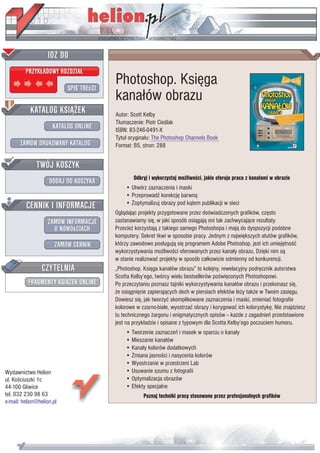
Photoshop. Księga kanałów obrazu
- 1. IDZ DO PRZYK£ADOWY ROZDZIA£ SPIS TREœCI Photoshop. Ksiêga kana³ów obrazu KATALOG KSI¥¯EK Autor: Scott Kelby T³umaczenie: Piotr Cieœlak KATALOG ONLINE ISBN: 83-246-0491-X Tytu³ orygina³u: The Photoshop Channels Book ZAMÓW DRUKOWANY KATALOG Format: B5, stron: 288 TWÓJ KOSZYK Odkryj i wykorzystaj mo¿liwoœci, jakie oferuje praca z kana³ami w obrazie DODAJ DO KOSZYKA • Utwórz zaznaczenia i maski • PrzeprowadŸ korekcjê barwn¹ CENNIK I INFORMACJE • Zoptymalizuj obrazy pod k¹tem publikacji w sieci Ogl¹daj¹c projekty przygotowane przez doœwiadczonych grafików, czêsto ZAMÓW INFORMACJE zastanawiamy siê, w jaki sposób osi¹gaj¹ oni tak zachwycaj¹ce rezultaty. O NOWOœCIACH Przecie¿ korzystaj¹ z takiego samego Photoshopa i maj¹ do dyspozycji podobne komputery. Sekret tkwi w sposobie pracy. Jednym z najwiêkszych atutów grafików, ZAMÓW CENNIK którzy zawodowo pos³uguj¹ siê programem Adobe Photoshop, jest ich umiejêtnoœæ wykorzystywania mo¿liwoœci oferowanych przez kana³y obrazu. Dziêki nim s¹ w stanie realizowaæ projekty w sposób ca³kowicie odmienny od konkurencji. CZYTELNIA „Photoshop. Ksiêga kana³ów obrazu” to kolejny, rewelacyjny podrêcznik autorstwa Scotta Kelby’ego, twórcy wielu bestsellerów poœwiêconych Photoshopowi. FRAGMENTY KSI¥¯EK ONLINE Po przeczytaniu poznasz tajniki wykorzystywania kana³ów obrazu i przekonasz siê, ¿e osi¹gniêcie zapieraj¹cych dech w piersiach efektów le¿y tak¿e w Twoim zasiêgu. Dowiesz siê, jak tworzyæ skomplikowane zaznaczenia i maski, zmieniaæ fotografie kolorowe w czarno-bia³e, wyostrzaæ obrazy i korygowaæ ich kolorystykê. Nie znajdziesz tu technicznego ¿argonu i enigmatycznych opisów -- ka¿de z zagadnieñ przedstawione jest na przyk³adzie i opisane z typowym dla Scotta Kelby’ego poczuciem humoru. • Tworzenie zaznaczeñ i masek w oparciu o kana³y • Mieszanie kana³ów • Kana³y kolorów dodatkowych • Zmiana jasnoœci i nasycenia kolorów • Wyostrzanie w przestrzeni Lab Wydawnictwo Helion • Usuwanie szumu z fotografii ul. Koœciuszki 1c • Optymalizacja obrazów 44-100 Gliwice • Efekty specjalne tel. 032 230 98 63 Poznaj techniki pracy stosowane przez profesjonalnych grafików e-mail: helion@helion.pl
- 2. SPIS TREśCI Podstawowe informacje o kanałach . . . . . . . . . 10 Wszystko zaczyna się od początku . . . . . . . . . . . . . . . . . . . . . . . . . . 12 Podstawowe informacje o kanałach . . . . . . . . . . . . . . . . . . . . . . . .16 Twój pierwszy, własny kanał obrazu . . . . . . . . . . . . . . . . . . . . . . . 23 Skróty dotyczące kanałów . . . . . . . . . . . . . . . . . . . . . . . . . . . . . . . . .31 Pytania i odpowiedzi . . . . . . . . . . . . . . . . . . . . . . . . . . . . . . . . . . . . . 32 użyciu kanałów Maskowanie przy . . . . . . . . . . . . . . 34 Maski — a cóż to takiego? . . . . . . . . . . . . . . . . . . . . . . . . . . . . . . . . 36 Maskowanie za pomocą kanałów . . . . . . . . . . . . . . . . . . . . . . . . . . 44 Tworzenie masek na podstawie kilku kanałów . . . . . . . . . . . . . . 52 Tryby mieszania kanałów. Jak to możliwe? . . . . . . . . . . . . . . . . . . 62 Projektowanie trudnych masek . . . . . . . . . . . . . . . . . . . . . . . . . . . . 64 Miękkie krawędzie i tryb szybkiej maski . . . . . . . . . . . . . . . . . . . . 74 Skróty dotyczące kanałów . . . . . . . . . . . . . . . . . . . . . . . . . . . . . . . . 85 Pytania i odpowiedzi . . . . . . . . . . . . . . . . . . . . . . . . . . . . . . . . . . . . . 86 Maski warstw i warstwy korekcyjne . . . . . . . . . 88 Najważniejsze informacje o maskach warstw . . . . . . . . . . . . . . . . . . . . . . . . . . . . . . .90 Łączenie zdjęć . . . . . . . . . . . . . . . . . . . . . . . . . . . . . . . . . . . . . . . . . . . 96 Maski warstw korekcyjnych . . . . . . . . . . . . . . . . . . . . . . . . . . . . . . 104 Kanały kolorów dodatkowych . . . . . . . . . . . . . . . . . . . . . . . . . . . . 106 Skróty dotyczące kanałów . . . . . . . . . . . . . . . . . . . . . . . . . . . . . . . . 116 Pytania i odpowiedzi . . . . . . . . . . . . . . . . . . . . . . . . . . . . . . . . . . . . . 117 . . . . . . . . . . . . . . . . . . . . . . . . . . . 118 ni i bieli Od koloru do czer Najważniejsze informacje o maskach warstw . . . . . . . . . . . . . . . . . . . . . . . . . . . . . . 120 Kanał jasności w przestrzeni Lab . . . . . . . . . . . . . . . . . . . . . . . . . . 126 Polecenie Calculations .(Obliczenia) . . . . . . . . . . . . . . . . . . . . . . . . . 130 Polecenie Channel Mixer .(Mieszanie kanałów) . . . . . . . . . . . . . . . . 138 Pytania i odpowiedzi . . . . . . . . . . . . . . . . . . . . . . . . . . . . . . . . . . . . . 142 PHOTOSHOP. KSIĘGA KANAŁÓW OBRAZU
- 3. SPIS TREśCI . . . . . . . . . . . . . . . . . . . . . . . . . . . . . . . . . . . . . . . 144 Kanały i kolory Zwiększanie szczegółowości portretów . . . . . . . . . . . . . . . . . . . 146 Zwiększanie nasycenia barw . . . . . . . . . . . . . . . . . . . . . . . . . . . . . 158 Łączenie kanałów . . . . . . . . . . . . . . . . . . . . . . . . . . . . . . . . . . . . . . . . . . . . . . . . . . . . . . . . . . . . . . . . . . . . . . . . . . . . . 168 Wyrównywanie ekspozycji jasnych fragmentów zdjęcia . . . . . .174 Udoskonalona technika retuszu czerwonych oczu . . . . . . . . . . 180 Pytania i odpowiedzi . . . . . . . . . . . . . . . . . . . . . . . . . . . . . . . . . . . . 184 Wyostrzanie przy uż yciu kanałów . . . . . . . . . . . 186 Jak wyostrzać, by uniknąć szumu? . . . . . . . . . . . . . . . . . . . . . . . . 188 Dwuetapowe wyostrzanie w przestrzeni Lab . . . . . . . . . . . . . . . . . . . . . . . . . . . . . 196 Maska krawędzi w kanale alfa . . . . . . . . . . . . . . . . . . . . . . . . . . . . 202 Zmniejszanie ilości szumu w kanale koloru niebieskiego . . . . . .210 Pytania i odpowiedzi . . . . . . . . . . . . . . . . . . . . . . . . . . . . . . . . . . . . .218 Kanały i optymalizacja . . . . . . . . . . . . . . . . . . . . . . .220 na potrzeby internetu Optymalizacja ważona . . . . . . . . . . . . . . . . . . . . . . . . . . . . . . . . . . .222 Modyfikacja tablicy kolorów . . . . . . . . . . . . . . . . . . . . . . . . . . . . . 232 Pytania i odpowiedzi . . . . . . . . . . . . . . . . . . . . . . . . . . . . . . . . . . . . 234 Kanały i efekty sp ecjalne . . . . . . . . . . . . . . . . . . . . . . . 236 Snop światła . . . . . . . . . . . . . . . . . . . . . . . . . . . . . . . . . . . . . . . . . . . 238 Efekt fotografowania w podczerwieni . . . . . . . . . . . . . . . . . . . . . 244 Nakładanie na siebie zdjęć i obrazków . . . . . . . . . . . . . . . . . . . . . 250 Kanał tekstury i efekty świetlne . . . . . . . . . . . . . . . . . . . . . . . . . . 260 Jak zachować oryginalne cienie? . . . . . . . . . . . . . . . . . . . . . . . . . . 266 Gdzie szukać więcej informacji o kanałach? . . . . . . . . . . . . . . . . 270 Pytania i odpowiedzi . . . . . . . . . . . . . . . . . . . . . . . . . . . . . . . . . . . . 272 Skorowidz . . . . . . . . . . . . . . . . . . . . . . . . . . . . . . . . . . . . . . . . . . . . . 275 PHOTOSHOP. KSIĘGA KANAŁÓW OBRAZU
- 4. 186
- 5. Photoshop Księga kanałów Wyostrzanie przy użyciu kanałów Tytuł tego rozdziału jest, być może, nieco mylący, gdyż samymi kanałami trudno cokolwiek wyostrzyć. Niemniej jednak odpowiednio wykorzystana informacja zawarta w kanałach obrazu może bardzo ułatwić wyostrzanie zdjęć. Zapytasz pewnie, czemu w takim razie nie zatytułowałem tego rozdziału „Zastosowanie informacji zawartej w kanałach podczas wyostrzania obrazu”. Dlaczego tego nie zrobiłem? Dlaczego po prostu nie podświetliłem wiersza tekstu z tytułem i nie zastąpiłem go poprawną wersją? Ech, żeby życie było takie proste… Moje drogie dzieci, wychowane w kulcie długich włosów, rock and rolla i długich kwiecistych sukienek, Wam wszystko wydaje się takie proste. Tu kliknąć, tam przesunąć — i gotowe. Wszystkie te nowoczesne fanaberie to wynalazki współczesności, podczas gdy ja doskonale pamiętam, że aby zamaskować jakiś błąd, potrzebowałem korektora albo „gęsiej skórki” — mnie właśnie takie metody wydają się proste i skuteczne (dopóki, oczywi- ście, nie skończy się „gęsia skórka”). Nie potrzebowałem żadnych kanałów, byłem zachwycony dwukolorowym trybem koloru map bitowych i zapisywa- łem obrazki w formacie PICT. Dziś użytkownicy zupełnie nie mają pojęcia, jak to jest, gdy z rozpaczą „przepuszcza” się zdjęcie bez wyostrzania, mdłe i rozmy- te. Dysponując technikami wyostrzania w przestrzeni Lab, nowoczesnymi algorytmami zawartymi w filtrach takich, jak Smart Sharpening (Inteligentne wyostrzanie), wieloetapowymi procesami wyostrzania i innymi cudami współczesnej technologii, zapewne nigdy nie zaznacie tego dziwnego uczucia, gdy budząc się po nocy przespanej w fotelu przed biurkiem, spoglądacie ze zdziwieniem na ręce upstrzone kawałkami „gęsiej skórki”. 187
- 6. ROZDZIAŁ 6 Jak wyostrzać, by uniknąć szumu? W JAKI SPOSÓB UNIKNĄĆ WZMOCNIENIA SZUMU NA ZDJĘCIU, POSŁUGUJĄC SIĘ TRZEMA RÓŻNYMI TECHNIKAMI EDYCJI KANAŁÓW Szum jest bardzo zły. W czasach, gdy dominowały tradycyjne aparaty fotograficzne, szum widoczny na zdjęciach nazywano „ziarnem”, lecz dziś, gdy wszędobylska technologia cyfrowa wyparła klasyczne techniki fotografii, ziarno nosi nazwę „szumu”. Właściwie jest to jedno i to samo, a nadrzędnym celem każdego grafika jest uniknięcie tego zjawiska za wszelką cenę. Szum już sam w sobie potrafi być bardzo irytujący, lecz to nie wszystko. Bardzo łatwo może on sprawić, że niemal niewidoczne dotąd przekłamania „wyjdą z ukrycia” i „pokażą pazury”. Jak to się dzieje? To proste, wystarczy tylko wyostrzyć zdjęcie. Algorytmy wyostrzania oddziałują na cały obraz, w tym na szum, który poddany ich działaniu, staje się jeszcze wyraźniejszy. To dlatego rozdział ten rozpocznę od omówienia trzech sposobów, umożliwiających zminimalizowanie wpływu szumu na zdjęcie podczas jego wyostrzania. Wszystkie te metody opierają się na odpowiednim wykorzystaniu kanałów obrazu. Po tym krótkim wstępie doskonale wiesz już, na czym będą polegały ćwiczenia omawiane w tym rozdziale — każde z nich prezentuje pewną metodę wyostrzania zdjęć, zoptymalizowaną w taki sposób, by obraz stał się możliwie ostry i wyrazisty, a jednocześnie nie uległ poważnemu „zaszumieniu”. Na szczęście zazwyczaj jest to prostsze, niż się wydaje (a wszystko to dzięki kanałom obrazu). KROK 1 WCZYTAJ KOLOROWE ZDJĘCIE, KTÓRE CHCIAŁBYŚ WYOSTRZYĆ Wczytaj zdjęcie, które chciałbyś wyostrzyć, unikając jednocześnie szumu, który może ulec wzmocnieniu w poszczególnych kanałach obrazu. 188 ROZDZIAŁ 6 WYOSTRZANIE PRZY UŻYCIU KANAŁÓW
- 7. KLIKNIJ KANAŁ KOLORU CZERWONEGO, A NASTĘPNIE PRZYTRZYMAJ KROK 2 KLAWISZ SHIFT I KLIKNIJ KANAŁ KOLORU ZIELONEGO Kanał koloru niebieskiego cieszy się złą sławą jako „najbardziej zaszumiony”, pierwsza z omawianych metod będzie zatem polegała na wyostrzeniu wszystkich kanałów zdjęcia z pominięciem tego jednego — żeby nie spowodować znacznego zwiększenia wyrazisto- ści szumu na zdjęciu. Oznacza to, że cała tajemnica owej metody opiera się na wyostrze- niu kanałów koloru czerwonego i zielonego; można to zresztą zrobić jednocześnie. Wyświetl paletę Channels (Kanały) i kliknij kanał koloru czerwonego. Gdy to zrobisz, przytrzymaj klawisz Shift i kliknij kanał koloru zielonego, aby zaznaczyć obydwa kanały jednocześnie. (Przytrzymanie klawisza Shift pozwala na zaznaczenie kilku kanałów obrazu). ZASTOSUJ FILTR WYOSTRZAJĄCY NA ZAZNACZONYCH KANAŁACH ZDJĘCIA. KROK 3 NACIŚNIJ KLAWISZ ~, ABY WYŚWIETLIĆ KOLOROWY PODGLĄD FOTOGRAFII Kanały wybrane w poprzednim kroku ćwiczenia (czerwony i zielony) można teraz poddać wyostrzaniu niezależnie od kanału koloru niebieskiego, tym samym unikając ewentualnych efektów ubocznych w postaci zwiększenia ilości szumu (uwielbiam konstruować zdania z wyrażeniem „tym samym” użytym w taki sposób. Czuję się wówczas jak młody Szekspir!). Choć zaznaczone zostały tylko dwa kanały, warto przekonać się, w jaki sposób będzie wyglądał efekt wyostrzania na kolorowym zdjęciu. W tym celu naciśnij klawisz ~ (tyldę). Gdy to zrobisz, wydaj polecenie Filter/Sharpen/ Unsharp Mask (Filtr/Wyostrz/Maska wyostrzają- ca) lub, jeśli dysponujesz Photoshopem w wersji CS2, zastosuj filtr Smart Sharpen (Inteligentne wyostrzanie). Niektóre spośród ustawień pokazanych na rysunku mogą zdać egzamin w przypadku dowolnego zdjęcia (po cichu przyznam, że są to moje ulubione ustawienia). WYOSTRZANIE PRZY UŻYCIU KANAŁÓW ROZDZIAŁ 6 189
- 8. PORÓWNANIE ZDJĘCIA PRZED I PO WYOSTRZENIU Z POMINIĘCIEM KANAŁU KROK 4 KOLORU NIEBIESKIEGO Oto porównanie zdjęć przed i po wyostrzeniu. Po lewej stronie pokazany jest nieostry oryginał, po prawej zaś wariant, w którym wyostrzone zostały dwa kanały: zielony i czerwony. Już za chwilę zaś zapoznasz się z kolejną techniką wyostrzania umożliwiającą uniknięcie zwiększenia ilości szumów. Przed… …i po wyostrzeniu 190 ROZDZIAŁ 6 WYOSTRZANIE PRZY UŻYCIU KANAŁÓW
- 9. KROK 5 DO WYOSTRZANIA ZDJĘĆ KOBIET MOŻNA UŻYĆ NIECO INNEJ SZTUCZKI Techniką, którą za chwilę opiszę, można posłużyć się podczas wyostrzania zdjęć kobiet, gdyż nie tylko pozwala ona uniknąć wzmocnie- nia szumów w kanale koloru niebieskiego, lecz jednocześnie bardzo łagodnie „traktuje” teksturę skóry. To bardzo ważna zaleta w przypadku wyostrzania tego typu fotografii. Rozpocznij od otwarcia zdjęcia przeznaczonego do wyostrzenia. OBEJRZYJ KANAŁ KOLORU NIEBIESKIEGO — ZAWIERA ON DUŻĄ ILOŚĆ SZUMU, KROK 6 A TEKSTURA SKÓRY WYGLĄDA BARDZO ŹLE Jeśli chcesz przekonać się, dlaczego warto „nadłożyć drogi” oraz pominąć kanał koloru niebieskiego podczas wyostrzania, to kliknij go (rysunek obok). Szum i wyraziste, źle wyglądają- ce detale na twarzy modelki są w tym kanale bardzo mocno zaakcentowane. To właśnie dlatego należy unikać jego wyostrzania. WYOSTRZANIE PRZY UŻYCIU KANAŁÓW ROZDZIAŁ 6 191
- 10. KANAŁ KOLORU ZIELONEGO ZAWIERA MNIEJ SZUMU, LECZ DROBNE, NIEPOŻĄDANE KROK 7 DETALE NA TWARZY MODELKI SĄ RÓWNIE WYRAŹNIE WIDOCZNE Skoro już oglądasz kanały w palecie Channels (Kanały), przyjrzyj się również kanałowi koloru zielonego. Choć zawiera on znacznie mniej szumu, to jednak niepożądane detale na twarzy modelki są widoczne równie wyraźnie, co w kanale koloru niebieskiego. Wyostrzania tego kanału także więc należałoby uniknąć. SZUM I TEKSTURA SKÓRY W KANALE KOLORU CZERWONEGO NIE SĄ KROK 8 BARDZO WYRAZISTE, WYBIERZ ZATEM TEN KANAŁ DO WYOSTRZENIA W przypadku zdjęć kobiet stanowi to pewną regułę: najpierw należy wybrać kanał koloru czerwonego, a następnie poddać go wyostrza- niu, unikając wyostrzania kanału zielonego (i niepożądanych detali skóry) oraz niebieskiego (i znacznej ilości szumu, która się w nim zazwyczaj znajduje). 192 ROZDZIAŁ 6 WYOSTRZANIE PRZY UŻYCIU KANAŁÓW
- 11. KROK 9 OTO GOTOWE ZDJĘCIE; WYOSTRZONY ZOSTAŁ TYLKO KANAŁ KOLORU CZERWONEGO Oto efekt procesu wyostrzania, któremu poddany został wyłącznie kanał koloru czerwonego. Jak widać, choć (podobnie jak poprzednio) zastosowałem filtr Smart Sharpen (Inteligentne wyostrzanie) i użyłem ustawień analogicznych jak w poprzednim przykładzie, to efekt wyostrzania na skórze modelki jest bardzo łagodny, podczas gdy włosy, brwi i oczy zostały wyostrzone znacznie intensywniej. KROK 10 A OTO EFEKT WYOSTRZANIA WSZYSTKICH KANAŁÓW ZDJĘCIA Dla porównania postanowiłem zastosować te same ustawienia filtra, tym razem jednak wyostrzając wszystkie kanały zdjęcia (nie odizolowałem kanału koloru czerwonego, tak jak poprzednio). Jak widać, tekstura skóry została tym razem znacznie silniej uwypuklona (co w przypadku zdjęć kobiet należy zdecydo- wanie zaliczyć do efektów ubocznych). Wprawdzie na rysunku obok różnica, o której mówię, może nie być szczególnie widoczna, lecz z pewnością dostrzegłbyś ją na ekranie, a także na samodzielnie wydrukowanej bądź zamówionej odbitce. WYOSTRZANIE PRZY UŻYCIU KANAŁÓW ROZDZIAŁ 6 193
- 12. PRZED WYOSTRZENIEM MATERIAŁÓW PRZEZNACZONYCH DO DRUKU KROK 11 NA MASZYNIE DRUKARSKIEJ, SKONWERTUJ ZDJĘCIE NA CMYK Za chwilę zapoznasz się z kolejnym sposobem wyostrzania, który pozwala uniknąć niepożąda- nego wzmocnienia szumów. Sztuczka ta przydaje się wówczas, gdy edytowany projekt ma trafić do profesjonalnej drukarni i będzie drukowany w przestrzeni CMYK. W takim przypadku dobrze jest wstrzymać się z wy- ostrzaniem zdjęcia aż do momentu konwersji dokumentu na tę właśnie przestrzeń kolory- styczną. Uprzednio należy przeprowadzić wszelkie zmiany kolorystyki, retusz i dowolne inne zabiegi związane z korekcją obrazu. Gdy zdjęcie będzie gotowe i pozostanie już tylko wyostrzyć je przed zapisaniem ostatecznej wersji dokumentu (raz jeszcze podkreślam, że powinna to być ostatnia czynność przed przekazaniem projektu do druku), otwórz paletę Channels (Kanały) i przyjrzyj się jej uważnie. Dokument w przestrzeni CMYK składa się z czterech kanałów koloru: niebieskiego, czerwonego, żółtego i czarnego. KROK 12 WSKAŻ KANAŁ KOLORU CZARNEGO I PODDAJ GO WYOSTRZANIU Gdy nadejdzie odpowiedni moment, by wyostrzyć zdjęcie, otwórz paletę Channels (Kanały), kliknij kanał koloru czarnego (który zawiera większość informacji o kontraście i detalach zdjęcia) i poddaj go wyostrzaniu. 194 ROZDZIAŁ 6 WYOSTRZANIE PRZY UŻYCIU KANAŁÓW
- 13. KROK 13 WYOSTRZANIE KANAŁU KOLORU CZARNEGO NIE POWODUJE PRZEKŁAMAŃ BARW Wyostrzanie kanału koloru czarnego pozwala uniknąć niepożądanych przekłamań barw, polegających na pojawieniu się kolorowych otoczek wzdłuż krawędzi kontrastowych obiektów. Z tego typu skutkami ubocznymi można się bardzo często spotkać po tradycyj- nym wyostrzeniu zdjęcia. Rysunek obok ilustruje gotowe zdjęcie w przestrzeni CMYK po wyostrzeniu. KROK 14 DLA PORÓWNANIA — EFEKT WYOSTRZENIA WSZYSTKICH KANAŁÓW ZDJĘCIA Rysunek obok przedstawia to samo zdjęcie, również w tym przypadku wyostrzyłem je przy użyciu filtra Smart Sharpen (Inteligentne wyostrzanie) i zastosowałem te same, co poprzednio, ustawienia. Tym razem jednak wyostrzaniu poddałem wszystkie kanały zdjęcia. Zwróć uwagę na kolorowe otoczki wokół tablicy rejestracyjnej i kontrastowych detali motocykla, a także szum i przekłamania na kamyczkach i trawie. WYOSTRZANIE PRZY UŻYCIU KANAŁÓW ROZDZIAŁ 6 195
- 14. ROZDZIAŁ 6 Dwuetapowe wyostrzanie w przestrzeni Lab W JAKI SPOSÓB UNIKNĄĆ SZUMU I PRZEKŁAMAŃ BARW PODCZAS DWUKROTNEGO WYOSTRZANIA OBRAZU — DZIĘKI ZALETOM PRZESTRZENI LAB Oto kolejna sztuczka, której nauczyłem się od Dana Margulisa (niekwestionowanego króla przestrzeni Lab). Sposób ten umożliwia niesłychanie efektywne wyostrzenie obrazu (poprzez dwukrotne nałożenie filtra Unsharp Mask (Maska wyostrzająca) przy dwóch różnych zestawach ustawień) i pozwala przy tym uniknąć wszelkich niepożądanych efektów ubocznych, związanych z przekłamaniami barw. Sztuczka ta sprawdza się tak dobrze dzięki temu, że proces wyostrzania za każdym razem dotyczy wyłą1cznie kanału jasności obrazu (w którym przechowywane są wszelkie informacje o detalach i kontraście zdjęcia). Kanały koloru nie są wyostrzane w ogóle, przez co można pozwolić sobie na znacznie odważniejsze ustawienia niż w przypadku obrazu RGB, a mimo wszystko nadal uniknąć niepożądanych skutków. Po raz kolejny pragnę podziękować Danowi za udostępnienie tej sprytnej sztuczki. KROK 1 SKONWERTUJ ZDJĘCIE NA TRYB LAB Wczytaj zdjęcie, które chcesz poddać dwuetapo- wemu procesowi wyostrzania. Wydaj polecenie Image/Mode/Lab Color (Obrazek/Tryb/Lab) w sposób pokazany na rysunku. Przykładowe zdjęcie przedstawia mojego kolegę z programu Photoshop TV Matta Kloskowskiego podczas naszej wspólnej sesji fotograficznej w Japonii. (Oczywiście, nie ma to nic wspólnego z techniką, którą za chwilę zademonstruję, lecz powiedzia- łem to w razie, gdybyś nie był pewien, czy sympatyczny osobnik na zdjęciu to właśnie Matt, lub zachodził w głowę, skąd ów gość wytrzasnął firmową czapeczkę Adobe). 196 ROZDZIAŁ 6 WYOSTRZANIE PRZY UŻYCIU KANAŁÓW
- 15. NACIŚNIJ CTRL+ALT+1 (MAC OS: COMMAND+OPTION+1), ABY WCZYTAĆ KANAŁ KROK 2 JASNOŚCI W POSTACI ZAZNACZENIA Kolejny etap wyostrzania polega na wczytaniu kanału jasności w postaci zaznaczenia (przypo- minam, że edytowane zdjęcie powinno być w trybie Lab, który charakteryzuje się tym, że cała informacja o kontraście obrazu zawarta jest w kanale Lightness (Jasność), zaś informacja o kolorach zakodowana w kanałach a oraz b). Jeśli chcesz wczytać kanał jasności w postaci zaznaczenia, naciśnij Ctrl+Alt+1 (Mac OS: Command+Option+1) KROK 3 ODWRÓĆ UZYSKANE ZAZNACZENIE I UKRYJ JEGO KRAWĘDZIE Gdy zaznaczenie zostało już utworzone, trzeba je odwrócić. Rozwiń menu Select (Zaznacz) i wybierz polecenie Inverse (Odwrotność) lub po prostu naciśnij Ctrl+Shift+I (Mac OS: Command+Shift+I). Kiedy zaznaczenie zostanie odwrócone, trzeba będzie je zachować, lecz jednocześnie ukryć jego krawędzie w taki sposób, by nie przeszkadzało ono w dalszym wyostrzaniu („maszerujące mrówki” mogą utrudniać oszacowanie efektów wyostrzenia). Naciśnij zatem Ctrl+H (Mac OS: Command+H). WYOSTRZANIE PRZY UŻYCIU KANAŁÓW ROZDZIAŁ 6 197
- 16. KROK 4 WYŚWIETL PALETĘ CHANNELS (KANAŁY) I WSKAŻ KANAŁ JASNOŚCI Gdy zaznaczenie zostanie ukryte, wyświetl paletę Channels (Kanały) i kliknij kanał Lightness (Jasność), aby wybrać go do dalszej edycji. Wyostrzanie będzie obejmowało tylko obszar zaznaczenia i dotyczyć będzie wyłącznie kanału jasności. Dzięki temu będzie można uniknąć wyostrzenia kanałów zawierających informację o kolorze, co zazwyczaj kończy się (jak wiesz) wachlarzem skutków ubocznych. Największą zaletą tej metody jest możliwość ustawienia znacznie bardziej intensywnych parametrów wyostrzania, niż to ma miejsce w przypadku tradycyjnych technik tego typu. KROK 5 ZASTOSUJ FILTR UNSHARP MASK (MASKA WYOSTRZAJĄCA) Teraz można już przystąpić do pierwszego etapu wyostrzania przy użyciu filtra Unsharp Mask (Maska wyostrzająca). Znajdziesz go w menu Filter/Sharpen (Filtr/Wyostrzanie). 198 ROZDZIAŁ 6 WYOSTRZANIE PRZY UŻYCIU KANAŁÓW
- 17. PRZEPROWADŹ PIERWSZY ETAP WYOSTRZANIA. WYPRÓBUJ NASTĘPUJĄCE USTAWIE- KROK 6 NIA: AMOUNT (WARTOŚĆ) – 500%, RADIUS (PROMIEŃ) – 1 ORAZ THRESHOLD (PRÓG) – 2 Gdy na ekranie pojawi się okno dialogowe Unsharp Mask (Maska wyostrzająca), zmień ustawienie parametru Amount (Wartość) na 500%, parametrowi Radius (Promień) nadaj wartość 1 piksela, zaś wartość parametru Threshold (Próg) ustal na 2. Po kliknięciu przycisku OK zaznaczone fragmenty kanału jasności zostaną bardzo silnie wyostrzone. DRUGI ETAP: POZOSTAW PARAMETR AMOUNT (WARTOŚĆ) NA POZIOMIE 500% KROK 7 I STOPNIOWO ZWIĘKSZ WARTOŚĆ PARAMETRU RADIUS (PROMIEŃ) Druga dawka wyostrzania ponownie wymaga zastosowania filtra Unsharp Mask (Maska wyostrzająca). Parametr Amount (Wartość) może pozostać bez zmian, na poziomie 500%, lecz suwak Radius (Promień) należy przesunąć do końca w lewą stronę, a następnie powoli zwiększać jego wartość, aż na zdjęciu pojawi się efekt wyostrzania w postaci wyraźnie podkre- ślonych kształtów i konturów obiektów. Efekt ten szczególnie dobrze widać na twarzy postaci. Dwuetapowy proces wyostrzania najlepiej sprawdza się przy obrazach o wysokiej rozdzielczości; w przypadku takich właśnie zdjęć wartość parametru Radius (Promień) podczas drugiego etapu powinna wynosić pomiędzy 15 a 30 pikseli. WYOSTRZANIE PRZY UŻYCIU KANAŁÓW ROZDZIAŁ 6 199
- 18. ZMNIEJSZ WARTOŚĆ PARAMETRU AMOUNT (WARTOŚĆ) DO OKOŁO 50–60% KROK 8 I KLIKNIJ PRZYCISK OK Gdy uda Ci się dobrać właściwą wartość parametru Radius (Promień), o czym będą świadczyły odpowiednio zarysowane kontury twarzy (lub innego obiektu, który stanowi główny motyw zdjęcia), zmniejsz wartość parametru Amount (Wartość) do około 50-60% (albo sprawdź sam, jaka wartość będzie w tym przypadku odpowiednia) i kliknij przycisk OK. KROK 9 ANULUJ ZBĘDNE JUŻ ZAZNACZENIE I WYŚWIETL ZESPOLONY KANAŁ LAB Naciśnij Ctrl+D (Mac OS: Command+D), aby anulować niepotrzebne już zaznaczenie (nie zapomnij tego zrobić — przypominam, że cały proces wyostrzania dotyczył jedynie zaznaczo- nych fragmentów zdjęcia, a zaznaczenie to jest nadal aktywne). Kliknij kanał Lab w palecie Channels (Kanały) lub po prostu naciśnij Ctrl+~ (Mac OS: Command+~), żeby wyświetlić kolorową fotografię. 200 ROZDZIAŁ 6 WYOSTRZANIE PRZY UŻYCIU KANAŁÓW
- 19. PORÓWNANIE ZDJĘCIA PRZED I PO ZASTOSOWANIU DWUETAPOWEGO PROCESU KROK 10 WYOSTRZANIA Oto porównanie zdjęcia przed i po zastosowaniu dwuetapowego procesu wyostrzania w przestrzeni Lab: na rysunku u góry pokazane jest zdjęcie przed wyostrzeniem, dolny rysunek zaś ilustruje efekt opisanej przed chwilą techniki. Przed… …i po wyostrzeniu WYOSTRZANIE PRZY UŻYCIU KANAŁÓW ROZDZIAŁ 6 201
- 20. ROZDZIAŁ 6 Maska krawędzi w kanale alfa SZTUCZKA UMOŻLIWIAJĄCA UZYSKANIE NIESAMOWITEJ OSTROŚCI, POLEGAJĄCA NA UTWORZENIU MASKI OBEJMUJĄCEJ NAJBARDZIEJ KONTRASTOWE KRAWĘDZIE ZDJĘCIA Technika, z którą zapoznasz się już za chwilę, opiera się na założeniu, że jeśli ograniczysz wyostrzanie do najbardziej kontrastowych krawędzi obrazu, to pozostałe jego fragmenty pozostaną nietknięte. Krótko mówiąc, przed wyostrzeniem należy przeprowadzić kilka zabiegów na kanałach obrazu, które pozwolą wyodrębnić najbardziej kontrastowe krawędzie obiektów. Gdy zostaną one już odizolowane od reszty, należy przekształcić je w pewnego rodzaju maskę, umożliwiającą ograniczenie działania filtra wyostrzającego. Wszystko to jest znacznie prostsze niż się wydaje, a to dzięki filtrom Photoshopa, które „wykonają” za Ciebie większość pracy związanej z wykryciem i wyodrębnieniem krawędzi. Cała reszta jest już bardzo prosta. WCZYTAJ KOLOROWE ZDJĘCIE, PRZEDSTAWIAJĄCE OBIEKTY CECHUJĄCE SIĘ DUŻĄ KROK 1 LICZBĄ KRAWĘDZI Rozpocznij od wczytania zdjęcia, które wymaga poważnego wyostrzenia (omawianą technikę stosuje się zazwyczaj w przypadku zdjęć, które bądź wymagają bardzo solidnego wyostrzenia, bądź też przedstawiają obiekty z mnóstwem krawędzi — na przykład takie, jak fotografia pokazana na rysunku. Tego typu obrazy można wyostrzyć znacznie silniej niż inne zdjęcia; nie próbowałbym natomiast tego rodzaju wyostrza- nia w przypadku fotografii słodkiego, małego szczeniaka…). 202 ROZDZIAŁ 6 WYOSTRZANIE PRZY UŻYCIU KANAŁÓW
- 21. KROK 2 ZAZNACZ CAŁY OBSZAR ROBOCZY I SKOPIUJ ZDJĘCIE DO SCHOWKA Naciśnij Ctrl+A (Mac OS: Command+A), aby narysować zaznaczenie obejmujące całe zdjęcie, a następnie Ctrl+C (Mac OS: Command+C), aby skopiować je do schowka. (Pewnie masz mi to za złe i uważasz, że na tym etapie powinienem już tylko powiedzieć: „zaznacz wszystko i skopiuj do schowka”, prawda? Przepraszam, to jest silniejsze ode mnie). KROK 3 UTWÓRZ NOWY KANAŁ ALFA, A NASTĘPNIE WKLEJ DO NIEGO ZDJĘCIE Otwórz paletę Channels (Kanały) i kliknij ikonę Create New Channel (Utwórz nowy kanał), zaznaczoną na rysunku obok. Gdy nowy kanał zostanie już utworzony, naciśnij Ctrl+V (Mac OS: Command+V), aby wkleić do niego skopiowane zdjęcie, a następnie Ctrl+D (Mac OS: Command+D), aby anulować zbędne już zaznaczenie. WYOSTRZANIE PRZY UŻYCIU KANAŁÓW ROZDZIAŁ 6 203
- 22. URUCHOM FILTR FIND EDGES (ZNAJDŹ KRAWĘDZIE), ZNAJDUJĄCY SIĘ KROK 4 W MENU STYLIZE (STYLIZACJA) Plan jest następujący: utworzony przed chwilą kanał alfa należy poddać działaniu pewnego filtra, który spowoduje, że krawędzie obiektów w tym kanale zostaną wyraźnie wyodrębnione. Następnie trzeba będzie wykonać kilka innych czynności (opiszę je w kolejnych punktach ćwiczenia), które umożliwią dalsze podkreślenie konturów obiektów. Uzyskany w ten sposób kanał zostanie później wczytany w postaci zaznaczenia, a wyostrzaniu (dodam, że będzie to „piekielnie ostre” wyostrzanie) zostanie poddana jedynie zawartość tego zaznaczenia. Dzięki temu można uzyskać ostrość nieosiągalną przy użyciu innych metod. Brzmi nieźle? To wspaniale. Na początek wydaj zatem polecenie Filter/Stylize/Find Edges (Filtr/Stylizacja/Znajdź krawędzie) — patrz rysunek obok. Filtr ten nie posiada własnego okna dialogowego — po jego uruchomieniu po prostu następuje automatycz- na modyfikacja obrazu. OTO EFEKT DZIAŁANIA FILTRA FIND EDGES (ZNAJDŹ KRAWĘDZIE) KROK 5 — KRAWĘDZIE OBIEKTÓW NA FOTOGRAFII ZOSTAJĄ WYRÓŻNIONE Oto efekt zastosowania filtra Find Edges (Znajdź krawędzie) na utworzonym kanale alfa. Rezultat w pełni odpowiada nazwie filtra — wszystkie krawędzie zostały elegancko wyróżnione. Jednak „wszystkie”, to zbyt wiele. Nie trzeba bowiem wyostrzać każdej, najmniejszej nawet krawędzi zdjęcia — równie dobrze można byłoby po prostu uruchomić filtr Unsharp Mask (Maska wyostrzająca) na warstwie tła, pomijając tworzenie zaznaczenia. Trzeba zrobić to nieco inaczej: pozostawić jedynie te krawędzie, które są najważniejsze, najbardziej kontrastowe i tylko je wyostrzyć potem, na ile się da. Kolejny krok ćwiczenia oznacza więc prawdziwą szkołę przetrwania dla znalezionych krawędzi. Niech zwyciężą najlepsze! 204 ROZDZIAŁ 6 WYOSTRZANIE PRZY UŻYCIU KANAŁÓW
- 23. PONIEWAŻ W WYNIKU DZIAŁANIA FILTRA WYRÓŻNIONYCH ZOSTAŁO ZBYT WIELE KROK 6 KRAWĘDZI, ZMNIEJSZ ICH LICZBĘ PRZY UŻYCIU POLECENIA LEVELS (POZIOMY) Do oczyszczenia kanału z mniej istotnych krawędzi można użyć polecenia Levels (Pozio- my). Naciśnij Ctrl+L (Mac OS: Command+L), aby wyświetlić okno dialogowe tego polecenia, a następnie nieznacznie przeciągnij lewy górny suwak (cieni) oraz prawy górny suwak (świateł) do środka wykresu. W efekcie tego zabiegu jaśniejsze, słabsze krawędzie znikną (ukryte przez suwak świateł), zaś te, które pozostaną na ekranie, zostaną dodatkowo przyciemnione (dzięki suwakowi cieni). Najlepiej będzie, jeśli samodzielnie wypróbujesz tę sztuczkę, aby przekonać się, co mam na myśli. Gdy uda Ci się znaleźć „złoty środek” (co oznacza, że krawędzi będzie mniej, a te, które pozostaną, będą bardziej kontrastowe), kliknij przycisk OK. ROZWIŃ MENU FILTER/BLUR (FILTR/ROZMYCIE) I WYBIERZ POLECENIE GAUSSIAN KROK 7 BLUR (ROZMYCIE GAUSSOWSKIE) To, o co Cię teraz poproszę, może wydawać się sprzeczne ze zdrowym rozsądkiem: otóż kolejny krok ćwiczenia polega na rozmyciu otrzymane- go w wyniku dotychczasowych zabiegów kanału alfa. Nie przejmuj się jednak, w następnym kroku rozmycie zniknie, a najbardziej widoczne krawędzie staną się ostrzejsze i bardziej wyraziste. Wydaj polecenie Filter/Blur/Gaussian Blur (Filtr/Rozmycie/Rozmycie gaussowskie). WYOSTRZANIE PRZY UŻYCIU KANAŁÓW ROZDZIAŁ 6 205
- 24. KROK 8 NIEZNACZNIE ROZMYJ KANAŁ ALFA Zastosuj rozmycie o niewielkim promieniu, klikając przycisk OK. W przypadku zdjęcia o rozdzielczości 240 ppi (takiego, jak przykłado- wa fotografia) promień rozmycia określiłem na 2 piksele. Efekt tego zabiegu powinien być bardzo subtelny. WYDAJ POLECENIE LEVELS (POZIOMY) I PRZESUŃ SUWAKI DO SIEBIE, KROK 9 ABY ZWIĘKSZYĆ WYRAZISTOŚĆ KONTURÓW I USUNĄĆ EFEKT ROZMYCIA Ponownie wydaj polecenie Levels (Poziomy). Tym razem jednak suwaki pod wykresem należy przesunąć jeszcze bliżej siebie niż poprzednio. W miarę postępów w pracy najsłabiej zarysowa- ne krawędzie zaczną znikać, a na ekranie pozostaną jedynie te najbardziej wyraziste. Gdy uda Ci się uzyskać efekt zbliżony do tego, który ilustruje rysunek obok, kliknij przycisk OK. 206 ROZDZIAŁ 6 WYOSTRZANIE PRZY UŻYCIU KANAŁÓW
- 25. KROK 10 ODWRÓĆ KANAŁ ALFA W porządku. Uzyskany w wyniku rozlicznych zabiegów kanał alfa jest już gotowy i można wykorzystać go w roli maski krawędzi (nie jest to „oficjalna” nazwa tego typu masek, lecz jedynie utarte określenie, którym określa się kanały alfa, zawierające wyłącznie kontury obiektów przedstawionych na zdjęciu). Zanim jednak tak się stanie, należy odwrócić kolory otrzymanego kanału. Jeśli bowiem przekształcił- byś w zaznaczenie kanał w jego bieżącej postaci, to zaznaczenie owo objęłoby całe zdjęcie za wyjątkiem krawędzi. Naciśnij zatem Ctrl+I (Mac OS: Command+I), aby odwrócić edytowany kanał. Po tym zabiegu powinien on przedsta- wiać białe kontury obiektów na czarnym tle (patrz rysunek). KROK 11 WCZYTAJ ODWRÓCONY KANAŁ W POSTACI ZAZNACZENIA Kliknij ikonę Load Channel as Selection (Zaznacze- nie z kanału), znajdującą się na dole palety Channels (Kanały), by utworzyć zaznaczenie odzwierciedlające zawartość uzyskanego kanału (patrz rysunek). WYOSTRZANIE PRZY UŻYCIU KANAŁÓW ROZDZIAŁ 6 207
- 26. KROK 12 WYŚWIETL ZESPOLONY KANAŁ RGB, A NASTĘPNIE UKRYJ KONTURY ZAZNACZENIA Gdy zaznaczenie na podstawie maski krawędzi będzie już gotowe, możesz z powrotem wyświetlić zespolony kanał RGB. Przekonasz się wówczas, które fragmenty zdjęcia zostaną wyostrzone, a które uchronią się od wyostrzenia dzięki otrzymanej masce (rysunek obok). Zanim przystąpisz do kolejnego kroku ćwiczenia, powinieneś ukryć kontury zaznaczenia („masze- rujące mrówki”), gdyż gąszcz animowanych krawędzi utrudniałby poprawne oszacowanie efektu wyostrzania. Aby to zrobić, naciśnij Ctrl+H (Mac OS: Command+H). SILNIE WYOSTRZ ZAZNACZONE KONTURY OBIEKTÓW PRZY UŻYCIU FILTRA KROK 13 UNSHARP MASK (MASKA WYOSTRZAJĄCA) W porządku. Maska krawędzi jest już gotowa, a zaznaczenie zostało ukryte — najwyższy czas, by zająć się wyostrzaniem. Ostrzegam, że będzie to wyostrzanie tak intensywne, iż co wrażliwsi użytkownicy Photoshopa będą musieli na chwilę odwrócić wzrok od ekranu! Wydaj polecenie Filter/Sharpen/Unsharp Mask (Filtr/ Wyostrzanie/Maska wyostrzająca) i przesuń suwak Amount (Wartość) w prawą stronę, aż zobaczysz, jak krawędzie zwijają się z przeraże- nia, błagając o przebaczenie (no dobrze, trochę przesadziłem: po prostu przesuń go na tyle, by na ekranie pojawiły się niemal niewidoczne dotąd detale. Zwróć szczególną uwagę na teksturę ściany ponad drzwiami oraz kontury cegieł). Gdy uda Ci się uzyskać zadowalający efekt, kliknij przycisk OK, odpręż się i zrelaksuj, podziwiając niezwykłą ostrość zdjęcia. 208 ROZDZIAŁ 6 WYOSTRZANIE PRZY UŻYCIU KANAŁÓW
- 27. PRZED I PO WYOSTRZENIU: ORYGINAŁ PO LEWEJ, WERSJA PO WYOSTRZENIU KROK 14 PRZY UŻYCIU MASKI KRAWĘDZI — PO PRAWEJ STRONIE Oto porównanie zdjęcia przed i po wyostrzeniu: oryginalna, niewyostrzona fotografia znajduje się po lewej stronie, zaś wariant wyostrzony przy użyciu maski krawędzi — po prawej. Ależ te kontury są ostre! Przed… …i po wyostrzeniu WYOSTRZANIE PRZY UŻYCIU KANAŁÓW ROZDZIAŁ 6 209
- 28. ROZDZIAŁ 6 Zmniejszanie ilości szumu w kanale koloru niebieskiego SZUMU NIE DA SIĘ ZUPEŁNIE ZLIKWIDOWAĆ, LECZ NA PEWNO MOŻNA ZNACZNIE OGRANICZYĆ JEGO ILOŚĆ Większość z omówionych dotychczas technik polegała na takim wyostrzeniu zdjęcia, by można było uniknąć uwypuklenia niepożądanych przekłamań i szumu. Niekiedy jednak problem z szumem jest znacznie poważniejszy: jest on tak widoczny, że trzeba najpierw zająć się jego zniwelowaniem, gdyż w przeciwnym razie zdjęcia po prostu nie warto będzie w ogóle wyostrzać. Mam dla Ciebie dwie wiadomości: dobrą i złą. Zła jest taka, że szumu nie da się całkowicie usunąć, lecz dobra jest naprawdę budująca — otóż Photoshop oferuje doskonałe narzędzia, umożliwiające bardzo wyraźne zmniejszenie ilości szumu; przynajmniej na tyle, by przestał on irytująco rzucać się w oczy. Choć szum może pojawić się w każdym kanale koloru, to jednak jest on najbardziej widoczny w kanale koloru niebieskiego. To dlatego bardzo często można spotkać się z określeniem „szum kanału niebieskiego”. Jeśli zdarza Ci się fotografować przy kiepskim oświetleniu lub też okoliczności zmuszają Cię do zwiększe- nia wartości parametru ISO w aparacie, to z szumem kanału niebieskiego zapewne nierzadko miewasz do czynienia. Warto więc uzbroić się w kilka przydatnych trików, które pozwolą Ci rozstrzygnąć bitwę z tym niewdzięcznym przeciwnikiem na swoją korzyść, ratując od zapomnienia wiele doskonałych fotografii. KROK 1 WCZYTAJ ZDJĘCIE Z DUŻĄ ILOŚCIĄ SZUMU Wczytaj zdjęcie, na którym widoczna jest bardzo duża ilość szumu. Choć współczesne aparaty cyfrowe oferują coraz doskonalsze algorytmy redukcji szumów, to problem przekłamań tego typu nadal pojawia się w różnych przypadkach, a przede wszystkim: a) jeśli fotografujesz obiekt przy słabym oświetleniu i zostałeś zmuszony do znacznego wydłużenia czasu naświetlania, b) jeśli dysponujesz tanim, prostym aparatem kompaktowym, c) jeżeli ustawiłeś wysoką wartość parametru ISO — zwiększenie jego wartości stanowi doskonałą „receptę” na „zaszumienie” zdjęcia. Przykładowe zdjęcie wykonane zostało przy użyciu taniego aparatu cyfrowego, a ilość szumu na niebie przekracza wszelkie dopuszczalne normy. Być może na rysunku obok problem ten nie jest bardzo wyraźnie widoczny, gdyż rozmiar ilustracji nie pozwala odzwierciedlić subtelnych szczegółów obrazu, lecz przy niewielkim nawet powiększeniu zdjęcia w Photoshopie szum na tym zdjęciu dosłownie kłuje w oczy. 210 ROZDZIAŁ 6 WYOSTRZANIE PRZY UŻYCIU KANAŁÓW
- 29. KROK 2 POWIĘKSZ FRAGMENT ZDJĘCIA, ABY PRZEKONAĆ SIĘ O OBECNOŚCI SZUMU Na przykładowym rysunku powiększyłem wycinek zdjęcia o 300%, aby szum stał się wyraźnie widoczny nawet na wydruku („Hej! Co za szum… jakby ktoś wystrzelił w las z dum dum…”. Przepraszam. Nie mogłem się powstrzymać). Mam nadzieję, że dostrzegasz problem zilustrowany na rysunku (choć, przyznam szczerze, że tego typu mankamenty najlepiej widzi się jednak na ekranie monitora). Szum najczęściej ma postać mozaiki zielonych, czerwonych i niebieskich kropek w miejscach, które powinny być po prostu jednolicie gładkie i „bezszumne” (ciekawe, czy istnieje takie słowo?). Twoje zadanie będzie polegało na takim zmniejszeniu ilości szumu, by nie zatrzeć istotnych detali zdjęcia, co wbrew pozorom nie jest takie proste, gdyż większość algorytmów i technik umożliwiających zminimalizowanie ilości szumu powoduje rozmycie obrazu. PRZEJRZYJ WSZYSTKIE KANAŁY OBRAZU, ABY OCENIĆ ILOŚĆ SZUMU W KAŻDYM KROK 3 Z NICH (ZAZWYCZAJ NAJGORSZY JEST KANAŁ KOLORU NIEBIESKIEGO) Zanim uruchomisz dowolny filtr i rozpoczniesz zmagania z szumem, przeanalizuj wszystkie trzy kanały obrazu, aby przekonać się, który z nich jest pod tym względem najgorszy. Warto się o tym przekonać, gdyż zwykle większość szumu zawarta jest w jednym kanale zdjęcia, czasami w dwóch. Dzięki temu można przystąpić do niwelowania go tylko w wybranych kanałach, chroniąc pozostałe przed rozmyciem (gdyż, jak już wspomniałem, techniki redukcji szumu polegają w głównej mierze na rozmyciu obrazu). Choć polecałem przejrzenie wszystkich trzech kanałów obrazu i zazwyczaj tak właśnie należy robić, to jednak nieomal pewne jest, że największa ilość szumu gnieździć się będzie w kanale koloru niebieskiego (dzieje się to na tyle często, że szum cyfrowy zwykle określa się mianem „szumu kanału niebieskiego”). WYOSTRZANIE PRZY UŻYCIU KANAŁÓW ROZDZIAŁ 6 211
- 30. URUCHOM FILTR REDUCE NOISE (REDUKCJA SZUMU), KTÓRY ZNAJDZIESZ W MENU KROK 4 FILTER/NOISE (FILTR/SZUM) Gdy przeanalizujesz już wszystkie kanały obrazu (zrób tak przynajmniej w przypadku tego przykładowego zdjęcia), okaże się, że w kanale koloru czerwonego rzeczywiście jest trochę szumu, w kanale koloru zielonego nie ma go właściwie wcale, zaś kanał koloru niebieskiego — zgodnie z oczekiwaniami — jest niesamowi- cie „zaszumiony”. Pierwszy sposób na zmniej- szenie ilości szumu polega na zastosowaniu filtra Reduce Noise (Redukcja szumu) — jeśli nie dysponujesz Photoshopem w wersji CS2, to będziesz musiał pominąć tę metodę i zapoznać się z kolejną sztuczką, której można użyć również w starszych edycjach tego programu. Kliknij kanał zespolony RGB i wydaj polecenie Filter/Noise/Reduce Noise (Filtr/Szum/Redukcja szumu). Na ekranie pojawi się wówczas okno dialogowe tego polecenia (w swojej standardo- wej postaci zawiera ono jedynie podstawowe opcje i ustawienia), a na podglądzie ujrzysz efekt działania filtra, któremu poddane zostały wszystkie kanały zdjęcia. To niedobrze, gdyż, jak miałeś okazję się przekonać, większość szumu skupiona jest tylko w jednym kanale. REDUKCJI SZUMU NALEŻY PODDAĆ TYLKO JEDEN KANAŁ, A NIE WSZYSTKIE, KROK 5 ZMNIEJSZ WIĘC INTENSYWNOŚĆ DZIAŁANIA FILTRA DO 0% Jeśli chcesz zachować tak wiele detali obrazu, ile tylko jest możliwe, to powinieneś ograniczyć działanie filtra do tych kanałów, w których znajduje się największa ilość szumu. W tym celu należy najpierw wyłączyć algorytmy „ogólnej” redukcji szumu, które obejmują wszystkie kanały — zmniejsz więc wartość parametrów Strength (Siła) oraz Reduce Color Noise (Redukcja szumu koloru) do 0. Gdy to zrobisz, będziesz mógł zastosować algorytmy redukcji szumu w tych kanałach, w których są one rzeczywiście niezbędne. 212 ROZDZIAŁ 6 WYOSTRZANIE PRZY UŻYCIU KANAŁÓW
- 31. KLIKNIJ PRZYCISK ADVANCED (ZAAWANSOWANE), A NASTĘPNIE ZAKŁADKĘ KROK 6 PER CHANNEL (NA KANAŁ). WYBIERZ KANAŁ KOLORU NIEBIESKIEGO Kliknij przycisk Advanced (Zaawansowane), znajdujący się tuż ponad listą Settings (Ustawie- nia). W oknie filtra pojawi się wówczas nowa zakładka o nazwie Per Channel (Na kanał). Kliknij ją, aby wybrać kanały, które mają zostać poddane redukcji szumu. Z listy Channel (Kanał) wybierz opcję Blue (Niebieski), a następnie przesuń suwak Strength (Siła), który określa intensywność, z jaką usuwane są szumy, w prawą stronę. W niewielkim kwadratowym oknie podglądu możesz przyjrzeć się wycinkowi filtrowanego kanału obrazu, zaś w dużym oknie po lewej stronie wyświetlany jest podgląd kanału zespolonego, czyli po prostu fragment kolorowego zdjęcia. Działanie suwaka Preserve Details (Zachowaj szczegóły) jest analogiczne do jego nazwy: umożliwia on bowiem zachowanie jak największej ilości detali obrazu. Twoim celem powinno być dobranie takich ustawień, które pozwolą na utrzymanie właściwych proporcji pomiędzy intensywnością redukcji szumu a ilością szczegółów, jakie ulegną rozmyciu w wyniku tego procesu. WYŚWIETL KANAŁ KOLORU CZERWONEGO I SKORYGUJ GO PRZY UŻYCIU KROK 7 PARAMETRÓW STRENGTH (SIŁA) I PRESERVE DETAILS (ZACHOWAJ SZCZEGÓŁY) Jak zapewne pamiętasz, pewna ilość szumu widoczna była również w kanale koloru czerwonego. Jeśli chciałbyś również i ten kanał poddać działaniu filtra, wybierz opcję Red (Czerwony) z listy Channel (Kanał), a następnie zwiększ wartość parametru Strength (Siła), aż szum stanie się zdecydowanie mniej widoczny. Jeżeli obraz w kanale koloru czerwonego ulegnie nadmiernemu rozmyciu, spróbuj zwiększyć wartość parametru Preserve Details (Zachowaj szczegóły), zmniejszając jednocześnie odrobinę parametr Strength (Siła). Ponownie, kluczem do uzyskania właściwych efektów jest tu znalezienie optymalnej proporcji pomiędzy siłą redukcji szumu a rozmyciem obrazu. Prawdopodobnie będziesz musiał pójść na pewien kompromis; rozmycie obrazu podczas redukcji szumu jest właściwie nieuniknione, lecz wzajemnie przeciwstawne działanie wspomnia- nych suwaków pozwala w większości przypad- ków osiągnąć satysfakcjonujący efekt. WYOSTRZANIE PRZY UŻYCIU KANAŁÓW ROZDZIAŁ 6 213
- 32. EFEKT REDUKCJI SZUMU W DWÓCH KANAŁACH OBRAZU W POWIĘKSZENIU KROK 8 WYNOSZĄCYM 300% Po kliknięciu przycisku OK wybrane kanały zostaną poddane redukcji szumu (podkreślam jednocześnie, że o filtrowaniu kanału koloru czerwonego powinieneś zadecydować samo- dzielnie — być może uznasz, że nie jest ono konieczne). Rysunek obok ilustruje wycinek zdjęcia po redukcji szumu. Mam nadzieję, że efekt całego procesu jest na nim wystarczająco widoczny; w każdym razie bardzo wyraźnie widać go na ekranie monitora. KROK 9 GOTOWE ZDJĘCIE PO REDUKCJI SZUMU Rysunek obok ilustruje efekt procesu „odszu- miania” na całym zdjęciu. Jeśli pobierzesz to samo zdjęcie ze strony internetowej z materiała- mi użytymi przeze mnie podczas ćwiczeń i samo- dzielnie skorygujesz jego wygląd, to będziesz mógł na własne oczy przekonać się, jak wyraźna na ekranie monitora jest różnica w jakości fotografii przed i po retuszu. Tymczasem, choć opisana technika jest bardzo skuteczna i sprawdza się w większości przypadków, chciałbym omówić jeszcze jedną metodę, opierającą się na kanałach przestrzeni Lab. Daje ona znakomite, profesjonalne rezultaty i na szczęście nie jest bardziej czasochłonna niż sztuczka z filtrem Reduce Noise (Redukcja szumu), którą poznałeś przed chwilą. 214 ROZDZIAŁ 6 WYOSTRZANIE PRZY UŻYCIU KANAŁÓW
- 33. METODA OPIERAJĄCA SIĘ NA ZASTOSOWANIU KANAŁÓW LAB ZAZWYCZAJ DAJE KROK 10 NIECO LEPSZE REZULTATY Oto kolejne zdjęcie, na którym niebo wymaga bardzo intensywnej redukcji szumu (znów jest to fotografia wykonana tanim aparatem cyfrowym). Jeśli chcesz, możesz przejrzeć poszczególne kanały zdjęcia, aby przekonać się, w którym z nich znajduje się największa ilość szumu, lecz w tym przypadku cały proces odbędzie się w przestrzeni Lab, a ściślej mówiąc w kanałach a i b tej przestrzeni barw; z analizy kanałów RGB nie będą więc płynąć żadne przydatne wnioski. KROK 11 SKONWERTUJ ZDJĘCIE NA TRYB LAB Wydaj polecenie Image/Mode/Lab Color (Obrazek/Tryb/Lab), aby skonwertować zdjęcie na tryb Lab (rysunek obok). WYOSTRZANIE PRZY UŻYCIU KANAŁÓW ROZDZIAŁ 6 215
- 34. KLIKNIJ KANAŁ „A” I POWIĘKSZ WYCINEK ZDJĘCIA, ABY ZOBACZYĆ, KROK 12 Z JAKIM RODZAJEM SZUMU MASZ DO CZYNIENIA Wyświetl paletę Channels (Kanały) i kliknij kanał a (rysunek obok). Kanały a i b można bezpiecznie rozmywać, ponieważ praktycznie wszystkie informacje o kontraście i detalach obrazu znajdują się w kanale Lightness (Jasność). Rysunek do tego kroku ćwiczenia przedstawia fragment zdjęcia powiększony o 500%, dzięki czemu, mam nadzieję, możesz dostrzec na nim pewną ilość szumu, jaka gnieździ się w kanale a. KROK 13 ROZMYJ KANAŁ NA TYLE, BY ZLIKWIDOWAĆ NIEPOŻĄDANY SZUM Po kliknięciu kanału a rozmyj go przy użyciu filtra Gaussian Blur (Rozmycie gaussowskie) — znajdziesz go w menu Filter/Blur (Filtr/ Rozmycie). Rozpocznij od przesunięcia suwaka Radius (Promień) do końca w lewo, by potem powoli przeciągać go w prawą stronę, aż szum w kanale zostanie całkowicie rozmyty i zniknie (szum nie jest widoczny na rysunku obok, gdyż wydałem już polecenie Gaussian Blur (Rozmycie gaussowskie) — podgląd kanału w oknie dokumentu został już wstępnie rozmyty). Gdy skończysz, kliknij kanał b, ponownie wydaj polecenie Gaussian Blur (Rozmycie gaussowskie), zastosuj te same ustawienia rozmycia i zatwierdź je przyciskiem OK. 216 ROZDZIAŁ 6 WYOSTRZANIE PRZY UŻYCIU KANAŁÓW
- 35. KLIKNIJ KANAŁ ZESPOLONY LAB, ABY WYŚWIETLIĆ GOTOWE, KROK 14 PRZEFILTROWANE ZDJĘCIE Gotowe, walka z szumem na tym zdjęciu zakończona. Możesz teraz kliknąć zespolony kanał Lab lub po prostu nacisnąć Ctrl+~ (Mac OS: Command+~), aby wyświetlić kolorowe zdjęcie w oknie dokumentu. Ilość szumu uległa znacznemu zmniejszeniu, a detale obrazu pozostały właściwie nienaruszone. KOLEJNY SPOSÓB POLEGA NA ROZMYCIU OBRAZU (OPRÓCZ NIEBA) KROK 15 PO UPRZEDNIM ZAMASKOWANIU ZDJĘCIA Jeśli okaże się, że szum na jakimś zdjęciu widoczny jest tylko w jednym miejscu (na przykład w przypadku tego zdjęcia — na niebie), to przed zastosowaniem filtrów można wyodrębnić pożądany fragment przy użyciu zaznaczenia. Następnie należy przefiltrować kanały (wyłącznie a i b) w obrębie tego zaznaczenia, unikając przy tym rozmycia detali w pozostałych częściach obrazu. W przypadku omawianej fotografii przygotowanie maski tego typu będzie szczególnie proste, gdyż najbardziej „zaszumiony” fragment jest jednocześnie niemal jednolicie niebieski. Kliknij w dowolnym miejscu nieba przy użyciu narzędzia Magic Wand (Różdżka) (W), a następnie wydaj polecenie Select/Similar (Zaznacz/Podobne). Umożliwia ono rozszerzenie bieżącego zaznaczenia o fragmen- ty w kolorach zbliżonych do tych, jakie zostały dotychczas zaznaczone. Teraz możesz rozmyć kanały a i b w sposób analogiczny, jak opisany w 13. kroku ćwiczenia. WYOSTRZANIE PRZY UŻYCIU KANAŁÓW ROZDZIAŁ 6 217
- 36. PYTANIA I ODPOWIEDZI Pytanie: Widzę, że posługujesz się zarówno filtrem Pytanie: Projekty, z którymi pracuję, zazwyczaj Unsharp Mask (Maska wyostrzająca), jak i nowym mają bardzo dużą rozdzielczość, a wyostrzenie filtrem Smart Sharpen (Inteligentne wyostrzanie). obrazu przy użyciu filtra Unsharp Mask (Maska Który z nich uważasz za lepszy? wyostrzająca) trwa wieki. Czy jest jakieś szybsze Odpowiedź: Jest to raczej kwestia indywidualnych rozwiązanie? upodobań; osobiście wolę posługiwać się filtrem Odpowiedź: Jeśli zależy Ci na wyostrzeniu Smart Sharpen (Inteligentne wyostrzanie). wybranego fragmentu zdjęcia, to wypróbuj Szczególnie cenię sobie algorytm Lens Blur następującą sztuczkę: narysuj zaznaczenie (Rozmycie soczewkowe), duży i czytelny podgląd obejmujące fragment, który chcesz wyostrzyć, działania filtra oraz możliwość zapisywania i umieść ten fragment na oddzielnej warstwie rozmaitych ustawień do późniejszego wykorzysta- projektu. Warstwę tę skopiuj do nowego doku- nia. Standardowe parametry jego działania są, być mentu, posługując się poleceniem Duplicate Layer może, nieco zbyt intensywne, lecz mimo wszystko (Powiel warstwę) z menu palety Layers (Warstwy). naprawdę bardzo go polubiłem. Nadal jednak Następnie zastosuj polecenie Unsharp Mask zdarza mi się posługiwać filtrem Unsharp Mask (Maska wyostrzająca) wyłącznie na skopiowanym (Maska wyostrzająca), szczególnie jeśli efekt fragmencie — jego wykonanie powinno wówczas wyostrzenia, który zamierzam uzyskać, ma być trwać znacznie krócej. Naciśnij i przytrzymaj trochę subtelniejszy. klawisz Shift, a potem przeciągnij wyostrzony fragment do okna z oryginalnym dokumentem. Pytanie: Czy w kanałach a i b zawarta jest Zostanie on umieszczony w tym samym miejscu, największa ilość szumu? co na początku, lecz tym razem oczywiście będzie Odpowiedź: Zasadniczo w kanale b (na rysunku już wyostrzony. poniżej) zawarta jest informacja o proporcji pomię- dzy kolorem żółtym i niebieskim (spróbuj skojarzyć Pytanie: Jeśli rozmycie kanałów obrazu przy użyciu nazwę kanału z angielskim słowem „blue”, czyli filtra Gaussian Blur (Rozmycie gaussowskie) nie niebieski — będzie Ci wówczas łatwiej zapamiętać, przyniesie spodziewanych efektów, to czego jeszcze za które kolory on odpowiada). Choć to właśnie mogę spróbować? w nim zazwyczaj tkwi najwięcej szumu, warto jednak Odpowiedź: Anuluj polecenie Gaussian Blur pamiętać o przyjrzeniu się również kanałowi a. (Rozmycie gaussowskie) i wypróbuj polecenie Dust and Scratches (Kurz i rysy) na kanale b, a także, w razie potrzeby, na kanale a. Pytanie: Na czym w rzeczywistości polega efekt związany z rozmyciem kanałów a i b? Niekiedy nawet po tym zabiegu szum nadal jest doskonale widoczny… Odpowiedź: Ponieważ szumu nie da się nigdy do końca usunąć, cały pomysł opiera się na tym, by zredukować ilość przekłamań kolorów, jakie Pytanie: Czy szum pojawia się wyłącznie w kanale składają się na koloru niebieskiego? pewien rodzaj Odpowiedź: Choć szum bywa najczęstszym szumu, na który „gościem” właśnie w kanale koloru niebieskiego, ludzkie oko jest szczególnie wyczulone. Rozmycie skąd też pochodzi jego zwyczajowa nazwa kanałów a i b umożliwia znaczne zmniejszenie — „szum kanału niebieskiego”, a najmniej widoczny ilości kolorowego szumu, dzięki czemu wrażenie jest w kanale koloru czerwonego, to może pojawić „zaszumienia” obrazu zazwyczaj jest dość mocno się w każdym z trzech kanałów obrazu. niwelowane. 218 ROZDZIAŁ 6 WYOSTRZANIE PRZY UŻYCIU KANAŁÓW
- 37. PYTANIA I ODPOWIEDZI Pytanie: Co mogę zrobić, by zminimalizować efekt Pytanie: Jeśli zastosuję filtr Unsharp Mask (Maska szumu na zdjęciach? wyostrzająca), lecz nie uda mi się za pierwszym Odpowiedź: Kupić lepszy aparat… (Przepraszam, razem uzyskać wystarczającej ostrości, to czy ale to naprawdę świetny sposób!). Zazwyczaj im powinienem anulować tę próbę, wybrać bardziej lepszy aparat, tym mniej szumu pojawi się na agresywne ustawienia i spróbować raz jeszcze, Twoich fotografiach, lecz oczywiście zakup czy też po prostu uruchomić filtr po raz drugi? nowego urządzenia nie zawsze wchodzi w Odpowiedź: Uruchom filtr po raz drugi. Dwukrot- rachubę. Jednym z najważniejszych ustawień, ne wyostrzenie zazwyczaj przynosi lepsze na które powinieneś zwrócić uwagę, jest wartość rezultaty niż ustawienie dwa razy większych parametru ISO. Choć nowoczesne aparaty cyfrowe parametrów wyostrzania. Jeśli nałożenie filtra po radzą sobie z szumem przy coraz większych raz drugi sprawi, że obraz stanie się zbyt ostry, wartościach czułości ISO, to jednak nadal to zaraz potem wydaj polecenie Edit/Fade (Edycja/ sprawdza się stara zasada: im mniejsza wartość Zanik), a następnie zmniejsz wartość parametru ISO, tym mniej szumu będziesz miał później do Opacity (Krycie) w oknie dialogowym, które się usunięcia w Photoshopie. wówczas pojawi. Polecenie to umożliwia bowiem skorygowanie intensywności ostatniej wykonanej operacji (na przykład nałożenia filtra). WYOSTRZANIE PRZY UŻYCIU KANAŁÓW ROZDZIAŁ 6 219
