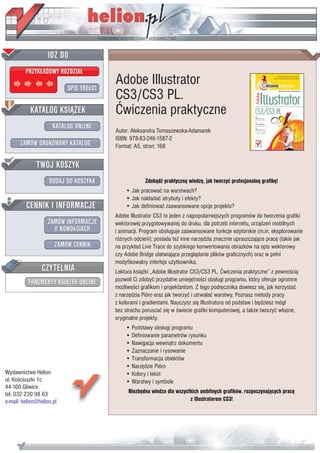
Adobe Illustrator CS3/CS3 PL. Ćwiczenia praktyczne
- 1. Adobe Illustrator CS3/CS3 PL. Æwiczenia praktyczne Autor: Aleksandra Tomaszewska-Adamarek ISBN: 978-83-246-1587-2 Format: A5, stron: 168 Zdob¹dŸ praktyczn¹ wiedzê, jak tworzyæ profesjonaln¹ grafikê! • Jak pracowaæ na warstwach? • Jak nak³adaæ atrybuty i efekty? • Jak definiowaæ zaawansowane opcje projektu? Adobe Illustrator CS3 to jeden z najpopularniejszych programów do tworzenia grafiki wektorowej przygotowywanej do druku, dla potrzeb internetu, urz¹dzeñ mobilnych i animacji. Program obs³uguje zaawansowane funkcje edytorskie (m.in. eksplorowanie ró¿nych odcieni); posiada te¿ inne narzêdzia znacznie upraszczaj¹ce pracê (takie jak na przyk³ad Live Trace do szybkiego konwertowania obrazków na opis wektorowy czy Adobe Bridge u³atwiaj¹ce przegl¹danie plików graficznych) oraz w pe³ni modyfikowalny interfejs u¿ytkownika. Lektura ksi¹¿ki „Adobe Illustrator CS3/CS3 PL. Æwiczenia praktyczne” z pewnoœci¹ pozwoli Ci zdobyæ przydatne umiejêtnoœci obs³ugi programu, który oferuje ogromne mo¿liwoœci grafikom i projektantom. Z tego podrêcznika dowiesz siê, jak korzystaæ z narzêdzia Pióro oraz jak tworzyæ i utrwalaæ warstwy. Poznasz metody pracy z kolorami i gradientami. Nauczysz siê Illustratora od podstaw i bêdziesz móg³ bez strachu poruszaæ siê w œwiecie grafiki komputerowej, a tak¿e tworzyæ w³asne, oryginalne projekty. • Podstawy obs³ugi programu • Definiowanie parametrów rysunku • Nawigacja wewn¹trz dokumentu • Zaznaczanie i rysowanie • Transformacja obiektów • Narzêdzie Pióro Wydawnictwo Helion • Kolory i tekst ul. Koœciuszki 1c • Warstwy i symbole 44-100 Gliwice tel. 032 230 98 63 Niezbêdna wiedza dla wszystkich ambitnych grafików, rozpoczynaj¹cych pracê e-mail: helion@helion.pl z Illustratorem CS3!
- 2. Spis tre ci Jak miïo CiÚ poznaÊ 5 Rozdziaï 1. Podstawy obsïugi programu 7 Otwieranie i zamykanie pliku 8 Tworzenie nowego pliku 11 Zapisywanie pliku 12 Nawigacja wewnÈtrz dokumentu 16 Korzystanie z pomocy 23 Rozdziaï 2. Zaznaczanie, rysowanie i transformacja 27 Rysowanie 32 Transformacja obiektów 37 Rozdziaï 3. NarzÚdzie Pen (Pióro) 51 Rozdziaï 4. Kolory 69 Rozdziaï 5. Tekst 95 Rozdziaï 6. Warstwy 115 Rozdziaï 7. Symbole 131 Rozdziaï 8. PÚdzle, atrybuty, style i efekty 145 PÚdzle artystyczne — Art 145 PÚdzle wzorku — Pattern 149 Atrybuty wyglÈdu 159
- 3. 2 Zaznaczanie, rysowanie i transformacja Ka da operacja na obiekcie wchodzÈcym w skïad obrazu musi zaczynaÊ siÚ od jego zaznaczenia. Gdy zmieniasz kolor, roz- miar, dodajesz efekt lub nowe atrybuty do obiektu, musisz zaczÈÊ od zaznaczenia tego obiektu. W tym rozdziale bÚdziesz Êwi- czyÊ wykorzystanie narzÚdzi wchodzÈcych w skïad grupy Selection (Zaznaczanie). m W I C Z E N I E 2.1 Korzystanie z narzÚdzia Selection (Zaznaczanie) 1. Wybierz z palety narzÚdzie Selection (Zaznaczanie) — rysunek 2.1. Nakieruj kursor myszy na obiekt, ale nie klikaj. ZwróÊ uwagÚ, e gdy naje d asz kursorem na obiekt, który mo esz zaznaczyÊ, zmienia siÚ jego ikona. Kliknij obiekt, który chcesz zaznaczyÊ, a wokóï niego pojawi siÚ ramka wyposa ona w osiem uchwytów (rysunek 2.2). Rysunek 2.1. Ikona narzÚdzia Selection (Zaznaczanie) na pasku narzÚdzi
- 4. 28 Adobe Illustrator CS3/CS3 PL • mwiczenia praktyczne Rysunek 2.2. Zaznaczony obiekt jest wyró niony ramkÈ wyposa onÈ w osiem uchwytów 2. KorzystajÈc z narzÚdzia Selection (Zaznaczanie), kliknij inny obiekt na obrazie, a przekonasz siÚ, e zaznaczenie pierwszego obiektu zniknie, a wybrany bÚdzie jedynie ten klikniÚty jako drugi (rysunek 2.3). Rysunek 2.3. Gdy klikniesz kolejny obiekt, prostokÈt zaznaczenia bÚdzie wskazywaï wïa nie jego 3. Mo esz dodaÊ do zaznaczenia kolejne obiekty, przytrzymujÈc podczas klikania wci niÚty klawisz Shift (rysunek 2.4). Rysunek 2.4. Je li podczas zaznaczania kolejnych obiektów przytrzymasz wci niÚty klawisz Shift, bÚdÈ one dodawane do zaznaczenia 4. Przesuñ dwa obiekty, wciskajÈc przycisk myszy i przeciÈgajÈc je w nowe miejsce. Obiekty bÚdÈ przesuwane razem, poniewa oba sÈ zaznaczone. 5. Usuñ zaznaczenie obiektów, klikajÈc pusty obszar obrazu. Mo esz uzyskaÊ ten sam efekt, wybierajÈc z menu polecenie Select/Deselect (Zaznacz/Usuñ zaznaczenie).
- 5. Rozdziaï 2. • Zaznaczanie, rysowanie i transformacja 29 m W I C Z E N I E 2.2 Korzystanie z narzÚdzia Direct Selection (Zaznaczanie bezpo rednie) 1. Wybierz z paska narzÚdzi narzÚdzie Direct Selection (Zaznaczanie bezpo rednie). Przejed jego kursorem nad ró nymi punktami obiektów. Gdy kursor narzÚdzia Direct Selection (Zaznaczanie bezpo rednie) znajdzie siÚ nad punktem zakotwiczenia obiektu lub cie ki, pojawi siÚ obok niego maleñki pusty kwadracik. Kliknij punkt zakotwiczenia obiektu i przeciÈgnij go. Zauwa , e wybrany punkt jest wypeïniony, co sygnalizuje, e zostaï zaznaczony. Pozostaïe punkty zakotwiczenia sÈ natomiast puste w rodku, poniewa nie zostaïy wybrane (rysunek 2.5). Rysunek 2.5. Punkt zakotwiczenia gwiazdy na jej wierzchoïku jest wypeïniony, co oznacza, e zostaï wybrany 2. Kliknij i przeciÈgnij wybrany punkt. W ten sposób mo esz zmieniÊ ksztaït obiektu. Zaznaczenie zniknie z pierwszego punktu, a pojawi siÚ nad drugim klikniÚtym. Uzyskasz dziÚki temu mo liwo Ê edytowania indywidualnie równie innych punktów. m W I C Z E N I E 2.3 Zaznaczanie przez przeciÈgniÚcie wska nika myszy Czasem najprostszym sposobem zaznaczania jest rozciÈgniÚcie pro- stokÈta zaznaczania wokóï obiektów, które chcesz zaznaczyÊ. 1. Z paska narzÚdzi wybierz narzÚdzie Selection (Zaznaczanie) i ustaw kursor myszy obok pierwszego obiektu, który chcesz zaznaczyÊ. Wci nij przycisk myszy i rozciÈgnij prostokÈt zaznaczenia, aby objÈÊ wszystkie obiekty, które majÈ zostaÊ zaznaczone (rysunek 2.6).
- 6. 30 Adobe Illustrator CS3/CS3 PL • mwiczenia praktyczne Rysunek 2.6. Za pomocÈ prostokÈta zaznaczenia mo esz zaznaczyÊ kilka sÈsiadujÈcych ze sobÈ obiektów 2. Mo esz rozciÈgnÈÊ prostokÈt zaznaczenia, tak aby objÈÊ nim dodatkowe obiekty, które majÈ zostaÊ zaznaczone. 3. Aby usunÈÊ zaznaczenie, wybierz z menu polecenie Select/Deselect (Zaznacz/Usuñ zaznaczenie) lub kliknij w miejscu, w którym nie ma adnych obiektów. m W I C Z E N I E 2.4 Grupowanie obiektów Mo esz poïÈczyÊ kilka obiektów w grupÚ (zgrupowaÊ je), przez co bÚdÈ traktowane jako jedna caïo Ê. DziÚki temu bÚdziesz mógï je przesuwaÊ lub poddawaÊ transformacji bez zmieniania ich atrybutów i poïo enia wzglÚdem siebie. 1. Wybierz z paska narzÚdzi narzÚdzie Selection (Zaznaczanie) i rozciÈgnij prostokÈt zaznaczania wokóï obiektów, które majÈ zostaÊ zgrupowane. 2. Wybierz z menu polecenie Object/Group (Obiekt/Grupuj), by zgrupowaÊ obiekty, a nastÚpnie usuñ zaznaczenie, wybierajÈc z menu polecenie Select/Deselect (Zaznacz/Usuñ zaznaczenie). 3. KorzystajÈc z narzÚdzia Selection (Zaznaczanie) kliknij pierwszy obiekt, który zostaï zgrupowany. Jak widzisz, zaznaczone sÈ teraz wszystkie obiekty wchodzÈce w skïad grupy (rysunek 2.7).
- 7. Rozdziaï 2. • Zaznaczanie, rysowanie i transformacja 31 Rysunek 2.7. KlikniÚcie jednego ze zgrupowanych obiektów powoduje zaznaczenie wszystkich elementów wchodzÈcych w skïad danej grupy m W I C Z E N I E 2.5 DoïÈczanie obiektów do grupy Grupy mogÈ byÊ ïÈczone z innymi obiektami lub grupami. 1. Za pomocÈ narzÚdzia Selection (Zaznaczanie) zaznacz grupÚ obiektów, a nastÚpnie trzymajÈc wci niÚty klawisz Shift, kliknij kolejny obiekt, który ma zostaÊ do niej dodany. 2. Wybierz z menu polecenie Object/Group (Obiekt/Grupuj). ProstokÈt zaznaczenia rozszerzy siÚ na nowy obiekt. m W I C Z E N I E 2.6 Zaznaczanie pojedynczych obiektów wchodzÈcych w skïad grupy 1. Wybierz narzÚdzie Selection (Zaznaczanie) i kliknij którykolwiek ze zgrupowanych obiektów. Caïa grupa zostanie zaznaczona. 2. Kliknij w pustym obszarze obrazu, poza zaznaczeniem. 3. Ustaw kursor na narzÚdziu Direct Selection (Zaznaczanie bezpo rednie), po czym wci nij i przytrzymaj klawisz myszy. PrzeciÈgnij teraz kursor w prawo, by z paska, który siÚ rozwinÈï, wybraÊ narzÚdzie Group Selection (Zaznaczanie grupowe) — rysunek 2.8.
- 8. 32 Adobe Illustrator CS3/CS3 PL • mwiczenia praktyczne Rysunek 2.8. Ikona narzÚdzia Group Selection (Zaznaczanie grupowe) znajduje siÚ na pasku narzÚdzi, w grupie Direct Selection (Zaznaczanie bezpo rednie) 4. Kliknij pierwszy obiekt wchodzÈcy w skïad grupy. Tylko on zostanie aktywowany. Je li klikniesz go jeszcze raz, aktywowana zostanie caïa grupa. Rysowanie NarzÚdzia sïu Èce do rysowania ksztaïtów sÈ zebrane na pasku narzÚ- dzi, w grupie Rectangle (ProstokÈt) — rysunek 2.9. Rysunek 2.9. Grupa Rectangle (ProstokÈt) zawiera narzÚdzia umo liwiajÈce rysowanie ró nych ksztaïtów W programie Adobe Illustrator zmieniajÈc atrybuty obrysu, mo esz zmieniaÊ grubo Ê i kolor jego linii. Obrys to charakterystyka konturu obiektu. Domy lne ustawienia tworzÈ obiekty z biaïym wypeïnieniem i czarnym obrysem. m W I C Z E N I E 2.7 Tworzenie rysunku z obiektów podstawowych 1. Wybierz narzÚdzie Rectangle (ProstokÈt) i narysuj prostokÈt, który bÚdzie tworzyï trzon rakiety kosmicznej (rysunek 2.10). Po zwolnieniu przycisku myszy prostokÈt zostanie automatycznie zaznaczony i uwidoczni siÚ jego rodek. Wszystkie obiekty
- 9. Rozdziaï 2. • Zaznaczanie, rysowanie i transformacja 33 Rysunek 2.10. Pierwszy narysowany prostokÈt bÚdzie tworzyï trzon rakiety kosmicznej stworzone za pomocÈ narzÚdzi ksztaïtu majÈ punkt centralny, który mo esz przeciÈgaÊ, aby wyrównaÊ obiekt do innych elementów obrazu. 2. Nadal korzystajÈc z narzÚdzia Rectangle (ProstokÈt), umie Ê wska nik myszy nad centralnym punktem prostokÈta. Trzymaj wci niÚty klawisz Alt i rozciÈgnij nowy prostokÈt, zaczynajÈc od centralnego punktu starego prostokÈta. Spowoduje to powstanie wewnÈtrz niego drugiego, mniejszego prostokÈta. Zwolnij przycisk myszy i klawisz Alt, gdy nowy prostokÈt bÚdzie miaï takÈ samÈ wysoko Ê jak pierwszy (rysunek 2.11).
- 10. 34 Adobe Illustrator CS3/CS3 PL • mwiczenia praktyczne Rysunek 2.11. WewnÈtrz pierwszego prostokÈta narysowany zostaï drugi, którego rodek znajduje siÚ w tym samym miejscu, co rodek pierwszego obiektu DziÚki wci niÚciu klawisza Alt w czasie przeciÈgania kursora narzÚdzia mo esz narysowaÊ obiekt, zaczynajÈc od jego centralnego punktu, a nie od lewego górnego rogu. 3. Zaznacz wewnÚtrzny prostokÈt, aby widoczny byï jego rodek, a nastÚpnie wybierz narzÚdzie Ellipse (Elipsa). Wci nij i przytrzymaj klawisze Alt i Shift i narysuj okrÈg, zaczynajÈc od rodka prostokÈta. NastÚpnie narysuj kolejny okrÈg, nieco mniejszy, wewnÈtrz pierwszego (rysunek 2.12). Rysunek 2.12. Umieszczone wspóï rodkowo okrÚgi tworzÈ okno rakiety kosmicznej 4. Zamiast rysowaÊ ksztaït, rozciÈgajÈc go kursorem myszy, mo esz kliknÈÊ w wybranym miejscu powierzchniÚ obrazu i otworzyÊ okno dialogowe opcji rysowanego ksztaïtu. Wybierz narzÚdzie Rounded Rectangle (ZaokrÈglony prostokÈt) i kliknij w wybranym miejscu obrazu, by otworzyÊ okno dialogowe Rounded Rectangle (ZaokrÈglony prostokÈt) — rysunek 2.13. Wpisz w polu Width (Szeroko Ê) warto Ê odpowiadajÈcÈ szeroko ci zewnÚtrznego prostokÈta, a w polu Height (Wysoko Ê) warto Ê odpowiadajÈcÈ jej czwartej czÚ ci. Okre l równie stopieñ zaokrÈglenia wierzchoïków.
- 11. Rozdziaï 2. • Zaznaczanie, rysowanie i transformacja 35 Rysunek 2.13. Okno dialogowe Rounded Rectangle (ZaokrÈglony prostokÈt) 5. Kliknij przycisk OK, a utworzony w ten sposób prostokÈt umie Ê na obrazie tak, aby przylegaï do górnej czÚ ci prostokÈta tworzÈcego trzon rakiety (rysunek 2.14). Rysunek 2.14. ZaokrÈglony prostokÈt przylega dolnÈ krawÚdziÈ do trzonu rakiety 6. Nadal korzystajÈc z narzÚdzia Rounded Rectangle (ZaokrÈglony prostokÈt), narysuj teraz w dolnej czÚ ci rakiety wyloty dysz. Najpierw utwórz jeden zaokrÈglony prostokÈt, a nastÚpnie wci nij klawisz Alt. Umie Ê kursor nad rodkiem zaokrÈglonego prostokÈta i wciskajÈc lewy przycisk myszy, przeciÈgnij obiekt w nowe poïo enie. Uzyskasz w ten sposób idealnÈ kopiÚ pierwszego prostokÈta (rysunek 2.15). Rysunek 2.15. Dysze rakiety tworzÈ dwa identyczne zaokrÈglone prostokÈty
- 12. 36 Adobe Illustrator CS3/CS3 PL • mwiczenia praktyczne 7. Pozostaje narysowaÊ wierzchoïek rakiety, do czego posïu ysz siÚ narzÚdziem Polygon (Wielobok). Wybierz narzÚdzie Polygon (Wielobok) i umie Ê kursor nad centralnym punktem prostokÈta tworzÈcego trzon rakiety. 8. ¿eby narysowaÊ wielobok, zacznij przeciÈgaÊ kursor myszy, ale nie zwalniaj go. Wci nij trzykrotnie klawisz strzaïki w dóï, aby zredukowaÊ liczbÚ boków wieloboku, zmieniajÈc go w trójkÈt (rysunek 2.16). NastÚpnie obróÊ trójkÈt tak, aby skierowaÊ go wierzchoïkiem w górÚ. Zanim ostatecznie zwolnisz przycisk myszy, wci nij spacjÚ i przeciÈgnij trójkÈt do góry, aby umie ciÊ go na wierzchoïku rakiety. Rysunek 2.16. Naciskanie klawiszy strzaïek w dóï i w górÚ podczas rysowania wieloboku powoduje zmniejszanie i zwiÚkszanie liczby jego boków 9. Wybierz narzÚdzie Selection (Zaznaczanie) i kliknij prawym przyciskiem myszy narysowany obiekt. Z menu kontekstowego wybierz polecenie Arrange/Send to Back (Uïó /Przesuñ na spód). Rysunek rakiety jest gotowy (rysunek 2.17). Mo esz kontrolowaÊ ksztaïty wieloboków, spiral i gwiazdek, wciska- jÈc podczas ich rysowania odpowiednie klawisze. RysujÈc te obiekty mo na stosowaÊ nastÚpujÈce sposoby pozwalajÈce na modyfikowanie ich ksztaïtów: T Aby zmieniÊ liczbÚ boków wieloboku, ramion gwiazdy lub segmentów spirali, nale y podczas rysowania wciskaÊ klawisz strzaïki w dóï (zmniejszenie liczby) lub strzaïki w górÚ (zwiÚkszenie liczby). NarzÚdzie pamiÚta ustawienia ostatniego narysowanego ksztaïtu. T W celu obrócenia ksztaïtu wystarczy zakre liÊ kursorem myszy odpowiedni ïuk.
- 13. Rozdziaï 2. • Zaznaczanie, rysowanie i transformacja 37 Rysunek 2.17. Gotowy rysunek rakiety skïadajÈcy siÚ z prostych obiektów T Aby skierowaÊ figurÚ bokiem lub wierzchoïkiem do góry, nale y trzymaÊ wci niÚty klawisz Shift. T ¿eby przesuwaÊ obiekt w trakcie rysowania go, nale y podczas przeciÈgania wciskaÊ spacjÚ. Transformacja obiektów Skalowanie obiektów polega na ich powiÚkszaniu lub pomniejszaniu w poziomie oraz w pionie wzglÚdem przyjÚtego punktu odniesienia. Je li nie ustalisz punktu odniesienia, obiekty bÚdÈ skalowane wzglÚ- dem swoich rodków. m W I C Z E N I E 2.8 Transformacja obiektu 1. Wybierz z paska narzÚdzi narzÚdzie Selection (Zaznaczanie) i zaznacz obiekt, który chcesz poddaÊ skalowaniu (rysunek 2.18).
- 14. 38 Adobe Illustrator CS3/CS3 PL • mwiczenia praktyczne Rysunek 2.18. Zaznaczony obiekt jest otoczony obwiedniÈ z zaznaczonymi punktami skalowania 2. Wybierz z menu polecenie Window/Transform (Okno/Transformacje), aby wy wietliÊ paletÚ Transform (Transformacje) — rysunek 2.19. Paleta Transform (Transformacje) zawiera niewielkÈ siatkÚ kwadratów okre lanych jako punkty odniesienia, które reprezentujÈ poszczególne punkty obwiedni zaznaczonego obszaru. Rysunek 2.19. Paleta Transform (Transformacje) zawiera siatkÚ kwadratów reprezentujÈcych poszczególne punkty obwiedni zaznaczonego obszaru 3. Kliknij punkt odniesienia w lewym dolnym rogu siatki, aby ustawiÊ punkt odniesienia skalowania. Kliknij ikonÚ ogniw ïañcucha znajdujÈcÈ siÚ po prawej stronie palety, by wïÈczyÊ blokowanie zapewniajÈce zachowanie staïych proporcji podczas skalowania. DziÚki temu stosunek wysoko ci do szeroko ci pozostanie przez caïy czas niezmienny. 4. Wybierz narzÚdzie Scale (Skalowanie) — rysunek 2.20 — i kliknij punkt, wzglÚdem którego obiekt ma byÊ skalowany. Je li podczas klikniÚcia przytrzymasz wci niÚty klawisz Alt, na ekranie pojawi siÚ okno dialogowe Scale (Skalowanie). Rysunek 2.20. Ikona narzÚdzia Scale (Skalowanie) na palecie narzÚdzi
- 15. Rozdziaï 2. • Zaznaczanie, rysowanie i transformacja 39 5. W oknie dialogowym Scale (Skalowanie) — rysunek 2.21 — w polu o tej samej nazwie wpisz warto Ê 75% i kliknij przycisk OK. Pozwoli to na zmniejszenie rozmiaru obiektu o 25%. Rysunek 2.21. Okno dialogowe Scale (Skalowanie) pojawia siÚ, je li po wybraniu narzÚdzia Scale (Skalowanie) przytrzymasz wci niÚty klawisz Alt i klikniesz lewym przyciskiem myszy Rotacja obiektów to obracanie ich wokóï okre lonego punktu. Mo na w tym celu wykorzystaÊ obwiedniÚ obiektu poddawanego rotacji, umieszczajÈc wska nik myszy w jej zewnÚtrznym rogu. Po pojawie- niu siÚ wska nika rotacji nale y kliknÈÊ i przeciÈgnÈÊ kursor myszy, aby obróciÊ obiekt wokóï jego punktu centralnego. Mo esz równie dokonaÊ rotacji obiektu wokóï wybranego punktu odniesienia i o okre lony kÈt. Sïu y do tego celu paleta Transform (Transformacje), którÈ poznaïe ju w poprzednim Êwiczeniu. m W I C Z E N I E 2.9 Obracanie obiektu W tym Êwiczeniu obrócisz dowolny obiekt o 35% wokóï wybranego punktu odniesienia. W tym celu: 1. Zaznacz obiekt, który chcesz obróciÊ, i wybierz z palety narzÚdzi narzÚdzie Rotate (Obrót) — rysunek 2.22. Rysunek 2.22. Ikona narzÚdzia Rotate (Obrót) na palecie narzÚdzi
- 16. 40 Adobe Illustrator CS3/CS3 PL • mwiczenia praktyczne 2. Rozpocznij przeciÈganie zaznaczonego obiektu. Ruch ten jest ograniczony do obrotów wokóï punktu odniesienia (rysunek 2.23). Kontynuuj przeciÈganie, dopóki obiekt nie powróci do swojej poczÈtkowej pozycji, a nastÚpnie zwolnij przycisk myszy. Mo esz równie cofnÈÊ wprowadzone zmiany, wybierajÈc z menu polecenie Edit/Undo Rotate (Edycja/Cofnij obrót). Rysunek 2.23. Je li przeciÈgasz obiekt, korzystajÈc z narzÚdzia Rotate (Obrót), jest on obracany wokóï punktu odniesienia 3. Wci nij klawisz Alt i kliknij lewym przyciskiem myszy punkt, wokóï którego ma byÊ wykonany obrót. 4. Na ekranie pojawi siÚ okno dialogowe Rotate (Obrót) — rysunek 2.24. Zaznacz pole wyboru Preview (PodglÈd), wprowad warto Ê 35 w polu tekstowym Angle (KÈt) i kliknij przycisk OK. Obiekt zostanie obrócony o kÈt 35 stopni wokóï wskazanego punktu (rysunek 2.25). Rysunek 2.24. Okno dialogowe Rotate (Obrót) Rysunek 2.25. Obiekt zostaï obrócony o okre lony kÈt wzglÚdem wskazanego punktu
- 17. Rozdziaï 2. • Zaznaczanie, rysowanie i transformacja 41 Odbijanie obiektów polega na ich symetrycznym odwzorowaniu wzdïu niewidocznej pionowej lub poziomej osi. Kopiowanie obiektu podczas odbicia pozwala na utworzenie jego odbicia lustrzanego. Podobnie jak w przypadku skalowania i rotacji, podczas odbijania mo esz wyzna- czyÊ punkt, wzglÚdem którego obiekt zostanie odbity. Mo esz rów- nie domy lnie odbijaÊ wzglÚdem centralnego punktu obiektu. m W I C Z E N I E 2.10 Korzystanie z narzÚdzia Reflect (Odbicie) W tym Êwiczeniu wykorzystasz narzÚdzie Reflect (Odbicie) do utwo- rzenia lustrzanego odbicia obiektu. W tym celu: 1. Zaznacz obiekt, na którym chcesz zastosowaÊ odbicie, korzystajÈc z narzÚdzia Selection (Zaznaczanie), a nastÚpnie z palety narzÚdzi wybierz narzÚdzie Reflect (Odbicie). Jest ono zagnie d one razem z narzÚdziem Rotate (Obrót) — rysunek 2.26. Rysunek 2.26. NarzÚdzie Reflect (Odbicie) jest na palecie narzÚdzi zagnie d one z narzÚdziem Rotate (Obrót) 2. Przytrzymaj wci niÚty klawisz Alt i kliknij punkt, wzglÚdem którego chcesz utworzyÊ odbicie. Na ekranie pojawi siÚ okno dialogowe Reflect (Odbicie). 3. Upewnij siÚ, e w oknie dialogowym Reflect (Odbicie) zaznaczona jest opcja Vertical (Pionowo), a w polu tekstowym Angle (KÈt) znajduje siÚ warto Ê 90 stopni (rysunek 2.27). NastÚpnie kliknij przycisk Copy (Kopiuj). Zaznaczony obiekt zostanie skopiowany, a nastÚpnie umieszczony jako odbicie lustrzane pierwotnie zaznaczonego obiektu (rysunek 2.28). NarzÚdzia i filtry programu Adobe Illustrator umo liwiajÈ znieksztaï- canie obiektów na ró ne sposoby. W kolejnym Êwiczeniu dowiesz siÚ, jak z gwiazdy utworzyÊ kwiat, stosujÈc narzÚdzia do znieksztaïcania obiektów.
- 18. 42 Adobe Illustrator CS3/CS3 PL • mwiczenia praktyczne Rysunek 2.27. Okno dialogowe Reflect (Odbicie) Rysunek 2.28. Utworzona zostaïa kopia obiektu, która nastÚpnie zostaïa odbita wzglÚdem osi pionowej m W I C Z E N I E 2.11 Tworzenie rysunku z u yciem ró nego rodzaju transformacji 1. Wybierz z palety narzÚdzie Star (Gwiazda) zgrupowane z narzÚdziem Rectangle (ProstokÈt) — rysunek 2.29. Rysunek 2.29. Grupa narzÚdzi ukrytych pod ikonÈ narzÚdzia Rectangle (ProstokÈt) 2. PrzeciÈgnij narzÚdzie, aby narysowaÊ piÚcioramiennÈ gwiazdÚ o szeroko ci 200 punktów (rysunek 2.30). 3. Zaznacz gwiazdÚ i w polu wypeïnienia na palecie Control (Sterowanie) wybierz jednÈ z dostÚpnych próbek. Pozostaw warto Ê obrysu None (Brak) — rysunek 2.31.
- 19. Rozdziaï 2. • Zaznaczanie, rysowanie i transformacja 43 Rysunek 2.30. PiÚcioramienna gwiazda narysowana za pomocÈ narzÚdzia Star (Gwiazda) Rysunek 2.31. W stosunku do gwiazdy zastosowano wypeïnienie gradientowe bez obrysu 4. Wybierz z menu polecenie Filter/Distort/Twist (Filtr/ZnieksztaïÊ/ SkrÚcenie) i w oknie dialogowym, które siÚ pojawi, wpisz warto Ê 45 stopni (rysunek 2.32), a nastÚpnie kliknij przycisk OK. Rysunek 2.32. Okno dialogowe Twist (SkrÚcenie) oraz efekt zastosowania tego filtra 5. Zaznacz gwiazdÚ i wybierz z menu polecenie Window/Attributes (Okno/Atrybuty), aby wy wietliÊ paletÚ Attributes (Atrybuty). NastÚpnie kliknij przycisk Show Center (Poka rodek), aby wy wietliÊ punkt centralny gwiazdy (rysunek 2.33).
- 20. 44 Adobe Illustrator CS3/CS3 PL • mwiczenia praktyczne Rysunek 2.33. Okno Attributes (Atrybuty) 6. Wybierz narzÚdzie Star (Gwiazda) i przeciÈgnij wska nik do punktu centralnego, aby narysowaÊ drugÈ gwiazdÚ o takiej samej rednicy, znajdujÈcÈ siÚ dokïadnie nad punktem centralnym pierwszej (rysunek 2.34). Rysunek 2.34. Druga gwiazda zostaïa narysowana dokïadnie nad punktem centralnym pierwszej 7. Wypeïnij gwiazdÚ dowolnym kolorem, wybierajÈc z menu polecenie Window/Color (Okno/Kolor) i wskazujÈc odpowiedni kolor na palecie (rysunek 2.35). Rysunek 2.35. Paleta Color (Kolor) pozwala wybraÊ kolor wypeïnienia i obrysu obiektu 8. Wybierz kolor obrysu drugiej gwiazdy, klikajÈc pole Stroke (Obrys) na palecie Color (Kolor). 9. Wybierz z menu polecenie Effect/Distort & Transform/Pucker & Bloat (Efekty/Znieksztaïcenie i transformacja/WklÚsïy i wybrzuszony). W oknie dialogowym Pucker & Bloat (WklÚsïy
- 21. Rozdziaï 2. • Zaznaczanie, rysowanie i transformacja 45 i wybrzuszony) zaznacz pole wyboru Preview (PodglÈd) i przeciÈgnij suwak, aby znieksztaïciÊ gwiazdÚ wedle wïasnego uznania (rysunek 2.36). Rysunek 2.36. Okno dialogowe Pucker & Bloat (WklÚsïy i wybrzuszony) oraz efekt u ycia tego filtra 10. Z palety narzÚdzi wybierz narzÚdzie Ellipse (Elipsa) znajdujÈce siÚ w grupie narzÚdzi Rectangle (ProstokÈt). 11. Wci nij klawisz Alt, umie Ê wska nik narzÚdzia nad punktem centralnym obu gwiazd i narysuj owal (rysunek 2.37). Rysunek 2.37. W centralnym punkcie gwiazd zostaï umieszczony owal, który bÚdzie tworzyï rodek rysowanego kwiatu 12. Wypeïnij owal dowolnym kolorem, korzystajÈc z palety Color (Kolor).
- 22. 46 Adobe Illustrator CS3/CS3 PL • mwiczenia praktyczne 13. Wybierz narzÚdzie Selection (Zaznaczanie) i klikaj, trzymajÈc wci niÚty klawisz Shift, aby zaznaczyÊ trzy elementy tworzÈce kwiat. NastÚpnie wybierz z menu polecenie Object/Group (Obiekt/Grupuj), aby zgrupowaÊ zaznaczone obiekty. 14. Na palecie Transform (Transformacja) wpisz warto Ê 10 stopni w polu tekstowym Shear (Pochylenie) i naci nij klawisz Enter (rysunek 2.38). Rysunek 2.38. Kwiat zostaï pochylony przez wprowadzenie warto ci 10 w polu Shear (Pochylenie) palety Transform (Transformacja) Free Transform (Przeksztaïcanie swobodne) jest narzÚdziem wieloza- daniowym, które umo liwia skalowanie, pochylanie, odbijanie, obra- canie i zmianÚ perspektywy zaznaczonych obiektów. m W I C Z E N I E 2.12 Korzystanie z narzÚdzia Free Transform (Przeksztaïcanie swobodne) 1. Z palety narzÚdzi wybierz Selection (Zaznaczanie) i kliknij obiekt, który chcesz poddaÊ przeksztaïcaniu. 2. Aby znieksztaïciÊ obiekt, wybierz z palety narzÚdzie Free Transform (Przeksztaïcanie swobodne) — rysunek 2.39 — zaznacz prawy dolny róg obwiedni obiektu i nie puszczajÈc lewego przycisku myszy, rozpocznij przeciÈganie. NastÚpnie przytrzymaj wci niÚty klawisz Ctrl i powoli przeciÈgnij wska nik w stronÚ przeciwlegïego rogu obiektu (rysunek 2.40). Rysunek 2.39. Ikona narzÚdzia Free Transform (Przeksztaïcanie swobodne) na pasku narzÚdzi
- 23. Rozdziaï 2. • Zaznaczanie, rysowanie i transformacja 47 Rysunek 2.40. NarzÚdzie Free Transform (Przeksztaïcanie swobodne) pozwala w prosty sposób przeksztaïciÊ zaznaczony obiekt, przeciÈgajÈc jeden z rogów jego obwiedni 3. Aby obróciÊ zaznaczony obiekt, przesuñ wska nik narzÚdzia Free Transform (Przeksztaïcanie swobodne) minimalnie poni ej prawego rogu obwiedni obiektu, dopóki nie pojawi siÚ wska nik rotacji, a nastÚpnie przeciÈgnij go, aby obróciÊ obiekt (rysunek 2.41). Rysunek 2.41. ChwytajÈc za jeden z rogów obwiedni, mo esz obróciÊ zaznaczony obiekt o dowolny kÈt Funkcja Free Distort (Znieksztaïcanie swobodne) umo liwia znieksztaï- cenie zaznaczonego obszaru poprzez przesuwanie dowolnego z jego naro ników. Mo e byÊ stosowana jako filtr permanentnie zmieniajÈcy obiekt lub jako efekt umo liwiajÈcy odwrócenie zmiany. m W I C Z E N I E 2.13 Korzystanie z narzÚdzia Free Distort (Znieksztaïcanie swobodne) 1. Z palety narzÚdzi wybierz Selection (Zaznaczanie) i zaznacz obiekt, który chcesz poddaÊ znieksztaïcaniu. 2. Wybierz z menu polecenie Filter/Distort/Free Distort (Filtr/ZnieksztaïÊ/Znieksztaïcanie swobodne). 3. PrzeciÈgnij jeden lub wiÚcej uchwytów, aby znieksztaïciÊ zaznaczony obiekt, a nastÚpnie kliknij przycisk OK (rysunek 2.42).
- 24. 48 Adobe Illustrator CS3/CS3 PL • mwiczenia praktyczne Rysunek 2.42. Okno Free Distort (Znieksztaïcanie swobodne) pozwala na dowolne znieksztaïcenie zaznaczonego obiektu m W I C Z E N I E 2.14 Stosowanie transformacji na kilku obiektach równocze nie Mo esz równocze nie poddaÊ transformacji kilka obiektów. Posïu siÚ do tego celu funkcjÈ Transform Each (PrzeksztaïÊ ka dy) dostÚpnÈ w menu Object (Obiekt). 1. Wybierz z menu polecenie Select/All (Zaznacz/Wszystko), aby zaznaczyÊ wszystkie obiekty znajdujÈce siÚ na rysunku. 2. NastÚpnie wybierz z menu polecenie Object/Transform/Transform Each (Obiekt/Transformacje/Transformuj ka dy). Na ekranie pojawi siÚ okno dialogowe Transform Each (Transformuj ka dy) — rysunek 2.43. Rysunek 2.43. Okno dialogowe Transform Each (Transformuj ka dy)
- 25. Rozdziaï 2. • Zaznaczanie, rysowanie i transformacja 49 3. Opcje Move (Przesuñ) w oknie dialogowym Transform Each (Transformuj ka dy) umo liwiajÈ przesuwanie obiektów w okre lonym lub losowym kierunku. Przesuñ zaznaczone obiekty o jeden centymetr w dóï w stosunku do stanu poczÈtkowego. W tym celu wpisz w polu Vertica (Pionowo) w sekcji Move (Przesuñ) warto Ê 1. 4. Aby poddaÊ obiekty skalowaniu o 25% w osi poziomej, wpisz w polu Horizonta (Poziomo) warto Ê 125%. 5. Kliknij przycisk OK.
