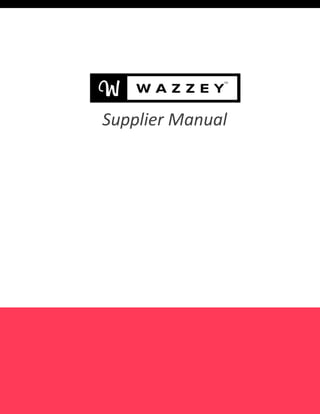
Sell on Wazzey.com - Suppliers Manual
- 1. FATbit TechnologiesPrepared by Supplier Manual
- 2. Table of Content 2 Title Page number Register 3 Login 4 Dashboard 5 Account Information 7 Messages 10 My Credits 11 My Sales 13 My Publication 14 Shop 27 Return Requests 31 Cancellation requests 34 Change Password 35 Change Email 35
- 3. Register For register into the system, supplier/vendor needs to fill up the following details: Username Email Password Your Name Please find below screenshot: 3
- 4. Login For login into account, supplier needs to fill up the following details: Username or Email Password Please find below screenshot: 4
- 5. Dashboard After login, supplier will be redirected to the homepage. On the homepage, on click of dashboard, it will be redirected to the dashboard page. Please find below screenshot: 5
- 6. On Dashboard we have following information: Total Sales Total amount of sales - Sales will be calculated after an order is completed. Account Balance Total balance available in Seller’s wallet, Seller is getting amount of his/her sales through the sales made on Website Total Orders Total number of orders received - Only completed orders will be displayed in this section. Total Sold Quantity Total number of products sold by the Seller User Information o Personal Information – Name, Email, Phone, Location etc. o Bank Information – Bank Name, Bank Account number, Bank Address etc. Admin will use this information to deposit amount in vendor’s account o Return Address – Buyers will receive these details in case of Refund/Exchange. Sales Graph – Last 12 months In this section, supplier has Graphical information about the sales made in last 12 months. Latest 5 Orders List of latest 5 orders will display under this section. Total Products Total count of products which are added by supplier Withdraw Money In this section, supplier can send request to admin regarding amount to be withdrawn from his account. Latest 5 Messages In this section we will have a list of latest messages received by supplier. Left Panel Links o Dashboard o Account Information o Messages o My credits o Sales o My Publications o Shop o Cancellation Requests 6
- 7. o Return Requests o Change Password o Change Email Account Information On account information we have following 3 tabs: Personal Information Bank Account Info Return Address Info Please find below screenshot: On click of Edit information link, Seller will be redirected to the Account Information page. On this page supplier can easily edit his/her account information. Please find below screenshot: 7
- 8. Personal Information - Tab Under PERSONAL INFORMATION tab, supplier needs to provide the following details: Profile Picture Name Phone Number City Country State Please find below screenshot: Bank Account Info - Tab Under BANK ACCOUNT INFO tab, supplier needs to provide the following details: Bank Name Beneficiary/Account Holder Name Bank Account Number IFSC Code/Swift Code or Routing Number Bank Address 8
- 9. Note:Note:IfIfBANKBANKACCOUNTACCOUNTINFOINFOwillwilbel beavailable;availableWazzey; Adminwillwibell bablee abtole manuallyto manuadepositlly depothesitcreditthe cramountedit aminousupplier’snt in supbankplier’s bank account.account. Please find below screenshot: Note: If BANK ACCOUNT INFO will be available; Wazzey will be able to manually deposit the credit amount in supplier’s bank account. Return address Info –Tab: Under RETURN ADDRESS INFO tab, Supplier needs to provide the following details: Full Name Address Line 1 Address Line 2 Country State City Post code Support Number 9
- 10. Please find below screenshot: In case of Refund/Exchange, buyer will get the return address details of supplier. So, that Buyer can return the product to that address which he has purchased from the Vendor’s store. Messages On this page, supplier will have list of entire message string received from buyers and enquiry messages sent by users through product details page. Please find below screenshot: 10
- 11. On this page supplier can also search a particular message and can easily sort messages through INBOX, SENT and ALL tabs. On clicking icon, supplier can reply on a particular message. My Credits On this page supplier/vendor can view the listing of his/her orders. Supplier can also view the following information about their orders and credits: Current Balance – Credits currently available in the account of supplier Request Withdrawal Order details: o Id o Date o Credited/Debited Amount o Balance o Description o Status Please find below screenshot: 11
- 12. On clicking REQUEST WITHDRAWAL button, Supplier will be redirected to the request withdrawal form and Supplier has to fill up the following details to request for a withdrawal: Amount to be Withdrawn Bank Name Beneficiary/Account Holder Name Bank Account Number IFSC Code/Swift Code Bank Address Other info/instructions CURRENT BALANCE is the current credits available in the account of a supplier. Sellers will be able to request a withdrawal amount from their account balance for the transactions that are confirmed to be delivered. There will be a minimum withdrawal amount for all withdrawals along with a minimum interval of days allowed between each withdrawal. The minimum withdrawal amount and interval of days between each withdrawal are specified on our Policies and Regulations page. For transactions that are not confirmed delivered, sellers will not be able to withdraw the funds for these transactions until a certain amount of days also specified on the Policies & Regulations page. Wazzey (in our sole discretion) reserves the right to refuse withdrawal requests for any reason. Withdrawal request that include funds from transactions that are not confirmed delivered will not be accepted. 12
- 13. My Sales On this page, Supplier can view the list of orders received and following information about an order: Product Name Brand Date Price Status (In Process/Completed/Payment Confirmed) View Details Icon Delete Icon Please find below screenshot: 13
- 14. On clicking icon, Supplier can view the details of an order On clicking icon, Supplier can cancel any order. My Publications On this page Seller can view list of products added by him. Please find below screenshot: On clicking of edit icon, Supplier can edit the details of any product. 14
- 15. On clicking of pause tab. icon, Supplier can disable a products and paused product will be displayed under PAUSED ITEMS On clicking of delete icon, supplier can delete any existing product. On clicking of ADD A PRODUCT button, supplier can add more products. Please find below the steps to add a product. Add a product - Step1: On step1, Supplier has to fill up the following info about a product: Product Title Selling Price Quantity Model SKU Product Condition Photos Product Description Meta Tag Title Meta Tag description Meta Tag Keywords Tags While adding a product, Supplier can also set an image as a main image for product details page. Please find below screenshots: After marking an image as main image, it will display in front of all images. Please find below screenshot: 15
- 16. Please find below screenshot regarding the step 1: 16
- 17. Add a product - Step2: On Step 2, Supplier has to fill up the following information about a product: Subtract Stock SEO Keywords – Product Keywords for SEO purpose. Track Inventory - If you want to track the inventory of the product. Alert Stock Level – Supplier can set an alert for stock level such that if alert stock level set to 5 then supplier will receive a notification when stock level of a product reaches to 5 qty. YouTube Video – Define you tube link of a product Date Available Dimensions (L X W X H) Length Class Weight (Grams/Pound/Ounce) Status Sort Order Please find below screenshot regarding the step 2: 17
- 18. Add a product - Step3: On step 3, Supplier needs to add the following information: Brand Product Category Supplier can select a specific category from the list of available categories. Please find below screenshot: 18
- 19. Note: Only admin will be able to create Filter groups and Filter Options and assign a filter to a specific category. Product Filters Product filters will display as search filters on the product listing page. Please find below screenshot: Note: Only Wazzey will be able to create Filter groups and Filter Options and assign a filter to a specific category. Add a product - Step4: On step 4, Suppliers need to add attributes for a product. Please find below screenshot: 19
- 20. Note: Only admin can new Attributes and Attribute groups from admin area. A vendor can select an attribute from the auto suggest list of attributes. As per the above screenshot, there are following attributes available in an auto suggest list: Fabric Keyboard Length Material Package Contents Pointer Device Power Supply Type Wash Care Color These attributes will display on the product details page below the Shipping & Policies tab. Please find below screenshot for reference: Note: Only Wazzey can create new Attributes and Attribute groups. A vendor can select an attribute from the auto suggest list of attributes. General Feature is Attribute Group. Fabric, Package Contents, Type and Wash care are attributes 20
- 21. Add a product - Step5: On step 5 Suppliers need to fill up the following options for a product: As per the above screenshot there are following Options are available like: Color, Length, Size, Additional Information etc. After select an option, it will add a row for select option values available in the system. Please find below screenshot: 21
- 22. On clicking of icon it will add more sub-options under an option. As per the above screenshot, on clicking of icon, supplier can add more colors under Color option. On clicking of for a product. icon it will delete a particular option color added On clicking of icon, Supplier can delete an option for product. Please find below screenshot: Add a product - Step6: On step 6, Supplier needs to fill up the following shipping Information: Shipping Country – Country name from supplier shipping the product Free Shipping – Check this option if there is no shipping cost Ships to – Select country to which supplier can ship the product. Please find below screenshot: On clicking icon, supplier can add a shipping country for a product. 22
- 23. Supplier need to fill up the following info about the shipping: Ships To – Name of country where supplier can ship the product. Shipping Company – Name of the shipping company which is delivering the product to buyer. If you are willing and able to ship your item anywhere in the world for the same shipping price, please use "Everywhere or Everywhere Else" as the ships to location. You can also use that for shipping to everywhere else when having multiple shipping location options. *If you do not indicate a "ships to" location, you will not be able to sell the item as the system will not see the customers address as a viable location that you ship to. 23 Everywhere or Everywhere Else --
- 24. Processing Time – Number of days within which a product will be delivered to a buyer. Cost – Cost of shipping a product Each Additional Item – Shipping cost for each additional item. Note: Only admin will be able to add list of Countries, Shipping Companies and Processing Time for shipping. Add a product – Step 7: In step 7, Supplier needs to fill up the following info to add quantity discount for a product: Quantity Priority Price (Discounted Price) Date Start Date End Please find below screenshot: 24
- 25. On clicking of screenshot: button, it will display the fields for adding a special discount for a product. Please find below On clicking icon it will delete the particular discount associated with that product. Add a product - Step8: 25
- 26. Under the special tab, supplier needs to add the following information about the special discount: Priority Price Date Start Date End On clicking of button, it will show the fields for adding a special discount for a product. Please find below screenshot: On clicking of icon it will delete the particular Special discount associated with that product. Please find below the screenshot regarding the product details page: 26
- 27. Shop There are three section on the Shop page which are as follows: Shop Information Shop Policies Shop SEO Information – Optional Shop Information – Please find below screenshot: 27
- 28. On the Shop information page, supplier needs to fill up the following details: Shop Name Shop name uses alphanumeric character in order to define the shop name. Shop Title Shop title will display on the Shop page. Description Supplier needs to add brief description about the shop and it will display on the shop page of vendor. Country Country where the shop exists State State where the shop exists Shop City City where the shop exists Shop Logo and banner Supplier can upload shop logo and banner. Both will display on the shop page in front end. Announcement Content under the announcements will display on the shop page. Message to Buyers Message content for buyers, this content will display as a message for buyer on Seller’s shop page. Display Status Supplier can select display status of his shop (On or Off). On selecting OFF, shop will not display in front end. By default the shop status is on. Note: All the above information displays on the shop page. Supplier has to fill up the shop details before adding a product on the website. 28
- 29. Shop Policies (Optional) – Please find below screenshot In this section, supplier can fill up the following information about his/her shop: Welcome Message Payment Policy Delivery Policy 29
- 30. Refund Policy Additional Information Seller Information Shop policies will display on the shop page. Please find below screenshot: Shop SEO Information (Optional) – Please find below screenshot 30
- 31. In this section, supplier can fill up the following SEO information about his shop: SEO Keywords Meta tag Title Meta Tag Keywords Meta Tag Description Return Requests On the Return Requests page, supplier can view the list of Return/Exchange requests received from Buyers. Supplier can view following information about a return request: Request id – Auto generated by system Date – Date of submitting a request Inv Number – Order id or suborder id Product Name – Name of the product Return Qty – Quantity of product Status – Status of request like: Pending, Withdrawan, Refunded etc. Please find below screenshot: 31
- 32. On clicking of an order id, Supplier will be redirected to the request details page. On this page supplier can view following information about an order: Order Date Order ID Status Order Total Amount Tax Amount Billing Details Shipping Details Please find below screenshot: 32
- 33. Note: If Vendor wants to escalate this dispute to YoKart then he/she can do the same on clicking Escalate to YoKart button On clicking icon, Supplier will be redirected to the conversation page. On this page supplier can send a message to Buyer regarding his request. Please find below screenshot: On clicking Approve Refund button, amount will be refunded to buyer. Note: If Vendor wants to escalate this dispute to Wazzey then he/she can do the same on clicking Escalate to Wazzey button 33
- 34. Cancellation Requests On this page supplier can view the list of cancellation requests. Please find below screenshot: Note: Only Admin can approve or decline a cancellation request. 34
- 35. Change Password On this page supplier can change password for his/her account. Please find below screenshot: Supplier has to fill up the following fields to change his/her password: Current Password New Password Confirm New Password Fields with asterisk (*) sign are mandatory fields Change Email On this page supplier can change email for this account. Please find below screenshot: Supplier has to fill up the following fields to change his/her email: New Email Confirm Email Fields with asterisk (*) sign are mandatory fields. 35
