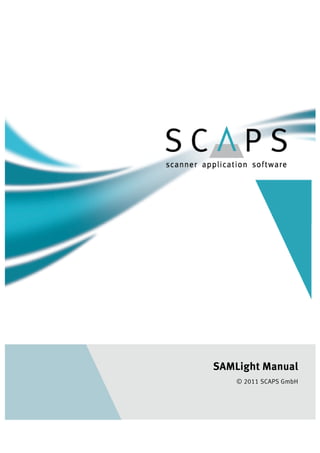More Related Content Similar to Samlight manual Similar to Samlight manual (20) Recently uploaded Industrial Policy - 1948, 1956, 1973, 1977, 1980, 1991 Industrial Policy - 1948, 1956, 1973, 1977, 1980, 1991 RKavithamani
2. Preface
Welcome to the Sam-Light scanner application. The documentation
describes the standard scanner application containing the 3D optic
modul which is available in addition.
3. IContents
© 2011 SCAPS GmbH
Table of Contents
11 Safety
12 Installation and Setup
.........................................................................................................22.1 Information
.........................................................................................................22.2 Trouble Shooting
43 Getting Started
.........................................................................................................43.1 Hardware Setup
.........................................................................................................53.2 Creating A Job
.........................................................................................................63.3 Modifying Entities
104 User Interface
.........................................................................................................104.1 Menu Bar
...................................................................................................114.1.1 File
...................................................................................................124.1.2 Edit
............................................................................................14Spacing Advanced
...................................................................................................144.1.3 Mark
............................................................................................17Mark Dialog
............................................................................................19Mark Status Bar
...................................................................................................194.1.4 Extras
............................................................................................19Teach / Relocate Reference
............................................................................................21Splitting
............................................................................................26Step / Repeat
............................................................................................28Bitmap Marking
...................................................................................................304.1.5 User
...................................................................................................304.1.6 Settings
............................................................................................31Laser
............................................................................................33View
............................................................................................34Shortkeys
............................................................................................35General
............................................................................................37Shift Map
............................................................................................38Months Map
............................................................................................383D
4. SAMLight ManualII
© 2011 SCAPS GmbH
............................................................................................39Extras
............................................................................................41User Level
............................................................................................42Access Rights
............................................................................................42Optic
............................................................................................42Card
............................................................................................42IO
...................................................................................................434.1.7 Window
...................................................................................................434.1.8 Help
.........................................................................................................434.2 Tool Bars
...................................................................................................444.2.1 IO Tool Bar
...................................................................................................444.2.2 View Level Tool Bar
...................................................................................................444.2.3 Camera Tool Bar
...................................................................................................454.2.4 Functionality Object Tool Bar
............................................................................................47Data Wizard
...................................................................................................484.2.5 Geometry Object Tool Bar
...................................................................................................494.2.6 Alignment and Spacing
...................................................................................................504.2.7 Extras Tool Bar
...................................................................................................514.2.8 Special Sequences
.........................................................................................................544.3 Main Window
...................................................................................................544.3.1 Entity List
............................................................................................54Entity List
............................................................................................57Point Editor
...................................................................................................594.3.2 View 2D
............................................................................................60Operations
............................................................................................62Print Preview
...................................................................................................634.3.3 Entity Property Sheet
.........................................................................................................634.4 Preview Window
...................................................................................................654.4.1 Command View
...................................................................................................654.4.2 Line Info View
665 Job Editor
.........................................................................................................665.1 Geometry Objects
...................................................................................................665.1.1 Geometry
...................................................................................................675.1.2 Spiral
...................................................................................................685.1.3 Barcode
............................................................................................69Barcode Format
5. IIIContents
© 2011 SCAPS GmbH
............................................................................................69GS1 Barcodes
............................................................................................70Barcode Extended
...................................................................................................725.1.4 Bitmap
............................................................................................74Bitmap Extended
............................................................................................75Marking Bidirectional
...................................................................................................765.1.5 Serial Number
............................................................................................77Serial Number Formats
............................................................................................79Serial Number Advanced
...................................................................................................795.1.6 Date Time
............................................................................................80Date Time Advanced
...................................................................................................825.1.7 Text2D
............................................................................................83Text2D Properties
.........................................................................................................845.2 Transformations
...................................................................................................845.2.1 2D Transformations
...................................................................................................855.2.2 3D Transformations
.........................................................................................................865.3 Element Info
.........................................................................................................875.4 Entity Info
.........................................................................................................885.5 Hatch
.........................................................................................................905.6 Job Format
.........................................................................................................915.7 Import
...................................................................................................945.7.1 Point Cloud Files
...................................................................................................945.7.2 Import Advanced
...................................................................................................955.7.3 Vector File Formats
.........................................................................................................955.8 Export
966 Optic
.........................................................................................................966.1 Optic Settings
...................................................................................................976.1.1 Optic Settings Dialog USC-1
...................................................................................................996.1.2 Optic Settings Dialog USC-2
...................................................................................................1016.1.3 Optic Settings Dialog RTC3/4/5, SCANalone, HC3
...................................................................................................1046.1.4 Optic Min/Max
.........................................................................................................1046.2 Card Settings
...................................................................................................1056.2.1 Port Overview
...................................................................................................1076.2.2 USC-1 Card Settings
...................................................................................................1096.2.3 USC-2 Card Settings
...................................................................................................1116.2.4 RTC3/4/5, SCANalone Card Settings
6. SAMLight ManualIV
© 2011 SCAPS GmbH
............................................................................................113Marking On The Fly
...................................................................................................1136.2.5 HC3 Card Settings
.........................................................................................................1146.3 Pen Settings
...................................................................................................1156.3.1 Edit Pens
............................................................................................117Main Settings for Pens
............................................................................................118Scanner Settings for Pens
............................................................................................119Miscellaneous Settings for Pens
............................................................................................120Drill Settings for Pens
...................................................................................................1216.3.2 Pen Advanced
............................................................................................121Power Map
1247 External Control
.........................................................................................................1247.1 I/O Port Settings
.........................................................................................................1267.2 IO Modes
...................................................................................................1267.2.1 IO Job Selection
.........................................................................................................1277.3 Control objects
...................................................................................................1277.3.1 I/O Control Objects
...................................................................................................1297.3.2 Motion Control
............................................................................................130Ims Motion Control
............................................................................................131MDrive Motion Control
............................................................................................134Faulhaber Motion Control
............................................................................................135Isel Motion Control
............................................................................................138Stepper Motor Control
............................................................................................142SHS Star 2000 Motion Control
............................................................................................145Generic RS232 Control
............................................................................................146Jenaer Antriebstechnik ECOSTEP 100 Motion Control
............................................................................................151IO Switcher / Indexer Drive
............................................................................................152Custom Motion Control
.........................................................................................................1527.4 Trigger Control Objects
.........................................................................................................1547.5 AutoCal Control Objects
.........................................................................................................1547.6 SetOverride Control Objects
.........................................................................................................1557.7 Programming Interface
...................................................................................................1567.7.1 Principle of operation
...................................................................................................1577.7.2 Remote Settings
...................................................................................................1597.7.3 Command Set
............................................................................................159Application
7. VContents
© 2011 SCAPS GmbH
............................................................................................160Remote
............................................................................................161System Settings
............................................................................................162Mark Settings
............................................................................................164Entity Settings
............................................................................................166Job Commands
............................................................................................167General Commands
............................................................................................171Async Mode
...................................................................................................1727.7.4 Constants
...................................................................................................1857.7.5 Examples
1928 How to
.........................................................................................................1928.1 Use Simple Fonts
...................................................................................................1928.1.1 Simple Fonts Format
...................................................................................................1938.1.2 Generate Fonts
............................................................................................194Scaps Font Format
............................................................................................195Scaps Converter
.........................................................................................................2018.2 Automate Serialization
...................................................................................................2018.2.1 ASCII File
...................................................................................................2028.2.2 Excel Table
...................................................................................................2038.2.3 Example
.........................................................................................................2048.3 Command Line Parameters
.........................................................................................................2078.4 Customize Program / Language
...................................................................................................2078.4.1 Personalize Program
............................................................................................208Installation of User Data
...................................................................................................2098.4.2 Customize Language
............................................................................................209Global Settings
............................................................................................210Resource Editor
............................................................................................211String Editor
2139 Backgrounds
.........................................................................................................2139.1 Scanner and Laser delays
.........................................................................................................2179.2 Pixelmode
...................................................................................................2189.2.1 Pulse Modulation
...................................................................................................2209.2.2 Generating a scanner bitmap
.........................................................................................................2239.3 Object Hierarchy
22410 Option MOTF
8. SAMLight ManualVI
© 2011 SCAPS GmbH
.........................................................................................................22410.1 General Overview
.........................................................................................................22510.2 Simulation Operation Mode
.........................................................................................................22610.3 Card Specific: USC-1
.........................................................................................................22710.4 Card Specific: USC-2
.........................................................................................................22810.5 Card Specific: RTC cards
22911 Option Flash
.........................................................................................................22911.1 Job processing
...................................................................................................23011.1.1 Preparation
...................................................................................................23111.1.2 Up/Download
...................................................................................................23111.1.3 Execution
.........................................................................................................23211.2 Memory layout
.........................................................................................................23211.3 System
23412 Option Multihead
.........................................................................................................23412.1 Multiple Heads with Multiple Cards
...................................................................................................23412.1.1 Installation
............................................................................................235Password
............................................................................................235Setup Tool
............................................................................................236Optic Settings
............................................................................................237View2D
...................................................................................................23812.1.2 Working with more Heads
.........................................................................................................23912.2 Two Heads with One Card
...................................................................................................24012.2.1 Installation
...................................................................................................24112.2.2 Fixed Job Offset
...................................................................................................24212.2.3 Variable Entity Offset
Index 244
9. 1Safety
© 2011 SCAPS GmbH
1 Safety
The goods delivered by SCAPS are designed to control a laser scanner system. Laser radiation may
effect a person's health or may otherwise cause damage. Prior to installation and operation
compliance with all relevant laser safety regulations has to be secured. The client shall solely be
responsible to strictly comply with all applicable and relevant safety regulations regarding
installation and operation of the system at any time.
The goods will be delivered without housing. The client shall be solely responsible to strictly
comply with all relevant safety regulations for integration and operation of the goods delivered.
2 Installation and Setup
Installing SAM Software
The latest version can be downloaded at http://www.scaps.com/support or it is available on CD-
ROM. ->Call sc_sam_setup_v_3_0_X_YYYYMMDD.exe and follow the instructions.
Please note: Administrator rights on the PC are necessary for the software installation.
If you install again, using a new ( different as in the installation before ) path, please do a
complete uninstall of the old version in advance, because this case is currently not supported by
our setup.
Installing the dongle
1. Plug in the dongle at the printer port (LPT1 or LPT2) or at the USB connector of the PC (not
necessary if there is an USC-1 scanner card installed).
2. Start SAMLight and type in your password:
Figure 1.1: enter password
Installing scanner driver card
Install scanner driver board and the software drivers as described in the manufacturer's manual.
Copy the correction file and the driver files (dll…) in a separate folder of the hard disk.
Register scanner driver card
Before using the scanner driver card with the SAM software, the type of card, the laser type and
the location of some files must be defined. Other settings can also be modified directly in
SAMLight and the Standard2D software.
1. Call INST_DIRtoolssc_setup.exe, menu "HardwareSettings"
2. Select the settings file name (sc_light_settings.sam for SAMLight, sc_settings.sam for
Standard2D) and press Load
3. Select DeviceType and go into Settings and DriverSettings
4. Press Save before closing HardwareSettings Dialog
10. 2 SAMLight Manual
© 2011 SCAPS GmbH
Card settings
Define the location of the files for the scanner driver card within SAMLight->Settings->System->Card
or Standard2D->Settings->Scanner->Global->Driver Settings.
See also: manual sc_manual_sl_English.pdf, Section Card Settings.
Optic settings
Within the optic settings (SAMLight->Settings->System->Optic , Standard2D->Settings->Scanner-
>Global), the field size, working area and the home position can be defined. These settings are
very important to get the correct size of the marking result.
For details: Please refer to the manual sc_manual_sl_English.pdf, section Optic Settings.
2.1 Information
Files / Settings created from the setup
The setup creates an environment variable SCAPS_SAM which is set to be the installation folder,
by default it is C:scapssam2d.
sc_*.dll and sc_*.ocx files in WINDOWSsystem32
sam_light.exe
sc_light_settings.sam -> contains all program settings for SAMLight. It is recommended to make
a backup of this file after setup. The file can be found in folder SCAPS_SAMsystem.
sc_CUSTOMERID_DONGLEID.scl -> password file, see folder SCAPS_SAMsystem.
Manual
After installing the software, there is a subfolder /doc, which contains the manual
sc_manual_sl_English.pdf. The manual sc_manual_sl_English.pdf contains all important help for
the user, with special chapters as:
How to ... Customize Language -> Shows how to translate the user interface into other
languages.
How to Simple Fonts -> Explains the use of the font editor for creating customized laser fonts.
External Control Programming Interface -> Shows how to use the remote capabilities of
SAMLight by program calls.
Remark: The manual sc_manual_sl_English.pdf has the same content as the help file
sc_help_sl_English.chm, which is in folder SCAPS_SAMhlp.
2.2 Trouble Shooting
Dongle identified?
Checkable with Menu DiagnosticsDongle of sc_setup.exe, see figure below.
Environment Variable is set?
Checkable with Menu DiagnosticsEnvironment Variable of sc_setup.exe, see figure below.
11. 3Installation and Setup
© 2011 SCAPS GmbH
Figure 1.2: check Dongle and Environment Variable
Scanner card registered?
See Register scanner driver card.
12. 4 SAMLight Manual
© 2011 SCAPS GmbH
3 Getting Started
This chapter describes some of the basic functionality of the scanner software and offers users the
possibility to start using the application easily. The first steps described here of course are more
or less incomplete, a deeper knowledge of the application and all of its often complex features
and functionalities will be given later within this documentation.
3.1 Hardware Setup
After the first installation of the software the connected hardware has to be set up and configured.
That task should be performed before the scanner application itself is started for the first time. For
doing the basic settings a special application "sc_setup.exe" can be found in
<InstallationDirectory>/tools/
where <InstallationDirectory> is the folder the application was installed into during the setup
process.
Select the menu "Hardware Settings" here. Now a window opens where you can define what part
of the application has to be configured, choose the SamLight radio button or the appropriate list
item to "<-Load" the settings. Now it is possible to configure the type of the connected scanner
card and afterwards the scanner card itself by pressing the "Settings" button. After the values for
working area, available field, laser type correction file and all other feasible scanner card specific
settings have been set according to the used scanner system, all these new parameters have to be
saved into the same settings file by using the "Save->" button.
Now the scanner application is ready for a first usage.
13. 5Getting Started
© 2011 SCAPS GmbH
3.2 Creating A Job
When the scanner application has started successfully the main window appears. Here it is
possible to define a new job. A "Job" is some kind of simple program flow that contains all the
entities that have to be marked in the order they are marked. Such a job can be created and edited
here. The order the entities are marked later can be seen and changed within the so called Entity
List. That list can be made visible by selecting the appropriate button within the toolbar:
The other button right beside it opens the "Property Sheet" area on the right hand side. This area
will be used later to change the properties of selected entities, define styles for marking and do
some fine tuning for them.
First a simple job has to be created. As a first example a rectangle, a circle and a triangle have to
be added to the big area in the middle that acts as some kind of editor for the jobs geometry data.
The desired primitives can be found as toolbar buttons again:
Here the desired objects can be found. First click the rectangle button. Now you are able to place
that primitive within the working area by choosing the desired position of its top left corner. To do
that click with the mouse at the appropriate coordinates within the view and hold it down. Now
drag the mouse to the position you want to have for the rectangles lower right corner and release
its left button at this position. During dragging the mouse the rectangle becomes visible. After that
operation there exists a first entity not only within the view in the middle but also in the entities
list on the left hand side.
Next the circle has to be drawn. Here the same procedure is necessary. The positions where the
mouse button is pressed and released define the corners of a box that enclose the circle. If the
horizontal and vertical distance between both points aren't equal, an ellipse is drawn instead of a
circle.
For the triangle the order of steps is slightly different. After selecting the triangle-button in the
toolbar the first mouse click defines one edge of the triangle. Now you can move (but in this case
not drag) the mouse to the position of the second point, click to set that position and finally move
to the position where the third edge of the triangle has to be located at. A third click using the left
mouse button now ends that operation and finishes the triangle.
The result is a first simple job that could be marked now by opening the marking dialog in menu
Mark -> Start:
14. 6 SAMLight Manual
© 2011 SCAPS GmbH
3.3 Modifying Entities
As a next step the small job that currently was created has to be modified. So the rectangle has to
be marked 10 times using a different laser power, the circle has to be modified so that it becomes
an ellipse, its position has to be changed and the triangle has to be filled during marking so that
not only its contours are visible afterwards.
First the rectangle has to be selected either directly in the entity list on the left hand side or by
clicking its geometry in the view. Resulting from that some tab panes on the windows right hand
side become active. First the "Entity Info" pane is required. Using the input field "Mark Loop
Count" the number of loops per single marking operation can be defined, that means how often
that entity is repeated during one marking cycle. Here the new value 10 has to be entered,
afterwards this operation needs to be finished by pressing the "Apply"-button.
Please note: This button has to be pressed after every change within this property pane, elsewhere
the new settings wouldn't take effect. That is true not only for the "Entity Info" and the rectangle
but for all entity types and their properties.
15. 7Getting Started
© 2011 SCAPS GmbH
The picture above shows three interesting things: The rectangle is selected in the entity list on the
left (here it is named "ScLayer" because that is the entity type that is used to hold geometry data
like they are required for such primitives), the geometry itself is highlighted in the editor view in
the middle and all the property pages that offer valid parameters for this kind of entity type on the
right hand side are active and editable. Conform to the example described above the settings for
the mark loop count have been changed:
As a next step different laser settings are required for that entity. For every element of a job a
separate pen can be chosen. There are separate laser settings definable for every pen so that
these pens are the way to modify the laser parameters for the rectangle.
An other tabpane that is active and usable when a markable entity like the rectangle is selected is
the "Mark"-pane. Now here the list of available pens can be seen. By pressing the "Edit..." button a
dialog opens where the settings for the currently selected pen can be changed - depending on the
connected laser type several values like laser power, frequency and others can be changed. To set
a different pen for the rectangle it is necessary to choose the new pen from the list within the
"Mark"-pane and apply that change. Now the new values will be used during next marking
process.
16. 8 SAMLight Manual
© 2011 SCAPS GmbH
As a next step the circle is selected in order to change its position. When it is highlighted a box is
drawn that surrounds that circle. At the edges of the box some small areas can be seen that are
important for the desired operation. These small, blue-green boxes directly at the bounding
rectangles edges can be used for dragging the entity and for changing its position. Beside of that
the additional box on the upper left corner of the bounding box can be clicked to change the
editing mode for the entity. For the circle the modes "translate" (default value), "scale" (after
clicking it once) and "rotate" (after clicking it a second time) can be chosen.
To create an ellipse out of the circle there are two ways possible: in scale mode it is possible to
change the circles size in horizontal or vertical direction only by dragging the green-blue boxes
that are located at the bounding rectangles side. A more exact method would be to use the "
Geometry" property page that becomes active after the circle was selected. Here new values for its
X- and Y-radius can be entered, "Apply"ing these changes causes the appropriate modification
with the circles geometry:
As a last step a modification has to be applied to the triangle that is performed using the property
pages too. So to access them as a first step the triangle needs to be selected by left-clicking its
17. 9Getting Started
© 2011 SCAPS GmbH
geometry in the middle view or by selecting the last entry within the entity list at the left hand side.
Now a property page named "Hatch" becomes active. Here up to two hatch patterns can be defined
that are used to fill the geometry. To hatch an object the "Enable"-checkbox for one of both hatch
patterns has to be selected and a "Hatch Distance" needs to be defined. That distance specifies
how far two single hatch lines that are used to fill an object during marking are away from each
other. "Apply"ing these setting causes a change in the middle view, now the hatch lines are added
visibly to the triangle:
After all these modifications have been made with the job the next marking process shows a
completely different result.
18. 10 SAMLight Manual
© 2011 SCAPS GmbH
4 User Interface
At start up the application displays the user interface like it is shown below:
Topics of User Interface:
1. Tool bars
2. Menu bar
3. Main Window: Entity List / View 2D / Entity Property Sheet
4. Preview Window
4.1 Menu Bar
Topics of the Menu bar:
File
Edit
Mark
Extras
User
Settings
Window
Help
19. 11User Interface
© 2011 SCAPS GmbH
Special: The menu item "Special" will be added to the Menu bar, if there are user-defined IO
Settings.
4.1.1 File
New
Prepares for a new job and it deletes all current entities.
Load...
Opens a dialog to read jobfiles in SCAPS .sjf (SCAPSJobFile-Format) format. See chapter Job Format
.
Save...
Saves the current job in sjf format. If this menu item is clicked for the first time, it will behave like
Save as... See chapter Job Format.
Save as...
Opens a dialog to save the current job under a new file name (in sjf format). See chapter Job
Format.
JobProperties...
This will open a dialog where the user can type in additional information about the job. This
information will be saved within the jobfile.
Import...
Import of data in format:
- HPGL (*.plt)
- Bitmap (*.bmp)
- Autocad(*.dxf)
- SCAPS Archive (*.saf)
- Adobe Illustrator (*.ai)
- PC-Mark (*.job)
- MCL (*.mcl)
- PCX (*.pcx) file format
- DXF Version 2 (*.dxf)
- Corel Presentation Exchange (*.cmx)
- Enhanced Windows Metafile (*.emf)
- Point Cloud (*.txt)
- From Scanner (*:twain)
- Scalable Vektor Graphics (*.svg)
See chapter Import.
Export...
Export of selected entities in HPGL (*.plt) or SCAPS Archive (*.saf) format. See chapter Export.
Print...
Prints the current View2D.This function works only if a printer is installed. See chapter View 2D.
PrintPreview
Shows a print preview of the current View2D. This function works only if a printer is installed. See
chapter View 2D.
Printersettings
Shows the Windows printer settings dialog.
20. 12 SAMLight Manual
© 2011 SCAPS GmbH
Exit
Quits the application.
4.1.2 Edit
Undo:
Undo of the last operation. Not all operations support Undo.
Undo is a command that erases the last change done to the current job reverting it back to the
preceding state. The opposite of undo is redo, please see above for details.
Redo:
Redo of last Undo, the operation that has been reverted by a Undo-operation is re-done.
Delete:
Deletes the selected entities.
Duplicate:
Copies the selected entities and brings them to view level 1 of the Entity List. See also chapter
Entity List.
ArrayCopy:
This opens the dialog below:
ArrayCopy creates an array of copies of the selected object, where:
- Count defines how many copies to make for x and y direction.
- Inc. defines the distance between the copies in x and y direction.
The buttons in the middle define where to put the copies and in what sequence (this will be
interesting for adapting serial numbers). In the case shown in the dialog screenshot above, the
copies will be placed (and enumerated in the case of serial numbers)
1. columns first (rows first is possible by clicking on the first button)
2. above (below is possible by clicking on the second button) and left (right is possible by clicking
on the third button) of the original one
3. all columns/rows due to 1. are ordered the same way first to last (alternating first to last/last to
first is possible by clicking on the forth button)
21. 13User Interface
© 2011 SCAPS GmbH
Serial Numbers
Adapt: If checked the ArrayCopy of a serial number would result in an array of serial numbers
where the copies are enumerated from the number of the original one up to n. If not checked all
copies will get the same number as the original one.
Associate: If checked the ArrayCopy of serial numbers results in one serial so that no serial
number gets repeated. This check button is only enabled if Adapt is selected and association is
possible. Creating one serial after an array copy is only possible if the actual values of the current
serial differ in a constant step.
Select:
Provides functions for selecting the objects one by one etc.. Works in the first view level.
All:
Selects all objects in the job.
First:
Selects the first object in the job.
Previous:
Selects the previous object in the job.
Next:
Selects the next object in the job.
Last:
Selects the last object in the job.
Group:
Groups the selected entities and puts them into an Entities group. See also chapter Object
Hierarchy.
UnGroup:
Ungroups the selected Entities group. The view level of all entities inside the group will be
decreased by one. See also chapter Object Hierarchy.
Align...:
If at least two objects are selected they can be aligned with the border or center of their outlines.
See also chapter Align and Spacing Toolbar.
Spacing...:
If at least three objects are selected they can get evenly distributed inside their common outline
which is possible in horizontal or vertical direction. To effect more specific spacing see dialog
Spacing Advanced.
Nudge...:
Translates a selected object by Step. The nudge step is user defined in Menu bar->Settings-
>System->View. The Nudge 10 functions use 10 times Nudge step for the translation.
Center...:
Translates a selected object in a way that the center of the working area becomes the center of the
object using one of three available centering methods:
Horizontal:
Centers the selected object along the horizontal axis
Vertical:
Uses the vertical axis to center the currently selected object
Both:
Centers using both axis (horizontal and vertical)
Rehatch All:
Rehatches all entities of the job using the hatch values that are specified for them. When an entity
is hatched and afterwards e.g. scaled the hatch lines are influenced by this scaling operation and
are no longer conform to the hatch parameters that have been set before. By calling this operation
22. 14 SAMLight Manual
© 2011 SCAPS GmbH
such modifications are removed and the original hatch values are restored.
4.1.2.1 Spacing Advanced
The following dialog can be found under Edit->Spacing->Advanced...
The view in the middle of the dialog gives an example of the selected spacing.
Left: The spaces between the left outlines of successive elements are set equidistant
inside the common outline.
Center: The spaces between the center of successive elements are set equidistant inside
the common outline.
Right: The spaces between the right outline borders of each element are set equidistant
inside the common outline.
Space: The spaces between the right outline border and the left outline border of the
following object are set equidistant inside the common outline.
Fix Space: If one of the described attributes is defined an according fix space can be defined
as well.
4.1.3 Mark
Start:
Opens the Mark Dialog for to control the mark process.
Trigger:
Sends all / all selected (the selected definition is set in Mark Dialog) entities to the optic device.
The controller board exposures then each time it receives a trigger impulse.
If this menu item was selected a dialog window with a Stop-button appears as long as this trigger
state is active and as long as the program waits for an external trigger to start marking of the
current job. Depending on the type of scanner card beside the mark start trigger a mark stop signal
can be sent to stop the execution of a marking process. In this case the window will be closed. The
same happens when the Stop-button of that window is pressed. Here it is assumed that something
happened that required immediate stopping of the marking process (e.g. because some kind of
special maintenance was necessary). Such events have to be acknowledged by the user explicitly
by selecting this menu item again when the marking process has to be restarted using the external
23. 15User Interface
© 2011 SCAPS GmbH
trigger.
MarkHatchesFirst:
If this item is checked the hatches will be marked first.
MarkOnlySelected:
If this item is checked, a mark process started by Menu bar->Mark->Trigger will only mark the
selected entities.
Reset...:
Reset Sequence:
Resets/Restarts a mark sequence. Please refer to section EntityInfo to get details on how one can
define a mark sequence.
Reset SerialNumber:
Resets all Serial Numbers of the job, to their defined start values.
Reset Counter:
Resets all Mark Statusbar information.
Reset Sequence/SerialNumber:
Executes ResetSequence and ResetSerialNumber.
Counter:
The Counter menu handles all counter related functionality:
SetQuantities...:
Opens a dialog where the quantities can be defined that is how many times a mark process is
repeated.
Edit Counter...:
Here a starting value for the counter can be set.
Increment:
Sequence:
Increments the current sequence of the job. Please refer to section EntityInfo to get details on
how one can define a mark sequence.
SerialNumber:
Increments all SerialNumbers of the job.
SerialNumber by...
Increments all SerialNumbers of the job by an arbitrary number.
Sequence/SerialNumber:
Increments the sequence and serial numbers of the current job. Please refer to section EntityInfo
to get details on how one can define a mark sequence.
24. 16 SAMLight Manual
© 2011 SCAPS GmbH
Decrement:
Sequence:
Decrements the current sequence of the job. Please refer to section EntityInfo to get details on
how one can define a mark sequence.
SerialNumber:
Decrements all SerialNumbers of the job.
SerialNumber by...
Decrements all SerialNumbers of the job by an arbitrary number.
Sequence/SerialNumber:
Decrements the sequence and serial numbers of the current job. Please refer to section
EntityInfo to get details on how one can define a mark sequence.
Sequence/SerialNumber:
Updates the sequence and serial numbers of the current job. Please refer to section EntityInfo to
get details on how one can define a mark sequence.
TimeInfo...:
Shows the TimeInfo dialog below.
Expected:
The preview of the job (see below) calculates from the job and settings information the expected
duration of the mark process in seconds.
Measured:
Displays measured duration of the last mark process.
To verify if the expected duration is a good prognosis do first a preview of a test case, then start
the mark process for this test case and compare the Expected/Measured values afterwards.
Preview:
Generates a preview of the actual job. Switch to the Preview Window by clicking Menu bar-
>Window->Preview to get the results.
Teach Reference and Relocate Reference:
Opens the teaching / relocating dialog for teaching or relocating the position of an object that has
to be marked.
25. 17User Interface
© 2011 SCAPS GmbH
4.1.3.1 Mark Dialog
Head:
This field is active if there is more than one scan head. In this case one of the available heads can
be chosen to be used for the marking operation.
Buttons:
Start Pointer: Starts the red pointer. This button is active only if the red pointer is enabled. For
red pointer pen #254 is used (see chapter Mark Settings). While the redpointer is
outlining scale and nudge can be done with short keys listed below.
Ctrl + Arrow Key: Nudge
Shift + Arrow Key: 5 * Nudge
Alt + Arrow Up/Down: Scale
Shift + Alt + Arrow Up/Down: 5 * Scale
Note: Nudge Step and Scale Factor can be defined within Settings->System->View.
Start Mark (the yellow laser warning sign):
Starts the mark process.
Stop (the red stop sign):
Stops the mark process.
Each time a mark process is triggered (by clicking on Start Mark or by pressing F1 - or by external
trigger) all objects to mark are sent down to the optic device and exposured.
Check buttons:
External Trigger: If checked the mark process can be started by an external trigger signal
received by the optic device.
Repeat Mark: If checked the mark process will be repeated.
Selected: If checked only selected entities are considered in the mark process.
Redpointer - Box:
Enable: Enables the red pointer.
Individual Outline: If checked each objects individual outline is drawn.
TotalOutline: If checked the complete outline of all objects will be drawn by the red
pointer, otherwise only the outline of one object will be drawn.
Individual Border: If checked, redpointer draws the real geometry of the object.
Redpointer Entities: If checked, only 'redpointer entity' checked object(s) will be drawn. Any
26. 18 SAMLight Manual
© 2011 SCAPS GmbH
object(s) can be checked as 'redpointer entity' in the entity list window.
Advanced:
Following dialog opens after click on 'Advanced'-button:
Red Pointer:
Outlining: If checked, drawing of outline is activated.
Auto Pointer: If checked, the red pointer starts automatically before each marking.
SwitchOffDuringMark: If checked, the red pointer is switched off during mark.
Edit Input field(s):
Values 'Delay' and 'Speed' determine red pointer delay and red pointer speed.
Splitted Red Pointer repetitions:
Can be checked only if entity is a splitted entity. In this case:
For first, last and splitting parts in between a red pointer repetition count can be set.
If unchecked ( default ), the red pointer runs endless on first split part.
If the entity is not a splitted entity, this option is deactivated and the red pointer runs endlessly as
expected.
27. 19User Interface
© 2011 SCAPS GmbH
4.1.3.2 Mark Status Bar
The mark status bar displays information about the mark process (from left to right):
1. Number of quantities.
2. The process time in seconds and the percentage of time when the laser was on.
3. The duration of the last mark in the process in seconds.
4. The duration of the whole mark process in seconds.
4.1.4 Extras
The Extras menu contains several special functionalities:
Teach Reference - Teach new reference position(s)
Relocate Reference - Recall and use reference position(s)
Splitting - split a job into pieces to mark the parts separately on a ring or with a working area that
is smaller than the job itself
Step / Repeat - repeat marking of the same job for a defined time and number including a
movement to modify the position where that job is marked
Bitmap Marking - adapt and mark a bitmap line by line on a ring
4.1.4.1 Teach / Relocate Reference
These two menu items can be used for teaching and relocating reference positions.
Teaching and relocating can be used to define reference positions for a job or work piece that have
to be recalled and used for a position correction later. That is useful when it is more difficult to
change the position of the object that has to be marked instead of relocating these references.
Here a typical working process contains the following steps:
1. One or two reference points are taught for a work piece using specific, non-ambiguous and easy
to remember positions that are related to the work piece.
2. When the Dialog above is left using "OK" these reference points are stored into the job so it is
recommended to save that job afterwards.
3. When a marking process was finished and the marked object was exchanged, the relocate
dialog has to be opened.
4. Now the positions of the reference points are checked comparing to the new position of the
work piece and - if necessary - corrected so that they afterwards are located at the same
28. 20 SAMLight Manual
© 2011 SCAPS GmbH
position as before (related to the work piece, not the working area).
5. After the relocate dialog has been left the job is modified in a way so that it fits to the work
piece exactly as desired.
The steps 3 to 5 need to be repeated for every marking pass.
For teaching and relocating reference points the related dialog offers the following functions.
These functions can be controlled by the keys described in brackets:
Cursor Buttons (CURSOR UP, DOWN; LEFT, RIGHT): Move the currently selected reference
point in horizontal direction using the same level (X- and
Y-axis), the width of such a movement depends on the
selected stepwidth
Depth buttons (PAGE UP, DOWN): Move the actual reference point in vertical direction (Z-
axis, depth coordinate), the width of such a movement
depends on the selected stepwidth
Fine / Normal (toggle with SHIFT): Switch between the normal and the fine stepwidth, these
values can be configured
Enable: This checkbox is available in teach dialog only, it can be
used to enable or disable teaching and relocating for a
job
Actual Position Block:
X, Y, Z: Absolute coordinates of the currently selected reference
points
Reference 1 / 2 (toggle with CTRL): Switch between the both reference points, the one that is
currently selected is changed using the cursor keys. If the
checkbox between these both radio buttons is selected,
the behavior is slightly different: in this case the
reference point two is moved relatively to reference point
one. In this case only if reference point two is selected it
is moved independently from the first one. This mode can
be used for a raw location of the working piece in a first
step and avoids the necessity to move both reference
points separately for the possibly wide distances. If this
checkbox isn't selected, both reference points are
changed completely independent from each other.
Please Note: when the program is configured to use only
one reference point, these three buttons aren't available.
Use Outline: Instead of a single reference point the outline of a job can
be used too for selecting a position. If this option is
selected it behaves exactly like the reference position 1
and can be used to teach or relocate position changes.
After a outline is always a rectangle with its sides parallel
to X and Y axis this option can be used only in positioning
mode with one reference point.
When the teach dialog is left using the "OK"-button, the one or two reference points are stored for
the current job and can be used for a next relocation process. Together with these coordinates the
information is stored if one or two reference points have to be used. That means if the option "two
reference points" is changed in the settings afterwards, the teach process has to be repeated to
let this modification become effective for the current job.
When the relocate dialog is left with "OK", the modification of the current job according to the new
reference positions is done immediately so that the new work piece can be marked with no
additional action.
29. 21User Interface
© 2011 SCAPS GmbH
4.1.4.2 Splitting
Splitted marking allows it to split a job into pieces and then mark it part by part. That automatic
splitted marking is useful for e.g. marking round objects or large objects that are bigger than the
working area. Jobs are always splitted completely except if there are some entities marked as
nonsplittable.
For rotational marking (Angular Splitting mode) it can be done by performing the following steps:
- enabling of the external motion control to perform the automatic rotation of the round object
that has to be marked
- definition of the diameter of the object that has to be marked
- definition of the rotational angle that describes the segment that has to be marked at the same
time
- definition of the motion controllers axis that has to be used for the rotation movements, that
axis only defines the drive that has to be used for the motion, it doesn't influence the axis the
job is splitted for
- turning on the splitting mode to enable the current job for rotational marking
For planar marking (Planar Splitting modes) following steps are necessary:
- enabling of the external motion control to perform the automatic movement of the flat object
that has to be marked
- definition of the size of a splitted part that has to be marked at the same time
- definition of the motion controllers axis/axes that has/have to be used for the planar
movements, that axis/axes only define(s) the drive that has to be used for the motion, it doesn't
influences the axis the job is splitted for
- switching on the splitting mode to enable the current job for marking it tile by tile
For On-The-Fly-marking of split parts following steps are necessary:
- Fly marking feature
- definition of the size of one enabling of the On-The splitted part that has to be marked on the fly
- switching on the splitting mode to enable the current job for marking it tile by tile
Configuring the MotionControl for the first two modes has to be done using the IO settings panel
that can be found at menu Settings->System. Here in field "Motion Control" the checkbox "Active"
has to be selected. Additionally the motion control configuration file has to be configured for the
used controller as described here.
30. 22 SAMLight Manual
© 2011 SCAPS GmbH
General:
The option Speed is a general movement setting for planar and angular operational modes, it
defines using what speed the connected drive has to be moved to perform a step. The speed that
is defined here overrides the speed that is defined in the Control submenu of the Entity Property
Page. This option is ignored for the On-The-Fly mode, here the application doesn't control the
movement speed but reacts on it.
Mark Loop Count: Since the individual Mark Loop Count values of the entities are ignored in
splitting mode, it is possible to define a job-global loop count here. The Mark Loop Count defines
how often the marking of each splitted part is repeated before the motion device moves to the next
splitted part.
Split overlap: With this option one can increase the area that a single split contains.
Workpiece Movement: If not the scanhead is moving but the table on which the workpiece is is
moving, then all relative movements have to be inverted.
If the option Move back to start position is unchecked there is no movement back to the starting
position performed after a full split marking cycle, elsewhere the software goes back to the
position where the marking operation has started from.
In normal operation mode the digital output 0 is set to 1 every time a split is marked and it is set
back to 0 during the movement operation. This behavior can be changed by enabling the checkbox
Keep Marking Active Output. If it is activated then the marking active signal via digital output 0
would stay at 1 as long as the complete job including all splits is marked.
The Character Based Splitting option is available only for the one-dimensional splitting modes. If
a job consists of exactly one text object that consists of one single line this option causes the
splitting algorithm to place the splits between the single characters of that text object to avoid
that geometry is cut.
Cog overlapped lines: If the object contains a hatch with many parallel lines then it is better for
the quality of the marking, if those lines aren't splitted with a uniform edge but it is better if the
lines are cogged. This is because if all lines are splitted on a uniform edge the workpiece becomes
31. 23User Interface
© 2011 SCAPS GmbH
hot on that edge and the marking quality is reduced.
Do not execute empty splits: If enabled then the scanner will not move to empty split regions but
to the next region where a split has to be marked.
Automatic move to first part: Provided that the split lies centered on the working area and that the
motion axes are on position 0,0 then the user doesn't have to specify where the split should
begin. Then the motion device moves automatically to the start position of the split.
Start Values for Splitting: This option is available for Planar, 2D Planar and Angular Splitting
mode. Enable the Activate checkbox to define start values for the splitting. Define the starting
position of the splitting routine with the numbers in "Axis X" and "Axis Y". The values are absolute
values. With the button "Get Current Motion Position" is it possible to set the values of the current
motion controller as start values.
Mode:
1D Planar Splitting:
Using this mode the current job can be splitted in one direction, either X or Y related to the
contents displayed in View2D. To use this mode at least one axis of the connected motion
controller has to be configured for planar operation.
Split Axis: Here the axis that defines the splitting direction for the geometry has to be set.
Motion Axis: Independent from the Split Axis this option can be used to choose a drive to
perform the movement for the splitted tiles.
Splitting Size: Here the size of one single split can be defined. This size needs to be smaller than
the working areas size in the same direction
2D Planar Splitting:
The 2D mode allows to split a job in two directions, therefore no split axis definition is necessary
here. Using this splitting mode a XY-table should be used to place the working piece at the correct
position. To use this mode at least two axes of the connected motion controller have to be
configured for planar operation.
Horizontal Axis: Here an existing drive axis can be defined to act as drive for the horizontal
movements. This axis must be a different one than the one used for the
vertical axis.
Horizontal Split: Here the split size in horizontal direction can be defined. This size needs to
be smaller than the working areas size in the same direction and defines the
resulting tiles size in horizontal direction.
Vertical Axis: Using these buttons an existing drive axis can be defined to act as drive for
the vertical movements. This axis must be a different one than the one used
for the horizontal axis.
Vertical Split: Here the split size in vertical direction can be defined. This size needs to be
smaller than the working areas size in the same direction and defines the
resulting tiles size in vertical direction.
Tile Alignment: Here you can define where the marking on the scanner field is being
performed. For example: If "Center" is selected then the splitted pieces will be
marked on the center of the scanner field. PLEASE NOTE: if the tiles are
positioned at a border of the working area you can not use a gain factor >1 in
that borders direction, because this would result in an "Galvo coordinates out
of range" error during marking!
Below of these options there are buttons that can be used to define the splitting and marking
order for the tiles. Together with these buttons a preview displays what order is currently choosen.
Here the order of positions is equal to the numbers counting up in the preview area:
32. 24 SAMLight Manual
© 2011 SCAPS GmbH
Here the splitting routine performs
marking one column aftter another. It
always goes back to the vertical start
position so that the vertical
movement direction during a split is
always the same. This costs time
depending on the velocity of the
motion device.
Here the splitting routine performs
marking of the columns as well but it
will not move back to the vertical start
position without marking. Instead it
will perform the marking when the
vertical motion device is heading
back to the upper limit. This saves
time.
Angular Splitting:
This mode allows to mark round on objects. The object is being rotated between two marking
cycles so that the laser can mark the whole circumference of the object. To use this mode at least
one axis of the connected motion controller has to be configured for angular operation.
Rotation Axis: The axis of the connected drive that has to be used for rotating the working
piece. This option only chooses the axis and has no influence on the splitting
direction.
Total Diameter: The diameter of the object that has to be marked. In case of a cylindrical object
this would be the diameter of the base surface. Please note: The diameter of the
working piece and the circumference that results from that value of course can't
be smaller than the total width of all the jobs entities!
Splitting Angle: The angle in unit degrees that describes the size of one piece after splitting
Parts ... Spread over 360°: If the total diameter and the resulting generated surface of the
cylinder is big enough more than one copy of the job can be marked
on this surface. The different markings are distributed homogeneously
over the total generated surface of the cylinder.
33. 25User Interface
© 2011 SCAPS GmbH
1D Mark On The Fly:
This field is available only for USC cards and editable only if marking on the fly is enabled within
the settings. This mode is similar to the preceding one except the fact that the motion is not
controlled by a connected motion controller. Here the object is moved continuously by an external
drive like it is known for On-The-Fly applications in general.
Split Axis: Here the displayed, geometric axis has to be set that defines the splitting
direction for the geometry, this axis definition does not has to do anything with
motion drives
Splitting Size: The split size width that describes the size of one piece after splitting
General Note: If there is none of the Rotation Axis or Motion Axis radio buttons enabled
there is a misconfiguration with the motion controller and the application will not be able to
perform the correct rotational or planar movements.
Switching to the splitting mode where the current job is cut into pieces can be performed using the
menu Splitting -> Split menu item. This mode can be turned off easily simply by selecting this
menu item again, afterwards the job is restored in normal, non-splitted mode completely.
Alternatively the related check box of the Extras Tool Bar can be used for that.
When the splitting of the job has be done successfully, the appearance of it has been changed.
The original job now contains several lines. They mark the cutting lines that have been created
conform to the values Total Diameter and Splitting Angle (in angular mode) or Splitting Size (in
planar mode). These splitting lines can be changed to optimize the results: left click such a line
and enter the object level 2 using the level toolbar. Now you can select one single line and switch
it - depending on the used splitting axis - to the horizontal or vertical transformation mode (that is
the same functionality like it is known from all other entities for scale, translate, rotate and so on).
All the inner cutting lines can be moved in horizontal or vertical direction only.
Please note: When such a line is moved beyond one of the neighbour cutting lines it is
automatically forced to a position back within its two neighbors. That is why interleaving the cuts
that are represented by these lines aren't a valid operation. If there are parts of the job that are
located outside of the outer cutting lines after editing, they aren't marked afterwards.
After dragging a cutting line to a new position the splitted job is recalculated automatically using
these new settings. That operation may require some seconds depending on the complexity of the
job.
Marking of such a job can be done like before. Here after the marking operation was started all the
splitted parts are marked step by step until the complete job is finished. Editing the cutting lines
resets the current marking position so that the next marking operation starts with the first segment
of that job.
34. 26 SAMLight Manual
© 2011 SCAPS GmbH
4.1.4.3 Step / Repeat
The step and repeat marking offers the possibility to repeat the same job for a defined number of
times with some specific movements between every marking step. That is useful e.g. in cases
when the job has to be marked at different positions on a working piece or to different working
pieces that are located on the same working area. The movement can be
- a rotation of the working piece performed by an external drive
- a planar movement of the working piece performed by external drives
- a planar movement performed by the translation of the current job while the working piece stays
on its position
To use that feature following steps are necessary:
- configuration and enabling of the external motion control to perform the automatic movement of
the object that has to be marked in case an external drive has to be used
- definition of the total number of repeats that have to be done for the same job during one
marking cycle
- definition of the speed the motion controller has to drive the external hardware with between two
marking steps in case an external drive is used
- selection of a Step/Repeat mode (Angular or Planar mode) and configuration of its specific
settings
Configuring the MotionControl has to be done using the IO settings panel that can be found at the
menu Settings->System. Here in the field "Motion Control" the checkbox "Active" has to be
selected.
Additionally the motion control configuration file for the used controller has to be configured.
Depending on the Step/Repeat mode that has to be used, the motion controller needs to be set up
for angular or planar movements. The configuration dialog afterwards will only offer these modes
and axes for configuration that are enabled using the correct MotionControl mode. If the motion
controller was configured in a way that no axes are available for rotating or that the wrong axes
(not X and Y) are configured for moving, there will be no configuration possibilities available in the
Step/Repeat settings dialog beside the planar mode that translates the whole job to simulate
some kind of movement.
35. 27User Interface
© 2011 SCAPS GmbH
The general step and repeat settings Number of Steps and Speed can be configured using the
same dialog like it is used for the different mode-specific settings. That dialog can be opened
using the menu Extras -> Step / Repeat -> Settings.
In normal operation mode the digital output 0 is set to 1 every time the job is marked and it is set
back to 0 during the movement operation. This behavior can be changed by enabling the checkbox
Keep Marking Active Output. If activated the marking active signal via digital output 0 would stay
at 1 as long as the complete job sequence including all movements is marked.
At the top of the dialog window the common settings that are valid for all Step/Repeat modes can
be made. The total number of steps and the motion speed can be defined here.
The middle part of that window offers configuration possibilities for angular and planar mode.
Angular Step/Repeat
The angular mode has to be used for environments where the working pieces can be moved /
changed by performing a rotation. Here it has to be defined
- which axis has to be used for rotating (X, Y or Z)
- what the absolute starting angle (Start Angle) is where it has to be moved back after performing
a full marking Cycle and
- by which angle the working pieces have to be moved during every step (Stepping Angle)
The checkbox Move to Start Angle allows it to enable or disable the movement to the absolute
starting angle while the checkbox Move Forward to Start Position forces a movement that
completes a full rotation instead of going back to the origin.
Planar Step/Repeat
The lower part of the configuration window has to be used for setting up the planar "step and
repeat" operation. Here movements within one level and in two directions X and Y can be defined.
36. 28 SAMLight Manual
© 2011 SCAPS GmbH
According to that here the motion controller needs to be configured in a way that the two axes X
and Y are available for planar movements, elsewhere this option can work in movement simulation
mode only where the complete job is translated instead. That possibility can be enabled by setting
the checkbox Simulate Axes. In this case no start position can be used, here it is defined by the
current position of the jobs entities within the working area.
For both axes following values can be set
- the absolute starting position the motion controller drives to at the begin of a full Step/Repeat
marking cycle
- the relative distance the axes have to be moved for every repeated marking into a defined
direction
- the number of steps that have to be performed for the axes
Here the stepping count defines how often that job is marked and together with the distances the
area is set that is covered by the movements of a full step/repeat cycle. Please note that this area
needs to be covered by the connected motion controller.
Additionally there are four buttons that define the order and direction of the movements that are
performed after every mark. Here following things can be defined:
- the main stepping direction (mark rows or columns first)
- the direction for the Y axis (move in positive or negative direction using the defined distance)
- the direction for the X axis (move in positive or negative direction using the defined distance)
- the movement type (unidirectional or bidirectional)
Conform to the directions and movement type that are selected here the preview below of these
buttons shows the order and positions of the marks like they will be done with these settings.
Other like it is known from the rotary mode here no option exists that allows it to force a
movement back to the starting position. Instead of this it is possible to use the option "Move
Forward and Back" that performs a special optimized movement. Here the first one goes forward
and works exactly like defined by the movement direction buttons but after finishing it, it stays at
the reached position. The next movement is reverse to the one defined by the buttons so that it
goes back to the starting position.
Enable Step/Repeat
When all settings are made conform to the used working environment the Step/Repeat marking
mode has to be enabled by using the menu Extras -> Step/Repeat -> Enable Mode. Now starting a
marking operation no longer results in one single marking cycle. Instead the marking is repeated
until the configured number of steps is reached.
Between two marking steps a movement is performed conforming to the settings that have been
made above (rotation by the Stepping Angle or movement using the defined stepping distances
and directions). After the last marking cycle has been done, a last movement is performed that
moves back to the defined starting angle or position.
4.1.4.4 Bitmap Marking
There is a special functionality available that allows it to mark one single bitmap on rings
continuously without the need to split the bitmap in bigger parts manually. Comparing to the
standard splitting functionality this one
- requires a supported motion driver and a connected motion drive
- modifies the bitmap automatically to fit to the drives resolution and the desired bitmap marking
parameters; here the dither step value is an important parameter
37. 29User Interface
© 2011 SCAPS GmbH
Following steps are necessary to mark a bitmap along one of its axes:
1. The motion driver has to be configured for rotary or planar marking mode
2. A bitmap has to be imported. Its scanner bitmap has to be created and configured according to
the desired results. If the option "Scan XDir" is set for that bitmap the bitmap splitting
functionality will recognize that automatically and will perform all checks and calculations using
the correct bitmaps direction.
3. The Continuous Bitmap Marking setup dialog that can be found in submenu "Settings" has to be
called to set up the rotation or motion axis, the diameter oof the ring, the marking angle for
angular marking as well as the rotation direction and the mark width or planar marking.
4. The Continuous Bitmap Marking feature has to be enabled for the next marking process by
calling submenu "Enable".
Within the Continuous Bitmap Marking setup dialog mentioned above following options can be
found and configured:
Speed - the speed the connected drive has to be moved with between two lines of the bitmap
Reverse Movement Direction - reverses the direction the drive moves e.g. to mark the inner part of
a ring
Angular Marking
Rotation Axis - selects the axis of the drive that has to be used for the movement; this option is
important in case there is more than one angular axis configured for a motion drive but it does not
influence the splitting direction of the bitmap; if there is no angular axis configured the complete
angular marking mode is not available
Total Diameter - the diameter of the ring that has to be marked; this value is used to check if the
laser is able to create a result with no gaps, in case the dither step of the bitmap is much smaller
than the drives resolution the operation would fail
Mark Angle - Specifies which part of the ring has to be marked with the bitmap; depending on this
38. 30 SAMLight Manual
© 2011 SCAPS GmbH
value the size of the bitmap is modified to fit exactly in case the option "Keep Bitmap Size" is not
choosen
Keep Bitmap Size - if that option is set the bitmap is not scaled in order to get a size that results in
the specified marking angle, here the source bitmap is left untouched
Planar Marking
Motion Axis - selects the axis of the drive that has to be used for the movement; if there is no
planar axis configured the complete planar marking mode is not available
Mark Width - indicates the width of the marking
Keep Bitmap Size - if that option is set the bitmap is not scaled in order to get the size that is
specified by the mark width, here the source bitmap is left untouched
4.1.5 User
Menu->User->Login allows to login as a defined user. It is enabled with user password mode, see
section User Level.
4.1.6 Settings
System:
Shows a dialog with settings pages for:
View
Optic
Laser
Shortkeys
General
Remote
IO
Card
Extras
User Level
Reset License:
When this menu item is selected the current software license is reset so that the software is
unlicensed afterwards. This menu item should be used only in cases where the license needs to
be replaced by a different one. After the next program start the application will ask for a license
key, without entering a new (or of course the old one) the software can't be used - so please
handle this function with care!
Units:
Allows to switch between the units 'mm', 'inch' and 'bit'.
39. 31User Interface
© 2011 SCAPS GmbH
4.1.6.1 Laser
The following dialog can be reached by using menu item "Settings->System->Laser", here the laser
and the shutter control can be configured.
Within the field "Laser Control" the following laser related parameters can be set:
Shut down
Time Out: Laser gets shut down after defined time span in which laser was not active. If a value of
0 is entered here the laser shutdown feature is disabled.
Power: Percentage of power for the laser to be shut down after time out.
Power up
Delay: Time delay for power up.
Red pointer
Wavelength Factor: Correction for red pointer in x and y direction caused by different wavelength to
laser. The factors get determined experimental. When marking one reference point with red pointer
40. 32 SAMLight Manual
© 2011 SCAPS GmbH
and laser, the vector length R from center to the point marked with red pointer and the vector
length L from center to the point marked with laser needs to be measured in x and y direction.
Wavelength Factor X = R in x direction / L in x direction,
Wavelength Factor Y = R in y direction / L in y direction.
Within the field "Shutter Control" the configuration for an external shutter can be set:
Offset: Static x/y-Offset Correction only for red pointer caused by different wavelength to laser. The
factor gets determined experimental ( see Wavelength Factor ).
Shutter Control
Enable Shutter Control: If this checkbox is selected the shutter control functionality is enabled and
all following parameters are used for it.
Shutter Control Output: Here the digital output can be defined that is used to control the shutter, it
sends opening and closing signals to the shutter depending on the applications current state of
operation. If the shutter is closed an opening signal is sent before the laser is turned on e.g. for
marking operations. If marking has finished and the enable delay (please see input field described
below) has elapsed a close signal is sent to the shutter.
Open Signal Level: The level of the output signal (high or low) that has to be used to open the
shutter. For closing the shutter the other signal is used. With this option the behaviour of the
scanner software can be modified in order to fit to the used shutter hardware.
Shutter Feedback Input: This combo box can be used to optionally select an digital input that can
be used for reading back the current opening or closing state of the shutter.
Shutter Control Timeout: Here a timeout value can be configured that is related to the "Shutter
Feedback Input", if the shutter is controlled by the application to open or close an error message is
displayed and the current operation is cancelled if that operation takes longer than the timeout
that is configured here. This timeout requires an input where the current state of the shutter can
be read back.
Shutter Enable Delay: With this delay the shutter can be closed automatically and with no user
interaction: if more seconds have been gone after the last time the laser was turned on, the
shutter is closed automatically. So this field defines a delay after the last marking operation after
that the shutter will be closed.
41. 33User Interface
© 2011 SCAPS GmbH
4.1.6.2 View
The following dialog can be reached by Menu item "Settings->System->View".
Grid:
Checkbutton Align To Grid: If checked each new object placed in the View 2D will be aligned to
the grid.
Checkbutton Show: If checked the grid will be displayed in the View 2D.
X, Y: These two values define the grid size.
Button background colour:
Clicking on this button opens a colour dialog, where the background colour of the View 2D can be
defined.
Button tool bars:
Clicking on this button opens a dialog where the user can choose which of the available toolbars
is shown. See chapter Toolbars.
Pen colours:
In this box a colour can be assigned to each pen. An object exposured by a special pen will be
displayed with the assigned colour in the View2D. To get information about how to define pens see
42. 34 SAMLight Manual
© 2011 SCAPS GmbH
chapter Edit Pens.
Copy Offset:
X, Y: These two values define the copy offset in x and y direction.
Example: Select an object in the View2D and click Menu bar->Edit->Copy. This creates a copy
of the selected object which is placed next to the original translated by the copy
offset. If the copy offset is zero in both directions the created copy will cover the
original.
Nudge Step:
X, Y: These two values define the nudge step in x and y direction. The nudge step is
used for the operations Nudge Left, Right, Up, Down described in chapter Edit.
4.1.6.3 Shortkeys
The following dialog can be reached by Menu item "Settings->System->Short Keys".
Card-Input (only available with USC1):
To each short key a card input can be assigned, from IN1 up to IN6. The default assignment is
None. The effect is that a special short key will be triggered if the assigned INx is high/low if high/
low was selected.
Short Key:
To each menu item a user defined short key can be assigned:
Select the requested menu item from the list. Click the empty field "New Short Key" and press the
corresponding short key on the keyboard (for example F2) to assign it to the selected menu item.
Activate F1 Help:
Activates context sensitive help. Therefore the F1 key is predefined.
43. 35User Interface
© 2011 SCAPS GmbH
Note: The default short key for the start buttons inside the mark dialog is F1. So if 'activate
F1 Help' is selected the short key defined for the menu item MarkStart will be taken for those
buttons instead.
Short Key List:
With Import a short key file *.sam can be imported. The short key list defined in the dialog can be
exported by Export.
StopKey:
Keys for stop marking can be selected within the combo box.
If Disable Stop via Mouse Click is enabled, marking can only stopped with the defined StopKeys.
4.1.6.4 General
The following dialog can be reached by Menu item "Settings->System->General".
Files Block:
44. 36 SAMLight Manual
© 2011 SCAPS GmbH
Checkbuttons:
Save settings on exit: If checked the possibly modified settings will be saved on every program
exit.
Save pens on exit: If checked pens will be saved on exit every time.
Load pens on file new: If checked pens are loaded by clicking on File->New.
Auto-Backup Files: Save-operations create automatically backups with a continuous number
in range 1..99 when this box is checked. To restore such a backup, the
desired .sjb file has to be renamed into a .sjf file and can be loaded
normally afterwards. The backup filenames consist of the original
filename plus the backup number plus the new extension .sjb.
Buttons:
Save Settings Now: Saves the modified settings now and overwrites the last ones.
Save Pens Now: Saves the pens now.
Job Auto Load Box:
Radio buttons:
Not active: No job will be loaded at program start up.
Load last job: The last edited job will be loaded at start up.
Load pre-defined job: If this is activated browse through the file tree (button browse) and
choose a *.sjf file to be your pre-defined job or type in the absolute path
to this file in the edit line below. The chosen file will be loaded at start up.
Checkbuttons (active only if load last job or load predefined job is activated):
Load pens: If this is checked the pens of the job will be loaded as well, otherwise
only the objects. This only makes sense if materials are saved within this
job. See Job Format.
Start with trigger mode: If checked the application switches into trigger mode after loading a job
at start up or after loading a job in Job Select input mode. The effect is the
same as loading a job and starting the trigger mode by clicking on Menu
bar->Mark->Trigger.
"...and the mark dialog" defines if you want to start with the trigger dialog
(standard) or with the mark dialog. Indeed, in some versions of SAMLight,
the trigger dialog forces the user to start marking manually before
accepting trigger signals.
Workspace Box:
Unit: The edit line unit defines the length unit of the workspace. Three settings
are possible: Millimeters (mm), Inch (inch), Bits (bits)
Use Big Icons: When this field is checked, bigger icons with double width and height are
used after next program start for all toolbars. This feature is useful e.g. in
environments with limited input capabilities like touchscreens. Other
settings like the sizes of menus and window title bars are not subject to
the applications control. These properties are managed by the operating
system exclusively. To get menu entries and title bars that are big enough
to grip them via a touch, please change the appropriate operation system
settings.
Counter:
PartCounterMode: Enables counting number of parts per marking process. The counter will
be set to the number of marked parts while marking instead of getting set
to the number of marking sequences. One part is made of the number of
objects defined in the job properties.
If for example NumObjectsPerPart is set to 2 and there are 10 objects in
the joblist, the counter gets incremented with 5 after each marking
45. 37User Interface
© 2011 SCAPS GmbH
sequence.
Note: If quantities is defined and it is not a multiple of the
number of parts in the joblist, the software offers to delete the overlaying
objects, so that they do not get marked within the last sequence. To
ensure that the original job does not get changed, the following check box
can be selected:
Reload job: Reloads the job after quantity got reached.
Serial Text File:
Pause Identifier: The string defined here is used as a pause identifier for serial numbers
read from an ASCII file. When the identifier is found in current line of the
assigned text file it causes break of marking and opening a pop up
window which asks for continue.
Remark: For how to use ASCII for serialization see chapter How To /
Automate Serialization.
Message: Last line reached:
Gives a message in case current line of the serial number text file is empty
which needs to be assigned to serial number. The user has also the
possibility to reset serial number sequence with committing the message.
Miscellaneous:
Disable UNDO: When this checkbox is selected the UNDO-and REDO-functionality is
disabled completely. That means changes within a job have to be reverted
manually, the automated function isn't available. It is recommended to
disable the UNDO-functionality in case of speed or memory problems on
smaller computer systems (preferredly embedded systems which aren't
used to create and edit jobs but to control the marking process only).
Depending on the size and complexity of a job this option is able to save
namable amounts of memory and calculation time.
Date Time:
Shift Map: Time Shift Map: Opens a dialog where the working shift placeholder of
date time can be mapped to working shifts times.
Months Map: The naming of the months can also be fully customized.
See: Chapter Shift Map.
4.1.6.4.1 Shift Map
Following dialog allows to define a string mapping for working shifts. The according placeholder of
Date Time is automatically replaced with these string definitions regarding the time of day. For how
to define this placeholder, see the format definitions of Date Time object.
The dialog can be reached by Menu->Settings->System->General->Shift Map.
46. 38 SAMLight Manual
© 2011 SCAPS GmbH
Shift:
Shows the working shift which is currently selected.
Delete:
Deletes current selected working shift.
Shift Start:
Defines a start time for selected working shift. The
shift ends with definition of a following shift.
Time format: hour:minute:second, Range: hour 0-23,
minute 0-59, second 0-59
Def.:
Defines a string for the shift placeholder of date time
to the given shift time.
Set:
Creates a new shift if not defined yet, otherwise overwrites the selected working shift. The newly
defined working shift gets numbered and sorted according its start time.
4.1.6.4.2 Months Map
The following dialog allows the user to enter a customized naming for each month of the year.
The dialog can be reached by Menu->Settings->System->General->Month Map.
Month:
Tells which month has to be renamed.
Delete:
Deletes current selected working shift.
Def.:
Defines a customized name for the given
month.
Set:
Enters the modification in the list above.
4.1.6.5 3D
Available with option SAM3D only.
The following dialog can be reached by Menu item "Settings->System->3D" and covers several 3D
marking functionalities like they are useful e.g. for rapid prototyping.
47. 39User Interface
© 2011 SCAPS GmbH
Following parameters can be changed here:
General Box:
Checkbuttons:
3DView Enables the 3D view and functionalities, the software has to be restarted
to activate this change
Mark Job In Once A 3D-job is marked as one job instead of marking every slice separately.
Here the slices are marked with a different Z-coordinate (depth) each
Slicing Box:
Input Field:
Vary Hatch Angle Here an angle has to be entered that describes by how much degrees the
hatch angle is varied for every slice. If this value is bigger than 0 the
hatch-angle variation is enabled. That means for a variation angle of 13°
that the first slice is hatched with a value of 0°, the second one with 13°
the third one with 26° then using 39° and so on. If no angle is defined, all
slices are hatched with the same value.
4.1.6.6 Extras
The settings dialog described here can be reached by selecting the menu item "Settings->System-
>Extras".
Teach Mode:
This block is related to the teaching / relocating mode. Using this mode it is possible to teach
reference positions for a job that are related to a specific work piece. When this work piece was
48. 40 SAMLight Manual
© 2011 SCAPS GmbH
exchanged and the new one has a different position and / or rotation angle comparing to the
preceding one, it is possible to modify the job so that it fits to the new position. To do that, the
relocating function can be used.
The parameters that can be defined here influence the teaching / relocation behavior in following
ways:
Normal Stepwidth: Defines the normal stepwidth that is used in the teaching /
relocating dialog to move the laser pointer
Fine Stepwidth: Defines the smaller, more exact stepwidth that is used in the
teaching / relocating dialog to move the laser pointer
Wavelength Factor: This is a factor that can be used to equalize differences in the
wavelengths between pointer laser and working laser or between
the visible light and the working laser when a camera is used to
look through the scanhead for the teaching/relocation process.
Here variances can occur caused by the optic of the scanhead
and the different wavelengths that result in differences between
the taught/relocated positions and the marked ones.
This is a linear factor that is used with the teach/relocate
coordinates dependent on the distance from the working areas
center. If that correction factor doesn't has to be used, a value of
1.0 has to be set here.
Use two reference points: When this box is checked, the relocation can be done using two
reference points. With one point it is possible to equalize a work
pieces translation in parallel to the preceding position only. When
two reference points are used, a rotation can be calculated too,
the new position of the work piece doesn't needs to be exactly
parallel to the preceding one.
Please note: An output pin that is toggled every time the teaching
/ relocating dialog is opened and closed can be defined in IO Settings (e.g. switch a a camera on
and off).
Motion Control:
This area is related to motion control elements. The only one option that can be set here enables
the usage of an motion controller:
Active: With this feature for example an external motor can be controlled
(a stepper motor or any other kind of the various supported
types). After activating Motion Control the software has to be
started again. Please refer to section Motion Control for some
more information about how to configure and use an external
motion controller.
49. 41User Interface
© 2011 SCAPS GmbH
4.1.6.7 User Level
The following dialog can be reached by Menu item "Settings->System->User Level
Note: Following Entries are only
possible if the right for password
assignment is given, see Access Rights.
Ask for User Password:
If checked the user gets asked for user
name and password before each software
start. It not checked, software starts with
full functionality.
User:
Displays the above selected user.
Password / Enter once again:
Password needs to be entered twice.
Set:
Applies the password entered in the edit
field to the selected user.
Rights:
Opens a dialog for define access user rights.
Remark:
If a user has no password applied, this user will be a default user. For a login with an invalid
password the default user is taken if one exists. In case more than one default user exist, the first
one from the list is taken.
50. 42 SAMLight Manual
© 2011 SCAPS GmbH
4.1.6.7.1 Access Rights
Following dialog opens with clicking on the "Rights"-Button on the User Level page of Menu-
>Settings->System.
The features get enabled via clicking on the
table fields.
Default Supervisor:
Sets the supervisors default settings to the
selected operator.
Default User:
Sets the users default settings to the
selected operator.
Access Rights:
Load: Allows to load job files.
Import/Export: Allows import and export.
Edit: Allows setup and edit a job.
Save: Allows to save a job.
Overwrite Pens: Allows to overwrite pens.
Adjust Pen: Allows to set a pen to an object.
Edit Pens: Allows to edit pens.
Mark Advanced: Enables the mark advanced button.
Interface Settings: Enables following property pages of Settings->System dialog:
View, ShortKeys, General, Extras
Hardware Settings: Enables following property pages of Settings->System dialog:
Optic, Laser, IO-Settings, Remote
Assign Password: Enables property page User Level of Settings->System dialog.
4.1.6.8 Optic
These settings are described in section Optic / Optic Settings.
4.1.6.9 Card
These settings are described in section Optic / Card Settings.
4.1.6.10 IO
The IO settings are described in section External Control / IO Port Settings.
51. 43User Interface
© 2011 SCAPS GmbH
4.1.7 Window
Maximize;
Maximizes the actually displayed window (Main Window or Preview Window).
Tile:
Shows the Main Window and the Preview Window next to each other.
Preview:
Shows the Preview Window.
Main:
Shows the Main Window.
4.1.8 Help
Contents:
Opens help.
About...:
Shows an information dialog with version number.
4.2 Tool Bars
The following tool bars are available:
File Tool Bar
Camera Tool Bar
View Level Tool Bar
Geometry Object Tool Bar
Functionality Object Tool Bar
Align and Spacing Tool Bar
Extras Tool Bar
The tool bars can be activated/deactivated in Menu bar->System->Settings->View:
Clicking on the button "Tool bars" will open the dialog below.
Checking/Unchecking an item will activate/deactivate the corresponding tool bar.
52. 44 SAMLight Manual
© 2011 SCAPS GmbH
Special Sequences Tool Bar
4.2.1 IO Tool Bar
The IO tool bar provides the following shortcuts (from left to right):
Load an existing jobfile (*.sjf). See chapter Job Format.
Save the actual job. See chapter Job Format.
Delete an item from the Entity List.
Info. This opens the AboutBox.
Help. If this button is activated you will get context related help for several dialogs and controls
by clicking on it.
4.2.2 View Level Tool Bar
The View Level tool bar provides two arrow buttons for increasing or decreasing the View Level of
the Entity List. The third "button" of the View Level Toolbar displays the level number of the actual
View Level. For more detailed information see the chapter Entity List.
4.2.3 Camera Tool Bar
Print
Prints the current View 2D.This function works only if a printer is installed. See chapter View 2D.
Print preview
Shows a print preview of the current View 2D. This function works only if a printer is installed. See
chapter View 2D.
Mark
Opens the Mark Dialog.
ShowEntityList
Shows and hides the EntityList on the left side of the View 2D. See chapter Entity List.
ShowPropSheet
Shows and hides the Entity Property Sheet on the right side of the View 2D. See chapter Entity
Property Sheet.
Plan View xy
Clicking on this button changes the perspective of the View 2D to plain view. This feature is
available only with Optic 3D.
Side View xz
53. 45User Interface
© 2011 SCAPS GmbH
Clicking on this button changes the perspective of the View 2D to side view. This feature is
available only with Optic 3D.
Side View yz
Clicking on this button changes the perspective of the View 2D to side view. This feature is
available only with Optic 3D.
Fit All
Clicking on this button fits the view to the scanner field.
Fit All Entities
Clicking on this button fits to all entities in the view.
Fit Selected
Clicking on this button fits the view to the current selected entities.
Zoom Plus
Clicking on this button zooms in by factor 2.
Zoom Minus
Clicking on this button zooms out by factor 2.
Zoom Window
Clicking on this button allows the user to define user defined zoom window. To define a zoom
window follow these steps:
- After clicking the button move the mouse to the first corner of the window.
- Click the left mouse button and keep it pressed.
- Drag with the mouse to the second window corner and release the left mouse button.
4.2.4 Functionality Object Tool Bar
Timer
Creates a default timer entity. Please refer to section IO Control Objects.
Wait For Input
Creates a default WaitForInput entity. Please refer to section IO Control Objects.
Set Output
Creates a default SetOutput entity. Please refer to section IO Control Objects.
Set Analog Output
Creates a default SetAnalogOutput entity. Sets a value in percent of the output ports A or B.
Motion Control
Creates a default MotionControl entity. This button is only available if Motion Control is activated