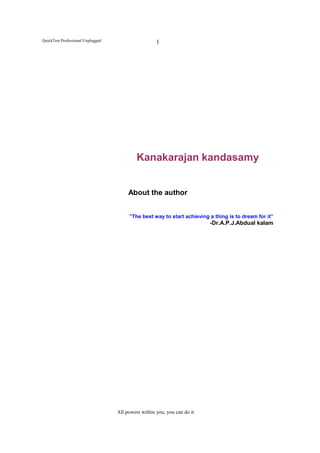
Quick testprofessionalkanakarajankandasamy
- 1. QuickTest Professional Unplugged All powers within you, you can do it 1 Kanakarajan kandasamy About the author ”The best way to start achieving a thing is to dream for it” -Dr.A.P.J.Abdual kalam
- 2. QuickTest Professional Unplugged All powers within you, you can do it 2 Preface ”This moment is not permanent in life” QuickTest Professional is a Test Automation tool and uses VBScript as its scripting language. QTP is a record and playback tool which can record events we perform on an application and replay them back.QTP is an object based tool which recognizes each element of the application as an object and provides various methods to work on them. All this makes look QTP an easy to use test tool. The myth about Record & Playback is that it makes people think that they do not need development skills for QTP, but to create effective Automation Frameworks one needs to view QTP as a development tool and not as a testing tool. This book presents QTP as a development tool rather than a mere test tool. One of my problems while evaluating the tool led to me to join automation excerpts community in orkut, without knowing that I will specialize in the use of this tool in future. For sharing my articles on QTP with the larger group. Dealing with day to day automation problems faced by people on the QTP forums, I tried solving those problems for them and learnt a few new things on my own. Observing the patterns of queries being asked on the QTP forums, I thought what the QTP community was missing is a book which can guide the amateur automation engineers in becoming a professional in the use of this tool. I took up this responsibility and started writing this book in May 2009. I spent a less then 6 month. Being a first time author, I had a very hard time getting this project completed. It was an additional responsibility, over and above my office work, QTP forum support, writing articles on Automation Anywhere, creating tools for the community. It required a lot of motivation to keep myself on the project.
- 3. QuickTest Professional Unplugged All powers within you, you can do it 3 Who This Book Is For This book is for Test engineers, Test Analysts, Test Consultants and anyone who is interested in learning advanced techniques of problem solving in QTP. This book is also for beginners who have just started with QTP and want to be experts in its use. The book assumes that one has the basic knowledge of QTP and VBScript, if not than it is advised that one should go through the basic help first. As the main focus of this book is to view the tool from a developer’s eye, the book does not teach how to record and replay script in QTP. Also the book does not discuss about the Keyword view of QTP, which is for non- technical people who don’t want to code in QTP.
- 4. QuickTest Professional Unplugged All powers within you, you can do it 4 Contents Introduction 6 Recording Modes in QTP 11 Data Tables 15 Actions 23 Environment Variables 29 Utility Objects 32 Checkpoints 34 Output Values 41 Descriptive Programming 42 Debugging in QTP 48 Recovery Scenario 49 Regular Expression 60 Synchronization 67 Test Results 68 Automation Object Model 72 Working with MS Excel 78 Working with XML 83 Designing Framework 87 QTP Methods and Properties 96 Working with Test Objects 102 Working with Filesystem Objects 107 Dictionary Object 113 Virtual Object 118 Object Repository 120 Working with Databases 126 What’s New in QTP 9.2 131 VB Script Basics 143 Advanced and Most useful things 149 Sample script for web based application 175 About QTP Certification 184 Automation Tool.....................................................................................................................8
- 5. QuickTest Professional Unplugged All powers within you, you can do it 5 Recording and Running ................................................................................................13 Recording Modes..................................................................................................13 1) Normal recording......................................................................................................13 Keyboard View.............................................................................................................16 3. Data Table.................................................................................................................17 Export Method ......................................................................................................28 GetSheetCount Method.........................................................................................29 Import Method ......................................................................................................29 ImportSheet Method .............................................................................................29 SetCurrentRow Method ........................................................................................29 SetNextRow Method.............................................................................................29 SetPrevRow Method .............................................................................................29 GlobalSheet Property............................................................................................29 LocalSheet Property..............................................................................................29 RawValue Property...............................................................................................29 Value Property ......................................................................................................30 Creating New Actions...........................................................................................31 Inserting Existing Actions.....................................................................................32 Inserting Call to Actions...............................................................................32 Nesting Actions.....................................................................................................32 Splitting Actions ...................................................................................................32 Miscellaneous ...............................................................................................................33 Setting Action Properties ......................................................................................33 Exiting an Action..................................................................................................33 Removing Actions from a Test.............................................................................33 Renaming Actions.................................................................................................33 ReportEvent Method.............................................................................................40 Filter Property.......................................................................................................40 ReportPath Property..............................................................................................40 To add checkpoints while recording:....................................................................42 From Menu bar .....................................................................................................42 From Test Tree..............................................................................................42 From the Active Screen ................................................................................42 Check Point Syntax:- ....................................................................................................44 Automation Program:- ..................................................................................................46 Example: Logo Testing.........................................................................47 Introduction:..................................................................................................................50 Descriptive Programming:............................................................................................50 Some places where we can use AOM...................................................................86 How to write AOM scripts?..................................................................................88 What is Document object Model?.........................................................98 When can we use DOM? ......................................................................98 Description..........................................................................................124 Syntax .................................................................................................124 Remarks ..............................................................................................124 Description..........................................................................................125
- 6. QuickTest Professional Unplugged All powers within you, you can do it 6 Description..........................................................................................126 Examples.............................................................................................126 Description..........................................................................................127 Creating Text Files..............................................................................127 Description..........................................................................................127 Syntax .................................................................................................128 Examples.............................................................................................128 Opening Text Files..............................................................................128 Description..........................................................................................128 Syntax .................................................................................................128 Examples.............................................................................................128 Syntax .................................................................................................130 Remarks ..............................................................................................130 Description..........................................................................................173 Syntax .................................................................................................173 Description..........................................................................................173 Syntax .................................................................................................173 Description..........................................................................................173 Syntax .................................................................................................174 Description..........................................................................................174 Syntax .................................................................................................174 Description..........................................................................................174 Syntax .................................................................................................174 Description..........................................................................................175 Syntax .................................................................................................175 Description..........................................................................................176 Syntax .................................................................................................176 Description..........................................................................................176 Syntax .................................................................................................176 Description..........................................................................................176 Syntax .................................................................................................176 Settings................................................................................................177 Return Values......................................................................................177 Description..........................................................................................177 Syntax .................................................................................................177
- 7. QuickTest Professional Unplugged All powers within you, you can do it 7 Recording modes in QTP Data Tables Actions Environment Variables Utility Objects Checkpoints Output Values Descriptive Programming Debugging in QTP Recovery Scenario Regular Expression Synchronization Test Results Automation Object Model Working with MS Excel Working with XML Designing Framework QTP Methods and Properties Working with Test Objects Working with Filesystem Objects Dictionary Object Virtual Object Object Repository Working with Databases What’s New in QTP 9.2 VB Script Basics Advanced and Most useful things Sample script for web based application About QTP Certification
- 8. QuickTest Professional Unplugged All powers within you, you can do it 8 1 Introduction What is test Automation? It is a process in which all the drawbacks of manual testing are addressed (over come) properly and provides speed and accuracy to the existing testing phase. Note: Automation Testing is not a replacement for manual testing it is just a continuation for a manual testing in order to provide speed and accuracy. Drawbacks of Automation Testing 1. Too cost. 2. Cannot automat all the areas. 3. Lake of experience. 4. AUTOMATION TOOL Automated Tool is an Assistance of test engineers, which works based on the instructions and information. General foam work to learn any automated tool. A test engineer should learn the following to work with any automated tool. 1. How to give the instruction. 2. How to give the information. 3. How to use its recording facility. 4. How to use its play back facility. 5. How to analysis the Result. When should test Automation be used? U think it is tedious to apply the test manually. U think it will be reasonably feasible to automate the test case. U think it is better we execute the test case manually rather than breaking our head trying to automate it. Lack of WILL POWER has caused more failure than Lack of INTELLIGENCE or ABILITY. Basically we can start with Manual Testing; the situations to move to automate will be 1) when we need to test the same functionality with more set of input data. 2) Difficult to do manual testing (time wise, resources wise) 3) Where users work mostly on that particular page or section of that application 4) Pages/ sections very important to the users 5) where More no of mathematical calculations will be done
- 9. QuickTest Professional Unplugged All powers within you, you can do it 9 What is HP Quick Test Professional (QTP?) • QTP – Quick Test Professional • QTP is a Mercury Interactive Automated Testing Tool which provides the industry’s best solution for Functional test and Regression test automation. • Quick Test Professional enables you to test standard Windows applications, Web applications, ActiveX controls, and Visual Basic applications. • You can also acquire additional Quick Test add-ins for a number of special environments (such as Java, Oracle, SAP Solutions, .NET Windows and Web Forms, Siebel, PeopleSoft, Web services, and Terminal Emulator applications). • Benefits of using QTP Fast - Quick Test runs tests significantly faster than human users. • Reliable - Tests perform precisely the same operations each time they are run, thereby eliminating human error. • Repeatable - You can test how the Web site or application reacts after repeated execution of the same operations. • Programmable - You can program sophisticated tests that bring out hidden information. • Comprehensive - You can build a suite of tests that covers every feature in your Web site or application. • Reusable - You can reuse tests on different versions of a Web site or application, even if the user interfaces changes. • Quick Test Professional satisfies the needs of both Technical and Non-Technical (Business Analysts, Subject Matter Experts) users. It enables you to deploy high quality applications faster, cheaper, and with less risk. • Empower the entire team to create sophisticated test suites with minimal training. • Ensure correct functionality across all environments, data sets, and business processes. • Fully document and replicate defects for developers, enabling them to fix defects faster and meet production deadlines. • Easily regression-test ever-changing applications and environments. Become a key player in enabling the organization to deliver quality products and services, and improve revenues and profitability.
- 10. QuickTest Professional Unplugged All powers within you, you can do it 10 QTP Testing Process Create your test plan Prior to automating there should be a detailed description of the test including the exact steps to follow data to be input and all items to be verified by the test. The verification information should include both data validations and existence or state verifications of objects in the application. Recording a session on your application As you navigate through your application QuickTest graphically displays each step you perform in the form of a collapsible icon-based test tree. A step is any user action that causes or makes a change in your site such as clicking a link or image or entering data in a form. Enhancing your test o Inserting checkpoints into your test lets you search for a specific value of a page object or text string which helps you identify whether or not your application is functioning correctly. NOTE: Checkpoints can be added to a test as you record it or after the fact via the Active Screen. It is much easier and faster to add the checkpoints during the recording process.
- 11. QuickTest Professional Unplugged All powers within you, you can do it 11 o Broadening the scope of your test by replacing fixed values with parameters lets you check how your application performs the same operations with multiple sets of data. o Adding logic and conditional statements to your test enables you to add sophisticated checks to your test. Debugging your test If changes were made to the script you need to debug it to check that it operates smoothly and without interruption. Running your test on a new version of your application You run a test to check the behavior of your application. While running QuickTest connects to your application and performs each step in your test. Analyzing the test results You examine the test results to pinpoint defects in your application. Reporting defects As you encounter failures in the application when analyzing test results you will create defect reports in Defect Reporting Tool.
- 12. QuickTest Professional Unplugged All powers within you, you can do it 12 Setting up the Environment Setting up the QTP environment for Record and Playback Select the correct Add-ins to load from the Add-in Manager Select the appropriate Active Screen capture level (Tools Options) Configure the Record and Run settings (Test Record and Run Settings) Configure the Editor options (Tools Editor Options) Record a basic test from a manual test case. Play Back a test. Debug and Enhance the Test. Set the Initial and End conditions for a test. Save the test. Ad-in Manager: - It is a feature provided by qtp used for making the qtp compatible with a specified environment by default the qtp provides 3 add-ins 1. Visual basic 2. Java 3. Multimedia 4. Visual Basis 5. Web
- 13. QuickTest Professional Unplugged All powers within you, you can do it 13 2 Recording modes in QTP Recording and Running Recording and Run Settings: Recording and Run Setting is a feature provided by Q.T.P, which is used for making the Q.T.P understand on which applications will need to concentrate while Recording and Running. This setting has to be done at least once for every new test. Operational Overview of Recording. During recording Q.T.P will be during us following 1. It will generate the corresponding test script statement for every user action. 2. It will also store the required related information in the object repository. Operational Overview of Running. Q.T.P will be doing the following will be running 1. It will be read the script statement. 2. It will understand what action to be performed on which object. 3. When it is realizes it needs to identify that object for that it requires some information for that information it will go to the object repository and search. 4. Once the information is identified using that information it will try to identify the object. 5. Once the object is identify it will perform the action Recording Modes There are 3 types of recording modes. 1. Contact sensitive recording mode / normal recording mode. 2. Analog recording mode. 3. Low-level recording mode. 1) Normal recording It is used for recording the operations perform at different contacts on the standard GUI objects.
- 14. QuickTest Professional Unplugged All powers within you, you can do it 14 2) Analog Recording (Ctrl+Shift+F4) It is used for recording the continuous operations. This mode is useful for the operation you can record at object level such as drawing a picture, recording signature. The steps recorded using analog mode is saved in separated data file. Analog recording divided into two types. 1. Relative to screen Quicktest inserts the Run Analog step under desktop parent item. For example Desktop, runAnalog “Track1” 2. Relative to window Quicktest inserts the Run Analog steps under a window parent item. For example Window (“Microsoft internet”).Run Analog “track1” The track file called by the run analog method contains all your data and is stored with action. Note: track0 –Fast Track1-Normal 3) Low-level Recording It is special recording mode provided by Q.T.P, which is used for recording the minimum operations on the Non-Supported environments also. Low-level-recording for when you need to record the exact location of the operation on your application screen-L-R supports the following Winobject -Click, doubleclick, drag, drop, type Window -Click, double-clicks, drag, drop, type, activate, minimize, and restore, maxmize. Normal Recording code for Agent name in flight reservation application. Browser (“mercury”).page (“mercury”).webedit (Agent name).set “mercury” Low-Level-Recording code Wnd (“mercury”).page (“mercury”).click 564,263 Wnd (“mercury”).page (“mercury”).type “mercury” Wnd (“mercury”).page (“mercury”).type MicTab
- 15. QuickTest Professional Unplugged All powers within you, you can do it 15 Anatomy or QTP Apart from these 3 add-ins qtp is always compatible with standard windows environment QTP serene is divided in to 5 parts 1. Test Pane 2. Active Screen 3. Data Table 4. Debug Viewer Pane 5. Tool Options ]1). Test Pane Test pane is an area provided by Q.T.P, which is used for developing, viewing and modifying the test script. It represents the Test script in 2 views. 1. Expert view 2. Keyboard view QTP Main Window
- 16. QuickTest Professional Unplugged All powers within you, you can do it 16 Expert view Expert view represents the script in VB script format. Keyboard View It represents the scripts using a graphical user interface, which is further divided, into 4 parts. 1. Item 2. Operation 3. Value 4. Documentation 2) Active Screen Active Screen is a feature provided by Q.T.P which holds the snap shots related to each and every script statement and used for understanding the script easily as well as enhancing the script easily. Features:- It is used for understand the script easily. It is used for enhancing the script easily.
- 17. QuickTest Professional Unplugged All powers within you, you can do it 17 Active Screen capture level settings Write a program to disable active screen programmatically? Dim x Set x=createobject (“quicktest.application”) x.launch x.showpanescreen “activatescreen”, false Wait 3 x.windowstate=”maximized” x.visible=true Set x=nothing 3. Data Table A Data Table provides a way to create data driven test cases. Data table is also called as formula1 sheet, which is developed by the third party and integrated with the Q.T.P. Each test case has one global data sheet which is accessible to all actions inside that test case and each action has its own private data table also known as local data table. The name local data table is somewhat misleading because it is in fact possible to access any action’s local data table from any other action, but the way of accessing the data becomes a bit different.
- 18. QuickTest Professional Unplugged All powers within you, you can do it 18 Figure 3.1 shows a sample DataTable with 2 parameters, Username and Password We can use most of the formulas that work inside a typical Excel spreadsheet. But there are some differences between a DataTable and an Excel spreadsheet. In fact a DataTable is wrapped around an Excel spreadsheet—which provides access functionality to the values but does not expose the Excel spreadsheet object model. ‘Gives the value of Parameter1 stored in ‘The Global data table. Data Table (“Parameter1”, dtGlobalSheet) ‘Gives the value of Parameter1 stored in ‘The current’s action local data table. Data Table (“Parameter1”, dtLocalSheet)
- 19. QuickTest Professional Unplugged All powers within you, you can do it 19 The same Data Table cannot have duplicate parameter names but we can use the same name Parameters in different sheets (Global Data Table and Local Data Table). Each Data Table has only 1row enabled even when it is blank and the other rows get enabled when data is entered into a new row. A Data Table is stored as “Default.xls” file in the test folder When viewed in Excel, the first row of the sheet contains the parameter names, while QTP displays the parameter as the column titles. Therefore, when viewed using Excel, the 2nd row starts the 1st row of data in the DataTable. The DataTable shown above has only 2 data rows enabled. Note that QTP makes a data row enabled by marking the borders of the row in the actual spreadsheet. A row with no data but with marked borders is still considered as an enabled row by QTP. To delete an enabled row we must select the row and delete it from the context menu which appears on right clicking the row. Design and run-time data table Design time data table As the name suggest the data table during the script design time is known as design time data table. Any changes to this are saved when the script is saved.
- 20. QuickTest Professional Unplugged All powers within you, you can do it 20 Run-time data table The run-time data table contains a copy of the design time data table when a script is executed. It may contain values that are changed during script execution and are presented in the test result summary. The changes made to the data table during run-time are not saved to design time data table. Figure 4-3 shows a run-time data table from the test results summary When to use the global or a local data table It is important to understand in what situations the global or a local data table should be used. Consider the following two scenarios Scenario 1 - Log into the application, book 1 ticket, log out. Repeat the scenario for many users Scenario 2 - Log into the application, book 3 tickets, and log out Scenario 1 The Global data table is better suited for this scenario where we have the user name, password and tickets details as the parameters and we execute the scenario using a single action (which does everything) or multiple actions (Login, booking and logout). NOTE: We can use an external spreadsheet as a Data table by
- 21. QuickTest Professional Unplugged All powers within you, you can do it 21 Specifying the location of the file in the Resource (Tab) as shown in the Figure 4-4 Scenario 2 A Local data table is better suited for this scenario. Here a good approach would be to split the test into three actions: login, booking and logout. Login and logout can use the username and password parameters from the global data table and booking can use ticket detail parameters from its local data table and the action will be executed for all rows in its local data table. Setting data table iterations To run a test case for some number of iterations we need to set the iterations of global data table in the Test Settings dialog, which is invoked using Test→Settings…→Run (Tab) Figure shows the iteration settings for the global table. These settings are specific to script.
- 22. QuickTest Professional Unplugged All powers within you, you can do it 22 The Action call properties dialog can be used to set the iterations as shown in the Figure 4-6 We can set the iteration settings for an Action call by going into the keyword view and then right clicking on the Action and selecting Action Call Properties…as shown in the below figure
- 23. QuickTest Professional Unplugged All powers within you, you can do it 23 Data table object model QTP provides an object model to access various properties and methods in a data table: There are three types of objects o DataTable - Represents all the global and local data tables in the test o DTSheet - Represents a single sheet in the test o DTParameter - Represents a single column in a sheet. Each object has certain functions available and certain properties associated with it. These are explained in detail in the QTP user manual. Data table formatting When data is entered into the data table it automatically formats the value using the best possible matching format. For example, if "12345678901" is entered into a cell then it would be auto formatted to "1.23456789E+010". In situations where the formats are important the data should be entered with care. If data entered in the cell start with a single quote (‘) then it is always treated as a text and no format conversion is performed. We can also define a specific format by right clicking the cell or an entire column and then picking a specific format from the popup context menu. Problem 3.1 How to access a parameter from the global data sheet There are a variety of ways to access a parameter from the global data table, most of which are presented in the following code snippet: 'Methods of getting a Data Table value Val = DataTable.Value ("ParamName", dtGlobalSheet) Val = DataTable.Value ("ParamName","Global") 'By giving the sheet index starting from 1 for the global sheet Val = DataTable.Value ("ParamName", 1) ' Sheet name or id is a optional parameter and is assumed ' to be as for global data sheet in case not provided Val = DataTable.Value ("ParamName") ' Value property is the default property of the DataTable object
- 24. QuickTest Professional Unplugged All powers within you, you can do it 24 ' So DataTable ("ParamName", dtGlobalSheet) is ' Equivalent to DataTable.Value ("ParamName", dtGlobalSheet) Val = DataTable ("ParamName", dtGlobalSheet) Val = DataTable ("ParamName") 'Using the data table object model Val = DataTable.GlobalSheet.GetParameter ("ParamName").Value 'Using the data table object model Val = DataTable.GlobalSheet.GetParameter ("ParamName").ValueByRow (1) Problem 3-2. How to access a parameter from a Local data sheet 'Various methods to get data table value Val = DataTable.Value ("ParamName", dtLocalSheet) Val = DataTable.Value ("ParamName","<LocalActionName>") Val = DataTable ("ParamName", dtLocalSheet) Val = DataTable ("ParamName","<LocalActionName>") 'The local sheet of the action which is executing this statement Val = DataTable.LocalSheet.GetParameter ("ParamName").value Problem 3-3. How to check if a Sheet exists 'Function to check if DataTable sheet exists Function isSheetExists (sheetName) On error resume next isSheetExists = TRUE Err. Clear Set objSheet= DataTable.GetSheet (sheetName) 'In case error occurred sheet does not exist If err. number<>0 then isSheetExists = FALSE End if End Function Problem 3-4. How to preserve format of data output to a data table 'This would be modified to 1.23456789E+010 due to auto formatting DataTable ("ParamName") = "12345678901" 'This will not be auto formatted and will be treated as text DataTable ("ParamName") = "'" & "12345678901" Problem 3-5. How to check if a parameter exists in a specific sheet 'Check if a parameter exists in data table Function isParameterExists (sheetName, paramName) On error resume next isParameterExists = TRUE Err. Clear ParamTotal = DataTable.GetSheet (sheetName).GetParameter (paramName) 'In case of error the parameter does not exist
- 25. QuickTest Professional Unplugged All powers within you, you can do it 25 If err. number<>0 then isParameterExists = False End if End Function Problem 3-6. Current iteration number of QTP script: STR = "Current QTP iteration: " & Environment ("TestIteration") & vbNewLine & _ ‘DataTable ("Param1", dtGlobalSheet) & vbNewLine & _ DataTable ("Param2", dtGlobalSheet) MsgBox STR Problem 3-7.How to export contents of a WebTable to a data sheet. Let’s assume that the first row of the data table contains the columns heading. We then add those as parameters of the data table: ‘Variable declaration Dim i, j Dim rowCount, colCount Dim cellText, objTable ‘Get table object Set objTable = Browser (“”).Page (“”_________________).WebTable (“”) ‘Get the row count of the webtable rowCount = objTable.RowCount ‘Get the column count of the webtable header row ColCount = objTable.ColumnCount (1) ‘Create an output sheet Set outSheet = DataTable.AddSheet (“Output”) ‘Create Parameters based on the 1st row of the web table For i = 2 to colCount cellText = objTable.GetCellData (1,i) ‘Note in case the CellText contains space in between ‘then QTP will automatically convert it to a “_” character outSheet.AddParameter cellText,”” Next ‘Skip first row as we assumed it to be a header row For i = 2 to rowCount outSheet.SetCurrentRow i-1 ‘Re-calculate the column count as some rows ‘Have different column sizes colCount = objTable.ColumnCount (i) For j = 2 to colCount cellText = objTable.GetCellData (i, j) ‘We are using index here to avoid the problem of ‘the “_” issue if cell text has spaces or new line chars ‘then we will get an error. to overcome that we can also use ‘outSheet.GetParameter (Replace (cellText,” “,”_”)).Value
- 26. QuickTest Professional Unplugged All powers within you, you can do it 26 outSheet.GetParameter (j-1).value = cellText Next Next Problem 3-8. How to get value of a parameter from any specific row in the data table We use the ValueByRow method to get value for any row ‘Get a value by row DataTable.GetSheet (“SheetName”).GetParameter (“ParameterName”). ValueByRow (RowNumber) Problem 3-9. How to execute a script for all Global Data Table iterations, when the script is set to run for only one iteration: In case we want to manually repeat the code for each iteration, we need to write a bit code. ‘Declare variable Dim i, iCount ‘Get the global sheet object Set oGlobal = DataTable.GlobalSheet ‘Get # of rows iCount = oGlobal.GetRowCount For i = 1 to iCount ‘Set the current row oGlobal.SetCurrentRow i ‘Execute the code to be repeated here Msgbox DataTable (“UserName”) Next Problem 3-10. How to get the number of columns that contain data: To solve this problem we need to utilize the excel formula COUNTA. We add a parameter to the data table with the formula and then read its value: ‘Add a new parameter with the formula ‘For Columns 1 of data table use A1:A65536 ‘For column 2 of data table use B1:B65536 and so on DataTable.GlobalSheet.AddParameter “New”,”=COUNTA(A1:A65536)” ‘Get the new value Msgbox DataTable (“New”) Note: The above code won’t work when there are no columns in the data table or all the columns have been used
- 27. QuickTest Professional Unplugged All powers within you, you can do it 27 Data table Parameterization 1. Record new script “www.mail.yahoo.com” 2. Start recording and provide user name and password 3. Stop recording 4. Now create 2 column in Global data table named “user name” and “password” 5. provide values for both column 6. With help of data table associated method properties the most popular is value which is the default data table property. Now let us see how we access values stored in data table. Dim Uid, Pw Uid =datatable.value (”user name”, dtGlobalSheet) Pw =datatable.value (”password”, dtGlobalSheet) ‘After that changes it into Browser (“mail yahoo”).page (“mail yahoo”).webebit (“username“ ).set “Uid” Browser (“mail yahoo“).page (“mail yahoo”).webebit (“password”).set “Pw” ‘In order to move your pointer to next row, if we want to use second row just use the bellow code Datatable.SetNextRox Working with the data table objects Adds the specified sheet to the run-time Data Table AddSheet Method Syntax: DataTable.AddSheet (Sheet Name) Example: Variable=DataTable.AddSheet ("MySheet").Add Parameter ("Time", "8:00") DeleteSheet Method Deletes the specified sheet from the run-time Data Table. Syntax: DataTable.DeleteSheet SheetID Example: DataTable.DeleteSheet "MySheet“
- 28. QuickTest Professional Unplugged All powers within you, you can do it 28 Export Method Saves a copy of the run-time Data Table in the specified location. Syntax: DataTable.Export (FileName) Example: DataTable.Export ("C:flights.xls") Uname=datatable.value (“uname”, dtGlobalSheet) Pw=datatable.value (“pw”, dtGlobalSheet) Name=”Agentname” Dialog (“login”).winedit (name).set Uname Dialog (“login”).winedit (“password”).set Pw Datatable.export (“c:login.xls”) ExportSheet Method Exports a specified sheet of the run-time Data Table to the specified file. Syntax: DataTable.ExportSheet (FileName, DTSheet) Example: DataTable.ExportSheet "C:name.xls”, 1 GetRowCount Method Returns the total number of rows in the longest column in the global data sheet or in the specified data sheet of the run-time Data Table. Example: Rowcount = DataTable.GetSheet ("MySheet").GetRowCount GetSheet Method Returns the specified sheet from the run-time Data Table. Example: MyParam=DataTable.GetSheet ("MySheet").Add Parameter ("Time", "8:00")
- 29. QuickTest Professional Unplugged All powers within you, you can do it 29 GetSheetCount Method Returns the total number of sheets in the run-time Data Table. Import Method Imports the specified Microsoft Excel file to the run-time Data Table. Syntax: DataTable.Import (FileName) Example: DataTable.Import ("C:flights.xls") ImportSheet Method Imports a sheet of a specified file to a specified sheet in the run-time Data Table. Syntax: DataTable.ImportSheet (FileName, SheetSource,SheetDest) Example: DataTable.ImportSheet "C:name.xls”, 1,"name" SetCurrentRow Method Sets the specified row as the current (active) row in the run-time Data Table. Example: DataTable.SetCurrentRow (2) SetNextRow Method Sets the row after the current (active) row as the new current row in the run-time Data Table. SetPrevRow Method Sets the row above the current (active) row as the new current (active) row in the run-time Data Table. GlobalSheet Property Returns the Global sheet of the run-time Data Table. Example: DataTable.GlobalSheet.AddParameter "Time", "5:45" LocalSheet Property Returns the current (active) local sheet of the run-time Data Table. Example: MyParam=DataTable.LocalSheet.AddParameter("Time", "5:45") RawValue Property Retrieves the raw value of the cell in the specified parameter and the current row of the run-time Data Table. Syntax: DataTable.RawValue ParameterID [, SheetID] SheetID can be the sheet name, index or dtLocalSheet, or DtGlobalSheet.
- 30. QuickTest Professional Unplugged All powers within you, you can do it 30 Value Property Retrieves or sets the value of the cell in the specified parameter and the current row of the run-time Data Table. Syntax: DataTable.Value(ParameterID [, SheetID]) 1. . Creating Tests with Multiple Actions Actions divide your test into logical sections. When you create a new test, it contains a call to one action. By dividing your tests into calls to multiple actions, you can design more modular and efficient tests. Use one of the following menu options or toolbar buttons to add actions to your test: • Step Split Action (or) use the Split Action button. • Insert Call to New Action (or) use the Insert Call to New Action button. • Insert Call to Copy of Action (or) right-click an action and choose Insert Call to Copy of Action. • Insert Call to Existing Action (or) right-click an action and choose Insert Call to Existing Action. Steps to divide the Test into multiple Actions • Save the Recorded application with an appropriate name. • Select the page where you want the second action to begin. • Choose Step Split Action (or) click the Split Action button. • Enter Names, Descriptions for the two actions and click ‘OK’ button. • The two Actions are displayed in the Keyword View. Different Types of Actions
- 31. QuickTest Professional Unplugged All powers within you, you can do it 31 Actions are classified into three types. • Non-Reusable Action – An action that can be used within the test in which it is created. • Reusable Action – An action that can be called multiples times by the test in which it was created as well as by other tests. • External Action – Similar to Reusable action created in another test. These are in Read-Only format. The actions can be modified from its Original Test. Creating New Actions You can add new actions to your test during a recording session or while designing your test. You can add the action as a top-level action, or you can add the action as a sub-action (or nested action) of an existing action in your test. To create a new action in your test: If you want to insert the action within an existing action, click the step after which you want to insert the new action. • Choose Insert > New Action or click the New Action button. The Insert New Action dialog box opens. • Type a new action name or accept the default name. • If you wish, add a description of the action. You can also add an action description at a later time in the Action Properties dialog box. • Select Reusable Action if you want to make the action reusable. You can also set or modify this setting at a later time in the Action Properties dialog box. • Decide where to insert the action and select At the end of the test or After the current step. • Click OK. A new action is added to your test and is displayed at the bottom of the test tree or after the current step. You can move your action to another location in your test by dragging it to the desired location.
- 32. QuickTest Professional Unplugged All powers within you, you can do it 32 Inserting Existing Actions You can insert an existing action by inserting a copy of the action into your test, or by inserting a call to the original action. Inserting Copies Actions When you insert a copy of an action into a test, the action is copied in its entirety, including checkpoints, parameterization, and the corresponding action tab in the Data Table. The action is inserted into the test as an independent, non-reusable action Once the action is copied into your test, you can add to, delete from, or modify the action just as you would with any other recorded action. Any changes you make to this action after you insert it affect only this action, and changes you make to the original action do not affect the inserted action. You can insert copies of both reusable and non-reusable actions. Steps to insert a copy of an action: • Choose Insert > Copy of Action, right-click the action and select Insert Copy of Action, or right-click any step and select Action > Insert Copy. The Insert Copy of Action dialog box opens. • Type a meaningful name for the action in the New action name box and give action description • Specify where to insert the action: At the end of the test or after the current step. • Click OK. The action is inserted into the test as an independent, non reusable action. Inserting Call to Actions You can insert a call (link) to a reusable action that resides in your current test (local action), or in any other test (external action).When you insert a call to an external action, the action is inserted in read-only format. You can view the components of the action in the action tree, but you cannot modify them. Steps to insert a call to an action: • Choose Insert > Call to Action, right-click the action and select Insert Call to Action, or right-click any step and select Action > Insert Call. The Insert Call to Action dialog box opens. • In the Select an action box, select the action you want to insert from the list. • Specify where to insert the action : At the end of the test or After the current step. • Click OK. The action is inserted into the test as a call to the original action Nesting Actions Sometimes you may want to run an action within an action. This is called nesting. Nesting actions Help you maintain the modularity of your test. Enable you to run one action or another based on the results of a conditional statement. Splitting Actions You can split an existing action into two sibling actions or into parent-child nested actions. You cannot split an action and the option is disabled
- 33. QuickTest Professional Unplugged All powers within you, you can do it 33 • When an external action is selected • When the first line of the action is selected • While recording a test • While running a test • When you are working with a read-only test Miscellaneous Setting Action Properties The Action Properties dialog box enables you to modify an action name, add or modify an action description, and set an action as reusable. Sharing Action Information There are several ways to share or pass values from one action to other actions: • Store values from one action in the global Data Table and use these values as Data Table parameters in other actions. • Set a value from one action as a user-defined environment variable and then use the environment variable in other actions. • Add values to a Dictionary object in one action and retrieve the values in other actions. Exiting an Action You can add a line in your script in the Expert View to exit an action before it runs in its entirety. There are four types of exit action statements you can use: • ExitAction - Exits the current action, regardless of its iteration attributes. • ExitActionIteration - Exits the current iteration of the action. • ExitRun - Exits the test, regardless of its iteration attributes. • ExitGlobalIteration - Exits the current global iteration. Removing Actions from a Test We can remove Non-reusable actions, External Actions, Reusable Actions, or Calls to External or Reusable actions. Renaming Actions You can rename actions from the Tree View or from the Expert View. Action Template
- 34. QuickTest Professional Unplugged All powers within you, you can do it 34 If you want to include one or more statements in every new action in your test, you can create an action template. Steps to create an action template: • Create a text file containing the comments, function calls, and other statements that you want to include in your action template. Save the text file as ActionTemplate.mst in your <QuickTest Installation Folder>dat folder Call to copy of Action Pre-conditions to use Multiple / Re-usable Actions * Actions can be called or copied. * Run settings have to be set per Action. * Each action in a test with multiple actions has its own Object Repository. * Parameters and data should reflect into the Calling test. * Each action has its own local data sheet. * The Global data sheet iterates data on all actions. * The Local data sheet iterates data only within the corresponding action The Step Generator dialog box helps you quickly and easily add steps that use test object methods, utility object methods, and function calls, so that you do not need to memorize syntax or
- 35. QuickTest Professional Unplugged All powers within you, you can do it 35 to be proficient in high-level VBScript. You can use the Step Generator from the Keyword View and also from the Expert View. Choose Insert Function definition Generator, from the menu bar Function Definition The Function definition Generator which enables to generate definitions for new user defined functions & adds header information to them. You can register these functions to a test object if needed. You fill in the required information and function definition. Choose Insert Function definition Generator, from the menu bar
- 36. QuickTest Professional Unplugged All powers within you, you can do it 36 Pass the values from one action to another action? ******************************************************************************** ‘Action 1 Environment .Value (“strname”) =inputbox (“enter the name”) ‘Action 2 Set a = Environment. Value (“strname’) Msgbox a ‘Web application ‘Action 1 code Browser (“Premium Tropicals”).Page (“Premium Tropicals”).WebEdit (“Cname”).Set DataTable (“username”, dtGlobaSheet) ‘Username name through DataTable Environment. Value (Agent Name).DataTable.Value (“Cname”dtGlobalSheet) ‘Another action Username = Environment. Value (Agent Name). Msgbox Username ******************************************************************************** QTP Environment Variables The variables that are commonly used across the environment in many tests by different resources are known as Environment Variables. There are two types of Environment variables 1. Built-in-variables 2. User Defined Variables 1. Built-in-variables: These variables will be by default available in every test and can be directly used in any test with help of following syntax. Syntax: Environment. Value (“Built-in-variables”) Example: Var=environment. Value ("OS") ‘To display the Operating System Msgbox var
- 37. QuickTest Professional Unplugged All powers within you, you can do it 37 2. User Defined Variables: The variables which are required commonly in number of test apart from the Built- in-variables need to be created by the user which is known as User Defined Variables .User Defined Variables are created in environment file, any body in that environment can Associate this file and use the variables in it. There are two types of User Defined Variables 1. Internal User Defined Variables: - which are used in the same file Example: Open the Cal application Put the tool under recording mode Capture the objects properties of Cal application to Object Repository Stop recording • Declaring the Environment Variables Activate the menu item Test Go to Settings Select the Environment tab Select variable type as User-defined Click on New button Add new Environment window will appear Give the details of Name and value ( type will be Internal ) Click on OK Again Click on New button to add one more variable Add new Environment window will appear Give the details of Name and value ( type will be Internal ) Click on OK Click on Apply Click on OK If you want you can Export these data to a a file with .xml extention file in the Environment folder • Associating the Environment Variables ( by parameterizing ) Develop the script in test pane as below *********************************************************************************** ‘Setting the declared environment value (a) to value1 edit button VbWindow ("Form1").VbEdit ("val1").Set environment.Value ("a") ‘Setting the declared environment value (b) to value2 edit button VbWindow ("Form1").VbEdit ("val2").Set environment. Value ("b") ‘Clicking on ADD button VbWindow ("Form1").VbButton ("ADD").Click ********************************************************************************* 1. Run the test 2. Analyze the results
- 38. QuickTest Professional Unplugged All powers within you, you can do it 38 2. External User Defined Variables:- Which are imported from other file: Example: • Open the Cal application • Put the tool under recording mode • Capture the objects properties of Cal application to Object Repository • Stop recording Declaring the Environment Variables • Activate the menu item Test • Go to Settings • Select the Environment tab • Select variable type as User-defined • Select the check box of ‘load variables and values from an external file’ If you want you can make use of Exported data or you can create your own data in a file with .xml extension file in the Environment folder • Browse that file • Click on Apply • Click on OK Associating the Environment Variables (by parameterizing) • Develop the script in test pane as below ********************************************************************************* Setting the declared environment value (a) to value1 edit button VbWindow ("Form1").VbEdit ("val1").Set environment.Value ("a") ‘Setting the declared environment value (b) to value2 edit button VbWindow ("Form1").VbEdit ("val2").Set environment. Value ("b") ‘Clicking on ADD button VbWindow ("Form1").VbButton ("ADD").Click ******************************************************************************** • Run the test • Analyze the results
- 39. QuickTest Professional Unplugged All powers within you, you can do it 39 Environment object: We have three types of environment object in QTP.The types are 1. LoadFromFile Example: If environment.loadfromfile (“C:book.xml“).exist then Msgbox “xml file exists” Else Msgbox “xml file does not exist” 2. Value Example 1: Environment. Value (“StrUserName”).inputbox (“enter the agent name”) Username= Environment. Value (“StrUserName”) Msgbox Username Example 2: Environment. Value (“my variable”) =10 My value= Environment. Value (“osversion”) Msgbox My value
- 40. QuickTest Professional Unplugged All powers within you, you can do it 40 Utility Objects 1. TextUtil Object GetText Method Returns the text from the specified window handle area. Syntax TextUtil.GetText (hWnd [, Left, Top, Right, Bottom]) GetTextLocation Method Checks whether a specified text string is contained in a specified window area. Syntax TextUtil.GetTextLocation (TextToFind, hWnd, Left, Top, Right, Bottom [, MatchWholeWordOnly]) 2. Reporter Objects ReportEvent Method Reports an event to the Test Report. Syntax Reporter.ReportEvent EventStatus, ReportStepName, Details [, in] EventStatus – micPass, micFail, micDone, micWarning Filter Property Retrieves or sets the current mode for displaying events in the Test Results. Syntax To retrieve mode setting: CurrentMode = Reporter.Filter To set the mode: Reporter.Filter = NewMode Mode - 0 or rfEnableAll, 1 or rfEnableErrorsAndWarnings, 2 or rfEnableErrorsOnly, 3 or rfDisableAll ReportPath Property Retrieves the folder path in which the current test’s Test Results are stored. Syntax Path = Reporter.ReportPath
- 41. QuickTest Professional Unplugged All powers within you, you can do it 41 3. Crypt ******************************************************************************** Set a = Inputbox (“enter the password”) Dialog (“Login”).WinEdit (“Password”).SetSecure a Set password = Crypt. Encrypt (a) Msgbox password ******************************************************************************** 4. Pathfinder ******************************************************************************** Set a = CreateObject (“Scripting.FileSystemObject”) Set b = Pathfinder. Locate (“kanak.txt”) Set c=a.OpentextFile (b) Do while not c.AtEndofStream Set d = readline () Browser (“name = G.*”).Page (“title = G.*”).WebEdit (“index = 2”).SetSecure d Loop ******************************************************************************** 5. SystemUtil SystemUtil has the following methods that can be used to close processes, including browsers: 1.CloseProcessByName SystemUtil.CloseProcessByName "iexplore.exe" 2.CloseProcessByHWND: Uses windows handle to close a window. Dim HWND: HWND = Browser (“title: =Google”).GetROProperty (“HWND”) SystemUtil.CloseProcessByHWND HWND CloseProcessByWndTitle: Uses window title to close it. SystemUtil.CloseProcessByWndTitle "Google", True 3. TSKill with SystemUtil SystemUtil.Run "tskill", "iexplore" 4. Process ID with SystemUtil
- 42. QuickTest Professional Unplugged All powers within you, you can do it 42 PID = Browser ("title: =Google").GetROProperty ("process id") SystemUtil.CloseProcessByID PID Checkpoints A checkpoint is a verification point that compares a current value for a specified property with the expected value for that property. This enables you to identify whether you’re Web site or application is functioning correctly. Adding Checkpoints to a test There are several ways to add checkpoints to your tests. To add checkpoints while recording: We can add checkpoints while recording the test. Use the commands on the Insert menu, or click the arrow beside the Insert Checkpoint button on the Test toolbar. This displays a menu of checkpoint options that are relevant to the selected step in the test tree. From Menu bar Use the commands on the Insert menu, or click the arrow beside the Insert Checkpoint button on the Test toolbar. This displays a menu of checkpoint options that are relevant to the selected step in the test tree. To add a checkpoint while editing your test From Test Tree Right-click the step in the test tree where you want to add the checkpoint and choose Insert Standard Checkpoint. From the Active Screen Right-click any object in the Active Screen and choose Insert Standard Checkpoint. This option can be used to create checkpoints for any object in the Active Screen (even if the object is not part of any step in your test tree).
- 43. QuickTest Professional Unplugged All powers within you, you can do it 43 Types of Checkpoints A checkpoint is a verification point that compares a current value for a specified property with the expected value for that property. This enables you to identify whether you’re Web site or application is functioning correctly. Checkpoint Type Description Standard Checkpoint Checks values of an object’s properties Image Checkpoint Checks the property values of an image Table Checkpoint Checks information in a table Page checkpoint Checks the characteristics of a Web page Text / Text Area Checkpoint Checks that a text string is displayed in the appropriate place in a Web page or application window Bitmap Checkpoint Checks an area of a Web page or application after capturing it as a bitmap Database Checkpoint Checks the contents of databases accessed by an application or Web site Accessibility Checkpoint Identifies areas of a Web site to check for Section 508 compliancy XML Checkpoint Checks the data content of XML documents 1. Standard Checkpoint: - We can use this Checkpoint to verify Properties of Objects like as GUI check point in Winrunner. Example: - Manual test case. Test case id: TC-id Test case Name: Verify delete button Feature to be test: Flight Reservation Test suite Id: TS-FR Priority: Po Pre-condition: Existing records to be deleted. Test procedure: Step No Action I/P required Expected
- 44. QuickTest Professional Unplugged All powers within you, you can do it 44 1 2 Focus to Flight reservation window Open Existing record ------- ValidOrder No Delete button Disabled Delete button enabled Automation Program:- Window (“Flight Reservation”).Activate Window (“Flight Reservation”).Winbutton (“Delete order). Check Checkpoint (“Delete order”). Window (“Flight Reservation”).WinMenu (“Menu”). Select “File; open order….” Window (“Flight Reservation”).Dialog (“Open order”).WincheckBox (“Order No”). Set “ON” Window (“Flight Reservation”).Dialog (“Open order”).WinEdit (“Edit”).Set “1” Window (“Flight Reservation”).Dialog (“Open order”).WinButton (“ok”).Click. Window (“Flight Reservation”).Winbutton (“Delete order”).Check Checkpoint (“Delete Order-2”) Check Point Syntax:- Window (“WindowName”).Winobject (“ObjectName”).CheckCheckpoint (“CheckpointName”) Check Point Insertion Navigation:- Select Position in Script Insert menu checkpoint Standard check point select testable object click “ok” after confirmation Select required properties with expected values click “OK”. NOTE:- (a) One check point allows one object at a time unlike WinRunner. (b) Check point insertion is possible before click stop recording except database Checkpoint and XMI check point. (c) Object selection is mandatory before insert any type of checkpoint. (d) Whenever check point is pass (or) fail, but QTP continues test execution up to end.
- 45. QuickTest Professional Unplugged All powers within you, you can do it 45 (e) If any type of Checkpoint inserted into VB Script QTP is showing a common Syntax as above. Example 2:- Manual test Case:- Test Case id : Tc-2 Test case Name: verify “OK” button Feature to be tested: verify employee recruitment Test suite ID: Ts_ER Priority: Po Pre – condition I/P objects are taking values Test Procedure Step no Action I/P required Expected 1 2 3 Focus to Employee window Enter Employee Name Select department No ------ Valid value ------ “OK” button disabled. “OK” button disabled. “OK” button enabled.
- 46. QuickTest Professional Unplugged All powers within you, you can do it 46 Build :- Automation Program:- Window (“Employee”).Activate Window (“Employee”).Winbutton (“ok).check checkpoint (“ok”) Window (“Employee”).Winedit (“Empname”).Set “xxx” Window (“Employee”).Winbutton (“ok).check checkpoint (“ok.2”) Window (“Employee”).Winbutton (“Department no”).select “xxx” Window (“Employee”).Wincombobox (“ok).check checkpoint (“ok.3”) Note1: - Unlike WinRunner every QTP checkpoint is taking two types of expected values form test engineer’s, such as constant value and parameters (excel sheet column name). Note2: - Our checkpoint is executing one tire when our checkpoint expected is constant. Our checkpoint is executing more than one time. Depending on no of rows in excel sheet. (2) BITMAP CHEKPOINT:- Emp. Name Dept no
- 47. QuickTest Professional Unplugged All powers within you, you can do it 47 To compare images, we can use this check point. Unlike use QTP is supporting static and dynamic images for comparison. But test Engineers have to select multimedia option in adding manager to compare dynamic images. QTP supports 10 sec. As maximum play time of images. Example: Logo Testing Old Version New Version Expected Actual = = Pass ! = Fail Navigation:- Open old Version of build starting recording open expected image in old version of build Insert menu Check point Bit map Checkpoint show Expected image in old version in build - click “OK” after confirmation - Select area of image if required Click “OK” Close old build version Open new build version click run- Analyze result manually. (3) Database Check Point:- We can use this checkpoint to verify the impact front-end operation on backend tables content in terms data validation and data integrate. This checkpoint option is exactly equal to default checkpoint in database checkpoint of Win Runner. Example: • Create database check point (Current content of database tables selected as expected) Valid differences • Perform front-end operation • Run database check point (Current content of database tables selected Actual). To apply data base testing, Test Engineer’s are collecting below information from development team. Connectivity name in between front-end and backend in our application build Names of tables and their column. Screens vs. Tables. $ $
- 48. QuickTest Professional Unplugged All powers within you, you can do it 48 Above information is available Database design document development Team. Navigation:- Insert menu Check point DB checkpoint Specified connect to DB using ODBC or Data Junction - Select SQL statement manually click “Next” click create to select connectivity (Ex.Flight32) write select statement click finish click “OK” after conformation of Database Table content Perform Front-end Operation run Database checkpoint analysis results manually. (4) Text Check Point: - To verify content of an object in terms of match upper case, lower case ignore spaces exact match and text not displayed, we can use these check points. Navigation: - Select position Script Insert menu checkpoint Text checkpoint select Testable object- click configure if we have to apply testing on selected part object value (using text before and text after)- Select Test (match case, Ignore spaces, exact match , Text not displayed)- click “OK”. (5) Text Area Check point: - To Verify content of screen area value in terms of match case, ignore spaces, Exact match, Text not displayed, we can use these check point. Navigation:- Select position script Insert menu checkpoint Text area check point select value region click “OK” after conformation click configure if we have to apply testing on selected part Select test to be applied click “OK”. Updating Checkpoints at run-time GetRoProperty: Example:
- 49. QuickTest Professional Unplugged All powers within you, you can do it 49 Uname=Window (“flightReservation”).Winedit (“Agent Name”).GetRoProperty (“text”) If Uname=exist then Msgbox “Agent name exists” Else Msgbox “does not exists” Counting and displaying the content of weblist a=browser (“makemytrip’).page (“makemytrip”).weblist (“city”).GetRoProperty (“itemscount”) Msgbox a For i=1 to 10 b=browser (“makemytrip’).page (“makemytrip”).weblist (“city”).select (i) Msgbox i Cname= browser (“makemytrip’).page (“makemytrip”).weblist (“city”).GetItem (i) Msgbox Cname Next Output value An output value is a step in which one or more values are captured at a specific point in your test or component and store for the duration of the run session (runtime data table). The value can later be used as input at a different point in the run session. Types of output value • Standard output value. • Text area output value • Database output value • Xml output value Text area output value: Retrieve the order number and price and give input to the open order by using text area output value? • Put the tool into the recording mode. • Open the flight reservation application. • Records the script for create order. • Stop recording. • Go to insert menu and select text area output value and capture the order number and price.
- 50. QuickTest Professional Unplugged All powers within you, you can do it 50 Code: ********************************************************************************* Window (“flight reservation”).WinEdit (“Order No”).Output Checkpoint (“140”) Set o_no=Datatable.Value (“order_no”, dtGlobaSheet) Window (“Flight reservation”).WinButton (“Button”).Click Window (“Flight reservation”).Dialog (“Open Order”).WinCheckBox (“order no”).Set “ON” Wait 2 Window (“Flight reservation”).Dialog (“Open Order”).WinEdit (“Edit’).Set (o_no) ********************************************************************************* Descriptive Programming (DP) Introduction: This document demonstrates the usage of Descriptive programming in QTP 8.20. It also discusses situations where Descriptive programming can be used. Using Descriptive Programming automation scripts can be created even if the application has not been developed. Descriptive Programming: Whenever QTP records any action on any object of an application, it adds some description on how to recognize that object to a repository of objects called object repository. QTP cannot take action on an object until unless its object description is in the Object Repository. But descriptive programming provides a way to perform action on objects which are not in Object repository Object Identification:
- 51. QuickTest Professional Unplugged All powers within you, you can do it 51 To identify an object during the play back of the scripts QTP stores some properties which helps QTP to uniquely identify the object on a page. Below screen shots shows an example Object repository: Now to recognize a radio button on a page QTP had added 2 properties the name of the radio button and the html tag for it. The name the left tree view is the logical name given by QTP for the object. This can be changed as per the convenience of the person writing the test case. QTP only allows UNIQUE logical name under same level of hierarchy. As we see in the snapshot the two objects in Browser->Page node are “WebTable” and “testPath”, they cannot have the same logical name. But an object under some other node can have the same name. Now with the current repository that we have, we can only write operation on objects which are in the repository. Some of the example operations are given below Browser ("Browser").Page ("Page").WebRadioGroup ("testPath").Select "2" CellData = Browser ("Browser").Page ("Page").WebTable ("WebTable").GetCellData (1, 1) Browser ("Example2").Page ("Page").WebEdit ("testPath").Set "Test text" When to use Descriptive Programming? Here there are some situations 1. If the application is having Dynamic Objects OR: - Difficult to handle Dynamic Objects using Object Repository
- 52. QuickTest Professional Unplugged All powers within you, you can do it 52 2. When we have more objects to perform operations OR: - The performance will decrease if object repository is having huge number of objects. 3. If the application is having objects that are adding in the Run Time OR: - We can’t add objects to Object Repository in run time. 4. If we need to start Automation before Build Release OR: - There is no application to create Object Repository. 5. If Application is having similar type of objects or similar name objects OR: - Object Repository will create multiple objects with same description unnecessarily. 6. Big Team Size OR: - Shared Object Repository is not changeable by multiple persons at a time. Maintenance becomes harder if all the team members have created their own object repositories. Types of Programmatic Descriptions 1. Static: - You list the set of properties and values that describe the object directly in a VBScript statement. a. Direct specification of description in script Browser(“micclass:=Browser”).Page(micclass:=page”).Link(“name:=Login”).Click b. Assigning description to the variables and use that variables in script g_MainBrowser = “micclass:=Browser” g_MainPage =“micclass:=Page” g_Lnk_Login = “name:=Login” Browser(g_MainBrowser).Page(g_MainPage).Link(g_Lnk_Login).Click 2. Dynamic: - You add a collection of properties and values to a Description object, and then enter the Description object name in the statement. Set oBrowser = Description. create oBrowser (“micclass”).value=”Browser” oBrowser (“name”).value= “Google” Set oPage = Description. create oPage (“micclass”).value=”Page”
- 53. QuickTest Professional Unplugged All powers within you, you can do it 53 oPage (“name”).value= “Google” Set oLink = Description. Create oLink (“name”).value= “Login” oLink (“index”).value= 1 Browser (oBrowser).Page (oPage).Link (oLink).click Using the Static type to enter programmatic descriptions directly into your statements may be easier for basic object description needs. However, in most cases, using the Dynamic type provides more power, efficiency, and flexibility. How to use Descriptive programming? There are two ways in which descriptive programming can be used By creating properties collection object for the description. By giving the description in form of the string arguments. By creating properties collection object for the description. To use this method you need first to create an empty description Dim obj_Desc ‘Not necessary to declare Set obj_Desc = Description. Create Now we have a blank description in “obj_Desc”. Each description has 3 properties “Name”, “Value” and “Regular Expression”. obj_Desc (“html tag”).value= “INPUT” When you use a property name for the first time the property is added to the collection and when you use it again the property is modified. By default each property that is defined is a regular expression. Suppose if we have the following description obj_Desc (“html tag”).value= “INPUT” obj_Desc (“name”).value= “txt.*” This would mean an object with html tag as INPUT and name starting with txt. Now actually that “.*” was considered as regular expression. So, if you want the property “name” not to be recognized as a regular expression then you need to set the “regular expression” property as FALSE obj_Desc (“html tag”).value= “INPUT” obj_Desc (“name”).value= “txt.*” obj_Desc (“name”).regular expression= “txt.*” This is how of we create a description. Now below is the way we can use it Browser (“Browser”).Page (“Page”).WebEdit (obj_Desc).set “Test” When we say .WebEdit(obj_Desc) we define one more property for our description that was not earlier defined that is it’s a text box (because QTPs WebEdit boxes map to text boxes in a web page). If we know that we have more than 1 element with same description on the page then we must define “index” property for the that description Consider the HTML code given below <INPUT type=”textbox” name=”txt_Name”>
- 54. QuickTest Professional Unplugged All powers within you, you can do it 54 <INPUT type=”textbox” name=”txt_Name”> Now the html code has two objects with same description. So distinguish between these 2 objects we will use the “index” property. Here is the description for both the object For 1st textbox: obj_Desc (“html tag”).value= “INPUT” obj_Desc (“name”).value= “txt_Name” obj_Desc (“index”).value= “0” For 2nd textbox: obj_Desc (“html tag”).value= “INPUT” obj_Desc (“name”).value= “txt_Name” obj_Desc (“index”).value= “1” Consider the HTML Code given below: <INPUT type=”textbox” name=”txt_Name”> <INPUT type=”radio” name=”txt_Name”> We can use the same description for both the objects and still distinguish between both of them obj_Desc (“html tag”).value= “INPUT” obj_Desc (“name”).value= “txt_Name” When I want to refer to the textbox then I will use the inside a WebEdit object and to refer to the radio button I will use the description object with the WebRadioGroup object. Browser (“Browser”).Page (“Page”).WebEdit (obj_Desc).set “Test” ‘Refers to the text box Browser (“Browser”).Page (“Page”).WebRadioGroup (obj_Desc).set “Test” ‘Refers to the radio button But if we use WebElement object for the description then we must define the “index” property because for a webelement the current description would return two objects. Hierarchy of test description: When using programmatic descriptions from a specific point within a test object hierarchy, you must continue to use programmatic descriptions from that point onward within the same statement. If you specify a test object by its object repository name after other objects in the hierarchy have been described using programmatic
- 55. QuickTest Professional Unplugged All powers within you, you can do it 55 descriptions, QuickTest cannot identify the object. For example, you can use Browser (Desc1).Page (Desc1).Link (desc3), since it uses programmatic descriptions throughout the entire test object hierarchy. You can also use Browser ("Index").Page (Desc1).Link (desc3), since it uses programmatic descriptions from a certain point in the description (starting from the Page object description). However, you cannot use Browser (Desc1).Page (Desc1).Link ("Example1"), since it uses programmatic descriptions for the Browser and Page objects but Then attempts to use an object repository name for the Link test object (QuickTest tries to locate the Link object based on its name, but cannot Locate it in the repository because the parent objects were specified using programmatic descriptions). Different ways to write a statement Example on how to click a button in 7 ways '1st method Window("Flight Reservation").WinButton("Update Order").Click 'Common Method '2nd method Set wndObject=Window("Flight Reservation") ' Assigning window object to an object variable wndObject.WinButton("Update Order").Click ' Following normal syntax ( click on a button) ' OR Set btnObject=Window("Flight Reservation").WinButton("Update Order") ' Assigning Button object to an object variable btnObject.Click ' Clicking on button using button object variable '3rd method With Window("Flight Reservation") ' Using With statement .WinButton("Update Order").click End with '4th method Window("text:=Flight Reservation").WinButton("text:=&Update Order").Click ' Descriptive programming '5th method Set oDes=Description.Create ' creating a description object oDes("nativeclass").value="Button" ' assigning description to the description object oDes("text").value="&Update Order" Window("text:=Flight Reservation").winbutton(oDes).click ' clicking on button using the created description object '6th method Set oDes=Description.Create ' creating a description object
- 56. QuickTest Professional Unplugged All powers within you, you can do it 56 set btnObjList=Window("text:=Flight Reservation").ChildObjects(oDes) ' Filtering the objects For objIndex=0 to btnObjList.count-1 propVal=btnObjList(objIndex).getroproperty("text") ' Get property value from object If propVal="&Update Order" Then ' Compare property value btnObjList(objIndex).click ' Click on identified object Exit for ' Exit For loop after clicking on the button End If Next '7th method Public const wndFlight="text:=Flight Reservation" ' Assigning window object description to a constant Public const btnUpdate="text:=&Update Order" ' Assigning Button object description to a constant Window(wndFlight).winbutton(btnUpdate).click ' Click on a button using description constants Getting Child Object: We can use description object to get all the objects on the page that matches that specific description. Suppose we have to check all the checkboxes present on a web page. So we will first create an object description for a checkboxes and then get all the checkboxes from the page Dim obj_ChkDesc Set obj_ChkDesc=Description.Create obj_ChkDesc (“html tag”).value = “INPUT” obj_ChkDesc (“type”).value = “checkbox” Dim allCheckboxes, single Checkbox Set allCheckboxes = Browse (“Browser”).Page (“Page”).ChildObjects (obj_ChkDesc) For each single Checkbox in allCheckboxes singleCheckBox.Set “ON” Next The above code will check all the check boxes present on the page. To get all the child objects we need to specify an object description i.e. we can’t use the string arguments that will be discussed later in the 2nd way of using the programming description.
- 57. QuickTest Professional Unplugged All powers within you, you can do it 57 Debugging in QTP Establishing our Debugging Configuration Using Breakpoints To instruct Quicktest to pause a run session at a predetermined place in a test or function library.Quicktest pause the run when it reaches the breakpoint before executing the step. You can use breakpoint to suspend a run session and inspect the state of your site or application. Navigation Debug viewer pane The debug viewer pane contains three tabs to assist you in debugging a test .the panes are 1. Watch To view the current value of any variable or vbscript expression that you added to the watch tab 2. Variable During a run session, the variable tab displays the current value of all variable that you have recognized up to the last step performed in the run session 3. Command To run a line of script to set or modify the current value of a variable or vbscript object in your test of function library which you continue the run session Quicktest uses the new value that was set in the command Information pane The information pane provides a list of syntax errors in your test. When you switch from expert view to keyword view quick test automatically checks the syntax error in your script and shows them in the information pane. It the information pane is not currently disabled quick test automatically opens it when a syntax error is detected
- 58. QuickTest Professional Unplugged All powers within you, you can do it 58 Recovery Scenarios Unexpected events, errors, and application crashes during a run session can disrupt your run session and distort results. This is a problem particularly when running tests or components unattended - the test or component is suspended until you perform the operation needed to recover. You can instruct QuickTest to recover from unexpected events and errors that occur in your testing environment during a run session. Handling Unexpected Events and Errors * Unexpected events and errors during a test run can disturb testing * Unattended tests require an action to recover. * QTP Recovery scenario Manager can… * Detect and Handle the appearance of a specific error dialog. * Recover from an error and continue to the next step. * Guide you through creating a recovery scenario using the scenario Wizard. Recovery Scenario Components Choose, Tools Recovery Scenario Manager from the Menu bar. The Recovery Scenario Manager Dialog box will be opened; click on the New Scenario icon, the Recovery Scenario Wizard will appear.
- 59. QuickTest Professional Unplugged All powers within you, you can do it 59 Pop-up window—QuickTest detects a pop-up window and identifies it according to the window title and textual content. For example, a message box may open during a run session, indicating that the printer is out of paper. QuickTest can detect this window and activate a defined recovery scenario in order to continue the run session. Select this option and click next to continue to the Specify Pop-up Window Conditions screen. Object state—QuickTest detects a specific test object state and identifies it according to its property values and the property values of all its ancestors. Part III • Creating Tests 418 Note that an object is identified only by its property values, and not by its class. For example, a specific button in a dialog box may be disabled when a specific process is open. QuickTest can detect the object property state of the button that occurs when this problematic process is open and activate a defined recovery scenario to close the process and continue the run session. Select this option and click next to continue to the Select Object screen. Test run error—QuickTest detects a run error and identifies it by a failed return value from a method. For example, QuickTest may not be able to identify a menu item specified in the method argument, due to the fact that the menu item is not available at a specific point during the run session. QuickTest can detect this run error and activate a defined recovery scenario in order to continue the run session. Select this option and click next to continue to the Select Test Run Error screen. Application crash—QuickTest detects an application crash and identifies it according to a predefined list of applications. For example, a secondary application may crash when a certain step is performed in the run session. You want to be sure that the run session does not fail because of this crash, which may indicate a Trigger Event Select the appropriate Trigger Event from the dialog box.
- 60. QuickTest Professional Unplugged All powers within you, you can do it 60 different problem with your application. QuickTest can detect this application crash and activate a defined recovery scenario to continue the run session. Select this option and click next to continue to the Recovery Operations screen. Notes: The set of recovery operations is performed for each occurrence of the trigger event criteria. For example, suppose you define a specific object state, and two objects match this state, the set of replay operations is performed two times, once for each object that matches the specified state. The recovery mechanism does not handle triggers that occur in the last step of a test or component. If you need to recover from an unexpected event or error that may occur in the last step of a test or component, you can do this by adding an extra step to the end of your test or component. You can define the following types of recovery operations: Keyboard or mouse operation—QuickTest simulates a click on a button in a window or a press of a keyboard key. Select this option and click next to continue to the Recovery Operation – Click Button or Press Key screen. Close application process—QuickTest closes specified processes. Select this option and click next to continue to the Recovery Operation – Close Processes screen. Function call—QuickTest calls a VBScript function. Select this option and click Next to continue to the Recovery Operation – Function screen. Restart Microsoft Windows—QuickTest restarts Microsoft Windows. Select this option and click next to continue to the Recovery Operations screen. Note: If you use the Restart Microsoft Windows recovery operation, you must ensure that any test or component associated with this recovery scenario is saved before you run it. Recovery Operation Select the appropriate Recovery Operation from the dialog box.
- 61. QuickTest Professional Unplugged All powers within you, you can do it 61 You must also configure the computer on which the test or component is run to auto login on restart. Post-Recovery Test Run Option Select the appropriate Post-Recovery Operation from the dialog box.
- 62. QuickTest Professional Unplugged All powers within you, you can do it 62 When you want to recover from any problem, first, face the problem manually, Find the solution manually, and Recover from that problem manually. And in the same way you implement for Automation (in QTP) Recovery Scenario with Pop-Up window (When a pop-window appears either thru +ve testing or –Ve testing of the application) I. Pop-Up window ( Manual ) • Put tool in Recording mode • open the AUT ( say flight Application ) • Enter User name ( kanakadri ) • *Click on OK (wontedly for getting an error): see the relevant script and copy that line only. • You will get a “pop-up” window saying with some message • Enter OK on that pop-up window • Enter password ( mercury) • Click OK • Stop Recoding Save the Recovery Scenario file Save the recovery scenario file in the specified location with an appropriate name and description (Recovery Scenario files will be saved with .qrs extension). And use this Recovery Scenario file wherever required.
- 63. QuickTest Professional Unplugged All powers within you, you can do it 63 Open a new test , Type Function () , you will get Function End Function Modify the above code as below Function popup recovery () * Copy that line here End Function Copy it and open a new Notepad and past it. Save it with .vbs (VBSctipt) Extension as library file 2. Pop-Up window (thru QTP) • Put tool under recording mode • open the AUT ( say same flight Application ) • Enter User name ( kanak ) • Click on OK • *A pop-up will appear , click on OK ( see this script code, which should be removed later) • Enter password • Click on OK • Stop recording * Remove that code and keep cursor here it self. Now Actual Recovery scenario for pop-up window starts ….. • open the AUT ( say same flight Application ) • Enter User name ( kanak) • Click on OK • *the same pop-up will appear, DON’T’ click on it. • Open tools -> Recovery Scenario Manager • Select the new scenario ( wizard will appear) • Click NEXT • Select trigger event option as pop-up window • Click NEXT • With help of HAND Button select * that pop-up’s object (OK) of AUT • Click NEXT • Click NEXT to specify the recovery operation • Select Function Call option • Browse the library file which u has saved as with .vbs extension in the beginning. • Click NEXT • De-select the check box ( of add an other recovery operation ) • Click NEXT • Choose Post-Recovery operation as Repeat Current Step and Continue. • Click NEXT • Give the name and description
- 64. QuickTest Professional Unplugged All powers within you, you can do it 64 • Click NEXT • Check the check-box of Add Scenario to Current test • Click FINISH • Save it as with .qrs ( Quick Recovery Scenario) extension • Click CLOSE Run the Test which will pass the results of course with Warnings (may ignore it) Recovery Scenario with Object State (When the object is disabled) I. Object State ( Manual ) • Put tool in Recording mode • open the AUT ( say flight Application ) • Click on Open order icon • A open order Dialog box will appear • In which check the Order number check box • See OK button is Disabled now • Enter order number (say 9) • *See the relevant script and copy that line only ie. where u entered 9 • Now OK button will be enabled • Click on OK • An order with that number (say 9) will be opened • Stop recording ------------------------------------------------------------------------------------------------------------------------ - Open a new test, Type Function (), you will get Function End Function Modify the above code as below Function popup recovery () * Copy that line here End Function Copy it and open a new Notepad and past it. Save it with .vbs (VBSctipt) Extension as library file ]
- 65. QuickTest Professional Unplugged All powers within you, you can do it 65 2. Object State (thru QTP) • Put tool in Recording mode • open the AUT ( say flight Application ) • Click on Open order icon • A open order *Dialog box will appear • In which check the Order number check box • DON’T enter order number • Stop recording Now Actual Recovery scenario for Object state starts ….. o Open tools -> Recovery Scenario Manager o Select the new scenario ( wizard will appear) o Click NEXT o Select trigger event option as Object state o Click NEXT o With help of HAND Button select * that disabled object (OK) in the *Dialog box of AUT o Click NEXT o Set object properties and values o Click on Add/Remove button o Edit properties window will appear Check property name as Enabled and value as false Check property name as Text and value as OK Check property name as window Id and value as 1 o Click on OK o Click NEXT to specify the recovery operation o Select Function Call option o Browse the library file which u have saved as with .vbs extension in the beginning. o Click NEXT o De-select the check box ( of add an other recovery operation ) o Click NEXT o Choose Post-Recovery operation as Repeat Current Step and Continue. o Click NEXT o Give the name and description o Click NEXT o Check the check-box of Add Scenario to Current test o Click FINISH o Save it as with .qrs ( Quick Recovery Scenario) extension o Click CLOSE Run the Test which will pass the results of course with Warnings (may ignore it) =================================================================
- 66. QuickTest Professional Unplugged All powers within you, you can do it 66 Recovery Scenario with Test Run Error During execution one step may not execute properly, QTP will ignore it run next step on words. For that we just need to call an empty function (). Version 1.0 is released and came for testing V1.0 • Open the version 1.0 application • put tool in recording mode • Select all the cities names, so that *script will be generated. • Stop recoding After some time Version 2.0 is released with some changes V2.0 • Open the version 2.0 application • Use the *same generated script only But when u runs this program, It execute fist city name (Chennai) When it comes to second city name (Hyderabad) Tests will Stops and FAIL. Though it’s missed, in order to continue the execution from next step onwards We just call an empty function which is stored in a library file • Keep the cursor where the city name seems to be missed • Activate tool menu item Tools • Open recovery scenario manager wizard • select trigger event as Test Run error • choose the error type from drop-down box as Item in list or menu not fund • Click NEXT • Click NEXT to specify the recovery operation • select operation type as Function call • Click NEXT • choose library file path where an empty function was stored • Click NEXT • De-select check box ( of add an other recovery scenario ) • Click NEXT • Select post-recovery as Proceed to Next Step • Give name and description for this scenario • Click NEXT • Select add scenario to current test • click on Finish • Save it with .qrs extension Chennai Hyderabad Delhi Chennai Delhi
- 67. QuickTest Professional Unplugged All powers within you, you can do it 67 Run the Test When you Run it, it execute normally till it finds an error, when it found an error, It stops a while (means calling an empty function) and continue. The test will pass with warning (which u can ignore) Recovery Scenario with Application error This error may come when the application is missed. Working with Recovery Scenarios using Scripting Precondition:- To understand this topic you need to have knowledge on creating and using recovery scenarios. In this document I am discussing about how to add, remove recovery scenario files (.QRS) to a test and after adding how to activate, deactivate and renumbering the order to execute recovery scenarios. For example I have a recovery scenario file with the name of “sample .qrs”. Assume that in this recovery file I have two recoveries with the names login Pop, RunErr. (All of you know that one file can have multiple recoveries). Now if I want to use that file in my test then I have to use following script. '******************************************************************* ' Create the Application object Set qtApp = CreateObject ("QuickTest.Application") ‘Return the Recovery object for the current test Set qtTestRecovery = qtApp.Test.Settings.Recovery ' Add the " loginPop " scenario as the first scenario qtTestRecovery.Add "E:kanakRecoveryfilessample.qrs", " loginPop ", 1 ‘Add the “RunErr” scenario as the second scenario qtTestRecovery.Add "E:kanakRecoveryfilessample.qrs", “RunErr ", 2 ‘Iterate the scenarios for intIndex = 1 to qtTestRecovery.Count ‘Enable each Recovery Scenario (Note: the 'Item' property is default and can be omitted) qtTestRecovery.Item(intIndex).Enabled = True Next ‘Enable the recovery mechanism (with default, on errors, setting) qtTestRecovery.Enabled = true 'Ensure that the recovery mechanism is set to be activated only after errors qtTestRecovery.SetActivationMode "OnError" Set qtApp = Nothing ' Release the Application object Set qtTestRecovery = Nothing ' Release the Recovery object
- 68. QuickTest Professional Unplugged All powers within you, you can do it 68 '******************************************************************* with the above code automatically the recovery scenarios will be added to the specified test. After adding the scenarios if you want to control the scenario like changing the scenario status, to get the scenario name, to activate or deactivate we have to use recovery object (one of the Utility object). Recovery Object it is a utility object to control the recovery scenario mechanism programmatically during the run session. It’s having some properties and methods to control the scenarios. Associated Methods 1. Activate Method: Explicitly activates the recovery scenario mechanism at a specific point in the run. Note: The Activate method only works if the recovery mechanism is enabled, and only activates those recovery scenarios that are currently enabled. If the recovery mechanism is currently disabled, the Activate method does not activate any recovery scenarios. You can use the Recovery object's Enabled property to change the status of the recovery mechanism. Ex: - Recovery. Activate 2. GetScenarioName Method: Retrieves the name and source file of a recovery scenario, according to the specified position in the list of recovery scenarios associated with the test. Ex: - Recovery.GetScenarioName Position, out_ScenarioFile, out_ScenarioName Msgbox (out_ScenarioFile) Msgbox(out_ScenarioName) 3. GetScenarioPosition Method Returns the index position of a recovery scenario in the list of recovery scenarios associated with the test, according to the specified name and source file. Ex: - Recovery.GetScenarioPosition (ScenarioFile, ScenarioName) 4. GetScenarioStatus Method Returns the status of a recovery scenario (True = enabled or False = disabled), according to the specified index position in the list of recovery scenarios associated with the test. Ex: - Recovery.GetScenarioStatus Position SetScenarioStatus Method Enables or disables the specified recovery scenario, according to its index position in the list of recovery scenarios associated with the test. Ex: - Recovery.SetScenarioStatus Position, Status Associated Properties Count Property Returns the number of recovery scenarios associated with the current test. Ex: - msgbox Recovery. Count
- 69. QuickTest Professional Unplugged All powers within you, you can do it 69 Enabled Property Recovery default property. Retrieves or sets the status of the recovery scenario mechanism for the current test. Ex: - Recovery. Enabled =Status Sample Script For Iter = 1 to Recovery. Count Recovery.GetScenarioName Iter, ScenarioFile, ScenarioName Position = Recovery.GetScenarioPosition (ScenarioFile, ScenarioName) Status = Recovery.GetScenarioStatus (Position) Scenario=scenario& ScenarioFile&”:=”& ScenarioName&”,”&position&”, Status Next Msgbox Scenario This code will show total scenarios in the QRS file, position and status of those scenarios.
