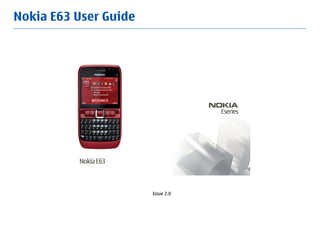More Related Content Similar to procedure in using hp in secondary school students Similar to procedure in using hp in secondary school students (20) More from AbdulRahman289308 More from AbdulRahman289308 (7) 2. DECLARATION OF CONFORMITY
Hereby, NOKIA CORPORATION declares that this RM-449 product is in compliance with the essential requirements and other relevant
provisions of Directive 1999/5/EC. A copy of the Declaration of Conformity can be found at http://www.nokia.com/phones/
declaration_of_conformity/.
© 2010 Nokia. All rights reserved.
Nokia, Nokia Connecting People, Nokia Original Enhancements logo, Nokia Care, Eseries, Nokia E63, Ovi, and Visual Radio are trademarks or registered trademarks of
Nokia Corporation. Nokia tune is a sound mark of Nokia Corporation. Other product and company names mentioned herein may be trademarks or tradenames of their
respective owners.
Reproduction, transfer, distribution, or storage of part or all of the contents in this document in any form without the prior written permission of Nokia is prohibited
.
Nokia operates a policy of continuous development. Nokia reserves the right to make changes and improvements to any of the products described in this document
without prior notice.
This product includes software licensed from Symbian Software Ltd ©1998-2010. Symbian and Symbian OS are trademarks of Symbian Ltd.
Java and all Java-based marks are trademarks or registered trademarks of Sun Microsystems, Inc.
Portions of the Nokia Maps software are © 1996-2010 The FreeType Project. All rights reserved.
This product is licensed under the MPEG-4 Visual Patent Portfolio License (i) for personal and noncommercial use in connection with information which has been
encoded in compliance with the MPEG-4 Visual Standard by a consumer engaged in a personal and noncommercial activity and (ii) for use in connection with MPEG-4
video provided by a licensed video provider. No license is granted or shall be implied for any other use. Additional information, including that related to promotional,
internal, and commercial uses, may be obtained from MPEG LA, LLC. See http://www.mpegla.com.
TO THE MAXIMUM EXTENT PERMITTED BY APPLICABLE LAW, UNDER NO CIRCUMSTANCES SHALL NOKIA OR ANY OF ITS LICENSORS BE RESPONSIBLE FOR ANY LOSS OF DATA OR
INCOME OR ANY SPECIAL, INCIDENTAL, CONSEQUENTIAL OR INDIRECT DAMAGES HOWSOEVER CAUSED.
THE CONTENTS OF THIS DOCUMENT ARE PROVIDED "AS IS". EXCEPT AS REQUIRED BY APPLICABLE LAW, NO WARRANTIES OF ANY KIND, EITHER EXPRESS OR IMPLIED, INCLUDING,
BUT NOT LIMITED TO, THE IMPLIED WARRANTIES OF MERCHANTABILITY AND FITNESS FOR A PARTICULAR PURPOSE, ARE MADE IN RELATION TO THE ACCURACY, RELIABILITY OR
CONTENTS OF THIS DOCUMENT. NOKIA RESERVES THE RIGHT TO REVISE THIS DOCUMENT OR WITHDRAW IT AT ANY TIME WITHOUT PRIOR NOTICE.
3. Reverse engineering of software in the device is prohibited to the extent permitted by applicable law. Insofar as this user guide contains any limitations on Nokia's
representations, warranties, damages and liabilities, such limitations shall likewise limit any representations, warranties, damages and liabilities of Nokia's licensors.
The third-party applications provided with your device may have been created and may be owned by persons or entities not affiliated with or related to Nokia. Nokia
does not own the copyrights or intellectual property rights to the third-party applications. As such, Nokia does not take any responsibility for end-user support,
functionality of the applications, or the information in the applications or these materials. Nokia does not provide any warranty for the third-party applications. BY
USING THE APPLICATIONS YOU ACKNOWLEDGE THAT THE APPLICATIONS ARE PROVIDED AS IS WITHOUT WARRANTY OF ANY KIND, EXPRESS OR IMPLIED, TO THE MAXIMUM
EXTENT PERMITTED BY APPLICABLE LAW. YOU FURTHER ACKNOWLEDGE THAT NEITHER NOKIA NOR ITS AFFILIATES MAKE ANY REPRESENTATIONS OR WARRANTIES, EXPRESS OR
IMPLIED, INCLUDING BUT NOT LIMITED TO WARRANTIES OF TITLE, MERCHANTABILITY OR FITNESS FOR A PARTICULAR PURPOSE, OR THAT THE APPLICATIONS WILL NOT INFRINGE
ANY THIRD-PARTY PATENTS, COPYRIGHTS, TRADEMARKS, OR OTHER RIGHTS.
The availability of particular products and applications and services for these products may vary by region. Please check withyour Nokia dealer for details and availability
of language options. This device may contain commodities, technology or software subject to export laws and regulations from the US and other countries. Diversion
contrary to law is prohibited.
The availability of some features may vary by region. Please contact your operator for more details.
FCC/INDUSTRY CANADA NOTICE
Your device may cause TV or radio interference (for example, when using a telephone in close proximity to receiving equipment). The FCC or Industry Canada can require
you to stop using your telephone if such interference cannot be eliminated. If you require assistance, contact your local service facility. This device complies with part
15 of the FCC rules. Operation is subject to the following two conditions: (1) This device may not cause harmful interference, and (2) this device must accept any
interference received, including interference that may cause undesired operation. Any changes or modifications not expressly approved by Nokia could void the user's
authority to operate this equipment.
/Issue 2.0 EN-US
4. Contents
Safety...................................................................7
About your device......................................................................7
Network services.......................................................................8
Find help...............................................................9
Support.......................................................................................9
Remote configuration...............................................................9
Update software using your PC..............................................10
Accessibility solutions.............................................................10
Further information................................................................10
Key features.......................................................11
Keys and parts....................................................12
Set up your device..............................................14
Insert the SIM card and battery..............................................14
Charge the battery...................................................................15
Insert the memory card..........................................................15
Eject the memory card............................................................15
Connect the headset................................................................16
Attach the wrist strap.............................................................16
Antennas...................................................................................16
Get started..........................................................17
First start-up.............................................................................17
Welcome...................................................................................17
Settings wizard........................................................................17
Home screen............................................................................18
Menu.........................................................................................18
Transfer content from other devices ....................................19
Display indicators....................................................................20
Common actions in several applications...............................21
Lock the keys............................................................................22
Volume control........................................................................23
Write text.................................................................................23
New from Eseries...............................................24
Access tasks quickly.................................................................24
Home screen............................................................................24
One-touch keys........................................................................25
Nokia Calendar for Eseries......................................................26
Nokia Contacts for Eseries.......................................................28
Multitasking.............................................................................29
Flashlight..................................................................................29
Open Ovi...................................................................................29
About Ovi Store........................................................................29
Ovi Files.....................................................................................30
About Ovi Contacts..................................................................30
My Nokia...................................................................................30
Phone.................................................................32
Voice calls.................................................................................32
Video calls.................................................................................33
Net calls....................................................................................34
1-touch dialing.........................................................................36
5. Call forward..............................................................................37
Call restrictions........................................................................37
Call restriction..........................................................................38
Restrict net calls.......................................................................38
Send Touch tones....................................................................39
Voice mail.................................................................................39
Voice aid...................................................................................40
Voice commands......................................................................40
Push to talk..............................................................................41
Log............................................................................................43
Messaging..........................................................45
Messaging folders....................................................................45
Organize messages..................................................................46
Message reader........................................................................46
Speech.......................................................................................46
E-mail messages......................................................................46
Text messages..........................................................................50
Multimedia messages.............................................................52
Instant messaging...................................................................55
Special message types............................................................57
Cell broadcast...........................................................................58
Messaging settings..................................................................58
Internet..............................................................63
Web...........................................................................................63
Browse the intranet ...............................................................65
Internet access points.............................................................65
Connect PC to web...................................................................67
Traveling............................................................68
About GPS and satellite signals..............................................68
Positioning settings................................................................69
Maps..........................................................................................69
GPS data....................................................................................73
Landmarks................................................................................73
Media..................................................................75
Camera......................................................................................75
Nokia Podcasting.....................................................................76
Music player..............................................................................77
Share online.............................................................................79
Recorder...................................................................................79
Gallery.......................................................................................80
RealPlayer.................................................................................81
Flash player..............................................................................82
Radio.........................................................................................82
Internet radio...........................................................................84
Personalization..................................................86
Profiles......................................................................................86
Select ringing tones.................................................................86
Customize profiles...................................................................86
Personalize the home screen.................................................87
Change the display theme......................................................87
Download a theme..................................................................88
3-D ringing tones.....................................................................88
Nokia Office Tools..............................................89
Active notes..............................................................................89
6. Calculator..................................................................................89
File manager............................................................................90
Quickoffice................................................................................90
Converter..................................................................................90
Zip manager.............................................................................91
PDF reader................................................................................91
Printing.....................................................................................92
Clock..........................................................................................93
Notes.........................................................................................93
Nokia Wireless Keyboard........................................................94
Connectivity.......................................................95
PC connections.........................................................................95
Data cable.................................................................................95
Bluetooth..................................................................................95
SIM access profile.....................................................................98
Wireless LAN.............................................................................99
Connection manager.............................................................101
Security and data management.......................102
Lock the device......................................................................102
Memory...................................................................................102
Memory card security............................................................103
Encryption..............................................................................103
Fixed dialing...........................................................................104
Certificate manager...............................................................105
Security modules...................................................................106
Back up data..........................................................................106
Application manager.............................................................106
Activation keys.......................................................................108
Data synchronization............................................................109
Mobile VPN.............................................................................111
Settings............................................................113
General settings.....................................................................113
Telephone settings................................................................116
Connection settings...............................................................117
Application settings..............................................................122
Shortcuts..........................................................123
General shortcuts..................................................................123
Glossary............................................................125
Troubleshooting..............................................128
Product and safety information.......................130
Index................................................................137
7. Safety
Read these simple guidelines. Not following them may be
dangerous or illegal. Readthe complete userguide forfurther
information.
SWITCH ON SAFELY
Do not switch the device on when wireless phone
use is prohibited or when it may causeinterference
or danger.
ROAD SAFETY COMES FIRST
Obey all local laws. Always keep your hands free to
operate the vehicle while driving. Your first
consideration while driving should be road safety.
INTERFERENCE
All wireless devices may be susceptible to
interference, which could affect performance.
SWITCH OFF IN RESTRICTED AREAS
Follow any restrictions. Switch the device off in
aircraft, near medical equipment, fuel, chemicals,
or blasting areas.
QUALIFIED SERVICE
Only qualified personnel may install or repair this
product.
ACCESSORIES AND BATTERIES
Use only approved accessories and batteries. Do
not connect incompatible products.
WATER-RESISTANCE
Your device is not water-resistant. Keep it dry.
About your device
The wireless device described in this guide is approved for
use on the (E)GSM 850, 900, 1800, and 1900 networks, and
more information about networks.
Your device supports several connectivity methods and like
computers may be exposed to viruses and other harmful
content. Exercise caution with messages, connectivity
requests, browsing, and downloads. Only install and use
services and software from trustworthy sources that offer
adequate security and protection, such as applications that
areSymbian Signedorhavepassed the JavaVerified™testing.
Consider installing antivirus and other security software on
your device and any connected computer.
Your device may have preinstalled bookmarks and links for
third-party internet sites and may allow you to access third-
party sites. These are not affiliated with Nokia, and Nokia
does not endorse or assume liability for them. If you access
such sites, take precautions for security or content.
© 2010 Nokia. All rights reserved. 7
UMTS 850/1900 networks. Contact your service provider for
8. Warning: To use any features in this device, other than
the alarm clock, the device must be switched on. Do not
switch the device on when wireless device use may cause
interference or danger.
When using this device, obey all laws and respect local
customs, privacy and legitimate rights of others, including
copyrights. Copyright protection may prevent some images,
music, and other content from being copied, modified, or
transferred.
Make back-up copies or keep a written record of all important
information stored in your device.
When connecting to any other device, read its user guide for
detailed safety instructions. Do not connect incompatible
products.
The images in this guide may differ from your device display.
Refertotheuserguideforother importantinformationabout
your device.
Network services
To use the device you must have service from a wireless
service provider. Some features are not available on all
networks; other features may require that you make specific
arrangements with your service provider to use them.
Network services involve transmission of data. Check with
your service provider for details about fees in your home
network and when roaming on other networks. Your service
provider can explain what charges will apply. Some networks
may have limitations that affect how you can use some
features of this device requiring network support such as
support for specific technologies like WAP 2.0 protocols (HTTP
and SSL) that run on TCP/IP protocols and language-
dependent characters.
Your service provider may have requested that certain
features be disabled or not activated in your device. If so,
these features will not appear on your device menu. Your
device may also have customized items such as menu names,
menu order, and icons.
© 2010 Nokia. All rights reserved.
8
9. Find help
Support
When you want to learn more about how to use your product
or you are unsure how your device should function, go to
www.nokia.com/support, or using a cellular phone,
www.nokia.mobi/support. You can also select Menu >
Help > Help in your device.
If this does not resolve your issue, do one of the following:
• Switch off the device, and remove the battery. After about
a minute, replace the battery, and switch on the device.
• Restore the original factory settings.
• Update your device software.
If your issue remains unsolved, contact Nokia for repair
options. Go to www.nokia.com/repair, or in Latin America,
www.nokia-latinoamerica.com/centrosdeservicio. Before
sending your device for repair, always back up the data in
your device.
Remote configuration
Select Menu > Tools > Device mgr..
With Device manager, you can manage settings, data and
software on your device remotely.
Youcanconnectto aserverandreceiveconfigurationsettings
for your device. You may receive server profiles and different
configuration settings from your service providers or
company information management department.
Configuration settings may include connection and other
settings used by different applications in your device. The
available options may vary.
The remote configuration connection is usually started by the
server when the device settings need to be updated.
To create a new server profile, select Options > New server
profile.
You may receive these settings from your service provider in
a configuration message. If not, define the following:
• Server name — Enter a name for the configuration
server.
• Server ID — Enter the unique ID to identify the
configuration server.
• Server password — Enter a password to identify your
device to the server.
• Session mode — Select the preferred connection type.
• Access point — Select the access point to use for the
connection or create a new access point. You can also
choose to be asked for the access point every time you
start a connection. This setting is available only if you have
selected Internet as the bearer type.
• Host address — Enter the web address of the
configuration server.
• Port — Enter the port number of the server.
© 2010 Nokia. All rights reserved. 9
10. • User name — Enter your user ID for the configuration
server.
• Password — Enter your password for the configuration
server.
• Allow configuration — Select Yes to allow the server to
initiate a configuration session.
• Auto-accept all requests — Select Yes if you do not want
the server to ask for your confirmation when it initiates a
configuration session.
• Network authentication — Select whether to use http
authentication.
• Network user name — Enter your user ID for the http
authentication. This setting is available only if you have
selected Network authentication to be used.
• Network password — Enter your password for the http
authentication. This setting is available only if you have
selected Network authentication to be used.
To connect to the server and receive configuration settings
for your device, select Options > Start configuration.
To view the configuration log of the selected profile, select
Options > View log.
Update software using
your PC
Nokia Software Updater is a PC application that enables you
to update your device software. To update your device
software, you need a compatible PC, broadband internet
access, and a compatible USB data cable to connect your
device to the PC.
To get more information and to download the Nokia
Software Updater application, go to www.nokia.com/
softwareupdate, or in Latin America, www.nokia-
latinoamerica.com/nsu.
Accessibility solutions
Nokia is committed to making mobile phones easy to use for
all individuals, including those with disabilities. For more
information, visit the Nokia website at
www.nokiaaccessibility.com.
Further information
Instructions in your device
To read instructions for the current view of the open
application, select Options > Help.
To browse the help topics and conduct searches, select
Menu > Help > Help. You can select categories for which
you want to see instructions. Select a category, such as
Messaging, to see what instructions (help topics) are
available. While you are reading the topic, scroll left or right
to see the other topics in that category.
To switch between the application and help, press and hold
the home key.
Tutorial
The tutorial provides you information about your device and
shows you how to use it. Select Menu > Help > Tutorial.
© 2010 Nokia. All rights reserved.
10
11. Key features
Model number: Nokia E63-2 (RM-449).
Hereinafter referred to as Nokia E63.
When using this product in Latin America, you may refer to
the warranty and reference leaflet included in your sales
package for specific web support addresses.
Your new Nokia E63 helps you manage your business and
personal information. Some of the key features are
highlighted here:
Move your contact and calendar information from
a previous device to your Nokia E63 with Switch.
Receive and send messages while on the move.
Browse the internet with Web.
Browse your company intranet with Intranet.
Use your device as a flashlight.
Stay up-to-date and plan your meetings with
Calendar.
Manage your business partners and free time
friends with the new Contacts application.
Make calls using voice over IP services with
Internet tel..
Connect to WLAN with WLAN wizard.
Find points of interest with Maps.
Switch from business to personal mode.
Edit the appearance and setup of your home
screen with Modes.
© 2010 Nokia. All rights reserved. 11
12. Keys and parts
1 — Loudspeaker
2 — Earpiece
3 — Navi™ key (scroll key). Press the scroll key to make a
selection, or to scroll left, right, up, and down on the display.
Press and hold the scroll key to accelerate the scrolling. Use
the scroll key together with the function key to adjust the
volume.
4 — Selection key. Press the selection key to perform the
function displayed above it.
5 — Call key
6 — Microphone
7 — Charger connector
8 — Backspace key
9 — Power/End key. Press the key to reject a call, and end
active calls and call on hold, or switch between profiles. Press
and hold the key to switch the device on or off.
10 — Selection key
11 — Light sensor
12 — Headset connector
1 — Home key
2 — Contacts key
3 — Calendar key
4 — E-mail key
1 — Function key. To enter digits or characters printed on the
gray part of the keys, press and hold the function key and
© 2010 Nokia. All rights reserved.
12
13. press the corresponding key, or press and hold the
corresponding key only.
2 — Shift key. To switch between the different character
cases, press the Shift key.
3 — Chr key. When writing text, press the Chr key to insert
characters not shown on the keyboard.
4 — Ctrl key. Access the shortcuts behind the ctrl key, such as
ctrl + C.
© 2010 Nokia. All rights reserved. 13
14. Set up your device
Set up your Nokia E63 following these instructions.
Insert the SIM card and
battery
1. To open the back cover of the device, with the back facing
you, unlock the back cover release button and lift the back
cover off.
2. If the battery is inserted, lift the battery in the direction
of the arrow to remove it.
3. Insert the SIM card. Ensure the contact area on the card is
facing the connectors on the device and that the beveled
corner is facing the top of the device.
4. Insert the battery. Align the contacts of the battery with
the corresponding connectors on the battery
compartment and insert in the direction of the arrow.
5. Close the back cover, and lock the back cover release
button.
© 2010 Nokia. All rights reserved.
14
15. Charge the battery
1. Connect a compatible charger to a wall outlet.
2. Connect the charger to the device. If the battery is
completely discharged, it may take a while before the
charging indicator starts scrolling.
3. When the battery is fully charged, disconnect the charger
from the device, then from the wall outlet.
Your battery has been precharged at the factory, but the
charging levels may vary. To reach the full operation time,
charge the battery until it has been fully charged according
to the battery level indicator.
Tip: You can use older style Nokia chargers with your
device by attaching the CA-44 adapter to the old
charger. The adapter is available as a separate
enhancement.
Insert the memory card
Use a memory card to save the memory on your device. You
can also back up information from your device to the memory
card.
The sales package of your device may not include a memory
card. Memory cards are available as separate accessories.
1. Open the cover of the memory card slot.
2. Insert the memory card in the slot with the contact area
first. Ensure the contact area is facing the connectors on
the device.
3. Push the card in until it locks into place.
4. Close the cover.
Eject the memory card
1. Press the power key briefly, and select Remove memory
card.
2. Open the cover of the memory card slot.
3. Press the end of the memory card to release it from the
memory card slot.
4. Close the cover.
© 2010 Nokia. All rights reserved. 15
16. Connect the headset
Warning: When you use the headset, your ability to
hear outside sounds may be affected. Do not use the headset
where it can endanger your safety.
Connect the compatible headset to the headset connector of
your device.
Attach the wrist strap
Thread the wrist strap, and tighten it.
Antennas
Your device may have internal and external antennas. Avoid
touching the antenna area unnecessarily while the antenna
is transmitting or receiving.Contact withantennasaffectsthe
communication quality and may cause a higher power level
during operation and may reduce the battery life.
© 2010 Nokia. All rights reserved.
16
17. Get started
After you have set up your device, switch it on and start to
explore what is new in Eseries.
First start-up
1. Press and hold the power key until
you feel the device vibrate.
2. If prompted, enter the PIN code or
lock code, and select OK.
3. When prompted, enter the country in which you are
located and the current date and time. To find your
country, enter the first letters of the country name. It is
important to select the correct country, because
scheduled calendar entries may change if you change the
country later and the new country is located in a different
time zone.
4. The Welcome application opens. Select from the options,
or select Exit to close the application.
To configure the settings in your device, use the wizards
available in the home screen and the Settings wizard
application. When you switch the device on, it may recognize
the SIM card provider and configure some settings
automatically. You can also contact your service provider for
the correct settings.
You can switch the device on without inserting a SIM card.
The device starts up in the offline profile, and you cannot use
the network-dependent phone functions.
To switch the device off, press and hold the power key.
Welcome
When you switch on your device for the first time, the
Welcome application opens. Select from the following:
• Tutorial provides information about your device and
shows you how to use it.
• Switch enables you to transfer content, such as contacts
and calendar entries, from a compatible Nokia device. See
"Transfer content between devices," p. 19.
• E-mail settings helps you configure e-mail settings.
• Sett. wizard helps you configure various settings. See
"Settings wizard," p. 17.
To open the Welcome application later, select Menu >
Help > Welcome.
The available options may vary.
Settings wizard
Select Menu > Tools > Sett. wizard.
© 2010 Nokia. All rights reserved. 17
18. Settings wizard configures your device for settings based on
your network operator information. To use these services,
you may have to contact your service provider to activate a
data connection or other services.
The availability of the items in Settings wizard depends on
the features of the device, SIM card, network operator, and
the data in the Settings wizard database.
If Settings wizard is not available from your service provider,
it may not appear in the menu of your device.
To start the wizard, select Start. When you use the wizard for
the first time, you are guided through the settings
configuration. If there is no SIM card inserted, you need to
select the home country of your service provider, and your
service provider. If the country or service provider suggested
by the wizard is not correct, select the correct one from the
list. If the settings configuration is interrupted, the settings
are not defined.
To access the main view of the Settings wizard after the
wizard has finished the settings configuration, select OK.
In the main view, select from the following:
• Operator — Configure operator-specific settings such as
MMS, internet, WAP, and streaming settings.
• E-mail setup — Configure e-mail settings.
• Push to talk — Configure push-to-talk settings.
• Video sharing — Configure video sharing settings.
If you are not able to use the Settings wizard, visit the Nokia
phone settings web site.
Home screen
From the home screen you can quickly access features that
you use the most, and see at a glance any missed calls or new
messages.
You can define two separate home screens for different
purposes, such as one screen to show your business e-mail
and notifications, and another to show your personal e-mail.
This way, you do not have to see business-related messages
outside office hours.
Menu
Select Menu.
The menu is a starting
point from which you can
open all applications in
the device or on a memory
card.
The menu contains
applications and folders,
which are groups of
© 2010 Nokia. All rights reserved.
18
19. similar applications. All applications you install in the device
yourself are by default saved in the Installat. folder.
To open an application, scroll to it, and press the scroll key.
To view the applications in a list, select Options > Change
Menu view > List. To return to the grid view, select
Options > Change Menu view > Grid.
To view the memory consumption of different applications
and data stored on the device or memory card and to check
the amount of free memory, select Options > Memory
details.
To create a new folder, select Options > New folder.
To rename a new folder, select Options > Rename.
To rearrange the folder, scroll to the application you want to
move, and select Options > Move. A check mark is placed
beside the application. Scroll to a new location, and select
OK.
To move an application to a different folder, scroll to the
application you want to move, and select Options > Move
to folder, the new folder, and OK.
To download applications from the web, select Options >
Download applications.
To switch between several open applications, press and hold
the home key. Select an application, and press the scroll key
to switch to it. Leaving applications running in the
background increases the demand on battery power and
reduces the battery life.
Transfer content from
other devices
Select Menu > Tools > Switch.
You can transfer content, such as contacts, from a compatible
Nokia device to your new Eseries device using different
connectivity methods. The type of content that can be
transferred depends on the device model. If the other device
supports synchronization, you can also synchronize data
between the two devices or send data from this device to the
other device.
When you transfer data from your previous device, it may
require you to insert the SIM card. Your new Eseries device
does not need a SIM card when transferring data.
Content is copied from the memory of the other device to the
corresponding location in your device. Copying time depends
on the amount of data to be transferred. You can also cancel
and continue later.
The necessary steps for data transfer may vary depending on
your device, and whether you have interrupted data transfer
earlier. The items that you can transfer vary depending on
the other device.
Transfer content between
devices
To connect the two devices, follow the instructions on the
display. For some device models, the Switch application is
sent to the other device as a message. To install Switch on
© 2010 Nokia. All rights reserved. 19
20. the other device, open the message and follow the
instructions on the display. On your new Eseries device, select
the content you want to copy from the other device.
After the data transfer, you can save the shortcut with the
transfer settings to the main view to repeat the same transfer
later. To edit the shortcut, select Options > Shortcut
settings.
View transfer log
A transfer log is shown after every transfer.
To view the transfer details, scroll to the transferred item in
the log and select Options > Details.
To view the log of a previous transfer, scroll to a transfer
shortcut, if available, in the main view and select Options >
View log.
Any unresolved transfer conflicts are also displayed in the log
view. To start solving conflicts, select Options > Solve
conflicts.
Synchronize, retrieve, and send
data
If you have previously transferred data to your device with
the Switch application, select from the following icons in the
Switch main view:
Synchronize data with a compatible device if the other
device supports synchronization. With synchronization, you
can keep the data up-to-date in both devices.
Retrieve data from the other device to your new Eseries
device.
Send data from your new Eseries device to your other
device.
Display indicators
The device is being used in a UMTS network (network
service).
The battery charge level. The higher the bar, the
stronger the charge in the battery.
You have one or more unread messages in the Inbox
folder in Messaging.
You have received new e-mail in the remote
mailbox.
There are messages waiting to be sent in the Outbox
folder in Messaging.
You have one or more missed phone calls.
The keys of the device are locked.
An alarm is active.
You have selected the Silent profile, and the device
does not ring for an incoming call or message.
© 2010 Nokia. All rights reserved.
20
21. Bluetooth connectivity is active.
Data is being transmitted using Bluetooth
connectivity. When the indicator is blinking, your
device is trying to connect with another device.
A GPRS packet data connection is available (network
service). If the icon is , the connection is active. If
the icon is , the connection is on hold.
An EGPRS packet data connection is available
(network service). If the icon is , the connection is
active. If the icon is , the connection is on hold.
A UMTS packet data connection is available (network
service). If the icon is , the connection is active. If
the icon is , the connection is on hold.
You have set the device to scan for wireless LANs
(WLAN), and a WLAN is available.
A WLAN connection is active in a network that does
not have encryption.
A WLAN connection is active in a network that has
encryption.
Your device is connected to a computer with a USB
cable.
The second phone line is being used (network
service).
All calls are forwarded to another number. If you
have two phone lines, a number indicates the active
line.
A headset is connected to the device.
The connection to a headset with Bluetooth
connectivity has been lost.
A hands-free car kit is connected to the device.
A loopset is connected to the device.
A text phone is connected to the device.
Your device is synchronizing.
You have an ongoing push-to-talk connection.
Your push-to-talk connection is in do not disturb
mode, because the ringing type of your device is set
to Beep once or Silent, or you have an incoming or
ongoing phone call. In this mode, you cannot make
PTT calls.
Common actions in
several applications
You can find the following actions in several applications:
© 2010 Nokia. All rights reserved. 21
22. To change the profile, or switch off or lock the device, press
the power key briefly.
If an application consists
of several tabs (see
figure), open a tab by
scrolling right or left.
To save the settings that
you have configured in an
application, select Back.
To save a file, select
Options > Save. There
are different saving
options depending on the application you use.
To send a file, select Options > Send. You can send a file in
an e-mail or multimedia message, or using different
connectivity methods.
To copy, press and hold the shift key, and select the text with
the scroll key. Press and hold the shift key, and select Copy.
To paste, scroll to where you want to paste the text, press
and hold the shift key, and select Paste. This method may not
work in applications that have their own copy and paste
commands.
To select different items, such as messages, files or contacts,
scroll to the item you want to select. Select Options > Mark/
Unmark > Mark to select one item or Options > Mark/
Unmark > Mark all to select all items.
Tip: To select almost all items, first select Options >
Mark/Unmark > Mark all, then select the items you
do not want, and Options > Mark/Unmark >
Unmark.
To select an object (for example, an attachment in a
document) scroll to the object so that square markers appear
on each side of the object.
Lock the keys
The keypad of your device locks automatically to prevent the
keys from being accidentally pressed. To change the time
period after which the keypad is locked, select Menu >
Tools > Settings > General > Security > Phone and SIM
card > Keypad autolock period.
To lock the keys manually in the
home screen, press the left
selection key and the function key.
To lock the keys manually in the
menu or in an open application,
press the power key briefly, and
select Lock keypad.
To unlock the keys, press the left
selection key and the function key.
© 2010 Nokia. All rights reserved.
22
23. Volume control
To adjust the earpiece volume during a phone call, scroll left
or right.To adjust the volumeof the media applications,press
and hold the function key, and scroll up or down.
Write text
The input methods provided in the device may vary according
to different sales markets.
Write text with the keyboard
Your device has a full keyboard.
To insert punctuation marks, press the corresponding key or
a combination of keys.
To switch between the different character cases, press the
Shift key.
To insert digits or characters printed at the top of keys, press
and hold the corresponding key, or press and hold the
function key and press the corresponding key.
To erase a character, press the backspace key. To erase
several characters, press and hold the backspace key.
To insert characters and symbols that are not shown on the
keyboard, press the Chr key.
To copy text, press and hold the Shift key, and scroll to
highlight the word, phrase, or line of text you want to copy.
Press Ctrl + C. To insert the text into a document, move to the
correct place, and press Ctrl + V.
To change the writing language, or to activate predictive text
input, select Options > Input options and from the
available options.
Predictive text input
To activate predictive text input, press the function key +
spacebar and select Predictive text > On. The indicator
is shown on the display. When you start writing a
word, your device suggests possible words. When the correct
word is found, scroll right to confirm it. While writing, you
can also scroll down to access a list of suggested words. If the
desired word is on the list, scroll to it and press the scroll key.
If the word you are writing is not in the dictionary of the
device, the device suggests a possible word, while the word
you were writing is shown above the suggested word. Scroll
up to select your word. The word is added to the dictionary
when you start writing the next word.
To switch predictive text input off, press the function key +
spacebar and select Predictive text > Off.
To define the settings for text input, select Options > Input
options > Settings.
To change the writing language, select Options > Input
options > Writing language.
© 2010 Nokia. All rights reserved. 23
24. New from Eseries
Your new Eseries device contains new versions of the
Calendar and Contacts applications, as well as a new home
screen. You can also access the Ovi services with your device.
Access tasks quickly
Whenever you see the
icon on the home screen,
or in the Contacts or
Calendar applications,
scroll right to access a list
of available actions. To
close the list, scroll left.
When you navigate in
these applications, to go
back to the previous level,
scroll left.
Home screen
From the home screen you can quickly access features that
you use the most and see at a glance any missed calls or new
messages.
Navigate in the home screen
To access the home screen, press the home key briefly.
The home screen consists
of:
• application shortcuts
(1) To access an
application quickly,
scroll to its shortcut
and press the scroll key.
• information area (2) To
check an item
displayed in the
information area, scroll to the item and press the scroll
key.
• notifications (3) To view the notifications, scroll to a box.
Each box is only visible if there are items in it. To hide the
boxes, press the backspace key.
Work on the home screen
To search for contacts in the home screen, start entering the
contact's name. The device suggests matching contacts.
Scrolltothedesiredcontact.This featuremay not beavailable
in all languages.
To call the contact, press the call key.
© 2010 Nokia. All rights reserved.
24
25. To set off the contact search, select Options > Contact
search off.
To check your received messages, scroll to the message box
in the notification area. To read a message, scroll to it and
press the scroll key. To access other tasks, scroll right.
To view your missed calls, scroll to the calls box in the
notification area. To return a call, scroll to a call and press the
call key. To send a text message to a caller, scroll to a call,
scroll right and select Send text msg. from the list of
available actions.
To listen to your voice mail, scroll to the voice mail box in the
notification area. Scroll to the desired voice mailbox and
press the call key to call it.
Switch home screens
You can define two home screen modes for different
purposes, such as one mode to show your business e-mail
and notifications, and another to show your personal e-mail.
This way, you do not have to see business-related messages
outside office hours.
Your operator may have set you a third home screen with
operator-specific items.
To change from one home screen mode to another, scroll to
and press the scroll key.
One-touch keys
With the One-touch keys you can access applications and
tasks quickly. Each key has been assigned an application and
a task. To change these, select Menu > Tools > Settings >
General > Personalization > One-touch keys. Your
network operator may have assigned applications to the
keys, in which case you cannot change them.
1 — Home key
2 — Contacts key
3 — Calendar key
4 — E-mail key
Home key
To access the home screen, press the home key briefly. Press
the home key briefly again to access the menu.
To view the list of active applications, press the home key for
a few seconds. When the list is open, press the home key
briefly to scroll the list. To open the selected application,
press the home key for a few seconds or press the scroll key.
To close the selected application, press the backspace key.
Leaving applications running inthebackground increases the
demand on battery power and reduces the battery life.
© 2010 Nokia. All rights reserved. 25
26. Contacts key
To open the Contacts application, press the contacts key
briefly.
To create a new contact, press the contacts key for a few
seconds.
Calendar key
To open the Calendar application, press the calendar key
briefly.
To create a new meeting entry, press the calendar key for a
few seconds.
E-mail key
To open your default mailbox, press the e-mail key briefly.
To create a new e-mail message, press the e-mail key for a
few seconds.
Nokia Calendar for
Eseries
Select Menu > Office > Calendar.
Create and view scheduled events and appointments, and
switch between different calendar views.
Calendar views
You can switch between the following views:
• Month view shows the current month and the calendar
entries of the selected day in a list.
• Week view shows the events for the selected week in
seven day boxes.
• Day view shows the events for the selected day grouped
into time slots according to their starting time.
• To-do view shows all to-do items.
• Agenda view shows the events for the selected day in a
list.
To change the view, select Options > Change view and the
desired view.
Tip: To open the week view, scroll to a week number
and press the scroll key.
To move to the next or the previous day in month, week, day
and agenda views, scroll right or left.
To change the default view, select Options > Settings >
Default view.
© 2010 Nokia. All rights reserved.
26
27. View calendar information
In the month view,
calendar entries are
marked with a triangle.
Anniversary entries are
also marked with an
exclamation mark. The
entries of the selected day
are shown in a list.
To open calendar entries,
open a calendar view,
scroll to an entry and press the scroll key.
Create calendar entries
You can create the following types of calendar entries:
• Meeting entries remind you of events that have a specific
date and time.
• Memo entries are related to the whole day but not to a
specific time of the day.
• Anniversary entries remind you of birthdays and special
dates. They refer to a certain day but not a specific time of
the day. Anniversary entries are repeated every year.
• To-do entries remind you of a task that has a due date but
not a specific time of the day.
To create a calendar entry, scroll to a date, select Options >
New entry and the entry type.
Tip: To create a meeting entry, start entering the
subject.
Create meeting, memo, anniversary or to-do
entries
1. Enter the subject.
2. For meeting entries, enter the start and end times or
select All-day event.
3. For meeting and memo entries, enter the start and end
dates. For anniversary entries, enter the date and for to-
do entries, enter the due date.
4. For meeting entries, enter the location.
5. For meeting, anniversary and to-do entries, you can set
an alarm.
6. For recurring meeting entries, set the recurrence time.
7. For to-do entries, set the priority. To set the priority for
meeting entries, select Options > Priority.
8. For memo, anniversary and to-do entries, define how the
entry is handled during synchronization. Select Private to
hide the entry from viewers if the calendar is available
online, Public to make the entry visible to viewers, or
None to not copy the entry to your computer.
9. Enter a description.
To send the entry, select Options > Send.
Calendar settings
Select Options > Settings.
To change the alarm tone, select Calendar alarm tone.
© 2010 Nokia. All rights reserved. 27
28. To change the view displayed when you open the calendar,
select Default view.
To change the first day of the week, select Week starts on.
To change the week view title, select Week view title and
Week number or Week dates.
Nokia Contacts for
Eseries
Select Menu > Communic. > Contacts.
Save and update contact information, such as phone
numbers, home addresses, or e-mail addresses of your
contacts. You can add a personal ringing tone or a thumbnail
image to a contact. You can also create contact groups, which
allow you to communicate with several contacts at the same
time, and send contact information (business cards) to or
receive it from compatible devices.
Whenever you see the icon, scroll right to access a list of
available actions. To close the list, scroll left.
Add contacts
Select Options > New contactand enter the contact's
information.
To copy a contact's information from the memory card, select
Options > Copy > From memory card.
Contact groups
Select each contact you want to add to the contact group,
select Options > Mark/Unmark > Mark to mark it, select
Options > Group > Add to group > Create new
group > Group name, and enter a name for the group.
If you want to make conference calls to the group, define also
the following:
• Conf. service number — Enter the conference call service
number.
• Conf. service ID — Enter the conference call ID number.
• Conf. service PIN — Enter the conference call PIN code.
To make a conference call to the group, select the group,
scroll right, and select Call conf. service from the list of
available actions.
Search for contacts
To search for contacts, start entering the contact's name in
the search field.
Manage contacts directories
To change the contacts directory, scroll to the top of the
names list, press the scroll key and select from the list of
available directories.
To organize contacts directories, select Options > Organize
contact lists and a directory. Scroll up to move it to the
desired place.
© 2010 Nokia. All rights reserved.
28
29. Add ringing tones for contacts
You can set a ringing tone for a contact or contact group. The
ringing tone sounds when the contact calls you.
To add a ringing tone for contacts, open a contact, select
Options > Ringing tone and a ringing tone.
To add a ringing tone for contact groups, select a contact
group, Options > Group > Ringing tone and a ringing
tone.
To remove the assigned ringing tone, select Default tone
from the list of ringing tones.
Change contacts settings
Select Options > Settings.
To change the way the contacts' names are displayed, select
Name display.
To select which contacts directory opens when you open the
Contacts application, select Default contact list.
Multitasking
You can have several applications open at the same time. To
switch between active applications, press and hold the home
key, scroll to an application, and press the scroll key. To close
the selected application, press the backspace key.
Example: When you have an active phone call and
want to check your calendar, press the home key to
access the menu, and open the Calendar application.
The phone call remains active in the background.
Example: When you are writing a message and want
to check a web site, press the home key to access the
menu, and open the Web application. Select a
bookmark or enter the web address manually, and
select Go to. To return to your message, press and hold
the home key, scroll to the message and press the scroll
key.
Flashlight
The camera flash can be used as a flashlight. To switch the
flashlight on or off, in the home screen, press and hold the
space bar.
Do not point the flashlight at anyone's eye.
Open Ovi
Ovi is your door to different Nokia services.
For a tour and more information, see www.ovi.com.
About Ovi Store
In Ovi Store, you can download mobile games, applications,
videos, images, and ringing tones to your device. Some of the
items are free of charge; others you need to purchase using
your credit card or through your phone bill. Ovi Store offers
© 2010 Nokia. All rights reserved. 29
30. you content that is compatible with your mobile device and
relevant to your tastes and location.
The content in Ovi Store is sorted into the following
categories:
• Recommended
• Games
• Personalization
• Applications
• Audio & video
Ovi Files
With Ovi Files, you can use your Nokia E63 to access content
on your computer if it is switched on and connected to the
internet. You will need to install the Ovi Files application on
every computer you want to access with Ovi Files.
You can try out Ovi Files for a limited trial period.
With Ovi Files, you can:
• Browse, search, and view your images. You do not need to
upload the images to the website but you can access your
computer content with your mobile device.
• Browse, search, and view your files and documents.
• Transfer songs from your computer to your device.
• Send files and folders from your computer without moving
them to and from your device first.
• Access files on your computer even when your computer
is switched off. Just choose which folders and files you
want to be available, and Ovi Files automatically keeps an
up-to-date copy stored in a protected, online storage for
access even when your computer is switched off.
For support, see files.ovi.com/support.
About Ovi Contacts
With Ovi Contacts, you can stay connected to the people who
matter most. Search for contacts, and discover friends in the
Ovi community. Keep in touch with your friends - chat, share
your location and presence, and easily follow what your
friends are up to and where they are. You can even chat with
friends who use Google Talk™.
Sync your contacts, calendar, and other content between
your Nokia device and Ovi.com. Your important information
is stored and kept up-to-date both in your device and on the
web. With Ovi Contacts, you can make your contacts list
dynamic and be confident that your contacts are stored on
Ovi.com.
You must have a Nokia Account to use the service. Create an
account on your mobile device, or go to www.ovi.com on
your PC.
Using Ovi Contacts may involve the transmission of large
amounts of data through your service provider's network.
Contact your service provider for information about data
transmission charges.
My Nokia
My Nokia is a free service that regularly sends you text
messages containing tips, tricks, and support for your Nokia
© 2010 Nokia. All rights reserved.
30
31. device. It also allows you to browse the My Nokia WAP site
where you can find details about Nokia devices and
download tones, graphics, games, and applications.
To use the My Nokia service, it must be available in your
country and supported by your service provider. You must
sign up to use the service.
Call charges apply when you send messages to sign up or
unsubscribe.
For terms and conditions, see the documentation supplied
with your device, or www.nokia.com/mynokia.
To start using My Nokia:
1. Select Menu > Help > My Nokia.
2. Select Sign up to My Nokia.
3. Read the information on the display, and select Accept.
My Nokia sends you a text message with further instructions.
To launch the My Nokia WAP site in your browser, select My
Nokia > Go to My Nokia mobile.
To unsubscribe from the My Nokia service, select My
Nokia > Unsubscribe.
To see the instructions for My Nokia, select My Nokia >
Instructions.
© 2010 Nokia. All rights reserved. 31
32. Phone
To make and receive calls, the device must be switched on,
the device must have a valid SIM card installed, and you must
be located in the service area of a cellular network.
To make or receive a net call, your device must be connected
to a net call service. To connect to a net call service, your
device must be in the coverage of a connection network, such
as a WLAN access point.
Voice calls
Note: The actual invoice for calls and services from your
service provider may vary, depending on network features,
rounding off for billing, taxes, and so forth.
Answer a call
To answer a call, press the call key.
To decline a call, press the end key.
To mute the ringing tone instead of answering a call, select
Silence.
When you have an active call and the call waiting function
(network service) is activated, press the call key to answer a
new incoming call. The first call is put on hold. To end the
active call, press the end key.
Make a call
To make a call, enter the phone number, including the area
code, and press the call key.
Tip: For international calls, add the + character that
replaces the international access code, and enter the
country code, area code (omit the leading 0, if
necessary) and phone number. The character + as
replacement for the international access code may not
work in all regions. In this case, enter the international
access code directly.
To end the call or cancel the call attempt, press the end key.
To make a call using the saved contacts, press the contacts
key. Enter the first letters of the name, scroll to the name and
press the call key. See "Nokia Contacts for Eseries," p. 28.
To make a call using the log, press the call key to view up to
20 numbers that you last called or attempted to call. Scroll to
the desired number or name and press the call key. See
"Log," p. 43.
To adjust the volume of an active call, scroll right or left.
To switch from a voice call to a video call, select Options >
Switch to video call. The device ends the voice call and
makes a video call to the recipient.
© 2010 Nokia. All rights reserved.
32
33. Make a conference call
1. To make a conference call, enter a participant's phone
number and press the call key.
2. When the participant answers, select Options > New
call.
3. When you have made a phone call to all the participants,
select Options > Conference to merge the calls into a
conference call.
To mute the microphone of your device during the call, select
Options > Mute.
To drop a participant from the conference call, scroll to the
participant and select Options > Conference > Drop
participant.
To discuss privately with a conference call participant, scroll
to the participant and select Options > Conference >
Private.
Video calls
To be able to make a video call, you needto be in thecoverage
of a UMTS network. For availability of and subscription to
video call services, contact your network operator or service
provider. While talking, you can see a real-time, two-way
video between you and the recipient of the call, if the
recipient has a compatible mobile phone. The video image
captured by the camera in your device is shown to the video
call recipient. A video call can only be made between two
parties.
Make a video call
To make a video call, enter the phone number or select the
recipient of the call from Contacts, and select Options >
Call > Video call. When the video call starts, the camera of
the device is activated. If the camera is already in use, video
sending is disabled. If the recipient of the call does not want
to send a video back to you, a still image is shown instead.
You can define the still image in Menu > Tools >
Settings > Phone > Call > Image in video call.
To disable the sending of audio, video, or video and audio,
select Options > Disable > Sending audio, Sending
video, or Sending aud. & video.
To adjust the volume of an active video call, scroll right or left.
To use the loudspeaker for receiving audio, select Options >
Activate loudspeaker. To mute the loudspeaker and use the
earpiece, select Options > Activate handset.
To swap the places of images, select Options > Change
image order.
To zoom the image on the display, select Options > Zoom
in or Zoom out.
To end the video call and make a new voice call to the same
recipient, select Options > Switch to voice call.
Share a video
Use Video sharing (network service) to send video from your
mobile device to another compatible mobile device during a
voice call. To use this feature, the device must be within the
coverage of a UMTS network.
© 2010 Nokia. All rights reserved. 33
34. 1. Make a phone call to the selected recipient. You can start
sharing a video once the phone call is established and
your device has been registered to the SIP server.
2. To send video from your device, select Options > Share
video, and a sharing option, if available. To preview the
clip, select Options > Play.
3. Select the recipient from Contacts, or enter the recipient's
SIP address manually to send an invitation to the
recipient. Sharing begins automatically when the
recipient accepts the video sharing.
4. To end sharing the video, select Stop. The voice call
continues normally.
Receive a video sharing
invitation
When you receive a video sharing invitation, a message is
displayed showing the caller's name or SIP address.
To accept the invitation and begin the sharing session, select
Accept.
To decline the invitation, select Reject. The voice call
continues normally.
Net calls
Select Menu > Communic. > Internet tel..
Your device supports voice calls over the internet (net calls).
Your device attempts emergency calls primarily over cellular
networks. If an emergency call using cellular networks is not
successful, your device attempts an emergency call through
your net call provider. Due to the established nature of
cellular telephony, you should use cellular networks for
emergency calls, if possible. If you have cellular network
coverage available, make sure that your cellular phone is
switched on and ready to make calls before you attempt an
emergency call. The capability for an emergency call using
internet telephony depends on the availability of a WLAN and
your net call provider's implementation of emergency call
capabilities. Contact your net call provider to check the
internet telephony emergency call capability.
With the net call service (network service), you can make and
receive calls over the internet using the VoIP (voice over
internet protocol) technology. Net calls can be established
between computers, between mobile phones, and between
a VoIP device and a traditional telephone. To make or receive
a net call, your device must be within WLAN coverage, for
example. The availability of the net call service may vary
according to your country or area.
Create a net call profile
Before you can make net calls, you must create a net call
profile.
1. Select Menu > Tools > Settings > Connection > SIP
settings > Options > New SIP profile, and enter the
required information. To make the login to the net call
service automatic, select Registration > Always on.
Contact your net call provider for the correct settings.
2. Select Back until you return to the Connection settings
main view.
© 2010 Nokia. All rights reserved.
34
35. 3. Select Internet tel. > Options > New profile. Enter a
name for the profile, and select the SIP profile you just
created.
To set the created profile to be used automatically when
connecting to the net call service, select Menu >
Communic. > Internet tel. > Preferred profile.
To login to the net call service manually, select
Registration > When needed in the SIP settings when
creating a net call profile.
To make secure net calls, ask your service provider for secure
net call settings. The proxy server selected for the net call
profile must support secure net calls. A secure net call is
indicated with .
Connect to the net call service
Select Menu > Communic. > Internet tel..
To make or receive a net call, your device must be connected
to a net call service. If you haveselected automatic login, your
device automatically connects to the net call service. If you
login to the service manually, select an available network
from the list and Select.
The list of networks is refreshed automatically every 15
seconds. To refresh the list manually, select Options >
Refresh. Use this option if your WLAN is not shown on the
list.
To select a net call service for outgoing calls if the device is
connected to more than one service, select Options >
Change service.
To configure new services, select Options > Configure
service. This option is shown only if there are services that
have not been configured.
To save the network to which you are currently connected,
select Options > Save network. The saved networks are
marked with a star on the list of networks.
To connect to a net call service using a hidden WLAN, select
Options > Use hidden network.
To end the connection to a net call service, select Options >
Disconnect from service.
Make net calls
You can make a net call from all applications where you can
make a regular voice call. For example in Contacts, scroll to
the desired contact, and select Call > Internet call.
To make a net call in the home screen, enter the SIP address,
and press the call key.
To set net call as the preferred call type for outgoing calls,
select Menu > Communic. > Internet tel. > Options >
Settings > Default call type > Internet call. When your
device is connected to a net call service, all calls are made as
net calls.
Net call service settings
Select Options > Settings, scroll to the settings of the
desired service, and press the scroll key.
© 2010 Nokia. All rights reserved. 35
36. To login automatically to the net call service, select Login
type > Automatic. If you use the automatic login type for
WLANs, the device periodically scans for WLANs, which
increases the demand on battery power and reduces the
battery life.
To login manually to the net call service, select Login type >
Manual.
To view the networks you have saved for the net call service
and the networks detected by the net call service, select
Saved conn. networks.
To define the service-specific settings, select Edit service
settings. This option is only available if a service-specific
software plug-in has been installed in the device.
© 2010 Nokia. All rights reserved.
36
1-touch dialing
Select Menu > Tools > Settings > Phone > Call > 1-
touch dialing > On.
1-touch dialing allows you to make a call by pressing and
holding a number key when in the home screen.
To assign a number key to a phone number, select Menu >
Communic. > 1-touch. Scroll to the number key (2 - 9) on
the display and select Options > Assign. Select the desired
number from Contacts.
To delete the phone number assigned to a number key, scroll
to the 1-touch dialing key and select Options > Remove.
To modify a phone number assigned to a number key, scroll
to the 1-touch dialing key and select Options > Change.
37. Select Menu > Tools > Settings > Phone > Call
forwarding.
Forward incoming calls to your voice mailbox or to another
phone number. For details, contact your service provider.
Select to forward voice, data or fax calls, and select from the
following options:
• All voice calls, All data calls, or All fax calls — Forward
all incoming voice, data or fax calls.
To forward calls to your voice mailbox, select a call type and
a forwarding option, then select Options > Activate > To
voice mailbox.
To forward calls to another phone number, select a call type
and a forwarding option, then select Options > Activate >
To other number. Enter a number in the Number: field or
select Find to retrieve a number saved in Contacts.
To check the current forwarding status, scroll to the
forwarding option and select Options > Check status.
To stop forwarding calls, scroll to the forwarding option and
select Options > Cancel.
Call restrictions
Select Menu > Tools > Settings > Phone > Call
restriction.
You can restrict the calls that can be made or received with
the device (network service). To change the settings, you
© 2010 Nokia. All rights reserved. 37
Call forward
• If busy — Forward incoming calls when you have an
active call.
• If not answered — Forward incoming calls after your
device rings for a specified period of time. Select the time
you let the device ring before forwarding the call in the
Delay time: list.
• If out of reach — Forward calls when the device is
switched off or out of network coverage.
• If not available — Activate the last three settings at the
same time. This optionforwardscalls ifyour deviceis busy,
not answered or out of reach.
38. need the restricting password from your service provider. Call
restriction affects all call types.
To restrict calls, select from the following:
• Outgoing calls — Prevent making voice calls with your
device.
• Incoming calls — Prevent incoming calls.
• Internationalcalls —Prevent calling to foreigncountries
or regions.
• Incoming calls if roaming — Prevent incoming calls
when outside your home country.
• International calls except to home country — Prevent
calls to foreign countries or regions, but allow calls to your
home country.
To check the status of voice call restrictions, select the
restriction option and Options > Check status.
To stop all voice call restrictions, select a restriction option
and Options > Cancel all restrict..
© 2010 Nokia. All rights reserved.
38
To change the password used for restricting voice, fax, and
data calls, select Options > Edit restriction passwd.. Enter
the current code, then the new code twice. The restriction
password must be four digits long. For details, contact your
service provider.
39. Restrict net calls
Select Menu > Tools > Settings > Phone > Call
restriction > Internet call restriction.
To decline net calls from anonymous callers, select
Anonymous call barring > On.
Send Touch tones
You can send Touch tones during an active call to control your
voice mailbox or other automated phone services.
Send a Touch tone sequence
1. Make a call and wait until the other end answers.
2. Select Options > Send touch tones.
3. Enter the Touch tone sequence or select a predefined
sequence.
Attach a Touch tone sequence to a contact card
1. Select Menu > Communic. > Contacts. Open a contact
and select Options > Edit > Options > Add detail >
Touch tones.
2. Enter the tone sequence. To insert a pause of about 2
seconds before or between Touch tones, enter p. To set
the device to send the Touch tones only after you select
Send touch tones during a call, enter w.
3. Select Done.
Voice mail
Select Menu > Communic. > Call mailbox.
When you open the Voice mail application for the first time,
you are asked to enter the number of your voice mailbox.
© 2010 Nokia. All rights reserved. 39
To call your voice mail, select Options > Call voice
mailbox.
If you have configured net call settings to your device and
have an internet call mailbox, select Internet call
mailbox > Options > Call internet call mbx. to call it.
40. To call your voice mail when in the home screen, press and
hold 1; or press 1 and then the call key. If you have defined
an internet call mailbox, select whether you want to call your
voice mail or internet call mailbox.
To change the voice mailbox number, select the mailbox and
Options > Change number.
To change the internet call mailbox address, select the
mailbox and Options > Change address.
Voice aid
Select Menu > Tools > Voice aid.
The Voice aid application reads text on the display, allowing
you to use the basic functions of your device without looking
at the display.
To hear the entries in your contacts list, select Contacts. Do
not use this option if you have more than 500 contacts.
To hear information on your missed and received calls, dialed
numbers, and frequent calls, select Recent calls.
To listen to your voice messages, select Voice mailbox.
To dial a telephone number, select Dialer.
To use voice commands to make a phone call, select Voice
commands.
To have your received messages read aloud, select Message
reader.
To hear the current time, select Clock. To hear the current
date, scroll down.
If the Voice aid application is open when a calendar alarm is
due, the application reads the calendar alarm content aloud.
To hear more options, select Options.
Voice commands
Select Menu > Tools > Voice comm..
Use voice commands to make phone calls and launch
applications, profiles, or other functions on the device.
The device creates a voice tag for the entries in Contacts and
for the functions designated in the Voice commands
application. When a voice command is spoken, the device
compares the spoken words to the voice tag in the device.
Voice commands are not dependent on a speaker’s voice;
however, the voice recognition in the device adapts to the
main user’s voice to recognize voice commands better.
Make a call
A voice tag for a contact is the name or nickname that is saved
on the contact in Contacts.
Note: Using voice tags may be difficult in a noisy
environment or during an emergency, so you should not rely
solely upon voice dialing in all circumstances.
© 2010 Nokia. All rights reserved.
40
41. To listen to a voice tag, open a contact, and select Options >
Play voice tag.
1. To make a call using a voice command, press and hold the
voice key.
2. When you hear the tone or see the visual display, clearly
speak the name saved on the contact.
3. The device plays a synthesized voice tag for the
recognized contact in the selected device language, and
displays the name and number. After a timeout of 1.5
seconds, the device dials the number. If the recognized
contact was not correct, select Next to view a list of other
matches or Quit to cancel dialing.
If several numbers are saved under the contact, the device
selects the default number, if it has been set. Otherwise,
the device selects the first available number of the
following fields: Mobile, Mobile (home), Mobile
(work), Telephone, Tel. (home), and Tel. (work).
Launch an application
The device creates voice tags for the applications listed in the
Voice commands application.
To launch an application using a voice command, press and
hold the voice key, and clearly speak the name of the
application. If the recognized application was not correct,
select Next to view a list of other matches or Quit to cancel.
To add more applications to the list, select Options > New
application.
To change the voice command of an application, select
Options > Change command, and enter the new
command.
Change profiles
The device creates a voice tag for each profile. To set on a
profile using a voice command, press and hold the voice key,
and say the name of the profile.
To change the voice command, select Profiles > Options >
Change command.
Voice command settings
To switch off the synthesizer that plays recognized voice
commands in the selected device language, select Options >
Settings > Synthesizer > Off.
To reset voice recognition learning when the main user of the
device has changed, select Remove voice adapts..
Push to talk
Select Menu > Communic. > PTT.
Push to talk (PTT) (network service) provides direct voice
communication connected with the push of a key. With PTT,
you can use your device as a walkie-talkie.
You can use PTT to have a conversation with one person or
with a group of people, or to join a channel. A channel is like
a chat room: you can call the channel to see if anyone is
© 2010 Nokia. All rights reserved. 41
42. online. The channel call does not alert the other users; the
users just join the channel and start speaking with each
other.
In PTT communication, one person talks while the otherusers
listen through the built-in loudspeaker. Users take turns
responding to each other. Because only one user can talk at
a time, the maximum duration of a speech turn is limited. For
details of the speech turn duration for your network, contact
your service provider.
PTT settings
Select Options > Settings and select User settings to
define your preferences for PTT, orConnection settings to
change the connection details. Contact your service provider
for the correct settings.
Tip: You may also receive the settings in a message
from the provider of the PTT service.
Log in to PTT service
If you have set Application start-up on in User settings, PTT
automatically logs in to the service when started. If not, you
must log in manually.
To log in to the PTT service manually, select Options > Log
in to PTT.
When the Ringing type setting of your device is set to Beep
once or Silent, or there is an ongoing phone call, you cannot
make or receive PTT calls.
Make a PTT call
To make a PTT call, select Options > Contacts, select one or
several contacts from the list, and press the voice key.
Remember to hold the device in front of you during the call
so you can see the display. The display informs you when it
is your turn to speak. Speak towards the microphone, and do
not cover the loudspeaker with your hands. Press and hold
the voice key the entire time you are talking. When you have
finished talking, release the key.
To end the PTT call, press the end key.
When you receive a PTT call, press the call key to answer the
call or the end key to dismiss the call.
Created PTT calls
Select Options > PTT log > Created PTT, and a call.
To make a PTT call to a contact, select Options > Talk 1 to
1.
To send a request to a contact to call you, select Options >
Send callback request.
To create a contact, select Options > Save to Contacts.
Manage PTT contacts
To view, add, modify, delete, or call contacts, select
Options > Contacts. A list of names from the Contacts
application is displayed with information about their login
status.
© 2010 Nokia. All rights reserved.
42
43. To call a selected contact, select Options > Talk 1 to 1.
To make a group call, select several contacts and Options >
Talk to many.
To send the contact a request to call you, select Options >
Send callback request.
To answer a callback request, select Show to open the
callback request. To make a PTT call to the sender, press the
voice key.
Create a PTT channel
To create a channel, select Options > New channel >
Create new.
To join a channel, select the channel you want to talk to, and
press the voice key.
To invite a user to a channel, select Options > Send
invitation.
To view the currently active users of a channel, select
Options > Active members.
When you log in to PTT, you are automatically connected to
the channels that were active when the application was last
closed.
Exit PTT
To exit PTT, select Options > Exit. Select Yes to log out and
closethe service.Select No if you want to keep the application
active in the background.
Log
Select Menu > Log.
Log stores information about the communication history of
the device.The deviceregisters missed andreceived calls only
if the network supports these functions, the device is
switched on and within the network service area.
Call and data registers
To view recently missed, received, and dialed calls, select
Recent calls.
Tip: To open Dialed numbers when in the home
screen, press the call key.
To view the approximate duration of calls to and from your
device, select Call timers.
To view the amount of data transferred during packet data
connections, select Packet data.
Monitor all communications
To monitor all voice calls, text messages, or data connections
registered by the device, open the general log tab.
To view detailed information about a communication event,
scroll to it, and press the scroll key.
Tip: Subevents, such as sending a text message in
more than one part or opening WiFi connections, are
logged as one communication event. Connections to
© 2010 Nokia. All rights reserved. 43
44. your mailbox, multimedia messaging center or web
pages are shown as packet data connections.
To add the phone number from a communication event to
Contacts, select Options > Save to Contacts, and create a
new contact, or add the phone number to an existing contact.
To copy thenumber,forexampleto pasteit toa text message,
select Options > Copy number.
To view a single type of communication event or
communication events with one other party, select
Options > Filter and the desired filter.
To erase the contents of the log, recent calls register, and
messaging delivery reports permanently, select Options >
Clear log.
Call and send messages from
Log
To call back a caller, select Recent calls and open Missed
calls, Received calls or Dialed numbers. Select the caller
and Options > Call.
To reply to a caller with a message, select Recent calls and
open Missed calls, Received calls or Dialed numbers. Select
the caller and select Options > Create message. You can
send text messages and multimedia messages.
Log settings
To set the time for keeping all communication events in the
log, select Options > Settings > Log durationand the
time. If you select No log, all log contents are permanently
deleted.
© 2010 Nokia. All rights reserved.
44
45. Messaging
Select Menu > Communic. > Messaging.
In Messaging (network service), you can send and receive text
messages, multimedia messages, audio messages, and e-
mail messages. You can also receive web service messages,
cell broadcast messages, and special messages containing
data, and send service commands.
Before sending or receiving messages, you may need to do
the following:
• Insert a valid SIM card in the device and be located in the
service area of a cellular network.
• Verify that the network supports the messaging features
you want to use and that they are activated on your SIM
card.
• Define the internet access point settings on the device. See
"Internet access points," p. 65.
• Define the e-mail account settings on the device. See "E-
mail account settings," p. 60.
• Define the text message settings on the device. See "Text
message settings," p. 59.
• Define the multimedia message settings on the device.
See "Multimedia message settings," p. 59.
The device may recognize the SIM card provider and
automatically configure some of the message settings. If not,
you may needto definethe settingsmanually; or contact your
service provider to configure the settings.
Messaging folders
Messages and data received using Bluetooth connectivity are
stored in the Inbox folder. E-mail messages are stored in
Mailbox. Messages that you have been writing can be stored
in the Drafts folder. Messages that are waiting to be sent are
stored in the Outbox folder, and messages that have been
sent, excluding Bluetooth messages, are stored in the Sent
folder.
Tip: Messages are placed in Outbox, for example, when
your device is outside network coverage. You can also
schedule e-mail messages to be sent the next time you
connect to your remote mailbox.
Note: The message sent icon or text on your device
screen does not indicate that the message is received at the
intended destination.
To request the network to send you a delivery report of the
text messages and multimedia messages you have sent
(network service), select Options > Settings > Text
message or Multimedia message > Receive report. The
reports are saved in the Reports folder.
© 2010 Nokia. All rights reserved. 45
46. Organize messages
To create a new folder to organize your messages, select My
folders > Options > New folder.
To rename a folder, select Options > Rename folder. You
can only rename folders that you have created.
To move a message to another folder, select the message,
Options > Move to folder, the folder, and OK.
To sort messages in a specific order, select Options > Sort
by. You can sort the messages by Date, Sender, Subject,
orMessage type.
To view the properties of a message, select the message and
Options > Message details.
Message reader
The message reader reads received text and multimedia
messages aloud.
To play a message, press and hold the left selection key when
you receive a message.
To start reading the next message in Inbox, scroll down. To
start reading the message again, scroll up. In the beginning
of the message, scroll up to hear the previous message.
To pause the reading, press the left selection key briefly. To
continue, press the left selection key briefly again.
To end the reading, press the end key.
Speech
Select Menu > Tools > Speech.
With Speech, you can set the language, voice, and voice
properties for the message reader.
Edit the voice properties
To set the language for the message reader, select
Language. To download additional languages to your
device, visit the Nokia web site.
To set the speaking voice, select Voice. The voice is language-
dependent.
To set the speaking rate, select Voice settings > Speed.
To set the speaking volume, select Voice settings >
Volume.
To listen to a voice, open the voice tab, select the voice, and
select Options > Play voice.
E-mail messages
Select Menu > Communic. > Messaging > Mailbox.
To receive and send e-mail, you must have a remote mailbox
service. This service may be offered by an internet service
provider, a network service provider, or your company. Your
device is compliant with internet standards SMTP, IMAP4
(revision 1), and POP3, and with different vendor-specific e-
mail solutions. Other e-mail providers may offer services with
© 2010 Nokia. All rights reserved.
46
47. different settings or features than those described inthisuser
guide. For more details, contact your service provider or e-
mail service provider.
You may be able to install the following e-mails to your
device:
• Regular POP or IMAP e-mail. You need to connect to the
mailbox, and download the e-mails to your device before
you can read them.
• Nokia Messaging. Nokia Messaging is used with different
internet e-mail providers, such has Google e-mail services.
Nokia Messaging pushes the new e-mails to your device as
long as the Nokia Messaging application is open.
• Mail for Exchange. Mail for Exchange is usually used for
accessing work e-mails. Your company's IT department
may have further instructions on how to install and use
Mail for Exchange with your company's e-mail servers.
Other e-mail solutions may be available.
If you have defined several mailboxes, for example a POP or
IMAP e-mail and Mail for Exchange, select one of them as your
default mailbox. That mailbox is used every time you start
composing a new e-mail message.
To define the default mailbox in Messaging, select Options >
Settings > E-mail > Default mailbox and the mailbox.
E-mail in home screen
To select the mailbox that is shown in the home screen, select
Menu > Tools > Settings > General >
Personalization > Home screen > Mode settings >
Home screen applications > E-mail 1 notification >
Mailbox and the e-mail account.
To check that the mailbox that you selected can be shown in
the home screen, select Menu > Tools > Settings >
General > Personalization > Home screen > Mode
settings > Home screen applications > Enabled
applications and E-mail 1 notification or E-mail 2
notification.
Nokia Messaging
The Nokia Messaging service automatically sends e-mail from
your existing e-mail address to your Nokia E63 . You can read,
respond to, and organize your e-mails on the go. The Nokia
Messaging service works with a number of internet e-mail
providers that are often used for personal e-mail, such as
Google e-mail services.
The Nokia Messaging service may be chargeable. For
information on possible costs, contact your service provider
or the Nokia Messaging service.
The Nokia Messaging service must be supported by your
network and may not be available in all regions.
Install the Nokia messaging application
1. Select Menu > Nokia E-mail > New.
2. Read the information on the display, and select Start.
3. Select Connect to allow your device to access the
network.
4. Enter your e-mail address and password.
The Nokia Messaging service can run on your device even if
you have installed other e-mail applications, such as Mail for
Exchange.
© 2010 Nokia. All rights reserved. 47
48. Mail for Exchange
With Mail for Exchange, you can receive your work e-mail to
your device. You can read and reply to your e-mails, view and
edit compatible attachments, view calendar information,
receive and reply to meeting requests, schedule meetings,
and view, add, and edit contact information.
ActiveSync
Use of the Mail for Exchange is limited to over-the-air
synchronization of PIM information between the Nokia
device and the authorized Microsoft Exchange server.
Mail for Exchange can be set up only if your company has
Microsoft Exchange Server. In addition, your company's IT
administrator must have activated Mail for Exchange for your
account.
Before starting to set up Mail for Exchange, ensure that you
have the following:
• A corporate e-mail ID
• Your office network user name
• Your office network password
• Your network domain name (contact your company's IT
department)
• Your Mail for Exchange server name (contact your
company's IT department)
Depending on your company's Mail for Exchange server
configuration, you may need to enter other information in
addition to those listed. If you do not know the correct
information, contact your company's IT department.
With Mail for Exchange, the use of the lock code may be
mandatory. The default lock code of your device is 12345, but
your company's IT administrator may have set a different one
for you to use.
You can access and modify the Mail for Exchange profile and
settings in the Messaging settings.
Regular POP or IMAP e-mail
Your device can download e-mails from a POP or IMAP e-mail
account.
POP3 is a version of the post office protocol that is used to
store and retrieve e-mail or internet mail messages from a
server. IMAP4 is a version of the internet message access
protocol that lets you access and manage e-mail messages
while the messages are stillon thee-mailserver. Youcanthen
choose which messages to download to your device.
Set up POP or IMAP e-mail
1. Go to the home screen, scroll to the e-mail wizard, and
press the scroll key.
2. Select Start e-mail setup.
3. Read the information on the display, and select Start.
4. Select Yes to allow your device to access the network.
5. Enter your e-mail address and password.
6. Read the information on the display, and select OK to
finalize e-mail setup. The name of your new mailbox
replaces Mailbox in the Messaging main view.
© 2010 Nokia. All rights reserved.
48
49. Tip: After you have set up a POP or IMAP e-mail, in the
Messaging main view, select Options > Settings >
E-mail and the mailbox to edit the settings, for
example a possible signature, or the name of your
mailbox.
Connect to a remote mailbox
E-mail addressed to you is not automatically received by your
device, but by your remote mailbox. To read your e-mail, you
must first connect to the remote mailbox; then select the e-
mail messages you wish to retrieve into your device.
1. To retrieve received e-mail messages to your device and
view them, select your mailbox in the Messaging main
view. When the device asks Connect to mailbox?, select
Yes.
2. Enter your user name and password, if prompted.
3. Select Options > Retrieve e-mail > New to retrieve
new messages that you have neither read nor retrieved,
Selected to retrieve only messages you select from the
remote mailbox, or All to retrieve all messages not
previously retrieved.
4. To manage your e-mail offline to save in connection costs
and work in conditions that do not allow a data
connection, select Options > Disconnect to disconnect
from the remote mailbox. Any changes you make in the
remote mailbox folders while offline, take effect in your
remote mailbox the next time you go online and
synchronize.
Read and reply to e-mail
Important: Exercise caution when opening messages.
Messages may contain malicious software or otherwise be
harmful to your device or PC.
To read a received e-mail, open it from the mailbox.
To open an attachment, select Options > Attachments.
Scroll to the attachment and press the scroll key.
To reply only to the sender of an e-mail, select Options >
Reply > To sender.
To reply to all recipients of an e-mail, select Options >
Reply > To all.
Tip: If you reply to an e-mail that contains attached
files, the attachments are not included in the reply. If
you forward the received e-mail, the attachments are
included.
To forward an e-mail, select Options > Forward.
To attach a file to an e-mail message, select Options >
Insert and the attachment you want to add.
To delete an attachment from an e-mail that you are sending,
select the attachment and Options > Remove.
To set the message priority, select Options > Sending
options > Priority.
To set the sending time for the e-mail message, select
Options > Sending options > Send message. Select
Immediately, or select When conn. avail. if you are
working offline.
© 2010 Nokia. All rights reserved. 49
50. To call the sender of the e-mail message, if the sender can be
found in Contacts, select Options > Call.
To reply to the sender of the e-mail with an audio message
or multimedia message, select Options > Create
message.
Write and send e-mail
1. To write an e-mail, select New message > E-mail.
2. Select Options > Add recipient to select the recipients'
e-mail addresses from Contacts, or enter the e-mail
addresses in the To field. Use a semicolon to separate
entries. Use the Cc field to send a copy to other recipients,
or the Bcc field to send a blind copy to recipients.
3. In the Subject field, enter the subject of the e-mail.
4. Enter your e-mail message in the text area and select
Options > Send.
Delete messages
To free up memory space on your device, regularly delete
messages from the Inbox and Sent folders, and delete
retrieved e-mail messages.
To delete e-mail from the device only and keep the original
on the server, select Options > Delete > Phone (header
remains).
To delete e-mail both from the device and the remote server,
select Options > Delete > Phone and server.
To cancel the deleting, select Options > Restore.
Subfolders in your remote e-mail
If you create subfolders in your IMAP4 mailboxes on a remote
server, you can view and manage these folders with your
device when you subscribe to them. You can only subscribe
to folders in your IMAP4 mailboxes.
To view folders in your IMAP4 mailbox, establish a connection
and select Options > E-mail settings > Retrieval
settings > Folder subscriptions.
To view a remote folder, select a folder and Options >
Subscribe. Every time you go online, the subscribed folders
are updated. This may take some time if the folders are large.
To update the list of folders, select a folder and Options >
Update folder list.
Text messages
Select Menu > Communic. > Messaging.
Write and send text messages
Your device supports text messages beyond the limit for a
single message. Longer messages are sent as two or more
messages. Your service provider may charge accordingly.
Characters with accents, other marks, or some language
options take more space, and limit the number of characters
that can be sent in a single message.
1. To write a text message, select New message > Text
message.
© 2010 Nokia. All rights reserved.
50