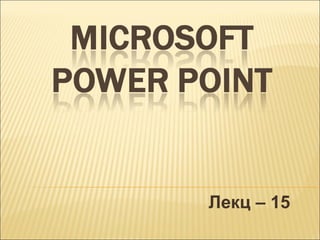More Related Content Similar to Pp lekts 1 (10) 3.
Blank and recent – шинэ илтгэл танилцуулга
бэлтгэхэд бэлэн болгоно.
Installed
Template
–
бэлэн
илтгэлийн
загваруудаас сонгох боломжтой.
Installed
Theme
танилцуулгын
боломжтой.
–
ерөнхий
өөрийн
илтгэл
хэлбэрийг
сонгох
8.
Home -> New Slide -> Duplicate slide –
идэвхитэй слайдыг хуулах
Home -> New Slide – шинэ слайд нэмэх
Inser t -> Symbol – тусгай тэмдэгт оруулна
10. Èëòãýë áýëäýæ áàéõ ÿâöàä Text Box ãýõ ìýò
îáúåêò¿¿ä èõ õýðýãëýãääýã ó÷ðààñ Home öýñíèé
Replace -> Replace Font êîìàíäààð ¿ñãèéí ôîíòûã
íýãýí çýðýã ººð÷èëæ áîëäîã.
11. Èëòãýëèéí õóóäàñíû õýìæýýã òîõèðóóëàõ öîíõ.
Design öýñíèé Page Setup
Design öýñíèé Slide Orientation командаар тухайн
слайдын байрлалыг тохируулна.
12. Insert öýñíèé New Slide -> Reuse Slides êîìàíäûã ñîíãîíî.
Ингэхэд дэлгэцийн баруун талд Reuse Slides цонх
нэмэгдэнэ. Энд байрлах Browse товчийг ашиглан
файлаас
өмнө
бэлтгэсэн
байсан
оруулахыг хүссэн илтгэлээ сонгоно.
илтгэлүүдээс
13. Оруулж ирсэн илтгэлээс бүх
слайдыг оруулж болохоос
гадна аль нэг слайдыг нь
сонгон оруулах боложтой.
Оруулах гэж буй слайд дээр
гарч ирэх шуурхай цэснээс
Insert
Slide
зөвхөн
сонгосон
оруулна.
командаар
слайдыг
14. Insert All Slide командаар
бүх слайдыг оруулна
Apply Theme to All Slides
– командаар бүх слайдын
хэлбэрийг оруулна.
Apply Theme to Selected
Slides
–
сонгогдсон
командаар
слайдын
хэлбэрийг оруулна.
16. Insert öýñíèé Chart
êîìàíäûã ñîíãîíî.
¯¿ñýõ
õ¿ñíýãòèéí
ºãºãäëèéã
ººðò
øààðäëàãàòàé ºãºãä뺺ð
ñîëèíî.
Ãðàôèê õ¿ñíýãòýíä áóé
ºãºãäºëòýé
õàðãàëçàí
ººð÷ëºãäºíº. Хүснэгт MS
EXCEL програм дээр
харагдана.
18. Áýëýí áîëñîí èëòãýë áîëîí òàíèëöóóëàãûã ýðýìáýëæ
õàðóóëàõ íü ¿ç¿¿ëýí áýëòãýõ ¿åä ÷óõàë ¿¿ðýãòýé
áàéäàã.
Ó÷èð
íü
äýýðõè
àæèëëàõ äàðààëàë òîãòîîãääîã.
ýðýìáýýð
¿ç¿¿ëýíãèéí
19. Èëòãýë¿¿äèéã õîîðîíä íü õîëáîõäîî ¿éëäëèéí òîâ÷ëóóð
àøèãëàõûí òóëä:
Insert -> Shapes -> Action Button хэсгээс үлйдлийг
товчийг сонгож ашèãëàíà.
20. Custom - èëòãýã÷
ººðºº òîõèðóóëíà
Previous
ºìíºõ
èëòãýë ð¿¿ õîëáîõ
Return - áóöàõ
¿éëäëèéã ã¿éöýòãýõ
Next - äàðààãèéí
èëòãýë ð¿¿ õîëáîõ
Document - õîëáîãäîõ
èëòãýëèéí íýðèéã ºãíº
End - èëòãýëèéã
òºãñãºõ òîâ÷ëóóð
Help - òóñëàìæ
àâàõ òîâ÷ëóóð
Beginning - èëòãýëèéí
ýõëýë ð¿¿ î÷èõ
Sound - èëòãýëèéã
äóó àâèàòàé õîëáîõ
Movie - èëòãýëèéã êèíî
õàëüñòàé õîëáîõ
Information-ìýäýýëýë
àâàõ òîâ÷ëóóð
Home - ¿íäñýí
èëòãýë ð¿¿ î÷èõ
23. Last Show - Ñ¿¿ë÷èéí èëòãýë
First Show - Ýõíèé èëòãýë
End
Show
-
Òºãñãºëèéí
èëòãýë
Slide - Èëòãýëèéí äóãààð íýð
ñîíãîíî
Other PP Presentation - ªºð
õàâòàñ,
äèñêýí
èëòãýëèéã ñîíãîõ
äýýðõèé
24. Mouse Click - ¿éëäëèéí
òîâ÷ëóóð äýýð õóëãàíààð
äàðàõ ¿åä ººð èëòãýëòýé
õîëáîãäîíî
Mouse Over - õóëãàíààð
çààõ ¿åä ººð èëòãýëòýé
õîëáîãäîíî
25.
Үүний тулд Slide Show -> From Beginning
командыг сонгоно. Энэ команд нь слайдыг
үргэлж эхнээс нь харуулна. F5 дарж бас болно.
Slide Show -> From Current Slide – командаар
тухайн
идэвхитэй
байгаа
слайдаас
харуулна. Shift + F5 дарж бас болно.
эхлэж
26.
Home -> Reset команд нь тухайн идэвхитэй байгаа
слайдын форматыг нь анхны хэлбэрт оруулна.
Home -> Delete
командаар тухайн идавхитэй
байгаа слайдыг илтгэлээс устгана.