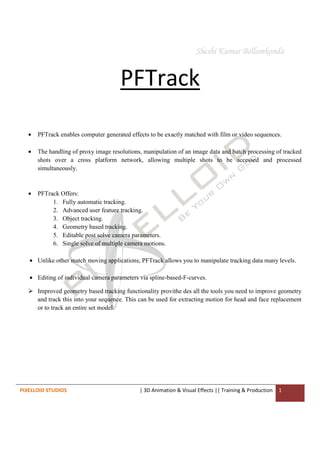
Pf track
- 1. PIXELLOID STUDIOS | 3D Animation & Visual Effects || Training & Production 1 PFTrack • PFTrack enables computer generated effects to be exactly matched with film or video sequences. • The handling of proxy image resolutions, manipulation of an image data and batch processing of tracked shots over a cross platform network, allowing multiple shots to be accessed and processed simultaneously. • PFTrack Offers: 1. Fully automatic tracking. 2. Advanced user feature tracking. 3. Object tracking. 4. Geometry based tracking. 5. Editable post solve camera parameters. 6. Single solve of multiple camera motions. • Unlike other match moving applications, PFTrack allows you to manipulate tracking data many levels. • Editing of individual camera parameters via spline-based-F-curves. Improved geometry based tracking functionality provithe des all the tools you need to improve geometry and track this into your sequence. This can be used for extracting motion for head and face replacement or to track an entire set model.
- 2. PIXELLOID STUDIOS | 3D Animation & Visual Effects || Training & Production 2 Creating New Project: When you first open up the application you’ll find a blank interface, like the one shown below, The first thing to do is creating a New Project. A Project can contain any number of shots. To create a New Project, select file > New Project.
- 3. PIXELLOID STUDIOS | 3D Animation & Visual Effects || Training & Production 3 Then shown the new project dialog in which you can set the location of the new project and its name. If you are returning to a project created earlier, select file > Open Project ( Ctrl+o ) . And navigate to its location to load it.
- 4. PIXELLOID STUDIOS | 3D Animation & Visual Effects || Training & Production 4 PFTrack projects are split into a number of files within the directory. The .ptp file is the main file holding all the links to the various shots, and each shot is stored in its own directory. Once a project is saved, PFTrack can automatically open the last project your working on. Importing And Modifying Footage:
- 5. PIXELLOID STUDIOS | 3D Animation & Visual Effects || Training & Production 5 To import footage into PFTrack, select File > Import Footage ( Ctrl+I ). Then shown the Import Footage dialog in which you can navigate to the footage you need.
- 6. PIXELLOID STUDIOS | 3D Animation & Visual Effects || Training & Production 6 Click on your chosen sequence and then click load. The first frame will now appear in the main image window and the footage will appear high-lighted in the shot overview panel. You can play the sequence through by using the playback button at the bottom of the screen or pressing the Space Bar on your keyboard. If you want to make any changes to the appearance of footage, such as altering contrast, brightness or saturation in order to obtain better track. To do this right-click on the name of the footage and select manipulate.
- 7. PIXELLOID STUDIOS | 3D Animation & Visual Effects || Training & Production 7 Then shown the Manipulations Options pop-up window This process is non-destructive and can reset at any point.
- 8. PIXELLOID STUDIOS | 3D Animation & Visual Effects || Training & Production 8 You are able to set a proxy resolution by selecting the proxy option when right-click on footage. PFtrack able to generate proxy resolution images allowing you to better manage your projects when working at 2K and above. To set a proxy simply selects the required resolution from the pop-up menu. If you have problem tracking you can switch to a higher resolution at any time. Make sure that you set the correct motion type in the camera parameters dialog. To do this select,
- 9. PIXELLOID STUDIOS | 3D Animation & Visual Effects || Training & Production 9 Camera > Camera Parameters ( Ctrl+p) . Then shown Camera Parameters pop-up window From the Motion drop down menu select the type of shot your working with. 1. A Free Motion camera is one that is free to move (often hand-held). 2. A Translation Only: Camera motion with no Rotation 3. A Rotation Only: Pan, Tilt and Zoom with no Translation 4. Linear Translation: Rotation Straight line camera motion, a dolly shot could produce this motion. 5. A Stationary a shot is where the camera doesn’t undergo any rotation and translation. 6. The other main setting to consider at this point is the Focal Length. PFTrack can estimate the focal length value itself but you must tell it if the shot has a constant or varying.
- 10. PIXELLOID STUDIOS | 3D Animation & Visual Effects || Training & Production 10 Auto Track And Calibrate Footage: You’ll notice a white line around the edge of the displayed frame. Click on ay edge of this line with the left-mouse-button and drag it in to mask out any unwanted edge details. Select Tracking > Track and Solve ( Ctrl+F6 ).or click on Track and Solve icon PFTrack now begins analyzing the footage to identify and track a number of points or features and then uses this information to solve the camera and produce an accurate 3D point cloud for the shot, along with an animated camera path. The time this takes depends upon the length of your sequence, the complexity of camera motion and the speed of your machine. A progress window will be displayed where you can follow the progress of your shot. The green ones indicate a good track and the red are not so good. If the camera solve fails at any point, PFTrack will still give you a partial camera track for as much as the shot as possible.
- 11. PIXELLOID STUDIOS | 3D Animation & Visual Effects || Training & Production 11 When the track and calibration process is completed you will see that your footage has returned to the frame from which you started, but is now covered with green and red dots. You can click on the 3D-view icon at top-right corner to view the point cloud and camera path in 3D and navigate around the scene using the mouse buttons. It is also possible to carry out the tracking process and calibrating process as separate operations. It is useful when you want to clean up your feature tracks before calibration. To carry out the steps as separate processes first select, Tracking > Auto Track ( Shift+F5 ). or click on AutoTrack icon .
- 12. PIXELLOID STUDIOS | 3D Animation & Visual Effects || Training & Production 12 Once track is complete you can select Tracking > Clean Auto-Feature Tracks.. Then shown clean auto-feature track pop-up window By changing the Tracking Threshold slider you can remove any poor tracks. You can then select, Camera > Solve Motion ( Shift+F7 ).
- 13. PIXELLOID STUDIOS | 3D Animation & Visual Effects || Training & Production 13 or click on Solve icon After the solve has finished, you can use the camera transform tools to adjust the position of the camera inside each segment if required.
- 14. PIXELLOID STUDIOS | 3D Animation & Visual Effects || Training & Production 14 Adding User-Features: Automatic tracking points are positioned by the software and so they may not be exactly where you want them. If you want to track specific component within shot, PFTrack will allow s you to add your own points and track these through a sequence along with or instead of automatic points. To create a User-feature, select Tracking > New User Feature ( Shift+F3 ). or click on icon. To place the user feature simply left click at the point on the image you want. To place the feature with greater accuracy, hold Shift along with the left mouse button to magnify the location you have selected And place your feature by releasing the mouse button.
- 15. PIXELLOID STUDIOS | 3D Animation & Visual Effects || Training & Production 15 Once you have created a new user-feature, it will be selected in the shot information window. Each click in the image window will change its position. If you want to create another user-feature, either select Tracking > New User Feature ( Shift+F3 ) or click on another item in the shot window. Repeat this process to place as many user-features as you need. You can alter the region of influence used by clicking on the square box surrounding the feature point and dragging the mouse to make it larger or smaller. This changes the size of the region of pixels PFTrack looks at when tracking to determine the movement of the feature. By using tyracking playback controls you can track user-feature Forwards and Backwards.
- 16. PIXELLOID STUDIOS | 3D Animation & Visual Effects || Training & Production 16 Right clicking on a user-feature reveals a menu of options, you can select Solve from those options after tracking the user-feature. This will calculate the 3D position of the feature and place it in the scene. You will always nee 6 user-features for a free motion camera nad 4 for a Nodal-Pan. Generally, the more features you have the better provided they are tracked accurately.
- 17. PIXELLOID STUDIOS | 3D Animation & Visual Effects || Training & Production 17 If your shot contains moving objects, features may not be ideally placed. The way to fix this is to mask out problem areas with the mask. Masks can also be set up to track a moving object or key framed to change shape to match problem areas. To build a mask select, Tracking > New Mask ( Shilf+F4). or click on Mask icon . Left click over the area want to hide. With each click point added to the mask. These points can be edited once your basic shape is created. Right-click closes the mask. You can quickly move the entire mask or scale it by holding down the Shift key and using the handles. When auto tracking, PFTrack will ignore the area under mask and only place auto features in the rest of the image. If the 3D point cloud appears at a strange angle it is often because the ground plane is not placed correctly. It is important that you spend some time orientating the ground plane, as this provides the point cloud X, Y and Z coordinates that will be used when exporting to another appllication. While in navigation mode, find a well solved feature and move the mouse point over this feature. Now right-click and from the pop-up menu select Set As Origin. The mesh ground plane now snaps to this selected point.
- 18. PIXELLOID STUDIOS | 3D Animation & Visual Effects || Training & Production 18 In scene orientation mode you can now reposition the ground plane until it is arranged to match real world orientation. Now that you have completed the track and solve of your footage. You can export the data by right- clicking on Camera/object Export in the shot window, and selecting New from the pop-up menu.
- 19. PIXELLOID STUDIOS | 3D Animation & Visual Effects || Training & Production 19 This allows you to choose the format of the export and the file location where the data will be stored. Object Tracking: You can track the motion of the rigid object moving independently from the camera, such as a car driving along a road. Tracking an object we would first use the default settings for tracking to obtain the camera motion. The best way to achieve good results is to mask out the object you wish to extract the motion from before tracking to obtain the camera motion.
- 20. PIXELLOID STUDIOS | 3D Animation & Visual Effects || Training & Production 20 After building a basic mask, track and solve the sequence in the normal way. Now we have to create a object group that will contain the motion of the object. To do this select, Tracking > Groups
- 21. PIXELLOID STUDIOS | 3D Animation & Visual Effects || Training & Production 21 The default number of motions set to 1 (i.e. only camera motion). To add a second motion type 2 into the number of motions box and then hit new button to create a new group. You can rename this by clicking on “unnamed”.
- 22. PIXELLOID STUDIOS | 3D Animation & Visual Effects || Training & Production 22 A new motion group is also created in the project window, with all the same elements as the default scene motion group. To obtain just the motion of the car (the car group must selected), invert the mask to mask the main area of the sequence. This is done by right-clicking on the mask and selecting Invert from the pop-up menu.
- 23. PIXELLOID STUDIOS | 3D Animation & Visual Effects || Training & Production 23 We can then track features using Track button Once the track is complete we can solve the motion into the new group by highlighting the group name and clicking the Solve button.
- 24. PIXELLOID STUDIOS | 3D Animation & Visual Effects || Training & Production 24 You can orient the scene based on the camera motion as you would with a standard track..
- 25. PIXELLOID STUDIOS | 3D Animation & Visual Effects || Training & Production 25 Geometry Tracking: To use Geometry for tracking after loading up your sequence select, File > Import Tracking Geometry. Navigate to the Obj Model you want to use and click Open. The imported model will be placed at the centre of the viewing window. You can switch the way the model is displayed by using the appearance drop down menu.
- 26. PIXELLOID STUDIOS | 3D Animation & Visual Effects || Training & Production 26 Use the mouse button to rotate, scale and move the model until it matches up with the element in one frame of the footage (try and find a frame in the sequence that allows you to best align the camera with the model). Alternatively you can activate manipulators by selecting translate, rotate or scale from the drop down menu.
- 27. PIXELLOID STUDIOS | 3D Animation & Visual Effects || Training & Production 27 Hit the track forward or track backward button and you should see the geometry start t track through your shot. If you see the geometry start to drift from the image underneath then you can go to that frame and using the mouse reposition the geometry to better match the footage. This can be repeated as needed. Hitting the track button will then retrack between keyframes blending the motion of the object appropriately. Once complete you will have the camera motion in the camera motion group and car movement in the new car motion group. You can choose to export either or both of these when you export to a 3Dapplication.
