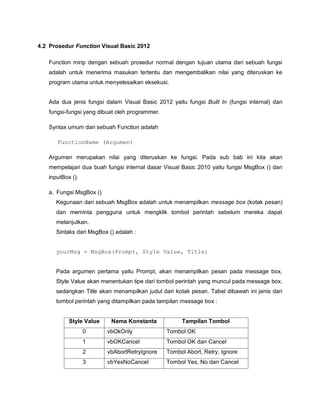
VB-Fungsi
- 1. 4.2 Prosedur Function Visual Basic 2012 Function mirip dengan sebuah prosedur normal dengan tujuan utama dari sebuah fungsi adalah untuk menerima masukan tertentu dan mengembalikan nilai yang diteruskan ke program utama untuk menyelesaikan eksekusi. Ada dua jenis fungsi dalam Visual Basic 2012 yaitu fungsi Built In (fungsi internal) dan fungsi-fungsi yang dibuat oleh programmer. Syntax umum dari sebuah Function adalah FunctionName (Argumen) Argumen merupakan nilai yang diteruskan ke fungsi. Pada sub bab ini kita akan mempelajari dua buah fungsi internal dasar Visual Basic 2010 yaitu fungsi MsgBox () dan inputBox (). a. Fungsi MsgBox () Kegunaan dari sebuah MsgBox adalah untuk menampilkan message box (kotak pesan) dan meminta pengguna untuk mengklik tombol perintah sebelum mereka dapat melanjutkan. Sintaks dari MsgBox () adalah : yourMsg = MsgBox(Prompt, Style Value, Title) Pada argumen pertama yaitu Prompt, akan menampilkan pesan pada message box, Style Value akan menentukan tipe dari tombol perintah yang muncul pada message box, sedangkan Title akan menampilkan judul dari kotak pesan. Tabel dibawah ini jenis dari tombol perintah yang ditampilkan pada tampilan message box : Style Value Nama Konstanta Tampilan Tombol 0 vbOkOnly Tombol OK 1 vbOKCancel Tombol OK dan Cancel 2 vbAbortRetryIgnore Tombol Abort, Retry, Ignore 3 vbYesNoCancel Tombol Yes, No dan Cancel
- 2. 4 vbYesNo Tombol Yes dan No 5 vbRetryCancel Tombol Retry dan Cancel Kita dapat menggunakan konstanta bernama untuk bilangan bulat pada argumen kedua agar program lebih mudah dibaca. Visual Basic 2010 secara otomatis akan muncul daftar nama konstanta dan Anda dapat memilih salah satu diantaranya. Contoh : yourMsg = MsgBox (“Klik OK Untuk Melanjutkan”, 1, “Startup Menu”) dan yourMsg = Msg (“Klik OK Untuk Melanjutkan”, vbOKCancel, “Startup Menu”) Fungsi dari kedua potongan script program diatas adalah sama. yourMsg adalah variabel yang menyimpan nilai-nilai yang dikembalikan oleh fungsi MsgBox (). Nilai-nilai tersebut ditentukan oleh jenis tombol yang diklik oleh pengguna. Nilai-nilai tersebut telah dideklarasikan sebagai tipe data Integer pada suatu prosedur.
- 3. Tabel dibawah ini menunjukkan nilai-nilai, nama konstanta dan tombol : Nilai Nama Konstanta Tampilan Tombol 1 vbOK Tombol OK 2 vbCancel Tombol Cancel 3 vbAbort Tombol Abort 4 vbRetry Tombol Retry 5 vbIgnore TombolIgnore 6 vbYes TombolYes 7 vbNo TombolNo Contoh program : Public Class Form1 Private Sub Button1_Click(ByVal sender As System.Object, ByVal e As System.EventArgs) Handles Button1.Click Dim testmsg As Integer testmsg = MsgBox("Click untuk test", 1, "Test message") If testmsg = 1 Then MessageBox.Show("Anda telah menekan tombol OK") Else MessageBox.Show("Anda telah menekan tombol Cancel") End If End Sub End Class Buatlah project dan form baru yang terdiri dari satu buah tombol button kemudian ketiklah script program diatas. Debug atau jalankan programm diatas sehingga muncul jendela aplikasi seperti berikut.
- 4. Gambar 4.3 Tampilan Form Latihan Button Tampilan gambar diatas muncul ketika pertama kali program dijalankan. Pilih tombol button “Test” dan kliklah tombol tersebut sehingga muncul jendela baru seperti gambar dibawah ini. Gambar 4.4 Tampilan MsgBox Latihan Button Tampilan jendela baru diatas adalah representasi kode program baris ke tiga testmsg = MsgBox("Click untuk test", 1, "Test message") Script diatas berfungsi untuk memunculkan function MsgBox() yang diberi judul “Test message” dan terdapat tampilan teks “Click untuk test”. Jika tombol “OK” ditekan maka nilai variabel “testmsg” akan bernilai “1” dan bernilai “0” jika tombol “Cancel” ditekan.
- 5. Gambar 4.5 Tampilan MsgBox Hasil Penekanan Tombol OK Jendela di atas akan muncul jika kita menekan tombol “OK”. Tampilan jendela baru diatas adalah representasi kode program baris ke empat dan ketiga If testmsg = 1 Then MessageBox.Show("Anda telah menekan tombol OK") Kode program diatas menunjukkan jika nilai variabel “testmsg” bernilai “1” maka akan memunculkan function MsgBox() yang memberi informasi “Anda telah menekan tombol OK”. Jika tombol “Cancel” ditekan maka variabel “testmsg” akan bernilai “0” sehingga kode program berikut akan di eksekusi. Else MessageBox.Show("Anda telah menekan tombol Cancel") End If Program diatas dieksekusi karena nilai “testmsg” tidak bernilai “1” sehingga program “Else” akan dijalankan dan akan muncul function MsgBox() yang memberi informasi “Anda telah menekan tombol Cancel” seperti tampak pada gambar dibawah ini.
- 6. Gambar 4.6 Tampilan MsgBox Hasil Penekanan Tombol Cancel b. Fungsi InputBox () Fungsi InputBox () akan menampilkan sebuah kotak pesan jika pengguna dapat memasukkan sebuah nilai atau pesan dalam form dari teks. Pada Visual Basic 2010 Anda akan menemukan format seperti berikut : myMessage = InputBox(Prompt, Title, default_text, x-position, y-position). myMessage adalah variabel sebuah data yang dideklarasikan bertipe string, variabel ini berfungsi untuk menerima input pesan dari pengguna. Argumen dari sintak diatas dapat dijelaskan sebagai berikut : - Prompt : pesan ditampilkan sebagai sebuah pertanyaan. - Title : Judul dari Input Box - Default text : Teks standar yang muncul pada kotak input dimana pengguna dapat menggunakannya sebagai sebuah masukan atau dapat juga dirubah menjadi pesan yang ingin dimasukkan oleh pengguna. - x-position dan y-position : posisi atau koordinat dari input box.
- 7. Contoh program dari fungsi InputBox (): Public Class input_box Private Sub Button1_Click(ByVal sender As System.Object, ByVal e As System.EventArgs) Handles Button1.Click Dim Data_In As String Data_In = Microsoft.VisualBasic.InputBox("Masukan pesan/input anda!", "Message Entry Form", "Tulis pesan/input anda disini", 200, 300) If Data_In <> "" Then MessageBox.Show(Data_In, "input yang telah anda masukan") Else MessageBox.Show("Tidak ada pesan/input") End If End Sub End Class Tambahkan form baru yang terdiri dari satu buah tombol button kemudian ketiklah script program diatas. Debug atau jalankan programm diatas sehingga muncul jendela aplikasi seperti berikut. Gambar 4.8 Tampilan Awal Aplikasi InputBox Tampilan gambar diatas muncul ketika pertama kali program dijalankan. Pilih tombol button “Tampilkan input Box” dan kliklah tombol tersebut sehingga muncul jendela baru seperti gambar dibawah ini.
- 8. Gambar 4.9 Tampilan Aplikasi InputBox Tampilan jendela baru diatas adalah representasi kode program baris ke tiga Data_In = Microsoft.VisualBasic.InputBox("Masukan pesan/input anda!", "Message Entry Form", "Tulis pesan/input anda disini", 200, 300) Script diatas berfungsi untuk memunculkan function MsgBox() yang diberi judul “Message Entry Form” dan terdapat tampilan teks “Masukan pesan/input anda!”. Dibagian bawah dari jendela baru tersebut terdapat input box yang berisi tulisan “Tulis pesan/input anda disini”. Jika teks pada input tersebut dan kita ganti dengan teks kita sendiri (contoh : Motor AC Asinkron 3-Phase) dan tombol “OK” ditekan maka nilai variabel “Data_In” akan bernilai string teks “Motor AC Asinkron 3-Phase”. Pada akhir kode program diatas, terdapat huruf 200,300 yang artinya tampilan jendela baru akan diletakan pada koordinat x=200 dan y=300. Sehingga ketika tombol “OK” kita tekan akan muncul jendela baru sebagai berikut:
- 9. Gambar 4.10 Tampilan Hasil Proses Aplikasi InputBox Tampilan jendela baru MsgBox diatas merepresentasikan kode program baris ke tiga dan ke empat If Data_In <> "" Then MessageBox.Show(Data_In, "input yang telah anda masukan") Teks yang kita ketikkan ke dalam input box akan disimpan ke dalam variabel Data_In yang bertipe data string. Kode If Data_In <> "" artinya menanyakan kondisi variabel Data_In, jika nilai Data_In di isi nilai teks (tidak kosong) maka program akan mengeksekusi perintah dibawahnya, yaitu : MessageBox.Show(Data_In, "input yang telah anda masukan") Potongan program diatas memiliki makna sebagai berikut, karena syarat terpenuhi (Data_In berisi teks) maka akan dimunculkan jendela baru MessageBox yang berjudul “input yang telah anda masukan” dan juga terdapat teks sesuai dengan Data_In (contoh : Motor AC Asinkron 3-Phase). Jika input box kita kosongkan (tidak terisi satu huruf/karakter apapun) maka syarat di atas tidak akan terpenuhi. Sehingga program akan lompat ke baris enam sampai delapan. Else MessageBox.Show("Tidak ada pesan/input") End If
- 10. Potongan program di atas di eksekusi karena syarat dari program sebelumnya tidak terpenuhi. Sehingga akan memunculkan jendela MessageBox baru yang bertuliskan teks “Tidak ada pesan/Input”. Gambar 4.11 Tampilan Tidak Ada Input Pada InputBox
- 11. 4.3 Variabel dan Tipe Data Pada Pemrograman Visual Basic 2010 4.3.1 Mendeklarasikan Variabel Variabel adalah lokasi penyimpanan data sementara dalam program kita. Kita bisa menggunakan satu atau banyak variabel pada kode program dan variabel dapat mengandung kata-kata, angka, tanggal atau properti. Variabel sangat berguna karena dengan variabel kita bisa menggunakan nama yang singkat dan mudah diingat untuk setiap data yang ingin digunakan. Variabel bisa menyimpan informasi yang dimasukkan pemakai pada saat program dijalankan, hasil dari perhitungan tertentu atau data yang ingin ditampilkan pada form kita. Jadi variabel adalah sarana yang sederhana yang bisa digunakan untuk menyimpan hampir semua jenis informasi. Variabel harus dideklarasikan sebelum digunakan. Ketika mendeklarasikan variabel, ditentukan nama variabel dan tipe data yang akan digunakan oleh variabel tersebut. Dalam Visual Basic banyak perintah yang dipakai untuk mendeklarasikan suatu variabel. Tapi perintah yang sering digunakan adalah Dim. Dim kependekan dari Dimensi. Format standar perintah Dim adalah sebagai berikut : Dim NamaVar As TipeData NamaVar adalah nama variabel yang dideklarasikan. TipeData adalah tipe data yang disimpan dalam variabel. Contoh deklarasi : Dim Hasil As Integer Dim Nama As String Jika variabel diletakkan di dalam prosedur maka variabel tersebut hanya bisa digunakan oleh prosedur tersebut atau dikenal sebagai lokal variabel. Dan jika variabel dideklarasikan di awal modul (diluar prosedur tapi masih dalam area Declaration), maka variabel tersebut bisa digunakan oleh seluruh prosedur dalam modul tersebut. Jika deklarasi Dim diganti dengan Public, maka variabel ini bisa digunakan diseluruh bagian aplikasi (variabel-variabel semacam ini disebut variabel global).
- 12. Gambar 4.12 Bagian Penulisan Program Visual Basic Variabel global rawan kesalahan. Bisa saja terjadi suatu variabel global mempunyai nilai tidak seperti yang diharapkan karena nilainya secara tidak sengaja telah diganti di suatu prosedur. Nama variabel harus mengikuti aturan sebagai berikut : Menggunakan huruf dan angka Disamping angka atau huruf, karakter khusus misal “_” juga bisa dipergunakan Nama variabel minimum 1 huruf maksimum 255 huruf Tidak boleh ada spasi pada nama variabel Jika suatu variabel langsung digunakan tanpa dideklarasikan terlebih dahulu maka akan terjadi kemungkinan : 1. Visual Basic menganggap variabel tersebut sebagai Variabel bertipe Variant, kecuali jika variabel diakhiri berikut : Huruf Akhiran Tipe Data Contoh % Integer Hasil% & Long Penjualan&
- 13. ! Single Netto! # Double Volume# @ Currency Gaji@ $ String Nama$ 2. Penulisan beberapa variabel sekaligus dalam satu baris memungkinakan asalkan bertipe data sama, misalnya : Dim Hasil, Bilangan1, Bilangan2 As Integer Pada contoh di atas variabel, bilangan1 dan bilangan2 dideklarasikan sebagai variabel bertipe integer. 4.3.2 Penggunaan Variabel Dalam Program Nilai pada suatu variabel bersifat sementara dan jika ada nilai baru maka nilai baru tersebut akan menggantikan nilai yang lama dari suatu operasi program. Contoh latihan dibawah ini menggambarkan bagaimana sebuah variabel dengan nama “LastName” diisi dengan suatu teks dan bagaimana teks tersebut ditampilkan. 1. Buatlah Project baru dan form baru pada Visual Basic 2010. 2. Berilah nama form1 dengan nama Variabel_Test dan buatlah tampilan dengan menggunakan beberapa komponen seperti tampak pada gambar berikut ini : Gambar 4.13 Tampilan Program Aplikasi Variabel_Test 3. Double klik lah pada tombol Tampilkan Even prosedur Button1_Click akan tampak pada code editor. 4. Ketiklah pernyataan dibawah ini untuk mendeklarasikan dan gunakan variabel dengan nama LastName :
- 14. Dim LastName As String LastName = “Hasanuddin” Label1.Text = LastName LastName = “Ayam Jantan dari Timur” Label2.Text = LastName Pernyataan program diatas ditulis dalam tiga bagian, pernyataan pertama mendeklarasikan variabel LastName menggunakan pernyataan Dim dan tipe data String. Pernyataan kedua dan ketiga menuliskan teks “Hasanuddin” pada variabel LastName, kemudian nama ini ditampilkan pada label pertama di jendela form. Pada baris keempat, isi variabel LastName akan diganti dengan teks “Ayam Jantan dari Timur”. String pada teks kedua terlihat lebih panjang daripada string teks pertama dan berisi beberapa jarak spasi atau ruang kosong. 5. Kembalilah pada jendela Form, kemudian double klik pada tombol Keluar. Even prosedur Button2_Click akan muncul pada code editor. Ketiklah pernyataan “End” untuk menghentikan program Maka tampilan program Anda akan terlihat seperti gambar : 6. Klik tombol Save All pada toolbar untuk menyimpan program yang Anda buat. 7. Klik Start Debugging pada toolbar untuk menjalankan program. 8. Klik tombol Tampilkan Program akan mendeklarasikan variabel dan mengisi nilai pada kedua variabel tersebut kemudian nilai dari dua variabel tersebut dikopikan pada label, oleh Label.Text akan ditampilkan seperti pada jendela aplikasi dibawah ini :
- 15. Gambar 4.14 Tampilan Hasil Aplikasi Variabel_Test 9. Untuk menghentikan program kliklah pada tombol Keluar. 4.3.3 Penggunaan Variabel Untuk Input Data Salah satu penggunaan dari variabel adalah untuk menyimpan informasi yang telah dimasukkan oleh pengguna. InputBox digunakan untuk menyimpan inputandata dari pengguna dan akan disimpan pada sebuah variabel. Berikut contoh penggunaan variabel pada InputBox untuk mengolah teks yang telah diinput oleh pengguna. Penggunaan fungsi dari InputBox : 1. Buatlah Project dan form baru pada menu File 2. Kliklah Form1.vb pada Solution Explorer dan pilih tombol View Designer. 3. Buatlah layout design interface yang terdiri dari dua buah tombol Button dan dua buah label seperti gambar dibawah ini
- 16. 4. Double klik pada tombol “Masukan data”. 5. Ketikalah pernyataan dibawah ini untuk mendeklarasikan dua buah variabel dan memanggil fungsi dari InputBox : Dim Prompt, Nama As String Prompt = “Masukkan Nama Anda” Nama = InputBox(Prompt) Label1.Text = Nama Potongan program diatas mendeklarasikan dua buah variabel dengan menggunakan pernyataan Dim yaitu Prompt dan Nama. Kedua variabel dideklarasikan menggunakan tipe data String. Baris kedua menunjukkan variabel Prompt berisi teks “Masukan Nama Anda!” bertipe string. Isi teks variabel prompt tersebut akan di tampilkan pada layar dialog inputBox. Baris berikutnya disebut fungsi InputBox, InputBox merupakan fungsi dari Visual Basic yang menampilkan dialog box dan input teks pada layar. Input Teks ini nantinya akan diisikan data oleh pengguna dan data tersebut disimpan ke dalam variabel Nama. dan prompt dari pengguna untuk diinput. Setelah data disimpan di variabel nama, kemudian program baris ke empat melakukan eksekusi mengopi isi data string yang tersimpan pada variabel nama untuk dituliskan pada properties text komponen label1 yang terdapat pada form utama. 6. Simpanlah pekerjaan Anda lalu klik Start Debugging pada toolbar dan jalankan program tersebut. 7. Klik tombol Input Box. Visual Basic mengeksekusi Button1_Click pada event prosedur dan dialog box akan ditampilkan pada layar seperti pada gambar berikut :
- 17. Gambar 4.15 Tampilan InputBox Aplikasi Penggunaan Variabel 8. Ketiklah nama lengkap Anda dan klik OK InputBox memasukkan nama Anda ke program dan menempatkannya pada variabel FullName. Program ini digunakan untuk menampilkan nama Anda di form seperti gambar dibawah ini : Gunakan fungsi InputBox ini pada program kapanpun Anda inginkan untuk memberikan informasi kepada pengguna. Anda dapat mengkombinasikannya dengan komponen kontrol lain untuk memberikan input ataupun output pada program. Pada latihan selanjutnya Anda akan mengenal bagaimana menggunakan fungsi yang hampir serupa untuk menampilkan teks pada dialog box. 9. Klik tombol Keluar pada form untuk menghentikan atau keluar dariprogram. 4.3.4 Penggunaan Variabel Sebagai Output Anda dapat menampilkan nilai dari variabel dengan menggunakan properti Text pada komponen properti lain. Contohnya dengan menggunakan komponen Label dan Rich Text, kita dapat mengecek nilai variabel tersebut dengan mengumpankan nilai variabel pada properti text dari Label atau Rich Text tadi. Cara lain kita dapat mengumpankan nilai variabel tersebut ke sebuah argumen menggunakan Dialog Box. Salah satu kegunaan dari Dialog Box adalah untuk menampilkan output dari MsgBox. Ketika kita memanggil fungsi MsgBox, maka akan
- 18. muncul suatu jendela Dialog Box dengan berbagai macam variasi yang dapat kita atur lebih detail. Sebagai contoh kita menggunakan Input Box, dimana akan diperlukan satu atau lebih suatu argumen sebagai input, dan hasil dari input tersebut akan disimpan pada suatu variabel. Kode program untuk fungsi MsgBox adalah sebagai berikut : Variabel = MsgBox(Prompt, Buttons, Title) Dimana Prompt adalah teks yang akan dimunculkan pada message box, Buttons merupakan spesifikasi dari tombol, ikon, dan komponen lain untuk menampilkan message box dan Title adalah judul yang akan ditampilkan pada bagian atas jendela message box. Variabel merupakan tempat penyimpan data teks yang di inputkan oleh pengguna. Berikut ini contoh pembuatan program untuk menampilkan MsgBox : 1. Gunakan latihan program sebelumnya, lakukan double klik pada tombol “Masukan Data” pada form sehingga kursor akan menuju ke form Code Editor. 2. Pilih pernyataan pada even prosedur (baris terakhir dari program) Label1.Text = Nama Pernyataan ini akan menampilkan isi dari variabel Nama pada label. 3. Hapuslah pernyataan tersebut dengan menekan tombol DELETE. 4. Ketiklah pernyataan berikut iini pada code editor. MsgBox(Nama, , “Hasil Masukan”) Ini merupakan pernyataan baru yang dinamakan fungsi MsgBox. MsgBox akan menampilkan isi dari variabel Nama pada dialog box dan menuliskan “Hasil Masukan” pada judul title bar. Code editor program Anda akan tampak seperti berikut :
- 19. 5. Klik Start tombol Debugging pada toolbar untuk menjalankan program. 6. Klik tombol Input Box dan ketiklah nama Anda pada input box kemudian klik OK. Visual Basic mengirimkan masukan tersebut pada variabel Nama dan menampilkannya pada message box. Setelah mengetik nama (contoh : Susi Susanti), maka akan tampak tampilan seperti berikut ini : Gambar 4.16 Tampilan Hasil Aplikasi Variabel_Test 4.3.5 Tipe Data Setiap aplikasi yang dibuat selalu berhubungan dengan data. Data itu banyak macam dan ukurannya. Ada yang berupa teks, angka, gambar, suara, video dan sebagainya. Dalam Visual Basic terdapat dua belas tipe data yaitu : 1. Tipe Data Numerik Tipe data numerik dipakai bila kita menulis program yang berhubungan dengan perhitungan, harga, usia dan lainnya. Sehingga diperlukan pengetahuan untuk memilih tipe data yang tepat sesuai kebutuhannya. Ada 3 macam tipe data numerik yaitu : a. Tipe data Integer Visual Basic membagi tipe data integer menjadi tiga macam yaitu
- 20. Tipe Data Kebutuhan Memori Jangkauan Nilai Byte 1 byte 0 sampai 255 Integer 2 byte -32.768 sampai 32.767 Long 4 byte -2.147.483.648 sampai 2.147.483.648 Short 8 bit -32,768...32.767 Ulong 64 bit 0... 18, 446, 774, 073, 709, 551,615 Longword 32 bit 0...4294967295 Satu byte adalah satu lokasi penyimpanan memori 8 bit b. Tipe Data Desimal Visual Basic mengelompokkan tipe data desimal sebagai berikut: Tipe Data Kebutuhan Memori Jangkauan Nilai Single 4 byte -3.402823E+38 sampai - 1.401298E-45 untuk negatif; 1.401298E-45 sampai 3.402823E+38 untuk positif Double 8 byte -1.79769313486232E +308 sampai 4.94065645841247E-324 untuk negatif ; 4.94065645841247E-324 sampai 1.79769313486232E untuk positif Currency 8 byte -922.337.203.685.477, 5805 sampai 922.337.203.685.477, 5805 Decimal 14 byte ±79.228.162.514.264.337.593.543. 950.335 tanpa pecahan Khusus untuk tipe data Currency, oleh Visual Basic sudah disiapkan untuk mata uang negara-negara yang disupport oleh Windows. Setting mata uang bisa dilakukan di Regional Setting di Control Panel.
- 21. 2. Tipe Data Teks Nama, alamat, dan lain lain adalah contoh data teks yang sering kita gunakan dalam program komputer. Kumpulan huruf (boleh kosong) yang dianggap sebagai satu kesatuan itu disebut String. Visual Basic menyediakan tipe data teks sebagai berikut : Tipe Data Kebutuhan Memori Daya Tampung String (panjang tetap) 1 karakter=1byte 1 sampai 65.400 karakter String (panjang dinamis) Pnjang karakter ditambah 10 byte 0 sampai 2 milyar karakter Char Terdiri dari 1 huruf / 1 angka (1 karakter) Literal string selalu diapit dengan tanda petik ganda (“). String dapat terdiri dari karakter apapun, contoh : “Resistor” “4700” “Resistor ¼ watt 4k7 ohm” 3. Tipe Data Khusus Tipe data lain yang terdapat dalam Visual Basic adalah sebagai berikut : Tipe Data Kebutuhan Memori Daya Tampung Date 8 byte 1 January 100 sampai 31 Desember 9999 Boolean 2 byte True atau False Object 4 byte Sembarang obyek tempelan (embedded) Varian (diisi angka) 16 byte Sembarang nilai sampai Double Variant (diisi huruf) Panjang teks ditambah 22 byte Sama seperti String dinamis
- 22. Tipe data variant dapat dipakai untuk mewakili sembarang tipe data kecuali String panjang tetap. 4.4 Operator Matematika Operator adalah simbol yang digunakan untuk penambahan, pengurangan, perkalian, pembagian dan kalkulasi lainnya. Tabel berikut menggambarkan ragam operator dan artinya 4.4.1 Empat Operator Utama Empat operator utama Visual Basic yaitu *, /, + dan – bekerja seperti operator matematika biasa. Untuk perkalian tidak menggunakan lambang x tetapi lambang *. Karena penggunaan lambang x akan diartokan sebagai variabel dengan nama x. Tabel berikut merupakan gambaran hasil operasi empat operator utama Operator Arti * Perkalian / Pembagian pecahan + Penambahan - Pengurangan ^ Perpangkatan Pembagian integer Mod Modulo Formula Hasil 5+3 8 9-4 5 2*5 10 6/2 3
- 23. 4.4.3 Pembagian Integer, Modulus, dan Perpangkatan Pembagian integer digunakan untuk mendapatkan hasil bilangan bulat. Pembagian integer selalu menghasilkan bilangan bulat dan mengabaikan sisanya. Operator Mod menghasilkan modulus atau sisa pembagian dalam bentuk bilangan bulat. Sedangkan operator (^) digunakan untuk memangkatkan suatu bilangan. Bilangan di sebelah kiri tanda pangkat adalah basisnya dan bilangan disebelah kanannya adalah pangkatnya. Tabel dibawah ini adalah gambaran hasil operasi operator di atas. Formula Hasil 135 2 27 mod 4 3 5^3 125 4.4 Operator Logika Jika diperlukan pengujian terhadap lebih dari satu variabel atau kontrol, dapat dilakukan dengan menggunakan operator logika And, Or, Xor atau Not. Operator logika mengkombinasikan dua atau lebih ekspresi menjadi satu ekspresi. Tabel berikut menggambarkan bagaimana operator-operator di atas bekerja Tabel AND True and True True True and False False False and True False False and False False Tabel OR True or True True True or False True False or True True False or False False Tabel XOR True Xor True False True Xor False True
- 24. False Xor True True False Xor False False Tabel NOT Not True False Not False True Di bawah ini merupakan contoh penggunaan operator AND untuk program penambahan password. 1. Buatlah form dengan nama Passwords, dan tambahkan dua buah komponen Label dan dua buah MaskedTextBox seperti pada gambar form dibawah. 2. Aturlah properti text label1 dengan nama “Masukan Kode Nomer Komponen” dan untuk text label2 “PIN”. 3. Klik MaskedTextBox sehingga muncul segitiga kecil di bagian atas dari komponen. Kliklah segitiga kecil tersebut untuk membuka daftar Tasks MaskedTextBox kemudian pilih Set Mask untuk menampilkan dialog box input Mask.
- 25. 4. Klik pada “Numeric (5-digits)” pada input mask kemudian klik OK. Seperti pada kebanyakan kode PIN yang telah Anda ketahui, PIN ditampilkan dalam 5 digit, dan jika pengguna memasukkan password yang salah maka program akan langsung menolaknya. 5. Double klik pada tombol “Masuk” untuk menampilkan even prosedur Button1_Click pada code editor kemudian ketiklah pernyataan dibawah ini : If MaskedTextBox1.Text = “555-55-1212” And MaskedTextBox2.Text = “54321” Then MsgBox(“Selamat Datang”) Else MsgBox(“Nomer Tidak Dikenali”) End If Pernyataan tersebut terdiri dari operator AND dimana program membutuhkan validasi PIN dari pengguna yang terkoresponden oleh nomer kode komponen untuk masuk ke dalam sistem. Pada contoh ini validasi PIN adalah “54321”, dan nomor komponen “555-55-1212”. 6. Klik tombol Start Debugging pada toolbar untuk menjalankan program. 7. Ketiklah 555-55-1212 pada masked text box Kode nomor komponen. 8. Ketiklah 54321 pada masked text box PIN. 9. Klik tombol Sign In Pengguna masuk kedalam program ,seperti yang tampak pada gambar dibawah ini :
- 26. 10. Klik OK untuk menutup message box. 4.4.4 Operator Kondisi Operator kondisi membandingkan nilai data satu sama lain dan memberitahukan program hasil dari pembandingan tersebut. Selanjutnya program dapat melakukan pengambilan keputusan berdasarkan pada hasil pembandingan tersebut. Tabel berikut menunjukkan operator kondisi pada Visual Basic Urutan Operator = Sama dengan > Lebih dari < Kurang dari >= Lebih dari atau sama dengan <= Kurang dari atau sama dengan <> Tidak sama dengan
- 27. 4.5 Fungsi Matematika dalam Visual Basic Dalam Visual Basic terdapat beberapa fungsi matematika yang dapat membantu kita dalam menghitung ekspresi matematika. Pada tabel berikut ini, argumen n merepresentasikan angka, variabel atau ekspresi yang ingin dievaluasi oleh fungsi. Fungsi Tujuan Abs(n) Nilai mutlak dari n Atn(n) Arctangent dalam radian dari n Cos(n) Cosinus dari sudut n Exp(n) Konstanta e pangkat n Rnd(n) Menghasilkan angka acak antara 0 dan 1 Sgn(n) Mengembalikan -1 jika n kurang dari 0, 0 jika n adalah 0 dan+1 jika n lebih dari 0 Sin(n) Sinus sudut n Sqr(n) Kuadrat dari n Str(n) Mengubah nilai numerik menjadi string Tan(n) Tangen sudut n Val(n) Mengubah nilai string menjadi angka Untuk menggunakan variabel dalam bahasa pemrograman, caranya sangat mudah. Anda harus mendefinikan janis variabel di bagian deklarasi program yaitu bagian yang bertulisakan var seperti penjelasan pada sub bab diatas yaitu : Dim nama_variabel As tipe_data Sebagai contoh : Dim nilaiX As Integer = 10 Maksud dari pendeklarasian variabel di atas adalah variabel yang bernama nilaiX dengan tipe Integer (bilangan bulat) dengan isi variabel angka 10.
- 28. Penggunaan Kontrol 1. Text Box Text Box digunakan untuk menampilkan informasi yang dimasukkan saat desain time oleh usersaat run time atau diberikan melalui kode. Teks muncul dapat diedit Properti Toolbox BorderStyle Menentukan tipe border Font Mengatur font type, style, size MaxLength Membatasi panjang teks yang ditampilkan (nilai 0 menunjukkan panjang teks yang tidak dibatasi) MultiLine Menentukan apakah text box menunjukkan baris tunggal atau rangkap PasswordChar Menyembunyikan teks dengan karakter tunggal ScrollBars Menentukan tipe tampilan scroll bar SetLength Panjang teks yang dipilih (saat run time) Tag Menyimpan ekspresi string Text Text yang ditampilkan 2. Radio Button Radio Button juga merupakan salah satu komponen penting dalam Visual Basic 2010. Radio button memberikan opsi pilihan pada pengguna untuk hanya dapat memilih satu dari beberapa pilhan yang tersedia. Radio Button memberikan kemampuan untuk memilih secara eksklusif dari suatu grup pilihan. Sehingga memberikan nilai True hanya diberikan pada opsi yang dipilih saja. Properti radio Button Text Menunjukkan teks di sebelah box Font Mengatur font type, style, size Value Menunjukkan apakan option button dipilih (True) atau tidak (False). Hanya satu option button dalam satu grup yang dapat bernilai
- 29. True. Satu tombol dalam setiap grup option button harus diberi nilai True saat design time. Event Option Button Click Dipicu saat tombol diklik. Nilai properti diubah secara otomatis oleh Visual Basic. 3. Check box Check Box merupakan salah satu komponen yang penting dalam Visual Basic 2010. Check Box memungkinkan pengguna untuk memilih satu atau lebih item dengan mencentang check box tersebut. Sebagai contoh, pada kotak dialog properties Font dari komponen Text, ada banyak pilihan check box pada bagian bawah bagian Effects seperti yang terlihat pada gambar dibawah. Gambar 4.17 Pengaturan Font Properties Pengguna dapat memilih underline, subscript, small caps, superscript, blink, dan lain- lain. Sebagai contoh kita akan membuat keranjang belanja toko elektronika dimana pengguna dapat mengklik check box yang sesuai dengan barang yang ingin dibeli dan total pembayaran yang dapat dihitung pada waktu yang sama seperti yang ditunjukkan pada contoh program daftar belanja komponen elektro berikut :
- 30. Gambar 4.18 Tampilan layout komponen program CheckBox Elektro Komponen Properties Form1 Text : CheckBox_Elektro Name : CheckBox_Elektro Label1 Text : PLC OMRON Label2 Text : PLC SIEMENS Label3 Text : PLC SCHNEIDER Label4 Text : Motor Servo MITSHUBISHI Label5 Text : Inverter Motor AC 3-Phase Label6 Text : Piston Hidrolik REXROTH Label7 Text : TOTAL Button1 Text : Hitung Name : Button1 Button2 Text : KELUAR Name : Button2 CheckBox1 Text : Rp 150 TextAlign : MiddleLeft CheckBox2 Text : Rp 300 TextAlign : MiddleLeft CheckBox3 Text : Rp 200 TextAlign : MiddleLeft CheckBox4 Text : Rp 900
- 31. TextAlign : MiddleLeft CheckBox5 Text : Rp 400 TextAlign : MiddleLeft CheckBox6 Text : Rp 350 TextAlign : MiddleLeft RichTextBox Text : (kosong) Name : RichTextBox1 Gambar 4.19 Tampilan default program CheckBox elektro Gambar 4.20 Aplikasi Program CheckBox elektro
- 32. Kode program untuk CheckBox_Elektro : Public Class CheckBox_elektro Private Sub Button1_Click(ByVal sender As System.Object, ByVal e As System.EventArgs) Handles Button1.Click Const PLC_OMR As Integer = 150 Const PLC_SMN As Integer = 300 Const PLC_SCH As Integer = 200 Const SERVO As Integer = 900 Const INVERTER As Integer = 400 Const HIDROLIK As Integer = 350 Dim pilih As Integer If CheckBox1.Checked = True Then pilih += PLC_OMR End If If CheckBox2.Checked = True Then pilih += PLC_SMN End If If CheckBox3.Checked = True Then pilih += PLC_SCH End If If CheckBox4.Checked = True Then pilih += SERVO End If If CheckBox5.Checked = True Then pilih += INVERTER End If If CheckBox6.Checked = True Then pilih += HIDROLIK End If RichTextBox1.Text = pilih.ToString("c") End Sub Private Sub Button2_Click(ByVal sender As System.Object, ByVal e As System.EventArgs) Handles Button2.Click End End Sub End Class
- 33. Latihan Membuat Program Kalkulator Sederhana 1. Pilih menu project, kemudian klik Add Windows Form... 2. Kemudian rancanglah tampilan form seperti yang ada pada gambar di bawah ini. Gunakan toolbox sesuai dengan obyek kontrol yang ingin dibuat. 3. Bila telah selesai nantinya, rename form ini dengan nama Kalkulator.frm. Tidak perlu membuat new project cukup gunakan project terdahulu untuk semua form latihan, agar semua form terkumpul menjadi satu project. 4. Untuk menjalankan aplikasi program kalkulator ini, diperlukan pengaturan Start up program menjadi Kalkulator.frm. Arahkan kursor ke Solution explorer, pilih Project dan klik dua kali hingga muncul jendela baru. Kemudian gantilah Resorce Start up form : Kalkulator. Gambar 4.21 Mengatur Start up Form
- 34. Gambar 4.22 Merancang Form Kalkulator Berikut ini adalah contoh penggunaan dari radio button untuk program aplikasi kalkulator sederhana Komponen Properties Form1 Text : Kalkulator Name : Kalkulator Label1 Text : Bilangan1 Label2 Text : Bilangan2 Label3 Text : Hasil Label4 Text : <kosong> Name : LblHasil BorderStyle : Fixed 3D Auto Size : False Back color : Biru muda TextBox1 Name : TxtBoxBilangan1 TextBox2 Name : TxtBoxBilangan2 GroupBox1 Text : Operator Button1 Text : Hitung Name : BtnHitung Button2 Text : Keluar Name : BtnKeluar RadioButton1 Text : Penambahan (+)
- 35. Name : RadioTambah RadioButton2 Text : Pengurangan (-) Name : RadioKurang RadioButton3 Text : Perkalian (*) Name : RadioKali RaduiButton4 Text : Pembagian Pecahan (/) Name : RadioBagiPecahan RadioButton5 Text : Pmbagian Integer () Name : RadioBagiInteger RadioButton6 Text : Pangkat (^) Name : RadioPangkat Gambar 4.23. Tampilan Form Kalkulator Kode program yang ditulis di View Code Public Class Kalkulator Private Sub BtnHitung_Click(ByVal sender As System.Object, ByVal e As System.EventArgs) Handles BtnHitung.Click Dim Bil1 As Integer Dim Bil2 As Integer Dim msg As String Dim judul As String Dim style As String
- 36. Bil1 = Val(TxtBoxBilangan1.Text) Bil2 = Val(TxtBoxBilangan2.Text) judul = "Hasilnya adalah = " style = vbOKOnly If RadioTambah.Checked = True Then LblHasil.Text = Bil1 + Bil2 msg = LblHasil.Text MsgBox(msg, style, judul) EndIf If RadioKurang.Checked = True Then LblHasil.Text = Bil1 - Bil2 msg = LblHasil.Text MsgBox(msg, style, judul) EndIf If RadioKali.Checked = TrueThen LblHasil.Text = Bil1 * Bil2 msg = LblHasil.Text MsgBox(msg, style, judul) EndIf If RadioBagiPecahan.Checked = TrueThen LblHasil.Text = Bil1 / Bil2 msg = LblHasil.Text MsgBox(msg, style, judul) EndIf If RadioBagiInteger.Checked = TrueThen LblHasil.Text = Bil1 Bil2 msg = LblHasil.Text MsgBox(msg, style, judul) EndIf
- 37. If RadioPangkat.Checked = TrueThen LblHasil.Text = Bil1 ^ Bil2 msg = LblHasil.Text MsgBox(msg, style, judul) EndIf EndSub PrivateSub BtnKeluar_Click(ByVal sender As System.Object, ByVal e As System.EventArgs) Handles BtnKeluar.Click End EndSub EndClass Gambar 4.24 Hasil perhitungan pada program aplikasi
- 38. 4.6 Array Array adalah jenis variabel yang dapat menampung lebih dari satu nilai data. Secara sederhana Array bisa dianalogikan bentuknya seperti himpunan. Terdapat dua jenis array yakni : 1. Array Satu Dimensi Array satu dimensi dapat dianalogikan seperti sebuah tabel yang terdiri dari satu kolom dan sejumlah baris. Ketika membuat array, Visual Basic akan mendesain suatu memori register (tempat penampungan memori). Berikut ini gambar konseptual array yang terdiri dari sepuluh buah elemen register dimana elemen register tersebut memiliki label nomor mulai 0 sampai dengan 9: Gambar 4.29. Konseptual array satu dimensi Contoh deklarasi dan pemakaian array satu dimensi : Dim Resistor (10) As String Terlihat bahwa penomoran urutan variabel Resistor dalam array dimulai dari „0‟, bukan „1‟. Array sering kali digunakan untuk meringkas satu logika (biasanya dalam kasus yang membutuhkan operasi berulang-ulang/looping) 2. Array Multidimensi
- 39. Array multi dimensi dapat dianalogikan seperti sebuah tabel yang terdiri dari sejumlah kolom dan sejumlah baris. Setiap kombinasi baris akan menyusun suatu memori register (tempat penampungan memori). Berikut ini gambar konseptual array multi dimensi yang terdiri dari dua baris dan enam kolom elemen register dimana nomor label baris dan kolom selalu dimulai dengan indek “0”: Gambar 4.30 konseptual array multi dimensi Dari tabel diatas tampak bahwa terdapat dua belas kotak memory register yang terdiri dari dua baris dan enam kolom. Pada kotak memory register baris ke-0 kolom ke-3 terisi data “5” ( bisa berupa integer, string, short dan lain-lain). Syntax umum dari Array Satu Dimensi adalah sebagai berikut : Dim Nama_Array (Dim1 index, Dim2 Index, ...) As tipe_data Sehingga untuk tabel array di atas bisa kita tuliskan sebagai berikut : Dim Tabel(2,6) As Integer Tabel(0,3) =5 Keterangan dari syntax diatas adalah sebagai berikut : - Dim merupakan kode deklarasi variabel Tabel sebagai Array - Tabel adalah nama dari variabel Array dan di deklarasikan sebagai integer - (2,6) merupakan indeks array yang berarti dua baris dan enam kolom - Tabel(0,3) = 5 artinya menunjuk index array baris 0 kolom 3 dan diisi memori dengan data 5 bersifat integer.
