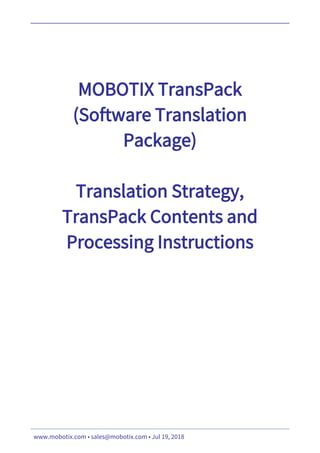
Mx trans pack_instructions
- 1. MOBOTIX TransPack (Software Translation Package) Translation Strategy, TransPack Contents and Processing Instructions www.mobotix.com • sales@mobotix.com • Jul 19, 2018
- 2. MOBOTIX TransPack (Software Translation Package) Table of Contents The MOBOTIX Strategy for Generic Translation Projects............................................4 Introduction.............................................................................................................4 Tools Used for Translation..................................................................................4 Translatable MOBOTIX Software........................................................................4 Language and Country Codes.............................................................................5 Questions & Suggestions for Improvement........................................................6 Requirements...........................................................................................................6 Information on the Qt Files......................................................................................6 Existing Languages for Qt Standard Translations..............................................7 The Translation Strategy.........................................................................................7 Preparing the Translation............................................................................................8 Installing Qt Linguist................................................................................................8 Setting up the Project..............................................................................................8 Structure of the TransPack Folder......................................................................9 Getting to Know Qt Linguist...................................................................................10 The Qt Linguist Window....................................................................................10 Activate the Validation Options........................................................................11 Translating the Project Files.......................................................................................11 Reusing Existing Translations................................................................................11 Create the Phrase Books...................................................................................11 Add the Phrase Books to Linguist.....................................................................11 Translate the File....................................................................................................12 Reviewing the Translations...................................................................................13 Creating the Languages Folder for the Product........................................................13 Generating the Files for the Target Language.......................................................13 How it Works......................................................................................................13 Generate the Files..............................................................................................14 Checking the Contents of the Languages Folder..............................................15 Running the Translated Software..........................................................................16 Copying the Languages Folder to the Application Program Folder.................16 Switching the Display Language of MxEasy......................................................17 Switching the Display Language of MxManagementCenter.............................18 Evaluating the Translated Product...................................................................18 Troubleshooting.....................................................................................................18 Creating Setup Files for Your Finished Translation Package (Windows Only)..........18 How to Create the Translation Package................................................................19 How to Handle Updates.........................................................................................20 Other Suitable Products for Creating Setups........................................................20 Contact Information...................................................................................................21 © MOBOTIX AG • www.mobotix.com • sales@mobotix.com • Jul 19, 2018 Page 2/22
- 3. MOBOTIX TransPack (Software Translation Package) MOBOTIX Technical Contact..................................................................................21 Manufacturer..............................................................................................................22 This document is part of the MOBOTIX TransPack (short for Translation Package), which is available for each software release of the MxEasy and MxManagementCenter projects in the Support > Download Center > Software Downloads section on www.mobotix.com. © MOBOTIX AG • www.mobotix.com • sales@mobotix.com • Jul 19, 2018 Page 3/22
- 4. MOBOTIX TransPack (Software Translation Package) The MOBOTIX Strategy for Generic Translation Projects Introduction The MOBOTIX TransPack (short for Translation Package) has been introduced to allow users in other countries to translate certain MOBOTIX products into languages that are not directly supported by MOBOTIX. The TransPack contains all fles required to translate and generate the fles required to run translated versions of the software, with the exception of the items listed in the Requirements section. Warning Do not change any folder or fle names of the project. The batch process (see Generating the Files for the Target Language) depends on the fle names as they are. Changing fle names manually will prevent the tools in this project from generating the proper language fles for the product. Tools Used for Translation This translation process is based on the Qt Linguist ('Linguist'), which can be obtained free-of- charge from GitHub: https://github.com/lelegard/qtlinguist-installers/releases • Windows: Download the EXE fle. • macOS: Download the DMG fle. Translatable MOBOTIX Software At present, you can obtain a TransPack for the following MOBOTIX software: ● MxEasy: This software is only based on Trolltech Qt; the translatable fles are .ts fles. ○ MxEasy_xx.ts: This is a table of strings that are used in the MxEasy application. ○ PrintTemplates_xx.ts: This fle contains the texts on the printed page. It will later reside in the templates folder of the MxEasy program folder. ○ qt_xx.ts: This fle contains the translations for standard labels and buttons (OK, Cancel, etc.). Trolltech supplies translations for some languages and these are in- cluded in the TransPack in the Qt folder. ● MxManagementCenter: This software is only based on Trolltech Qt; the translatable fles are .ts fles. © MOBOTIX AG • www.mobotix.com • sales@mobotix.com • Jul 19, 2018 Page 4/22
- 5. MOBOTIX TransPack (Software Translation Package) ○ MxManagementCenter_xx.ts: This is a table of strings that are used in the MxMan- agementCenter application. ○ qt_xx.ts: This fle contains the translations for standard labels and buttons (OK, Cancel, etc.). Trolltech supplies translations for some languages and these are in- cluded in the TransPack in the Qt folder. Note You only need to translate the qt_xx.ts fle in the TransPack project folder if there is no corresponding qt_??.ts or qt_??_??.ts fle in the Qt folder of the TransPack. Please see Existing Languages for Qt Standard Translations for a list of languages that are included in the TransPack. The TransPack is available upon request from the MOBOTIX Technical Contact for each soft- ware release published in the Support > Software Downloads section on www.mobotix.com. Language and Country Codes Once the fles have been translated, you will need to run a batch fle in the TransPack to gen- erate the language fles for the target language. The fnished language fles will be stored in a folder called Languages. You will have to copy this folder to the product's program folder as this is where the MOBOTIX products will be looking for new languages. In order to identify the target language, the applications are looking for a two- or four-letter language name in the fle names. For example, an MxManagementCenter_sv.ts would be for Swedish, an MxManagementCenter_zh_CN.ts for Chinese (China), an MxManagementCenter_zh_TW.ts for Chinese (Taiwan). This language code will be assigned by the batch fle as described in the Generating the File for the Target Language section. Caution Do not change any folder or fle names of the project. The batch process (see Generating the Files for the Target Language) depends on the fle names as they are. Changing fle names manually will prevent the tools in this project from generating the proper language fles for the product. It is important for you to know the two-letter target language code (see ISO 639.2). The coun- try code (see ISO 3166) is only required for languages with diferent translations in diferent countries. When running the batch fle (see Generating the Files for the Target Language), the batch fle will try to open these web sites for you. © MOBOTIX AG • www.mobotix.com • sales@mobotix.com • Jul 19, 2018 Page 5/22
- 6. MOBOTIX TransPack (Software Translation Package) Questions & Suggestions for Improvement If you have any questions on the TransPack, suggestions on how to improve it or if you would like to report an error, please send an email to the MOBOTIX Technical Contact. Requirements In order to be able to translate the MOBOTIX software, you need the items listed in the follow- ing. ● Windows Computer ○ P4, 3 GHz, min. 1 GB RAM recommended ○ Windows XP SP3 or higher ○ Windows .NET (www.microsoft.com > Download Center > Developer Tools) ● Files from MOBOTIX ○ MOBOTIX TransPack (see the Software Downloads section for the corresponding software on www.mobotix.com). ● Installed Qt Linguist Please see below in the Installing Qt Linguist section on how to obtain the software at a re- duced rate. Information on the Qt Files Qt is a cross-platform application and user interface (UI) framework for programming applica- tions from Trolltech. This framework is part of the development process for MOBOTIX applica- tions. The qt_??.ts and qt_??_??.ts fles in the Qt folder of the TransPack are the Qt standard translations of dialog boxes and messages. Due to the nature of the Qt translation process, these fles are only plain translation tables. Note You only need to translate the qt_xx.ts fle in the TransPack project folder if there is no corresponding qt_??.ts or qt_??_??.ts fle in the Qt folder of the TransPack. Please see Existing Languages for Qt Standard Translations for a list of languages that are included in the TransPack. © MOBOTIX AG • www.mobotix.com • sales@mobotix.com • Jul 19, 2018 Page 6/22
- 7. MOBOTIX TransPack (Software Translation Package) Existing Languages for Qt Standard Translations The following languages are available for Qt standard translations of dialog boxes and mes- sages: Arabic (ar) Czech (cs) Danish (da) German (de) Spanish (es) Farsi (fa) Galician (gl) Hebrew (he) Hungarian (hu) Italian (it) Japanese (ja) Korean (ko) Lithuanian (lt) Norwegian (nb) Dutch (nl) Polish (pl) Portuguese (pt) Russian (ru) Slovak (sk) Slovenian (sl) Swedish (sv) Turkish (tr) Ukrainian (uk) Chinese-China (zh_CN) Chinese-Taiwan (zh_TW) Note If your language is not in this list, it is recommended to translate the qt_xx.ts fle, then regenerate the Languages folder as described in Generating the Files for the Target Language. The Translation Strategy The following list briefy describes the steps involved in translating a MOBOTIX product. You will fnd more detailed information in the sections listed at the end of each step: 1. Send an e-mail to the MOBOTIX Technical Contact if you would like to get a TransPack for one of the software releases published in the Support > Software Downloads sec- tion on www.mobotix.com. 2. Unzip the TransPack to a separate folder on your computer (see Setting up the Project). 3. If you have a previously translated project from MOBOTIX, you can use one or more of the old fles as Phrase Books in Qt Linguist (see Translating the Project Files). 4. Open the <product>_xx.ts fle in Qt Linguist and get to know the application (see Getting to Know Qt Linguist). 5. Translate/edit the software in the <product>_xx.ts fle using Linguist (see Translating the Project Files). 6. Run the CreateLanguagesFolder.cmd batch fle in the TransPack folder (see Generating the Files for the Target Language). © MOBOTIX AG • www.mobotix.com • sales@mobotix.com • Jul 19, 2018 Page 7/22
- 8. MOBOTIX TransPack (Software Translation Package) 7. Manually copy either the Languages folder to the product's program folder (depends on the operating system and some other considerations; see Running the Translated Software). 8. If included in the project, manually copy the translated PrintTemplates_??.ts fle from the Languages folder within the product's program folder to the templates folder. Note You can repeat steps 6 to 8 in case you need to make adjustments to the trans- lation later on. Preparing the Translation Installing Qt Linguist This software can be obtained from GitHub: https://github.com/lelegard/qtlinguist-installers/releases • Windows: Download the EXE fle, then double-click it to install the software. • macOS: Download the DMG fle, then double-click it to install the software. Please note that you can translate the *_xx.ts fles, but to generate the translated fle, you need a Windows machine. Setting up the Project ● If you do not have a folder for translation projects on a hard drive that is backed up reg- ularly, please create one now. For the purpose of this documentation, we will call this folder Translation. Make sure that you create the Translation folder directly on the root of your computer (e.g. C:Translation). ● Save the TransPack zip fle you downloaded for this project in the Translation folder you just created. ● Unzip the contents of the zip fle into the Translation folder and make sure that you recreate the folder structure. The original folder should appear as described below. © MOBOTIX AG • www.mobotix.com • sales@mobotix.com • Jul 19, 2018 Page 8/22
- 9. MOBOTIX TransPack (Software Translation Package) Note Make sure that you do not use a Windows network share via the Network sec- tion of the fle browser to store the Translation folder (address bar shows a path name such as “myservermyshare...”). If you need to use a network folder, you should map the share as a network drive using the Tools > Map Network Drive command in the Windows Explorer menu bar. Once you have done this, make sure that you access the TransPack folder from the mapped drive only (see the Computer section of the fle browser). Structure of the TransPack Folder Folder Contains TransPack_<product>_<date> <product>_xx.ts fle for translation in Linguist (cur- rently MxControlCenter, MxEasy or MxManagementCenter). CreateLanguagesFolder.cmd batch fle for convert- ing the translated fles to the proper language fles. Untranslated .ts fles. +--bin Executable fles required for converting the translated fles to the target format in the Languages folder. +--doc This document. +--Languages* After the batch process has fnished successfully, this folder contains the language fles for the product. +--Qt Standard translations for the Qt development frame- work for diferent languages. +--temp* Temporary storage for the batch process. +--xml Control fles for the batch process. +--xsl XSLT scripts required by the batch process. * automatically created by the batch process © MOBOTIX AG • www.mobotix.com • sales@mobotix.com • Jul 19, 2018 Page 9/22
- 10. MOBOTIX TransPack (Software Translation Package) Getting to Know Qt Linguist Launch Linguist and open the <product>_xx.ts fle in the TransPack you extracted in Setting up the Project. Upon opening the fle, Linguist will most likely ask you to set the Target language for the fle. Select the target language in the Language dropdown; only set a country if you need to (e.g., to diferentiate between zh_CN for Chinese (China) and zh_TW for Chi- nese (Taiwan). The Qt Linguist Window • The Context panel (1) shows the individual contexts of the application; the context names give an indication where the individual strings are used. • For each selected context, the Source text panel (2) shows the individual strings. ◦ An untranslated string has this checkmark: ◦ A translated string has this checkmark: ◦ A translated string with a diference in punctuation has this checkmark: © MOBOTIX AG • www.mobotix.com • sales@mobotix.com • Jul 19, 2018 Page 10/22
- 11. MOBOTIX TransPack (Software Translation Package) • Panel 4 shows the translation of the selected string in the Source text panel. • The Phrases and guesses panel (5) shows similar phrases to the currently selected string in the Source text panel. To add a translation from this panel to the translation, double-click on it or use the keyboard shortcut. • The Sources and Forms panel (3) is not used. Activate the Validation Options Make sure that all items in the Validation menu or the correspond- ing toolbar are activated. Translating the Project Files The following contains a brief introduction to the translation of fles in Qt Linguist. For further information on the application, please consult the Linguist online help. Reusing Existing Translations If you have *_??.ts fles from previous translations of the same language combination, you can reuse these translations. Note You can skip this step if you are translating the software for the frst time. Create the Phrase Books • Launch Linguist; if Linguist is already running, make sure that no fles are open (File > Close All). • Open the *_??.ts fle of a previous translation (e.g., MxManagementCenter_es.ts). • Select File > Save As from the menu and save the fle as Phrase Book. • Select File > Close to close the fle. Note You can create more than one phrase book to the project for automatic transla- tion to reuse later on. Add the Phrase Books to Linguist • In Linguist, select Phrases > Open Phrase Book from the menu. © MOBOTIX AG • www.mobotix.com • sales@mobotix.com • Jul 19, 2018 Page 11/22
- 12. MOBOTIX TransPack (Software Translation Package) • Navigate to the phrase book you created above and click on OK. • Repeat the steps above until you have added all relevant phrase books. You can now reuse the previous translations by using the Batch Translation feature (see be- low). Translate the File • Open the *_xx.ts fle for translation. • Ignore any warning messages. • If Linguist prompts you to set the language, please do so, but do not set the country unless you have to. • If you had created phrase books from previous translations beforehand, do the following: ◦ Select Edit > Batch Translation from the menu (see screenshot). ◦ Click on Run to start the batch translation process. ◦ Close the information box with the results, then click on Cancel to close the Batch Translation of <Project Name> dialog. ◦ Translated items will now be preceded by a green checkmark icon . • Select the frst item in the Context panel you wish to translate. • Enter the translation for the string beneath the Source text panel. • Click on the Next unfnished item button to get to the next string. You will notice that the question mark for this string turns yellow. • Continue to translate the strings until all of them for this context have been translated. • Translate all strings of all contexts containing translations in the same manner. • Save the fle once you are fnished. © MOBOTIX AG • www.mobotix.com • sales@mobotix.com • Jul 19, 2018 Page 12/22
- 13. MOBOTIX TransPack (Software Translation Package) Reviewing the Translations After translating, you or a reviewer should review the translations. • Go to the frst item that shows a yellow question mark. • If the translation is OK, click on the Mark item as done and move to the next unfnished item button. • Continue until you have marked all items as done. • Save the fle once you are fnished. Creating the Languages Folder for the Product When you have fnished the translation, you are ready to generate the language fles for the application. In this process, a batch fle will create the Languages folder with all fles required to show the product in a diferent language. Once this batch fle has successfully created the Languages folder, you only need to copy this folder to the program folder of the application. After selecting the new language (and possibly, restarting the application), you will see the lo- calized version of the MOBOTIX product. Please make sure that you understand the following issues: • The product will search the Languages folder for the language code (such as “it” for Italian or “zh_CN” for Chinese (China)) in the .ts and .qm fles. Make sure that you are assigning the language names according to ISO 639.2 and the country code (if re- quired) according to ISO 3166. • Before copying the entire Languages folder to the program folder of the application, you should backup existing translations. You can either copy the folder to a diferent location or store it as a zipped archive. Generating the Files for the Target Language After extracting the fles from the Linguist project, a batch fle will create the actual language fles for the application. These fles will be stored in the Languages folder, which is also cre- ated by the batch fle in the process. How it Works Open a Windows Explorer and open the TransPack folder. This folder contains the CreateLanguagesFolder.cmd batch fle, which generates the language fles for the MOBOTIX application. © MOBOTIX AG • www.mobotix.com • sales@mobotix.com • Jul 19, 2018 Page 13/22
- 14. MOBOTIX TransPack (Software Translation Package) Note Do not run the batch fle from a Windows network share via the Network sec- tion of the fle browser (address bar shows a path name such as “myserver myshare...”). If you need to use a network folder, you should map the share as a network drive using the Tools > Map Network Drive command in the Windows Explorer menu bar. Once you have done this, make sure that you access the TransPack folder from the mapped drive (see the Computer section of the fle browser). The batch process automatically performs the following steps: • Adjust the language attribute of the .ts fles to match the desired target language (ISO 639.2) and country code, if required (ISO 3166). • Determine how to use the Qt standard translations of labels and buttons (OK, Cancel, etc., included in the project): ◦ You translated the Qt standard translations yourself. ◦ You would like to use an existing Qt standard translations fle. ◦ You would not like to use any Qt standard translations fle at all. • Merge the translated .ts fle and the Qt standard translations into one fle (if you translated it yourself or if you would like to use a third-party standard translations fle). • Convert the merged .ts fle into one .qm fle, which is used by the application. • Copy all language-related fles into the Languages folder (see Structure of the TransPack Folder). • Rename the .ts and .qm fles in the Languages folder to match your target language (two-letter language code or four-letter language/country code). Generate the Files Double-click the CreateLanguagesFolder.cmd fle to run it. Windows should start the batch fle in a new window. Follow the instructions on the screen to successfully process the fles. Note The batch fle may show a warning after the text “Converting the .TS files to .QM files” (this warning cannot be switched of). You can safely ignore this warning since it does not have any infuence on the success of the conversion process. © MOBOTIX AG • www.mobotix.com • sales@mobotix.com • Jul 19, 2018 Page 14/22
- 15. MOBOTIX TransPack (Software Translation Package) Checking the Contents of the Languages Folder Once the batch process has fnished, it should have created the Languages folder in the TransPack folder. After a successful batch fle run, the Languages folder should contain the following fles: MxEasy MxManagementCenter MxEasy_xx.qm MxManagementCenter_xx.qm MxEasy_xx.ts MxManagementCenter_xx.ts PrintTemplates_xx.ts Note xx is replaced according to the language (and possibly country) code you speci- fed by the batch process. xx is either replaced by the language code as in MxCC_it.qm for Italian or the language and country code as in MxCC_zh_CN.qm for Chinese (China), for example. The batch window is listing the fles it found on the Process Results page (language code “fr”): © MOBOTIX AG • www.mobotix.com • sales@mobotix.com • Jul 19, 2018 Page 15/22
- 16. MOBOTIX TransPack (Software Translation Package) Running the Translated Software If all fles have been created successfully, you can attempt to run the MOBOTIX product in your language. Copying the Languages Folder to the Application Program Folder First, you need to copy the Languages folder to the program folder of the product. It may be advisable to create a zipped archive of the product if you are testing the translation on a dif- ferent machine (e.g. a macOS machine). Notes The Languages folder is independent of the operating system, i.e. you can use the translations on Windows, Macintosh and Linux machines (where applica- ble). If you have installed several versions of the MOBOTIX product, make sure that you are copying the Languages folder to the proper version of the product. Windows On Windows machines, you can simply copy the Languages folder to the program folder of the MOBOTIX product. Note You can safely overwrite an existing Languages folder on Windows machines as the contents of an existing folder are not deleted. Copy the Languages folder to the following folders for these MOBOTIX products: ● MxControlCenter: C:Program FilesMOBOTIXMxCC ● MxEasy: C:Program FilesMOBOTIXMxEasy ● MxManagementCenter: C:Program FilesMOBOTIXMxManagementCenter Note The program fles folder is C:Program Files in this example, but it may be diferent on your machine depending on the language of your operating system and on which drive it has been installed. © MOBOTIX AG • www.mobotix.com • sales@mobotix.com • Jul 19, 2018 Page 16/22
- 17. MOBOTIX TransPack (Software Translation Package) ● Copy or move the PrintTemplates_xx.ts fle to the templates folder of the applica- tion's program folder, if present. macOS On macOS machines, you will need to open the .app package fle of the MOBOTIX product. Lo- cate the <product>.app fles in the Applications folder on your machine. Note If the MOBOTIX product has been installed in the system's Applications folder and you do not have administration privileges on this machine, you will need an administrator to perform these steps. ● Extract the Languages folder to your desktop if you are using a compressed archive. ● Locate the .app package fle of the MOBOTIX product in the Finder (for MxEasy, this would be Applications > MxEasy.app). ● Right-click the .app package fle and select Show Package Contents from the context menu. ● Double-click on the Contents folder to open it. ● Check if this folder already contains a Languages folder: ○ If it does not contain a Languages folder, it is safe to copy the Languages folder to this folder. ○ If the Languages folder exists in the .app fle's Contents folder, copy the contents of the Languages folder on your desktop to the existing folder of the application. Warning Never overwrite an existing Languages folder on a macOS computer as the contents of that folder are deleted and there is no way to recover the deleted fles. Always copy the contents of the translated Languages folder to the exist- ing folder. ● Copy or move the PrintTemplates_xx.ts fle to the Resources/templates folder of the application's program folder, if present. Switching the Display Language of MxEasy ● Start MxEasy if it is not yet running. ● Set the new language: © MOBOTIX AG • www.mobotix.com • sales@mobotix.com • Jul 19, 2018 Page 17/22
- 18. MOBOTIX TransPack (Software Translation Package) ○ Windows: Open the Tools > Settings > General tab from the menu (you may have to press the Alt key on your keyboard to show the menu). ○ macOS: Open the MxEasy > Preferences > General tab from the menu. ● Select the new language in the Language list, click on OK and restart the application. Switching the Display Language of MxManagementCenter ● Start MxManagementCenter if it is not yet running. ● Set the new language: ○ Windows: Open the File > Settings > General tab from the menu (you may have to press the Alt key on your keyboard to show the menu). ○ macOS: Open the MxManagementCenter > Preferences > General tab from the menu. ● Select the new language in the Language list, click on OK and restart the application. Evaluating the Translated Product Make sure that you are testing every translated menu and dialog of the product. Record any problems you may fnd when testing, then open the Linguist project again and apply the changes. Next, recreate the Languages folder as described in Generating the Files for the Target Language. Once you have made sure that the application is not running, copy the generated fles to the Languages folder of the product as described in Copying the Languages Folder to the Application Program Folder. Start the product to check the translation again. Troubleshooting If problems occur, please send the zipped TransPack folder (including your translation) and a brief description of the problem to the MOBOTIX Technical Contact. Creating Setup Files for Your Finished Translation Package (Windows Only) If you would like to create a complete translation package for your customers, you can create an MSI package that automatically installs/updates the MxCC/MxEasy Languages folder on your customer's computers. For this purpose, Advanced Installer (www.advancedinstaller.com) ofers a Freeware Edition, which is more than sufcient for cre- ating/distributing MSI packages (even automatically using a specifc URL). © MOBOTIX AG • www.mobotix.com • sales@mobotix.com • Jul 19, 2018 Page 18/22
- 19. MOBOTIX TransPack (Software Translation Package) How to Create the Translation Package • Download and unzip the MxCC package from the MOBOTIX website. • Translate the fles as outlined above. • Create the Languages folder (make sure that all fles have been created – see Creating the Languages Folder for the Product). • Copy the Languages folder to the unzipped MxControlCenter folder. • Run MxControlCenter from the unzipped folder. • Do not search for cameras, select your language, close MxCC and store the confgura- tion in the unzipped folder. • Download, install and start the Advanced Installer Freeware Edition (www.advancedinstaller.com). • Create a new Simple project. • Fill in all pages on the Product Information section, especially the Product Details page. Make sure that you enter the proper version number for MxControlCenter/Mx- Easy. • Open the Resources > Files and Folders page. • Open Windows Explorer, navigate to the unzipped folder, highlight all fles and folders, then drag&drop them into the Application Folder entry directly below Target Computer in the center pane. • Create the desired folders and links in the center pane under Start Menu > Programs (right-click > New folder). • Set the desired fle name and storage location on the Deployment > Media page. • If you would like to use a URL for automatic updates, make sure that you are using a generic fle name, that always stays the same (i.e. do not include any version in the name). Example: MxCC_lt.msi. Make sure that you copy this fle name to the Product Information > Product Details page under Update URL (e.g. www.mobotix.com/up- dates/MxCC_lt.msi). • Click on Run to build and test the installation. © MOBOTIX AG • www.mobotix.com • sales@mobotix.com • Jul 19, 2018 Page 19/22
- 20. MOBOTIX TransPack (Software Translation Package) How to Handle Updates • Exchange the fles in Resources > Files and Folders > Application Folder. Caution DO NOT DELETE fles, for which you have created a link in Start Menu > Pro- grams > ... since this would also delete the links. Make sure that you only OVER- WRITE the fles using drag&drop. • Adjust the version number on the Product Details page. • Click on Run to build and test the installation. Other Suitable Products for Creating Setups You can also use Inno Setup (http://www.jrsoftware.org) to generate a setup fle with the fles you would like to include in the project. http://www.jrsoftware.org/is3rdparty.php contains tools that help generate the required fles, including a setup forms designer. http://www.jrsoftware.org/fles/istrans/ contains transla- tions for the standard setup process. © MOBOTIX AG • www.mobotix.com • sales@mobotix.com • Jul 19, 2018 Page 20/22
- 21. MOBOTIX TransPack (Software Translation Package) Contact Information MOBOTIX Technical Contact Thilo Schüller Dipl.-Übers. MOBOTIX AG Kaiserstrasse 67722 Langmeil Germany Phone: +49 6302 9816-2861 Fax: +49 6302 9816-190 thilo.schueller@mobotix.com www.mobotix.com © MOBOTIX AG • www.mobotix.com • sales@mobotix.com • Jul 19, 2018 Page 21/22
- 22. MOBOTIX TransPack (Software Translation Package) Manufacturer MOBOTIX AG Kaiserstrasse 67722 Langmeil Germany Phone: +49 6302 9816-0 Fax: +49 6302 9816-190 www.mobotix.com sales@mobotix.com Registration Court: Amtsgericht Kaiserslautern Registered as: HRB 3724 Tax Number: 44/676/0700/4 Tax Ofce: Worms-Kirchheimbolanden VAT ID: DE 202203501 © MOBOTIX AG • www.mobotix.com • sales@mobotix.com • Jul 19, 2018 Page 22/22