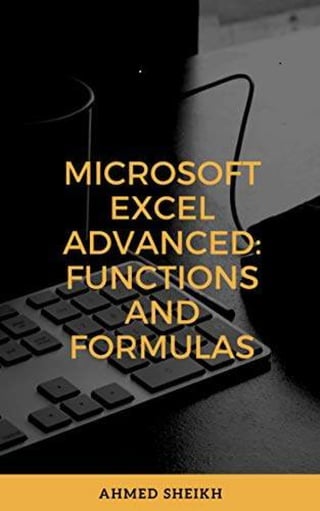
MS Excel Advanced Functions and Formulas.pdf
- 2. Ahmed Sheikh, M.Sc. (USA) Excel Advanced Functions and Formulas
- 3. TABLE OF CONTENTS Unit 1: Building complex formulas .....................................................................................................4 Using nested IF statements.......................................................................................................................4 Creating compound logical tests using AND, OR, NOT functions with IF statements ..............................5 Comparing a nested IF formula with VLOOKUP....................................................................................7 Using the NOT function.........................................................................................................................7 Nesting VLOOKUP functions .....................................................................................................................8 Using VLOOKUP with the COLUMN function........................................................................................8 Source table structure information using CHOOSE function ..................................................................10 Compare the CHOOSE function with Nested IF with INDEX....................................................................11 Using the MATCH function to locate data position ................................................................................14 Match Types........................................................................................................................................14 Use the INDEX function for retrieving information by location..............................................................16 The INDEX Array form.........................................................................................................................16 Using a nested formula containing INDEX, MATCH and MATCH (two-way lookup)..............................18 Unit 2: Using Advanced Functions.....................................................................................................19 Use COUNTIFS and SUMIFS ....................................................................................................................19 Using COUNTIF with OR logic..............................................................................................................21 Creating Tabulated data using SUMIFS..................................................................................................21 Creating Tabulated data with a Data Table ........................................................................................23 Using Statistical functions MEDIAN, RANK, MODE, LARGE, SMALL .......................................................25 RANK and RANK.AVG Function ...........................................................................................................25 MEDIAN function ................................................................................................................................26 The MODE function.............................................................................................................................27 The LARGE and SMALL functions........................................................................................................27 Use Maths functions: Round and related functions, the Mod function..................................................29 ROUND and related functions.............................................................................................................29 MOD function .....................................................................................................................................32 Use the AGGREGATE function to sum data in ranges with errors..........................................................36 Use a variety of Financial functions such as PMT, FV, IRR......................................................................39 PMT.....................................................................................................................................................39 FV ........................................................................................................................................................40 IRR.......................................................................................................................................................42 Unit 3: Date & Text Functions...........................................................................................................44 Calculating Dates and Times using TODAY, NETWORKDAYS, WORKDAY and DATEDIF.........................44 TODAY .................................................................................................................................................44 NETWORKDAYS...................................................................................................................................44 WORKDAY ...........................................................................................................................................45 DATEDIF ..............................................................................................................................................46 Creating Timesheets ...........................................................................................................................50 Use Text Functions..................................................................................................................................51 LEFT.....................................................................................................................................................51 FIND.....................................................................................................................................................53 SEARCH................................................................................................................................................53 PROPER ...............................................................................................................................................54 UPPER and LOWER..............................................................................................................................55 LEN ......................................................................................................................................................55
- 4. TYPE.....................................................................................................................................................56 TRIM....................................................................................................................................................57 CONCATENATE....................................................................................................................................58 Unit 4: Array formulas.....................................................................................................................59 Understanding Array Formulas...............................................................................................................59 A multicell array formula ....................................................................................................................60 Multi-cell array block formula.............................................................................................................62 A single-cell array formula ..................................................................................................................64 Creating an array constant.....................................................................................................................65 Array constant elements.....................................................................................................................65 Understanding the Dimensions of an Array............................................................................................66 One-dimensional horizontal arrays.....................................................................................................66 One-dimensional vertical arrays.........................................................................................................66 Two-dimensional arrays......................................................................................................................67 Naming Array Constants .....................................................................................................................68 Using TRANPOSE to insert a horizontal array into a vertical range of cells........................................69 Using INDEX to access individual elements from an array .................................................................69 Working with Array Formulas.................................................................................................................69 Entering an array formula...................................................................................................................69 Selecting an array formula range........................................................................................................69 Editing an array formula .....................................................................................................................69 Unit 5: Auditing Formulas.................................................................................................................71 Trace Formula Precedents, Dependents and Errors ...............................................................................71 Correcting Errors in Formulas .................................................................................................................73 Combine IF with VLOOKUP to suppress error messages.........................................................................75 The IS Information Function....................................................................................................................77 Error Checking Functions; ISERR, ISERROR and IFERROR........................................................................78 ISERR Function ....................................................................................................................................78 ISERROR Function ...............................................................................................................................79 IFERROR...............................................................................................................................................79 IFERROR as an Array Formula .............................................................................................................80 Function syntax notes ......................................................................................................................81 IF..........................................................................................................................................................81 CHOOSE...............................................................................................................................................81 INDEX ..................................................................................................................................................81 MATCH................................................................................................................................................81 INDEX ..................................................................................................................................................82 MATCH................................................................................................................................................82 RANK ...................................................................................................................................................83 RANK.AVG ...........................................................................................................................................83 MEDIAN...............................................................................................................................................84 MODE..................................................................................................................................................84 ROUND................................................................................................................................................84 ROUNDUP ...........................................................................................................................................84 ROUNDDOWN.....................................................................................................................................85 PMT.....................................................................................................................................................85 FV ........................................................................................................................................................85
- 5. TODAY .................................................................................................................................................86 NETWORKDAYS...................................................................................................................................86 DATEDIF ..............................................................................................................................................86 WORKDAY ...........................................................................................................................................86 LEFT.....................................................................................................................................................86 RIGHT ..................................................................................................................................................87 SEARCH................................................................................................................................................87 FIND.....................................................................................................................................................87 LEN ......................................................................................................................................................87 MID......................................................................................................................................................87 ISERR ...................................................................................................................................................87 ISERROR...............................................................................................................................................88 IFERROR...............................................................................................................................................88 Excel Advanced Part 2 Functions ......................................................................................................89
- 6. Unit 1: Building complex formulas In this unit, you will learn how to: Work with nesting functions Compare results between using a formula with nested IF vs. a VLOOKUP Use the VLOOKUP with the COLUMN function Source table structure information using CHOOSE function Use INDEX and MATCH to search for information Formulas and worksheet functions are essential to manipulating data and obtaining useful information from your Excel workbooks. This section includes formulas containing functions such as IF, AND, OR, NOT, CHOOSE, VLOOKUP, COLUMN, INDEX and MATCH and to make it more challenging the examples that will be used include combinations of these functions in the same formula. Using nested IF statements In Excel the 'IF' function is commonly used as it provides solutions for many complex and varying situations in Excel. Let's begin with a formula containing multiple IF functions, also known as a nested IF formula. It is necessary to understand the syntax of this function which is as follows: IF(Logical Test, Value if True, IF(Logical Test, Value if True, IF(Logical Test, Value if True, Value if False))) In the above example there are three logical tests which produce a value if true followed by a final result if none of the IF statements are true. The following is an example showing grading comments based on score results. =IF(F2>=90,"Excellent", IF(F2>=70,"Very Good", IF(F2>=50,"Fair","Poor")))
- 7. To examine the formulas in more detail take a look at the following screenshot showing the breakdown of the nested IF formula which produces the required results. Creating compound logical tests using AND, OR, NOT functions with IF statements Using an IF function by itself in a formula works when there are no special conditions to be added. When the results are based on conditions then you have to nest the IF function with either the AND function or with the OR function. The AND function can hold up to 255 logical tests, however, to arrive at a result which is TRUE all the logical tests must be true. This makes the AND function quite restrictive in its use. On the other hand the OR function, which can also hold up to 255 logical tests, requires that only one of its logical tests be true in order to arrive at a result which is TRUE. In the following screenshot the Excel spreadsheet represents sales data and we will be using the IF function together with AND, NOT and VLOOKUP to work out bonus calculations. To pay a 2% bonus for sales greater than £20000 we would use a formula with a simple IF function that would be as follows: - =IF(F2>20000,0.02*F2,0) But what if we decided that the bonus would only be paid if the GP% is greater than 50% in addition to the first condition that sales must be greater than £20000? We could then use two IF functions one to
- 8. deal with the first logical test and then the second to deal with the new logical test. The formula to produce the desired result would look like this: - =IF(F2>20000,IF(I2>0.5,0.02*F2,0),0) The exact same result can be achieved by using the following formula which incorporates both the IF and the AND functions. =IF(AND(F2>20000,I2>0.5),0.02*F2,0) If you decide to try the calculation without using any functions give the following formula a try. =F2*0.02*(F2>20000)*(I2>0.5) This formula starts out by calculating a 2% bonus for everyone: F2*0.02. But then the formula continues with two additional terms both of which must be in parentheses. Excel treats (F2>20000) as a logical test and will evaluate that expression to either TRUE or FALSE and will do the same with (I2>0.5). So, for row 2 the intermediate step will appear as follows: - =22810*0.02*TRUE*FALSE When Excel has to use TRUE or FALSE in a calculation, the TRUE is treated as a one. The FALSE is treated as a zero. Since any number times zero is zero, the logical tests at the end of the formula will wipe out the bonus if any one of the conditions is not true. The final step of the calculation will be as follows: - =22810*0.02*1*0 which will equal zero. In row 7, the calculation will be =21730*0.02*TRUE*TRUE which becomes =21730*0.02*1*1 giving a result of £434.60.
- 9. Comparing a nested IF formula with VLOOKUP What if your bonus rates were based on a sliding scale? You could use a nested IF formula which would evaluate each level starting with the largest category first. The bonus table would look as follows: - The formula would be: - =IF(F3>20000,$N$6,IF(F3>15000,$N$7,IF(F3>10000,$N$8,IF(F3>7500,$N$9,IF(F3> 1000,$N$10,0)))))*F3 To produce the same result with a VLOOKUP function the bonus table must be modified to the following: - The formula would be as follows: - =VLOOKUP(F3,CommTable,2)*F3 where the range name 'CommTable' refers to M16:N21. Using the NOT function The NOT function can also be used in formulas to reverse the TRUE or FALSE result. We will use the NOT function in a formula which uses the IF function, together with the AND function. The formula will be as follows: - =IF(NOT(AND(F3>20000,J3=$O$6)),F3*0.02,0) Cell F3 contains the sales value and cell O6 contains the rep's name. Normally, the AND function will produce a result if both logical tests are true, but with the NOT function in the picture, the results are reversed.
- 10. Nesting VLOOKUP functions A common practice in Excel is to download data from other data sources. This often presents a problem when the data contains leading, trailing or extra unwanted spaces. So, when using a VLOOKUP function a lookup column containing trailing/extra spaces can cause #N/A errors to occur. The way around this is to add the TRIM function to the formula which immediately eliminates the spaces so that the lookup column data will match with the table array data. Should the table array have any unwanted spaces, this can be dealt with in a similar fashion but with an added twist to the formula. The first result using TRIM before the table array will produce a #VALUE! error. This can be resolved by entering the formula by holding down the CTRL + SHIFT buttons and then pressing the enter key. This is known as an array formula and will be covered in more detail in a later unit called Array Functions. =VLOOKUP(TRIM(A2),Products,2,FALSE) =VLOOKUP(A11,Products,2,FALSE)
- 11. Using VLOOKUP with the COLUMN function The formula =VLOOKUP($A4,$H$4:$L$227,2,FALSE) is in cell B4 in the above example. When this is copied across the row number will not change and therefore the results are all the same. This can be overcome by numbering B1 to 2, C1 to 3, D1 to 4 and E1 to 5 then modifying the formula to the following =VLOOKUP($A4,$H$4:$L$227,B$1,FALSE). When this is copied across the results will now be correct. The following screenshot illustrates the result. There is one drawback to this because someone who is not familiar with the worksheet may inadvertently delete the numbers in the first row adversely affecting the VLOOKUP formula. To deal with this possible problem there is an alternative method which may be used and that is to add the COLUMN function together with the VLOOKUP function into the formula. The formula to achieve this would be as follows: - =VLOOKUP($A4,Accounts,COLUMN(B1),FALSE) where Accounts is the name given to the Lookup_Array $H$4:$L$227.
- 12. Source table structure information using CHOOSE function The CHOOSE function picks from a list of options which are based upon an Index value given by the user. CHOOSE(index_num, value1, [value2], ...) The CHOOSE function syntax has the following arguments: Index_num - This is required. Specifies which value argument is selected. Index_num must be a number between 1 and 254, or a formula or reference to a cell containing a number between 1 and 254. If index_num is 1, CHOOSE returns value1; if it is 2, CHOOSE returns value2; and so on. If index_num is less than 1 or greater than the number of the last value in the list, CHOOSE returns the #VALUE! error. If index_num is a fraction, it is truncated to the lowest integer before being used. Value1, [value2], ... Value 1 is required, subsequent values are optional. 1 to 254 value arguments from which CHOOSE selects a value or an action to perform based on index_num. The arguments can be numbers, cell references, defined names, formulas, functions, or text. The following example illustrates how to produce results which are based on an index number. In the case below, the CHOOSE function only uses three values to choose from. Index_num (Required) Values
- 13. Compare the CHOOSE function with Nested IF with INDEX The following example shows how there is sometimes a choice of which reference functions to use to produce the same result. Some functions achieve the result more efficiently than others. The aim is for a particular cell, F18, to display a different value of Model No whenever a spinner control is incremented from 2 to 12 according to the table below: Spinner value Model No 2 200 3 250 4 330 5 340 6 370 7 450 8 500 9 650 10 700 11 800 12 900
- 14. Creating the Spinner control To create the Spinner control for cell G18 First turn on the Developer tab 2010 File, Options, Customise Ribbon, tick Developer tab in the right pane 2007 Office Button, Popular, tick Developer tab Select Developer tab, Insert in the Controls group Choose the Spin Button (Form Control) Click on the spreadsheet to place the spin button Size and place the spin button over cell G18
- 15. Right click the control, Format Control Set the minimum value to 2, maximum value to 12 These values represent the HLOOKUP row numbers which return the Part Numbers Incremental change should be 1 Cell link to G18 Click OK A nested IF formula in cell F18 has been used to produce the value of the Model Number. The formula takes a fair amount of time to construct. Is there an easier way? Trying using the CHOOSE function! The following formula will produce the same result as the nested IF statement. =CHOOSE(G18-1,200,250,330,340,370,450,500,650,700,800,900) This formula is also fairly long and time consuming to create. Could there be an easier way? Try using the INDEX function! The following formula will produce matching results of both nested IF and CHOOSE. =INDEX(A3:A14,G18)
- 16. Using the MATCH function to locate data position The MATCH function searches for a specified item in a range of cells, and then returns the relative position of that item in the range. For example, if the range A1:A3 contains the values 5, 25, and 38, then the formula =MATCH(25,A1:A3,0) returns the number 2, because 25 is the second item in the range. Use MATCH instead of one of the LOOKUP functions when you need the position of an item in a range instead of the item itself. For example, you might use the MATCH function to provide a value for the row_num argument of the INDEX function. Syntax MATCH(lookup_value, lookup_array, [match_type]) Match Types Match_type 1 or omitted MATCH finds the largest value that is less than or equal to lookup_value. The values in the lookup_array argument must be placed in ascending order, for example: ...-2, -1, 0, 1, 2, ..., A-Z, FALSE, TRUE. Match_type 0 MATCH finds the first value that is exactly equal to lookup_value. The values in the lookup_array argument can be in any order. Match_type -1 MATCH finds the smallest value that is greater than or equal to lookup_value. The values in the lookup_array argument must be placed in descending order, for example: TRUE, FALSE, Z-A, ...2, 1, 0, -1, -2, ..., and so on. If match_type is 0 and lookup_value is a text string, you can use the wildcard characters — the question mark (?) and asterisk (*) — in the lookup_value argument. A question mark matches any single character; an asterisk matches any sequence of characters. If you want to find an actual question mark or asterisk, type a tilde (~) before the character.
- 17. The following example shows how the MATCH function finds the row number in which a particular item is located.
- 18. Use the INDEX function for retrieving information by location The INDEX function returns a value or the reference to a value from within a table or range. There are two forms of the INDEX function: the arrayform and the reference form. Definition of Array: Used to build single formulas that produce multiple results or that operate on a group of arguments that are arranged in rows and columns. An array range shares a common formula; an array constant is a group of constants used as an argument. The INDEX Array form The INDEX array form returns the value of an element in a table or an array, selected by the row and column number indexes. Use the array form if the first argument to INDEX is an array constant. The Syntax for the INDEX function is as follows: - INDEX(array, row_num, [column_num]) The INDEX function syntax has the following arguments: - Array (Required) is a range of cells or an array constant. If array contains only one row or column, the corresponding row_num or column_num argument is optional. If array has more than one row and more than one column, and only row_num or column_num is used, INDEX returns an array of the entire row or column in array. Row_num Required. Selects the row in array from which to return a value. If row_num is omitted, column_num is required. Column_num Optional. Selects the column in array from which to return a value. If column_num is omitted, row_num is required.
- 19. The next example shows how a value is retrieved from a table array using the INDEX function incorporating the row number and column number options.
- 20. Using a nested formula containing INDEX, MATCH and MATCH (two-way lookup) Both the INDEX and MATCH functions can be used independently or can be used in the same formula. To combine the INDEX function with MATCH to find both row and column positions, the MATCH function must be used twice as in the following example.
- 21. Unit 2: Using Advanced Functions In this unit you will learn how to: Use COUNTIFS, SUMIFS and AVERAGEIFS to tabulate data based on single/multiple criteria Use Statistical functions: MEDIAN, RANK, LARGE, SMALL Use Maths functions: Round and related functions, the Mod function Use the AGGREGATE function to sum data in ranges with errors Use a variety of Financial functions such as PMT, FV, IRR Use COUNTIFS and SUMIFS Excel has the useful functions COUNTIF and SUMIF which are able to count the number of records or sum values of a field based on a criteria. In the list below for example theses function calculate there are 10 ‘Full Time’ employees with a total salary of £604,760. Here are the formulas: =COUNTIF(B3:B25,"Full Time") =SUMIF(B3:B25,"Full Time",D3:D25) Similarly the AVERAGEIF function would calculate the average salary for the Full Time employees: =AVERAGEIF(B3:B25,"Full Time",D3:D25) Since Excel 2007 there has been a corresponding set of functions ending with the letter S. COUNTIFS, SUMIFS and AVERAGEIFS. These functions allow for multiple criteria. For example, the number of Full Time employees with a job rating of 5.
- 22. The COUNTIFS function prompts for the first criteria range and first criteria (Status range B3:B25 and “Full Time”) followed by the second criteria range and second criteria (Job rating range and a rating of 5) Here is the function: =COUNTIFS(B3:B25,"full time",C3:C25,5) Similarly the SUMIF function calculates the total salary for the same two criteria. =SUMIFS(D3:D25,B3:B25,"full time",C3:C25,5) In this example there are 3 Full Time employees with a total salary of £151,210. Excel allows a maximum of 127 range/criteria pairs.
- 23. Using COUNTIF with OR logic When using COUNTIF S the criteria combine with AND logic. The more criteria used the fewer the records included. reducing the number of records being counted. To combine criteria with OR logic conditions the simll add the COUNTIF functions together. For example to count Full Timers or Part Timers enter the formula as follows: =COUNTIF(B3:B25,"full time",C3:C25,5) + COUNTIF(B3:B25,"part time ",C3:C25,5) This results in finding 17 employees who are working Full time or Part Time. Creating Tabulated data using SUMIFS Rather than just calculating one result from a SumIfs it is possible to create tabulated data that allows a comparison to be made between all the Job Ratings and Status types. To create tabulated data using the SUMIFS function first type all the different values as Row and column labels. Then click at the intersection point K3.and create the SUMIFS function:
- 24. Note about Partial Absolute Referencing All the criteria ranges have Absolute references. The Status criteria is partially Absolute where the row is fixed (K$2). The Job rating criteria is partially Absolute where the column is fixed ($J3). The full formula is: =SUMIFS($D$3:$D$25,$B$3:$B$25,K$2,$C$3:$C$25,$J3) It can be Autofilled or copied down and across to fill the table as follows. Creating Tabulated data with a Pivot Table The same tabulated data created using Sumifs functions can be created with a Pivot Table. Row Labels as the Job Rating Column labels as Status Value as Salary (with Currency Number format) Whereas the Pivot Table needs to be refreshed if there is a change in the data, the Sumifs table will update automatically.
- 25. Creating Tabulated data with a Data Table A third method to create the same tabulated data is via a Data Table. This method uses the same Sumifs formula but avoids the need for Absolute and Partial Absolute Referencing. First type the Sumifs formula at the top left To creating the Data Table 1. Create the border labels for the table. 2. Create a Row and Column input cells. Type the word Contract into the Row input cell and 1 into the Column input cell. 3. Type the SUMIFS formula at the top left blank cell that intersects the borders referring to the input cells for the two criteria. 4. Highlight the table including the formula and borders. 5. Select Data, What-IF Analysis, Data Table 6. For the Row Input click on the word Contract (I21) and for the Column Input click on the Job Rating 1 (I22) Finally the input cell values can be cleared and the zeros supressed with the Custom format: #,##0;;””
- 26. This custom format displays numbers with embedded commas, no decimal places and zero values as blank.
- 27. Using Statistical functions MEDIAN, RANK, MODE, LARGE, SMALL RANK and RANK.AVG Function Calculating the ranking order for values in a range can be helpful. For example if you have a worksheet containing annual sales figures for salespeople you can rank them in order. If there are duplicate values there are two different ways of handling the ranking. In the above example the RANK function calculates there is a 3 way tie for 9th place. The next in rank will be in 12th place. Using the RANK.AVG function the average rank is calculates the tie to have a rank of 10 (the average of 9,10 and 11).
- 28. MEDIAN function In the example below of 25 employees their Average year’s service is compared with the Median service. The average (also referred to as arithmetic mean) is 8.68 after formatting to 2 decimal places whereas the Median is 8. Emp No Employee Name Status Service Years Salary 1 Ware, David Contract 7 68,510 2 Kennedy, Kimberly Contract 9 76,930 3 Howell, Douglas Full Time 2 37,020 4 Vaughn, Harlon Contract 12 64,590 5 Hunt, Norman Hourly 2 23,692 6 Rogers, Colleen Full Time 18 49,260 7 Briggs, Bryan Half-Time 12 48,415 8 Thomas, Shannon Full Time 9 65,910 Average 8.68 9 Schultz, Norman Full Time 12 68,520 Median 8 10 Burnett, Kevin Full Time 2 73,030 Mode 2 11 Sullivan, Robert Contract 14 80,690 12 Wright, Brad Full Time 3 48,280 13 Booth, Raquel Half-Time 20 19,935 14 Norton, Bruce Half-Time 5 17,205 15 Myers, Marc Half-Time 2 11,230 16 Snyder, Duane Full Time 11 71,380 17 Dyer, Carrie Half-Time 2 23,380 18 Ramirez, Keith Contract 6 43,320 19 Swanson, Vicki Full Time 7 74,710 20 Kirk, Chris Full Time 7 73,850 21 Juarez, Neill Contract 19 59,330 22 Richardson, Deborah Half-Time 1 46,105 23 Kemp, Holly Full Time 8 42,800 24 Morales, Linda Full Time 9 72,830 25 Espinoza, Derrell Full Time 18 34,990 Service Years To see how the Median is calculated it helps to sort the employees by the Service column.
- 29. Emp No Employee Name Status Service Years Salary 22 Richardson, Deborah Half-Time 1 46,105 3 Howell, Douglas Full Time 2 37,020 5 Hunt, Norman Hourly 2 23,692 10 Burnett, Kevin Full Time 2 73,030 15 Myers, Marc Half-Time 2 11,230 17 Dyer, Carrie Half-Time 2 23,380 12 Wright, Brad Full Time 3 48,280 14 Norton, Bruce Half-Time 5 17,205 Average 8.68 18 Ramirez, Keith Contract 6 43,320 Median 8 1 Ware, David Contract 7 68,510 Mode 2 19 Swanson, Vicki Full Time 7 74,710 20 Kirk, Chris Full Time 7 73,850 23 Kemp, Holly Full Time 8 42,800 2 Kennedy, Kimberly Contract 9 76,930 8 Thomas, Shannon Full Time 9 65,910 24 Morales, Linda Full Time 9 72,830 16 Snyder, Duane Full Time 11 71,380 4 Vaughn, Harlon Contract 12 64,590 7 Briggs, Bryan Half-Time 12 48,415 9 Schultz, Norman Full Time 12 68,520 11 Sullivan, Robert Contract 14 80,690 6 Rogers, Colleen Full Time 18 49,260 25 Espinoza, Derrell Full Time 18 34,990 21 Juarez, Neill Contract 19 59,330 13 Booth, Raquel Half-Time 20 19,935 Service Years After sorting by Service Years you can see that the Median is the number in the middle of a set of numbers. There are 12 people with a service lower than 8 and 12 people with a service greater than 8 years. The MODE function Another statistical function is MODE. In the same example the Mode of the Service Years is 2. This is the most common service for the 25 employees. If there were other years which are equally common then MODE returns the first one searching from top to bottom. There is also new function to deal with multiple mode values called MODE.MULT. This is an Array function which will be mentioned in a later module on Array functions. The LARGE and SMALL functions. In addition to the MAX or MIN functions that calculate the highest and lowest value in a range, the functions LARGE and SMALL find the second, third or any given rank within a range of values. In the example above:
- 30. =LARGE(E2:E26,2) finds 76930 as the second highest salary. =SMALL(E2:E26,2) finds 17205, the second smallest salary. These functions may be useful when you want to find out information without having to sort a list.
- 31. Use Maths functions: Round and related functions, the Mod function ROUND and related functions In some situations, formatting may cause Excel to display inaccurate results such as when totaling numbers with decimal places. Because Excel uses the full precision of figures rather than the displayed figures the sum total may appear to be incorrect. In the example someone might notice the figures should add up to 12.0 rather than 11.9 and wonder where the missing amount went. You could explain that 11.9 is the more accurate answer and show the precise figures. But if you want the figures to actually add up precisely as displayed on screen you can use a ROUND function. In cell C2 enter the function =ROUND(B2,1)
- 32. The result is now exactly 2.4. After copying the formula down for the other customers the total now adds up to 12.0. The ROUND function rounds up or down depending on the precise figure. For example when rounding to 1 decimal place 2.35 rounds up to 2.4, 2.34 rounds down to 2.3. To round all numbers up another function can be used called ROUNDUP. The function ROUNDDOWN is used to always round figures down. Note in the above example the % values don’t quite add up to 100.0%. This can be corrected by changing the formula from =B2/B$7 to =C2/B$7 so it then refers to the rounded values. There is yet another similar function called MROUND which rounds number to a particular multiple. For example
- 33. The revenues here are rounded to the nearest 2 million and in the next column to the nearest half million pounds. Another related function is called CEILING. It can be used, for example, to round a price up to the nearest 5p amount. The function in the Price column is =CEILING(C2,5) Where the level of significance is 5 The difference between this and using MROUND is that CEILING always rounds up whereas MROUND rounds to the nearest multiple. For example, 15.26 rounds to 20 and 15 respectively with CEILING and MROUND.
- 34. MOD function At first there doesn’t seem to be a business need for the Mod function. What it does is return the remainder part of a number which is divided by another number. For example: =Mod(8,3) returns 2 As 8 divided by 2 is 6 with a remainder of 2. The function can be employed as a way of formatting worksheet tables in a banded style using Conditional Formatting.
- 36. Select the range of cells to format. From the Home tab select Conditional Formatting, New Rule. Select ‘Use a formula to determine to which cells to format’ then enter the formula: Type =MOD(ROW(A2),2)=1 Select Format and change the fill colour to green, OK. The result is only odd rows change colour because when their ROW number is divided by 2 gives a remainder of 1. The same effect can be achieved more directly by converting the range to a Table and clicking Banded Rows. But this method allows control over how many rows are banded. Try editing the formula to read =MOD(ROW(A2),3)=1
- 37. Now every third row becomes banded. A similar effect can be achieved for columns using the COLUMN function. This time the formula is =MOD(COLUMN(B2),2)=1 Other banding effects can be created =MOD(ROW(A2),4)>1 Produces bands every 3rd and 4th row where the remainder of the row divided by 4 is greater than 1.
- 38. Use the AGGREGATE function to sum data in ranges with errors This function is a cousin of the SUBTOTAL function and only available in Excel 2010. One of the benefits of using the AGGREGATE function is that it ignores errors. For example:
- 39. The formula in C11, SUM(C3:C9) returns an error because there are divide by zero errors in some of the cells in the sum range. With the AGGREGATE function =AGGREGATE(9,2,C3:C9) The 9 refers to function number taken from the list shown below Function_num Function 1 AVERAGE 2 COUNT 3 COUNTA 4 MAX 5 MIN 6 PRODUCT 7 STDEV.S 8 STDEV.P 9 SUM 10 VAR.S
- 40. The 2 in the second argument is used here to ignore errors as well as subtotal functions. Other options from 0 – 7 allow hidden rows to be ignored and other variations. Selecting the hyperlink ‘Help on this function’ displays a full list of all options. Function_num Function 11 VAR.P 12 MEDIAN 13 MODE.SNGL 14 LARGE 15 SMALL 16 PERCENTILE.INC 17 QUARTILE.INC 18 PERCENTILE.EXC 19 QUARTILE.EXC
- 41. Use a variety of Financial functions such as PMT, FV, IRR The most common use of Excel is to perform calculations involving money. Every day people make thousands of financial decisions based on figures in a spreadsheet. These decisions range from simple to complex. Can I afford to buy a new car in the next 18 months? Will a business result in a positive cash flow after 5 years? PMT The PMT (Payment Monthly Term) function returns the loan payment (principal plus interest) per period assuming constant payment amounts and a fixed interest rate. Syntax PMT(rate,nper,pv,[fv],[type]) For example suppose you borrow £6,000 to buy a car and plan to pay it off on monthly installments at an interest rate of 6.25% over 18 months. The PMT function calculates that the repayment to be made is £350.07 at the end of every month.
- 42. Note that Rate is the monthly interest rate so is divided by 12. Nper is the number of monthly payments to be made. Pv is the monthly payment amount and is entered as a negative because it is a payment. Fv is a cash balance you may wish to attain after the last payment is made (assumed to be 0 if omitted). Type determines when the monthly payment is to be paid (0 or omitted for end of month, 1 for beginning of month). Note that £350.07 x 18 = £6,301.24 so the amount of interest to be paid in this example is £301.24. FV The FV or Future Value function calculates the future value of an investment based on constant payments and a constant interest rate. Syntax FV(rate,nper,pmt,[pv],[type]) For example if you pay £250 into the bank every month at an annual interest rate of 6.5% for 2 years what will be the future value of your investment? In C6 create the following FV function by selecting Formulas, Financial, FV
- 43. As before Rate is the monthly interest rate Nper is the number of months 24/12 Pmt is -£250 as it is a payment PV is an optional lump-sum amount that is paid at the beginning of the investment. In this case it is 0. Type is again for when the monthly payment is paid (End of the month if omitted). This function =FV(C5/12,24,-C4) returns £6,389.03 as the future value of the investment. Now suppose you invest £2,000 as a lump-sum as well as making regular payments at the end of each month for 2 years.
- 44. Note again that the Pv and Pmt are entered as negative values because they are both payments. This time the FV function returns £8,665.89 which now includes the initial lump-sum with interest as well as the monthly payments and their interest. IRR Another useful financial function for businesses is the Internal Rate of Return IRR. This function calculates the rate of return on a series of regular cash flow income (positive values) and payments (negative values). Syntax IRR(values, [guess])
- 45. In the example above the IRR is 9% for the income amounts shown and the initial cost payment of 70,000. Values: the range of payment and income values. Guess: is optional and set to 10% if omitted. Note: A #NUM! error message appears if an answer could not be found after 20 cycle calculations. In that case enter a guess for the IRR %.
- 46. Unit 3: Date & Text Functions In this unit you will learn how to: Find smarter ways to calculate dates and times using TODAY, NETWORKDAYS, WORKDAY and DATEDIF Use Text functions UPPER, PROPER, LEFT, RIGHT, LEN, MID, SEARCH and FIND Use TYPE to identify the data type of cell contents Use TRIM to remove excess spaces in cells Calculating Dates and Times using TODAY, NETWORKDAYS, WORKDAY and DATEDIF TODAY The TODAY function displays the current date. Because it updates to show the new current date it is often used for date calculations that change with time such as a person’s age. Syntax =TODAY() NETWORKDAYS This function calculates the number of working days (not weekend dates) between two dates. Syntax =NETWORKDAYS(StartDate,EndDate,Holidays) Holidays is a list of dates which will be excluded from the calculation such as public holidays. They can be entered as range of cells or as a list “25/12/12”,”01/”01/13”etc. This example calculates the net working days between two dates for employees taking annual leave.
- 47. WORKDAY This function calculates a future or past date based on a starting date and a specified number of working days. One of its uses could be to calculate invoice due dates or delivery dates from an order date. Syntax =WORKDAY(StartDate,Days,Holidays) In this example the function calculates a delivery date based on an order date and an estimate of the number of days till delivery.
- 48. DATEDIF Another useful function for calculating intervals between dates is DATEDIF. It is one of Excel’s mysteries why DATEDIF does not appear in the drop-down list of functions. You must always enter it manually. The function originates from Lotus 1-2-3 and is no longer documented in Excel Help. DATEDIF is useful for calculating the number of days, months and years between two dates. Syntax =DATEDIF(FirstDate,SecondDate,"Interval") FirstDate must be earlier than SecondDate or an error is returned. Interval is as follows: "d" Days between the two dates. "m" Months between the two dates. "y" Years between the two dates. "yd" Days between the dates, as if the dates were in the same year. "ym" Months between the dates, as if the dates were in the same year. "md" Days between the two dates, as if the dates were in the same month and year. For example suppose you want to know someone’s age in years. The formula using DateDif would be: =DATEDIF(C8,TODAY(),"y") To include the number of months type: =DATEDIF(C8,TODAY(),"ym") And to include te number of days: =DATEDIF(C8,TODAY(),"yd")
- 49. Putting these together the age in years, months and days would be: =DATEDIF(C8,TODAY(),"y")&" Years, "&DATEDIF(C8,TODAY(),"ym")&" Months and "&DATEDIF(C8,TODAY(),"md")&" Days"
- 50. Time Calculations Time values can be entered into Excel worksheets by typing them in the format: hh:mm For example 12:00 would mean mid day. The time is based on a 24 hour clock so 1:00 would be 1 AM. If you wish to type in 12 hour format then add the suffix AM or PM. It is possible to include seconds by typing a second colon for example 12:00:10. Time values can also be formatted afterwards in the usual way using Format, Cells, Number, Time. Here are a list of some of the possible ways of formatting times: Time format How it displays hh:mm 09:00 h:mm 9:00 hh:mm AM/PM 09:00 AM, 04:00 PM hh:mm:ss 09:00:00 mm:ss.0 27:30.4 (27 mins, 30.4 seconds) [hh]:mm Allows for hour values greater than 24 When a time is entered into a cell with a valid time format Excel actually stores the value as a number between 0 and 1. Midnight would be stored as 0 and midday as 0.5. This can be seen by choosing General from the Format, Cells number format category,
- 51. So if a time is formatted to a date format it would appear as 1/1/1900. As with dates, negative values are not allowed and fill the cell with ############## marks. This causes a problem when subtracting two times if the result is before midnight. For example: 03:00 – 4:00 In the example below the pick up time for the airport is 4 hours before the flight time. As 4 hours is 4/24th part of a day the formula = C2-4/24 calculates the pick up time for all guests apart from those catching flight less than 4 hours after midnight. To prevent an error occurring an IF statement can be used to make the adjustment. =IF(C2<=4/24,C2+20/24,C2-4/24) For flights in the early hours (12-4am) instead of subtracting 4 hours the IF statement adds 20 hours.
- 52. There is an alternative and shorter formula which does away with the need for the logical function. Simply add 1 day to the time of the flight. The formula would be: =(C2+1)-4/24 Excel now has no problem with subtracting 4 hours as the resulting time is a positive number. Creating Timesheets Times can be added up with a Sum function. This goes well until the total goes above 24 hours. Start End Duration 09:00 18:30 09:30 09:00 17:00 08:00 08:00 18:00 10:00 Total 03:30 To display the absolute number of hours you need to apply a custom format: [hh]:mm The correct result of 27:30 is then displayed for the timesheet.
- 53. Use Text Functions When data is copied from another source such as a Website you may need to manipulate or transform it in some way. The text functions mentioned in this unit can are designed to transform data. For example the UPPER function transforms text to upper case. The LEFT and RIGHT function truncates text to a specific number of characters to the left or right. Other functions such as FIND are used in combination with other text functions to locate the position of spaces or other characters within text. Other functions such as TRIM are used to clean out spaces from the beginning or end of text. Often you will want to replace the original data with the transformed data. To do that you will need to create the transformed data containing the text function in a temporary column. The new data containing the function or functions can then be copied but then pasted back as Values onto the original data. LEFT The LEFT function displays a specific number of characters from the left hand side of a piece of text. Syntax =LEFT(Text,NumberOfCharacters)
- 54. Example: Suppose you import a list of athletes from the 2012 Olympic Website and find the Last name is in capitals and before the first name. You would rather display the names as First name then Last name in Proper case but there are 107 runners so you don’t feel like retyping the names. Use of the LEFT function wouldn’t help because the Last names are all different lengths. You could display the Last name initials by typing in B3: =LEFT(A3,1) Copying the function down will display all athlete initials. But to display the Last names you need first to find the position of the space and use that to determine the length of Number of characters to display. In Cell B3 you would type: =LEFT(A3,FIND(" ",A3)-1) This formula uses the text function FIND and will work for all the athletes with a single Last names.
- 55. FIND The FIND function looks for a specific character or characters in the text within a cell and returns its character position counting from the left. For example for GELANA tiki FIND(" ",A3) returns 7 Subtracting 1 results in the number of charaters for her Last name. You can optionally start part way through the text by typing a startnumber. That might be useful if there is more than one space in a full name. Syntax =FIND(FindText,WithinText,[startnumber])) So combing the LEFT and FIND functions results in a list of Last names only. There are two exceptions, PETROVA ARKHIPOVA Tatyana and DA SILVA Adriana Aparecida because there are effectively two Last names without a hyphens between them. They will have to be edited manually but 105 names are separated automatically with these text functions. SEARCH The SEARCH function is very similar to FIND..The main difference is that SEARCH is not case sensitive and it allows ‘wildcards’ to be used. A ? stands for single character and a * stands for any number of characters. For example =SEARCH("* * ",A3)
- 56. returns the position 1if the text happens to contain 2 spaces, (3 names rather than 2) otherwise it returns #VALUE. PROPER This function capitalizes the first character of each work of the text within a cell. Syntax =PROPER(TextToConvert) To convert text to Proper case simply type =PROPER(A3) in a blank column and copy down.
- 57. UPPER and LOWER These text functions convert all text in cell to upper or lower case. Syntax =UPPER(Text) =LOWER(Text) They may be useful when there is a mixture of case. They can also be wrapped around other functions, for example, =PROPER(LEFT(A3,FIND(" ",A3)-1)) LEN This function counts the number of characters in a piece of text including spaces and numbers. Syntax =LEN(Text) At first there may not seem to be a business need for counting thre number of characters in piece of text. But it can be useful for transforming data when used in combination with other text functions. In the example below, suppose you wish to separate the country from the athlete name and display it in column C. Unfortunately there is no space or other delimiter after the country name to help you. This is because the data came originally from a flag on the Website next to each athlete name. So you the SEARCH function or even Excel’s powerful Text to Columns feature on the Data tab will not help you. But if you have the athlete name already it should be possible to use a combination of the LEN and LEFT function to subtract extract the country name.
- 58. Exercise Use a combination of LEN and LEFT to create a formula to display Ethiopia in cell C3. Then copy down for the others. Notice something went wrong for Valeria Straneo. Can you see why her country displays as Ital instead of Italy? TYPE Other information about data in a cell can be found using the TYPE function. This function returns an integer value depending on the data type in the cell. The TYPE function returns one of the following: 1 = number 2 = text 4 = logical
- 59. 16 = error 64 = array Syntax =TYPE(value) The function is usually used in combination with other functions. For example, here it is used to check for invalid dates. If a date has too many days Excel will convert it to text rather than a number. TRIM Sometimes a space is accidentally entered at the end of text and they later become unnoticed causing problems down the line when manipulating or pivoting data down the line. It only happens for text entries as trailing spaces are automatically removed when numbers or dates are typed into a cell. Leading and trailing spaces are sometimes included also when importing data from other sources. To overcome these problems the TRIM function is used to remove the unwanted spaces. Syntax TRIM(Text) While leading and trailing spaces are removed by the TRIM function those within text are not. However, multiple spaces are automatically reduced to a single space. Original Text Trimmed Text XYAB XYAB =TRIM(A2) D C B A D C B A =TRIM(A3) Peter Jones Peter Jones =TRIM(A4) ABCD ABCD =TRIM(A5) 31/01/2012 ok =IF(TYPE(C14)=2,"invalid","ok") 31/02/2012 invalid 31/03/2012 ok 31/04/2012 invalid 31/05/2012 ok
- 60. Exercise Include the TRIM function into your formula to extract the country name so that trailing spaces in the data are removed. The function should now read: =LEFT(B3,LEN(TRIM(B3))-LEN(TRIM(A3))) CONCATENATE This function is used to join separate pieces of text into one item. Syntax CONCATENATE(text1,text2,text3...) As many as 255 pieces text can be joined using CONCATENATE. Name 1 Name 2 Concatenated Text Peter Rabbit Peter Rabbit =CONCATENATE(C2,” “,D2) Donald Duck Donald Duck =CONCATENATE(C3,” “,D3) Micky Mouse Micky Mouse =C4&” “&D4 Note that the same result can be achieved using the & operator to combine text from different cells.
- 61. Unit 4: Array formulas In this unit, you will learn how to: Work with arrays in formulas Use the SUMPRODUCT function Create elegant formulas that appear to perform spreadsheet magic Compare SUMPRODUCT, SUMIFS with SUM arrays Use the TRANSPOSE function to switch row and column data Understanding Array Formulas If you do any computer programming, you’ve probably been exposed to the concept of an array. An array is simply a collection of items operated on collectively or individually. In Excel, an array can be one dimensional or two dimensional. These dimensions correspond to rows and columns. For example, a one-dimensional array can be stored in a range that consists of one row (a horizontal array) or one column (a vertical array). A two-dimensional array can be stored in a rectangular range of cells. As you’ll see, arrays need not be stored in cells. You can also work with arrays that exist only in Excel’s memory which are known as array constants. You can then use an array formula to manipulate this information and return a result. An array formula can occupy multiple cells or reside in a single cell.
- 62. This section presents two array formula examples: an array formula that occupies multiple cells and another array formula that occupies only one cell. A multicell array formula The following table shows a simple worksheet set up to calculate product sales. Normally, you’d calculate the value in column D (total sales per product) with a formula such as the one that follows, and then you’d copy this formula down the column. =B2*C2 After copying the formula down, the worksheet contains sixteen formulas in column D with a sales total formula in D18. An alternative method uses one formula (an array formula) to calculate all sixteen values in D2:D17. This single formula occupies sixteen cells and returns an array of sixteen values. This is also known as a two dimensional array.
- 63. To create a multicell array formula to perform the calculations, follow these steps: 1. Select a range to hold the results. In this case, the range is D2:D17. Because you can’t display more than one value in a single cell, sixteen cells are required to display the resulting array — so you select sixteen cells to make this array work. 2. Type the following formula: =B2:B17*C2:C17 3. At this point you would normally press 'Enter' however, because this is an array formula you must press CTRL+SHIFT and then press Enter to activate the formula. This type of formula is also known as a CSE formula (CTRL+SHIFT+ENTER). Note: You can’t insert a multicell array formula into a range that has been designated a table (using Insert > Tables > Table). In addition, you can’t convert a range that contains a multicell array formula to a table. The formula is entered into all sixteen selected cells. If you examine the Formula bar, you see the following: {=B2:B17*C2:C17} Excel places curly brackets around the formula to indicate that it’s an array formula.
- 64. This formula performs its calculations and returns a sixteen-item array. The array formula actually works with two other arrays, both of which happen to be stored in ranges. The values for the first array are stored in B2:B17 and the values for the second array are stored in C2:C17. This array formula returns exactly the same values as these sixteen normal formulas entered into individual cells in D2:D17: =B2*C2 =B3*C3 =B4*C4 =B5*C5 =B6*C6 =B7*C7 =B8*C8 =B9*C9 =B10*C10 =B11*C11 =B12*C12 =B13*C13 =B14*C14 =B15*C15 =B16*C16 =B17*C17 Using a single array formula rather than individual formulas does offer a few advantages: It’s a good way to ensure that all formulas in a range are identical. Using a multicell array formula makes it less likely that you’ll overwrite a formula accidentally. You can’t change one cell in a multicell array formula. Excel displays an error message if you attempt to do so. Using a multicell array formula will almost certainly prevent novices from tampering with your formulas. Using a multicell array formula as described in the preceding list also has some potential disadvantages: It’s impossible to insert a new row into the range. But in some cases, the inability to insert a row is a positive feature. For example, you might not want users to add rows because it would affect other parts of the worksheet. If you add new data to the bottom of the range, you need to modify the array formula to accommodate the new data. Multi-cell array block formula Here is another example of a muti-cell array that creates the array in a block rather than a single column. The array formula in range D17:I25 calculates the quantity values in range D6:I14 multiplied by
- 65. a Unit Price of 200 for Product Codes starting with the letter A. For the other Product Codes the array multiplies by 230. To create the array formula first highlight the range D17:I25. Then type the formula: =IF(LEFT(C6:C14)="a",D6:I14*K1,D6:I14*K2) Remember to press CSE after typing the formula and make it into an array: {=IF(LEFT(C6:C14)="a",D6:I14*K1,D6:I14*K2)} The advantage of using an array here is that there is no need for any absolute referencing of cells because there is no copying involved. To achieve the same calculation without using arrays the formula would read: =IF(LEFT($C6)="a",D6*$K$1,D6*$K$2)
- 66. A single-cell array formula Now let's take a look at a single-cell array formula, also known as a one dimensional array. The following example which is similar to the previous one does not use column D. The objective is to calculate the sum of the total product sales without using the individual calculations that were in column D. When you enter this formula, make sure that you use Ctrl+Shift+Enter (and don’t type the curly brackets because Excel automatically adds them for you). This formula works with two arrays, both of which are stored in cells. The first array is stored in B2:B7 and the second array is stored in C2:C7. The formula multiplies the corresponding values in these two arrays and creates a new array (which exists only in memory). The SUM function then operates on this new array and returns the sum of its values. Note: In this example, you can use the SUMPRODUCT function to obtain the same result without using an array formula: =SUMPRODUCT(B2:B17,C2:C17) As you can see, array formulas allow many other types of calculations that are otherwise not possible.
- 67. Creating an array constant The examples in the preceding section used arrays stored in worksheet ranges. The examples in this section demonstrate an important concept: An array need not be stored in a range of cells. This type of array, which is stored in memory, is referred to as an array constant. To create an array constant, list its items (separated by commas) into a cell and surround the items with curly brackets as per the following example of a five-item horizontal array constant: {2,5,0,0,7} The following formula uses the SUM function, with the preceding array constant as its argument. The formula returns the sum of the values in the array (which is 14): =SUM({2,5,0,0,7}) Note: This formula uses an array, but the formula itself isn’t an array formula. Therefore, you don’t use Ctrl+Shift+Enter to enter the formula. Although, entering the formula as an array formula will also work producing the same result. Note: When you specify an array directly (as shown above), you must type in the curly brackets around the array elements. When you enter an array formula, on the other hand, you do not supply the brackets. Array constant elements An array constant can contain numbers, text, logical values (TRUE or FALSE), and even error values, such as #N/A. Numbers can be in integer, decimal, or scientific format. You must enclose text in double quotation marks. You can use different types of values in the same array constant, as in this example: {1,2,3,TRUE,FALSE,TRUE,”Bob”,”John”,”Sam”} An array constant can’t contain formulas, functions, or other arrays. Numeric values can’t contain dollar signs, commas, parentheses, or percent signs. For example, the following is an invalid array constant: {SQRT(32),$56.32,12.5%}
- 68. Understanding the Dimensions of an Array As stated previously, an array can be one dimensional or two dimensional. A one-dimensional array’s orientation can be horizontal (corresponding to a single row) or vertical (corresponding to a single column). One-dimensional horizontal arrays The elements in a one-dimensional horizontal array are separated by commas, and the array can be displayed in a row of cells. The following example is a one-dimensional horizontal array constant: {1,2,3,4,5} Displaying this array in a range requires five consecutive cells in a row. To enter this array into a range, select a range of cells that consists of one row and five columns. Then enter ={1,2,3,4,5} and press Ctrl+Shift+Enter. Note: If you enter this array into a horizontal range that consists of more than five cells, the extra cells will contain #N/A (which denotes unavailable values). If you enter this array into a vertical range of cells, only the first item (1) will appear in each cell. The following example is another horizontal array; it has seven elements and is made up of text strings: {"Sun","Mon","Tue","Wed","Thu","Fri","Sat"} To enter this array, select seven cells in a row and type the following (followed by Ctrl+Shift+Enter): ={"Sun","Mon","Tue","Wed","Thu","Fri","Sat"} One-dimensional vertical arrays The elements in a one-dimensional vertical array are separated by semicolons, and the array can be displayed in a column of cells. The following is a seven-element vertical array constant: {10;20;30;40;50;60;70} Displaying this array in a range requires seven cells in a column. To enter this array into a range, select a range of cells that consists of seven rows and one column. Then enter the following formula, followed by Ctrl+Shift+Enter: ={10;20;30;40;50;60;70} The following is another example of a vertical array; this one has four elements: {"Bell Housing";"Flange";"Gasket";"Electric Pump 750 amps"}
- 69. Two-dimensional arrays A two-dimensional array uses commas to separate its horizontal elements and semicolons to separate its vertical elements. The following example shows a 3 × 4 array constant: {1,2,3,4;5,6,7,8;9,10,11,12} Displaying this array in a range requires 12 cells. To enter this array into a range, select a range of cells that consists of three rows and four columns. Then type the following formula, followed by Ctrl+Shift+Enter: ={1,2,3,4;5,6,7,8;9,10,11,12} The following figure shows how this array appears when entered into a range (in this case, B3:E5). If you enter an array into a range that has more cells than array elements, Excel displays #N/A in the extra cells. The next figure shows a 3 × 4 array entered into a 6 × 5 cell range. Each row of a two-dimensional array must contain the same number of items. The array that follows, for example, isn’t valid, because the third row contains only three items: {1,2,3,4;5,6,7,8;9,10,11} Excel doesn’t allow you to enter a formula that contains an invalid array.
- 70. Naming Array Constants You can create an array constant, give it a name, and then use this named array in a formula. Technically, a named array is a named formula. The following figure shows a named array being created from the New Name dialog box. (Access this dialog box by choosing Formulas > Defined Names > Define Name.) The name of the array is Wdays, and it refers to the following array constant: {"Sun","Mon","Tue","Wed","Thu","Fri","Sat"} Note: In the New Name dialog box, the array is defined (in the Refers To field) using a leading equal sign (=). Without this equal sign, the array is interpreted as a text string rather than an array. Also, you must type the curly brackets when defining a named array constant; Excel does not enter them for you. After creating this named array, you can use it in a formula. The next figure shows a worksheet that contains a single array formula entered into the range A1:G1. The formula is: {=Wdays}
- 71. Using TRANPOSE to insert a horizontal array into a vertical range of cells Because commas separate the array elements, the array has a horizontal orientation. Use semicolons to create a vertical array. Or you can use the Excel TRANSPOSE function to insert a horizontal array into a vertical range of cells. The following array formula, which is entered into a seven-cell vertical range, uses the TRANSPOSE function: {=TRANSPOSE(Wdays)} Using INDEX to access individual elements from an array You also can access individual elements from the array by using the Excel INDEX function. The following formula, for example, returns Wed, the fourth item in the Wdays array: =INDEX(Wdays,4) Working with Array Formulas This section deals with the mechanics of selecting cells that contain arrays and entering and editing array formulas. These procedures differ a bit from working with ordinary ranges and formulas. Entering an array formula When you enter an array formula into a cell or range, you must follow a special procedure so that Excel knows that you want an array formula rather than a normal formula. You enter a normal formula into a cell by pressing Enter. You enter an array formula into one or more cells by pressing Ctrl+Shift+Enter. Don’t enter the curly brackets when you create an array formula; Excel inserts them for you. If the result of an array formula consists of more than one value, you must select all the cells in the results range before you enter the formula. If you fail to do so, only the first element of the result is returned. Selecting an array formula range You can select the cells that contain a multicell array formula manually by using the normal cell selection procedures. Or you can use either of the following methods: Activate any cell in the array formula range. Display the Go To dialog box (choose Home > Editing > Find & Select > Go To, or just press F5). In the Go To dialog box, click the Special button and then choose the Current Array option. Click OK to close the dialog box. Activate any cell in the array formula range and press Ctrl+/ to select the entire array. Editing an array formula If an array formula occupies multiple cells, you must edit the entire range as though it were a single cell. The key point to remember is that you can’t change just one element of a multicell array formula. If you attempt to do so, Excel displays the message shown in the following figure.
- 72. The following rules apply to multicell array formulas. If you try to do any of these things, Excel lets you know about it: You can’t change the contents of any individual cell that makes up an array formula. You can’t move cells that make up part of an array formula (but you can move an entire array formula). You can’t delete cells that form part of an array formula (but you can delete an entire array). You can’t insert new cells into an array range. This rule includes inserting rows or columns that would add new cells to an array range. You can’t use multicell array formulas inside of a table that was created by choosing Insert > Tables > Table. Similarly, you can’t convert a range to a table if the range contains a multicell array formula. To edit an array formula, select all the cells in the array range and activate the Formula bar as usual (click it or press F2). Excel removes the brackets from the formula while you edit it. Edit the formula and then press Ctrl+Shift+Enter to enter the changes. All the cells in the array now reflect your editing changes. Note: If you accidentally press Ctrl+Enter (instead of Ctrl+Shift+Enter) after editing an array formula, the formula will be entered into each selected cell, but it will no longer be an array formula. And it will probably return an incorrect result. Just reselect the cells, press F2, and then press Ctrl+Shift+Enter.
- 73. Unit 5: Auditing Formulas In this unit, you will learn how to: Trace formula precedents, dependents and errors Correct errors in formulas Combine IF with VLOOKUP to suppress error messages Use the IS information function Use error checking functions; ISERR, ISERROR, IFERROR Trace Formula Precedents, Dependents and Errors On the Formulas, Formula Auditing group there are buttons that can help you trace errors and show the cells that are referenced in a formula. The Trace Precedents button will display blue arrows to cells that supply data to the formula. Arrows may be red if a supplying cell has an error.
- 74. The Trace Dependents button will display arrows to the other cells that depend on a given cell’s data. The Remove Arrows button will remove both precedence and dependence arrows from your Excel screen. The Show Formulas button will toggle between showing results and formulas in the worksheet. You can also use the Ctrl + ‘pipe’ key shortcut keys to do the same thing.
- 75. Correcting Errors in Formulas The Error Checking option will check the entire worksheet for formula errors. If any are found, you will be alerted with an error checking dialogue (like the one below) that pertains to the specific error in question. You can also click the down arrow next to the Error Checking button to see additional options. The first option, Error Checking, will perform the same action as if you clicked the Error Checking button directly. The Trace Error option will display arrows to the cells referenced in an incorrect formula. The Circular References menu will display cells that contain circular references, if there are any in the worksheet.
- 76. The Evaluate Formula dialog will help you analyse, interpret and correct formulas. In this example cell B9 contains a formula linked to a cell in the worksheet called Practice. Clicking Step In navigates to the Practice worksheet and Step Out returns back the worksheet containing the link. Evaluate displays the value of the current cell rather than its formula.
- 77. Combine IF with VLOOKUP to suppress error messages When working with VLOOKUP functions you may wish to suppress the #N/A error message that appears when an exact match is not found. For example, the invoice below uses a VLOOKUP functions to extract information from the Product List worksheet. If the Product Code is blank then the Vlookup returns #N/A
- 78. To suppress the error message an IF function can be used to test if the Code is blank as follows: =IF(A16="","",VLOOKUP(A16,'Product list'!$A$5:$C$44,3,FALSE)) The IF statement specifically for a blank cell ("") An alternative method is to use the ISNA function which displays a blank whenever a #N/A message appears. =IF(ISNA(VLOOKUP(A16,'Product list'!$A$5:$C$44,3,FALSE)),"",VLOOKUP(A16,'Product list'!$A$5:$C$44,3,FALSE))
- 79. The IS Information Function Type =IS into a cell and you will see there are many different functions beginning with IS. They are referred to collectively as IS Functions. IS Functions return different types of information about a reference cell. They all return either TRUE or FALSE, for example ISBLANK returns TRUE if a cell is empty, ISNA returns TRUE if a cell contains a #N/A error message. Here are the definitions of each IS Function. ISBLANK Value refers to an empty cell. ISERR Value refers to any error value except #N/A. ISERROR Value refers to any error value (#N/A, #VALUE!, #REF!, #DIV/0!, #NUM!, #NAME?, or #NULL!). ISLOGICAL Value refers to a logical value. ISNA Value refers to the #N/A (value not available) error value. ISNONTEXT Value refers to any item that is not text. (Note that this function returns TRUE if the value refers to a blank cell.) ISNUMBER Value refers to a number. ISREF Value refers to a reference. ISTEXT Value refers to text.
- 80. Error Checking Functions; ISERR, ISERROR and IFERROR ISERR Function This function tests a cell and returns TRUE if is an error in that cell. ISERR returns FALSE if the contents of the cell calculates without an error or if the error is the #NA message. Cell to test Result 3 FALSE =ISERR(A2) #DIV/0! TRUE =ISERR(A3) #NAME? TRUE =ISERR(A4) #REF! TRUE =ISERR(A5) #VALUE! TRUE =ISERR(A6) #N/A FALSE =ISERR(A7) #N/A FALSE =ISERR(A8) Syntax =ISERR(test cell) The test cell can be a cell reference or a calculation.
- 81. In this example an error message appears because a cell B2 has been left blank. This created the divide by zero error (#DIV/0!) for the formula =B1/B2 in B3. While the error message disappears as soon as a value is typed into B2 it makes the spreadsheet look untidy. The ISERR function can be used within an IF statement to suppress the error messages such as #DIV/0! or #VALUE! =IF(ISERR(B1/B2),"",B1/B2) Now any error message caused by 0, blank or a space being typed into B2 are suppressed and display as a blank cell. If there is no error then the calculation is performed (cost per bottle). ISERROR Function This function is similar to ISERR except it returns TRUE if there is a #NA error. Syntax =ISERROR(test cell) IFERROR This function not only traps for errors but also returns a value you specify if an error occurs. The IFERROR function avoids the need for an IF function and can also be created as an array formula. Syntax =IFERROR(test cell,value if error) For example the =IFERROR(B1/B2,"")
- 82. IFERROR as an Array Formula The IFERROR function can be entered as an Array to perform a calculation on a range of cells rather than a single cell. Syntax {=IFERROR(test on each element in array, value if error in element)} For example the Quota per Unit is entered as an array which calculates A2:A4/B2:B4 for each element and returns the word “error” if an error results for each calculation. To create the formula 1. Select range C2:C4 2. Type =IFERROR( 3. Highlight A2:A4 4. Type / 5. Highlight B2:B4 6. Close ) 7. Press Ctrl+Shift+Enter (CSE) Pressing CSE at the end adds the array brackets to the formula: ={IFERROR(A2:A4/B2:B4,"error")}
- 83. Function syntax notes IF Syntax =IF(Logical Test,Value if True,Value if False) This function tests a condition. If the condition is met it is considered to be TRUE. If the condition is not met it is considered as FALSE. Depending upon the result of the test, one of two actions will be carried out. CHOOSE Syntax =CHOOSE(UserValue, Item1, Item2, Item3 through to Item29) This function picks from a list of options based upon an Index value given by the user. INDEX Syntax 1 =INDEX(RangeToLookIn,Coordinate) This is used when the RangeToLookIn is either a single column or row. Syntax 2 =INDEX(RangeToLookIn,RowCoordinate,ColumnColumnCordinate) This syntax is used when the range is made up of rows and columns. This function picks a value from a range of data based on the row and column coordinates in the range. Syntax 1 is for a single column or row of data. Syntax 2 if for a block of data. MATCH Syntax =MATCH(WhatToLookFor,WhereToLook,TypeOfMatch)
- 84. This function looks up an item in a list and finds it's position. The Type of match is either 0, 1 or -1 0 looks for an exact match otherwise it dispays #NA 1 looks for an exact match or next lowest number -1 looks for an exact match or next highest number. INDEX Syntax 1 =INDEX(RangeToLookIn,Coordinate) This is used when the RangeToLookIn is either a single column or row. Syntax 2 =INDEX(RangeToLookIn,RowCoordinate,ColumnColumnCordinate) This syntax is used when the range is made up of rows and columns. Syntax 3 =INDEX(NamedRangeToLookIn,RowCoordinate,ColumnColumnCordinate,AreaToPickFrom) Using this syntax the range to look in can be made up of multiple areas. The easiest way to refer to these areas is to select them and give them a single name. MATCH Syntax =MATCH(WhatToLookFor,WhereToLook,TypeOfMatch) This function looks for an item in a list and shows its position. It can be used with text and numbers. It can look for an exact match or an approximate match. Match_type 1 or omitted MATCH finds the largest value that is less than or equal to lookup_value. The values in the lookup_array argument must be placed in ascending order, for example: ...-2, -1, 0, 1, 2, ..., A-Z, FALSE, TRUE. Match_type 0 MATCH finds the first value that is exactly equal to lookup_value. The values in the lookup_array argument can be in any order.
- 85. Match_type -1 MATCH finds the smallest value that is greater than or equal to lookup_value. The values in the lookup_array argument must be placed in descending order, for example: TRUE, FALSE, Z-A, ...2, 1, 0, -1, -2, ..., and so on. If match_type is 0 and lookup_value is a text string, you can use the wildcard characters — the question mark (?) and asterisk (*) — in the lookup_value argument. A question mark matches any single character; an asterisk matches any sequence of characters. If you want to find an actual question mark or asterisk, type a tilde (~) before the character. RANK Syntax =RANK(NumberToRank,ListOfNumbers,RankOrder) The RankOrder can be 0 zero or 1. Using 0 will rank larger numbers at the top. (This is optional, leaving it out has the same effect). Using 1 will rank small numbers at the top. This function calculates the position of a value in a list relative to the other values in the list. A typical usage would be to rank the times of athletes in a race to find the winner. The ranking can be done on an ascending (low to high) or descending (high to low) basis. If there are duplicate values in the list, they will be assigned the same rank. Subsequent ranks would not follow on sequentially, but would take into account the fact that there were duplicates. If the numbers 30, 20, 20 and 10 were ranked, 30 is ranked as 1, both 20's are ranked as 2, and the 10 would be ranked as 4. RANK.AVG Syntax =RANK.AVG(number,ref,[order]) Number is Required. The number whose rank you want to find. Ref is Required. An array of, or a reference to, a list of numbers. Nonnumeric values in ref are ignored. Order is Optional. A number specifying how to rank number. If order is 0 (zero) or omitted, Microsoft Excel ranks number as if ref were a list sorted in descending order.
- 86. If order is any nonzero value, Microsoft Excel ranks number as if ref were a list sorted in ascending order. This function returns the rank of a number in a list of numbers: its size relative to other values in the list; if more than one value has the same rank, the average rank is returned. MEDIAN Syntax =MEDIAN(Range1,Range2,Range3…) This function finds the median value of a group of values. The median is not the average, it is the half way point where half the numbers in the group are larger than it and half the numbers are less than it. If there is no exact median number in the group, the two nearest the half way point are added and their average is used as the median. MODE Syntax =MODE(Range1,Range2,Range3... ) This function displays the most frequently occurring number in a group of numbers. For it to work correctly there must be at least two numbers which are the same. If all the values in the group are unique the function shows the error #N/A. When there is more than one set of duplicates, the number closest to the beginning of the group will be used. (Which is not really an accurate answer!) ROUND Syntax =ROUND(NumberToRound,DecimalPlacesToUse) This function rounds a number to a specified amount of decimal places. If 0 is used the number is rounded to the nearest whole number. If a negative amount of rounding is used the figures to the left of the decimal point are rounded. ROUNDUP Syntax =ROUNDUP(NumberToRound,DecimalPlacesToUse) This function rounds a number up to a specified amount of decimal places. If 0 is used the number is rounded to the nearest whole number. If a negative amount of rounding is used the figures to the left of the decimal point are rounded.
- 87. ROUNDDOWN Syntax =ROUNDDOWN(NumberToRound,DecimalPlacesToUse) This function rounds a number down to a specified amount of decimal places. The arguments are the same as for ROUNDUP PMT Syntax =PMT(rate, nper, pv, [fv], [type]) Calculates the payment for a loan based on constant payments and a constant interest rate. Rate is required. The interest rate for the loan. Nper is required. The total number of payments for the loan. Pv is required. The present value, or the total amount that a series of future payments is worth now; also known as the principal. Fv is optional. The future value, or a cash balance you want to attain after the last payment is made. If fv is omitted, it is assumed to be 0 (zero), that is, the future value of a loan is 0. Type is optional. The number 0 (zero) indicates payments are due in arrears, whereas, a 1 indicates payments are due in advance. FV Syntax =FV(rate,nper,pmt,[pv],[type]) Returns the future value of an investment based on periodic, constant payments and a constant interest rate. Rate is required. The interest rate per period. Nper is required. The total number of payment periods in an annuity. Pmt is required. The payment made each period; it cannot change over the life of the annuity. Typically, pmt contains principal and interest but no other fees or taxes. If pmt is omitted, you must include the pv argument. Pv is optional. The present value, or the lump-sum amount that a series of future payments is worth right now. If pv is omitted, it is assumed to be 0 (zero), and you must include the pmt argument.
- 88. Type is optional. The number 0 or 1 and indicates when payments are due. If type is omitted, it is assumed to be 0 and payments are due at the end of the period. A type of 1 indicates payments are due at the beginning of the period. TODAY Syntax =TODAY() Use this to show the current date. NETWORKDAYS Syntax =NETWORKDAYS(StartDate,EndDate,Holidays) Holidays : This is a list of dates which will be excluded from the calculation, such as Xmas and Bank holidays. This function will calculate the number of working days between two dates. It will exclude weekends and any holidays. DATEDIF Syntax =DATEDIF(FirstDate,SecondDate,"Interval") This function calculates the difference between two dates and can show the result in days, months or years. WORKDAY Syntax =WORKDAY(StartDate,Days,Holidays) Use this function to calculate a past or future date based on a starting date and a specified number of days. The function excludes weekends and holidays and can therefore be used to calculate delivery dates or invoice dates. If the result is shown as a number this can be formatted to a normal date by using Home > Number > Long Date or Short Date. LEFT Syntax =LEFT(text, [num_chars]) This function returns the first character or characters in a text string, based on the number of characters you specify.
- 89. RIGHT Syntax =RIGHT(text,[num_chars]) This function returns the last character or characters in a text string, based on the number of characters you specify. SEARCH Syntax =SEARCH(find_text,within_text,[start_num]) The SEARCH function locates one text string within a second text string, and returns the number of the starting position of the first text string from the first character of the second text string. For example, to find the position of the letter "n" in the word "printer", you can use the following function: =SEARCH("n","printer") The SEARCH function is not case sensitive and allows wild card characters. FIND Syntax =FIND(find_text, within_text, [start_num]) The FIND function locates one text string within a second text string, and returns the number of the starting position of the first text string from the first character of the second text string. The FIND function is case sensitive and does not allow wild card characters. LEN Syntax =LEN(text) LEN returns the number of characters in a text string. MID Syntax =MID(text, start_num, num_chars) MID returns a specific number of characters from a text string, starting at the position you specify, based on the number of characters you specify. ISERR Syntax =ISERR(CellToTest)
- 90. This function tests a cell and shows TRUE if there is an error value in the cell. It will show FALSE if the contents of the cell calculate without an error, or if the error is the #NA message. ISERROR Syntax =ISERROR(CellToTest) This function tests a cell or calculation to determine whether an error has been generated. It will show TRUE for any type of error and FALSE if no error is found. IFERROR Syntax =IFERROR(value, value_if_error) Returns a value you specify if a formula evaluates to an error; otherwise, returns the result of the formula. Use the IFERROR function to trap and handle errors in a formula . The following error types are evaluated: #N/A, #VALUE!, #REF!, #DIV/0!, #NUM!, #NAME?, or #NULL!.
- 91. Excel Advanced Part 2 Functions Excel Function Syntax (Required arguments shown in bold) What it does Logical =IF(logical_test,True,False) Tests if a logical test is met and returns one true and one false result. =AND(condition1,condition2,...) Returns TRUE or FALSE if both or all conditions are met. =OR(condition1,condition2,...) Returns TRUE or FALSE if either conditions met. =NOT(condition) Returns TRUE if a condition is not met. =IFERROR(value, value_if_error) Displays a message if an error occurs. Lookup & Reference =VLOOKUP(ItemToFind,RangeToLook,Column, SortedOrUnsorted) Looks for an item in the leftmost column of a table range and returns a value from a specified column number. =CHOOSE(Index_Value, item1, item2, item3) Chooses a value or action from a list of items based on an index number. =MATCH(lookup_value, lookup_array, match_type) Returns the relative position of an item in range. =INDEX(range, row_num, column_num) Returns a value in a range based on a row and column position within the range. Statistical =COUNTIFS(criteria_range1, criteria 1, criteria_range2, criteria2) Counts the number of items that meet both or all the criteria in the criteria ranges. =SUMIFS(Sum range, criteria_range1, criteria 1, criteria_range2, criteria2) Sums a range of values that meet all of the criteria in the criteria ranges. =RANK(NumberToRank,RangeOfNumbers, RankOrder) Returns the rank position of a value in a list of numbers (highest rank for ties). =RANK.AVG(number,ref,order) Returns the rank position of a value in a list of numbers (average rank for ties). =MEDIAN(Range1,Range2,Range3…) Returns the middle rank value in a range. =MODE(Range1,Range2,Range3... ) Returns the most common value in a range. =ROUND(NumberToRound,DecimalPlaces) Rounds a value to a specified number of decimal places.
- 92. Excel Function Syntax (Required arguments shown in bold) What it does =ROUNDUP(NumberToRound,DecimalPlaces) Rounds up a value to specified number of decimal places. =ROUNDDOWN(Cell,DecimalPlaces) Rounds down a value to specified number of decimal places. =CEILING(Cell,Decimal Places) Rounds a number to a specified significance. =MOD(Cell,Devisor) Returns the remainder when a number is divided by a devisor. =ROW() Returns the row number of a reference. =COLUMN() Returns the column number of a reference. Date and Time =TODAY() Returns the current date =NETWORKDAYS(StartDate,EndDate,Holidays) Calculates the number of working days between two dates not including holidays. =DATEDIF(FirstDate,SecondDate, Interval) Subtracts the days between 2 dates in days, months or years. =WORKDAY(StartDate,Days,Holidays) Returns the date after a specified number of working days. Date(year,month,day) Returns the date a year, month and date value. Day(date) Returns the Day number of a a date. Month(date) Returns the Month number of a date. Text =CONCATENATE(text1,text2,text3…) Joins together text values. =LEFT(text, num_chars) Returns a number of characters to the right of a cell. =RIGHT(text,num_chars) Returns a number of characters to the right of a cell. =SEARCH(find_text,within_text,start_num) Searches for the character position of a text character within text. =FIND(find_text, within_text, start_num) Searches for the character position of a text character within text (case sensitive). =LEN(text) Returns the number of characters in a cell. =MID(text, start_num, num_chars) Returns text within cell starting from a given position and number. Financial
- 93. Excel Function Syntax (Required arguments shown in bold) What it does =PMT(rate, nper, pv, fv, type) Calculates the payment on a loan based on constant payment and constant interest rates. =FV(rate,nper,pmt,pv,type) Calculates the future value of a regular number of payments. =IRR(initial investment,cash flow1,cashflow2,guess) Calculates the percentage rate of return on a series of payments of varying amount. Information =ISNA(cell) Checks whether a value is #NA and returns either TRUE or FALSE. =ISBLANK(cell) Returns TRUE if a cell is empty. =ISTEXT(cell) Returns TRUE if a cell is a text. =ISNUMBER(cell) Reyurns TRUE if a cell is a number. =CELL(“filename”) Returns the filename and path of the current file. Displays blank if a file is not yet saved. Press F9 to update after saving. Array Functions Press Ctrl+Shift+Enter after typing {=TRANSPOSE(array)} Converts a vertical range to horizontal or visa vice versa. {=SUM(range1*range2)} Returns the product of ranges or arrays. =SUMPRODUCT(range1,range2) Alternative way to return the product of ranges or arrays. No need to press CSE {=FREQUENCY(data_range,bin_array)} Calculates how often a value occurs in each element of the bin_array.