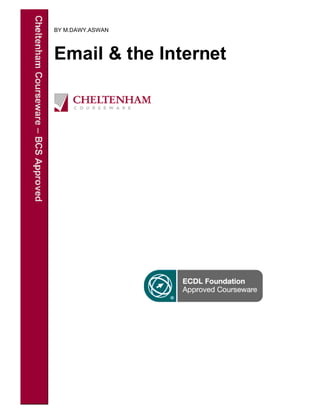
Module 7 a_internet 1 (ie8)
- 1. Email & the Internet BY M.DAWY.ASWAN
- 2. ECDL Module Seven - Page 2 FOR USE AT THE LICENSED SITE(S) ONLY Cheltenham Courseware Pty. Ltd. 1995-2008 www.cheltenhamcourseware.com.au © 1995-2008 Cheltenham Courseware Pty. Ltd. All trademarks acknowledged. E&OE. No part of this document may be copied without written permission from Cheltenham Courseware unless produced under the terms of a courseware site license agreement with Cheltenham Courseware. All reasonable precautions have been taken in the preparation of this document, including both technical and non-technical proof ing. Cheltenham Courseware and all staff assume no responsibility for any errors or omissions. No warranties are made, expressed or implied with regard to these notes. Cheltenham Courseware shall not be responsiblef or any direct, incidental or consequential damages arising from the use of any material contained in this document. If you find any errors in these training modules, please inform Cheltenham Courseware. Whilst every effort is made to eradicate typing or technical mistakes, we apologisef or any errors you may detect. All courses are updated on a regular basis, so your feedback is both valued by us and will help us to maintain the highest possible standards. Sample versions of courseware from Cheltenham Courseware (Normally supplied in Adobe Acrobat format): If the version of courseware that you areviewing is marked as NOT FOR TRAINING, SAMPLE, or similar, then it cannot be used as part of a training course, and is made available purely f or content and style review. This is to givey ou the opportunity to prev iew our courseware, prior to making a purchasing decision. Sampleversions may not be re-sold to a third party. For current license information This document may only be used under the terms of the license agreement f rom Cheltenham Courseware. Cheltenham Courseware reserves the right to alter the licensing conditions at any time, without prior notice. Please see the site license agreement available at: www.cheltenhamcourseware.com.au/agreement Contact Information UK / Ireland Email: info@cctglobal.com Web: www.cctglobal.com Australia / Asia Pacific / Europe (ex. UK / Ireland) / Rest of the World Email: info@cheltenhamcourseware.com.au Web: www.cheltenhamcourseware.com.au USA / Canada Email: info@cheltenhamcourseware.com Web: www.cheltenhamcourseware.com BY M.DAWY.ASWAN
- 3. ECDL Module Seven - Page 3 FOR USE AT THE LICENSED SITE(S) ONLY Cheltenham Courseware Pty. Ltd. 1995-2008 www.cheltenhamcourseware.com.au ECDL APPROVED COURSEWARE.............................................................................................. 8 TUTOR SETUP INFORMATION.................................................................................................... 9 INTERNET TERMINOLOGY AND CONCEPTS.............................................................................10 The Internet.........................................................................................................................10 World Wide Web (WWW) vs. the Internet..............................................................................10 URL (Uniform Resource Locator)..........................................................................................10 Hyperlinks...........................................................................................................................10 ISP (Internet Service Provider) .............................................................................................11 Web sites and URLs............................................................................................................11 Structure of a Web Address..................................................................................................11 Web Browser.......................................................................................................................12 Podcasts.............................................................................................................................12 USING INTERNET EXPLORER ...................................................................................................14 Opening the Microsoft Internet Explorer program...................................................................14 Entering a URL into the Address Bar.....................................................................................15 Minimizing, maximizing, restoring and closing icons...............................................................15 Zoom..................................................................................................................................16 Hyperlinks...........................................................................................................................17 Navigating through Web sites...............................................................................................17 Back and Forward buttons....................................................................................................17 Forcing a Web page to display within a new window ..............................................................17 Forcing a Web page to display within a new tab.....................................................................18 Switching between tabs........................................................................................................19 Quick Tabs..........................................................................................................................19 Tab List...............................................................................................................................19 Closing a tab.......................................................................................................................19 Stop button..........................................................................................................................20 Refreshing Web pages.........................................................................................................20 Really Simple Syndication (RSS) feeds.................................................................................20 Internet Explorer icons.........................................................................................................21 Copying a picture from a Web site page................................................................................21 Saving a picture on a Web page as a picture file....................................................................22 Copying a Web address link (URL) from a web page to a document........................................23 Copying a URL from a non linked area, such as the Address Bar............................................24 Saving a Web page..............................................................................................................24 Downloading files from a Web page......................................................................................26 Adobe Acrobat files..............................................................................................................26 SEARCHING THE WEB ..............................................................................................................27 Search Engines...................................................................................................................27 Searching using Instant Search............................................................................................27 Searching using the Address Bar..........................................................................................29 Adding new search engines..................................................................................................29 Temporarily changing the search engine...............................................................................31 Changing the default search engine......................................................................................33 Search Engine Web sites.....................................................................................................33 Using keywords and phrases................................................................................................34 Don't use a single search word!............................................................................................34 Searching using specific words.............................................................................................34 Searching using an exact phrase..........................................................................................34 Searching by excluding a word(s) .........................................................................................35 Searching by date................................................................................................................36 Searching by file format........................................................................................................37 Online encyclopaedias.........................................................................................................39 Online dictionaries...............................................................................................................42 BY M.DAWY.ASWAN
- 4. ECDL Module Seven - Page 4 FOR USE AT THE LICENSED SITE(S) ONLY Cheltenham Courseware Pty. Ltd. 1995-2008 www.cheltenhamcourseware.com.au GETTING HELP WITHIN INTERNET EXPLORER ........................................................................43 Displaying Help....................................................................................................................43 Help Demos ........................................................................................................................44 Browsing for Help................................................................................................................45 Asking for Help....................................................................................................................46 Printing Help sheets.............................................................................................................47 CUSTOMIZING INTERNET EXPLORER ......................................................................................48 Setting your Home Page (stating page).................................................................................48 Visiting the Home Page........................................................................................................49 Setting multiple Home Pages................................................................................................49 Revisiting Web pages via the address bar.............................................................................50 Displaying your viewing history.............................................................................................50 Deleting a history item..........................................................................................................51 Deleting the entire browsing history and temporary files.........................................................52 Customizing history options..................................................................................................54 Internet cache......................................................................................................................55 Emptying the cache and deleting temporary Internet files.......................................................56 Adding a Web page to your favourites...................................................................................57 Opening a favorite (bookmark)..............................................................................................58 Creating a new favorites folder .............................................................................................58 Moving a favorite to a folder..................................................................................................60 Renaming a bookmark .........................................................................................................60 Deleting a bookmark ............................................................................................................61 Adding a Web page to a specified bookmark folder................................................................61 Deleting a favourites folder...................................................................................................62 Toolbars..............................................................................................................................63 Disabling picture display.......................................................................................................63 Setting your default browser.................................................................................................64 Installing Add-ons................................................................................................................65 FEEDS........................................................................................................................................67 What are feeds?..................................................................................................................67 Viewing Web pages containing feeds....................................................................................67 Subscribing to feeds............................................................................................................70 Viewing subscribed feeds.....................................................................................................70 Unsubscribing from Feeds....................................................................................................71 SECURITY ISSUES.....................................................................................................................72 Internet security & password logons......................................................................................72 Risks associated with online activity......................................................................................72 Parental control options........................................................................................................72 Submitting & resetting Web based forms ...............................................................................73 Practice using a fill-in form....................................................................................................74 Protected sites.....................................................................................................................77 Digital certificates.................................................................................................................77 Encryption...........................................................................................................................78 Secure web sites and https...................................................................................................78 Viruses................................................................................................................................79 Virus checkers.....................................................................................................................79 Malware..............................................................................................................................80 Spyware..............................................................................................................................80 Worms ................................................................................................................................80 Trojans................................................................................................................................81 Spam..................................................................................................................................81 Fraud..................................................................................................................................81 Firewall ...............................................................................................................................81 Pop-Up blocking..................................................................................................................81 Turning off popup blocking...................................................................................................83 BY M.DAWY.ASWAN
- 5. ECDL Module Seven - Page 5 FOR USE AT THE LICENSED SITE(S) ONLY Cheltenham Courseware Pty. Ltd. 1995-2008 www.cheltenhamcourseware.com.au Cookies...............................................................................................................................85 Information Bar....................................................................................................................88 Phishing Filter......................................................................................................................90 Parental Filtering.................................................................................................................91 Windows Update.................................................................................................................91 INTERNET EXPLORER - PRINTING ISSUES...............................................................................93 Previewing Web pages.........................................................................................................93 Page Setup - Orientation, paper size and page margins.........................................................94 Printing the entire Web page................................................................................................97 Printing a selected area on a Web page................................................................................97 Printing specific page(s).......................................................................................................98 Printing a number of copies..................................................................................................99 A FIRST LOOK AT OUTLOOK .................................................................................................. 100 Starting Outlook................................................................................................................. 100 The Microsoft Outlook Screen............................................................................................. 100 Help and Outlook Demos ................................................................................................... 103 Searching for Help............................................................................................................. 112 Printing help sheets........................................................................................................... 114 Microsoft Outlook Navigation Pane..................................................................................... 114 Microsoft Outlook Standard Toolbar....................................................................................115 Displaying or hiding toolbars............................................................................................... 115 Quick way of displaying / hiding toolbars............................................................................. 115 Closing Outlook................................................................................................................. 116 TERMINOLOGY & CONCEPTS................................................................................................. 117 What is email?................................................................................................................... 117 The structure of an email address....................................................................................... 117 The advantages of using email ........................................................................................... 117 Netiquette......................................................................................................................... 118 Spam or Unsolicited Email.................................................................................................. 118 Viruses.............................................................................................................................. 119 Phishing............................................................................................................................ 119 Digital signatures............................................................................................................... 119 SMS (Short Message Service)............................................................................................ 120 Voice over Internet Protocol (VoIP)..................................................................................... 120 Benefits of VoIP................................................................................................................. 120 Instant messaging (IM)....................................................................................................... 120 Benefits of IM .................................................................................................................... 121 Online (virtual) communities............................................................................................... 121 Social networking websites................................................................................................. 121 Internet forums (message boards / discussion boards).........................................................123 Chat rooms ....................................................................................................................... 123 Online computer games ..................................................................................................... 123 SENDING MESSAGES.............................................................................................................. 124 Creating and sending your first email .................................................................................. 124 Checking that your email was sent...................................................................................... 125 Sending emails to more than one person at a time............................................................... 126 Receiving emails............................................................................................................... 126 Sending a copy of a message to another address................................................................ 127 What is a blind carbon copy?.............................................................................................. 127 Sending a copy of a message to another address using blind carbon copy............................ 127 Setting the message subject............................................................................................... 128 Spell checking your message ............................................................................................. 128 Attaching a file to a message.............................................................................................. 129 Deleting an attached file from an outgoing message............................................................. 130 Issues when sending file attachments................................................................................. 131 Setting message importance (message priority)................................................................... 131 BY M.DAWY.ASWAN
- 6. ECDL Module Seven - Page 6 FOR USE AT THE LICENSED SITE(S) ONLY Cheltenham Courseware Pty. Ltd. 1995-2008 www.cheltenhamcourseware.com.au Setting message sensitivity................................................................................................ 132 Saving a draft copy of an e-mail.......................................................................................... 132 RECEIVING, READING AND REPLYING TO MESSAGES.......................................................... 134 The Inbox Folder ............................................................................................................... 134 Opening the Inbox folder.................................................................................................... 134 The Inbox screen............................................................................................................... 134 Selecting a message.......................................................................................................... 135 Message Status icons........................................................................................................ 136 Reading a message........................................................................................................... 136 Switching between open Message windows........................................................................ 137 Forwarding a message....................................................................................................... 138 Opening or saving an attached file...................................................................................... 139 Replying to the sender of a message.................................................................................. 139 Replying to the sender and all recipients of a message........................................................ 140 Setting message reply options so that the original message is inserted, or not inserted.......... 141 Printing a message............................................................................................................ 142 Previewing a message before printing................................................................................. 143 Printing Options................................................................................................................. 144 MANIPULATING TEXT AND FILES ........................................................................................... 145 Selecting a word within the Message window....................................................................... 145 Selecting a line within the Message window......................................................................... 145 Selecting a paragraph within the Message window............................................................... 146 Selecting all text within the Message window....................................................................... 146 Selecting text using the mouse........................................................................................... 146 Copying text to the Clipboard from a message..................................................................... 147 Pasting text from the Clipboard into a message................................................................... 147 Copying text from one message to another.......................................................................... 147 Cutting text to the Clipboard from a message....................................................................... 147 Moving text from one message to another...........................................................................148 Copying text from another application into a message.......................................................... 148 Deleting text in a message................................................................................................. 149 Deleting text to the left of the insertion point......................................................................... 149 Deleting text to the right of the insertion point....................................................................... 149 Deleting an attached file from a message............................................................................ 149 CONTACTS .............................................................................................................................. 151 What are contacts?............................................................................................................ 151 Opening the Contacts folder............................................................................................... 151 Creating a contact.............................................................................................................. 152 Adding the sender of a message to contacts........................................................................ 153 Addressing an email to a contact........................................................................................ 154 Deleting a contact.............................................................................................................. 155 What is a distribution list?................................................................................................... 156 Creating a new distribution list............................................................................................ 156 Adding an email address to a distribution list....................................................................... 157 Removing an email address from a distribution list............................................................... 158 Sending an email to a distribution list.................................................................................. 158 ORGANISING MAIL.................................................................................................................. 160 Searching for a message.................................................................................................... 160 Searching for messages by sender, subject or content.........................................................160 Creating a new mail folder.................................................................................................. 161 Moving a message to a different folder................................................................................ 162 Deleting a mail folder......................................................................................................... 163 Sorting the contents of the Inbox......................................................................................... 164 Deleting a message........................................................................................................... 164 Opening the ‘Deleted Items’ folder...................................................................................... 165 Restoring a message from the ‘Deleted Items’ folder............................................................ 165 BY M.DAWY.ASWAN
- 7. ECDL Module Seven - Page 7 FOR USE AT THE LICENSED SITE(S) ONLY Cheltenham Courseware Pty. Ltd. 1995-2008 www.cheltenhamcourseware.com.au Emptying the ‘Deleted Items’ folder..................................................................................... 166 Automatically emptying the ‘Deleted Items’ folder when you exit Outlook............................... 166 Flagging a message........................................................................................................... 167 Removing a flag mark from a mail message........................................................................ 167 Marking a message as unread............................................................................................ 168 Marking a message as read................................................................................................ 168 CUSTOMISING SETTINGS........................................................................................................ 169 Adding an Inbox heading.................................................................................................... 169 Removing an Inbox heading............................................................................................... 171 Resetting the Inbox headings............................................................................................. 172 BY M.DAWY.ASWAN
- 8. ECDL Module Seven - Page 8 FOR USE AT THE LICENSED SITE(S) ONLY Cheltenham Courseware Pty. Ltd. 1995-2008 www.cheltenhamcourseware.com.au ECDL Approved Courseware ECDL Foundation has approved these training materials developed by Cheltenham Courseware and requires that the following statement appears in all ECDL Foundation approved courseware. European Computer Driving Licence, ECDL, International Computer Driving Licence, ICDL, e-Citizen and related logos are all registered Trade Marks of The European Computer Driving Licence Foundation Limited (“ECDL Foundation”). Cheltenham Courseware is an entity independent of ECDL Foundation and is not associated with ECDL Foundation in any manner. This courseware may be used to assist candidates to prepare for the ECDL Foundation Certification Programme as titled on the courseware. Neither ECDL Foundation nor Cheltenham Courseware warrants that the use of this courseware publication will ensure passing of the tests for that ECDL Foundation Certification Programme. This courseware publication has been independently reviewed and approved by ECDL Foundation as covering the learning objectives for the ECDL Foundation Certification Programme. Confirmation of this approval can be obtained by reviewing the Partners Page in the About Us Section of the website www.ecdl.org The material contained in this courseware publication has not been reviewed for technical accuracy and does not guarantee that candidates will pass the test for the ECDL Foundation Certification Programme. Any and all assessment items and/or performance-based exercises contained in this courseware relate solely to this publication and do not constitute or imply certification by ECDL Foundation in respect of the ECDL Foundation Certification Programme or any other ECDL Foundation test. Irrespective of how the material contained in this courseware is deployed, for example in a learning management system (LMS) or a customised interface, nothing should suggest to the candidate that this material constitutes certification or can lead to certification through any other process than official ECDL Foundation certification testing. For details on sitting a test for an ECDL Foundation certification programme, please contact your country's designated National Licensee or visit the ECDL Foundation's website at www.ecdl.org. Candidates using this courseware must be registered with the National Operator before undertaking a test for an ECDL Foundation Certification Programme. Without a valid registration, the test(s) cannot be undertaken and no certificate, nor any other form of recognition, can be given to a candidate. Registration should be undertaken with your country's designated National Licensee at an Approved Test Centre. BY M.DAWY.ASWAN
- 9. ECDL Module Seven - Page 9 FOR USE AT THE LICENSED SITE(S) ONLY Cheltenham Courseware Pty. Ltd. 1995-2008 www.cheltenhamcourseware.com.au Tutor Setup Information Prior to running this course, please make sure that the Outlook Inbox on each computer to be used in the class is empty. Copy the sample files to the Documents or My Documents folder. Issue each person using a computer in the class with their own email address to be used within the classroom. Issue each person taking the course with a short list of all the other email addresses that are used by all the other computers within the classroom. At the end of the course, remove all files modified or created during the course, prior to re-running the course. At the end of the course, reset all program and operating system defaults that may have been modified during the course, prior to re-running the course. BY M.DAWY.ASWAN
- 10. ECDL Module Seven - Page 10 FOR USE AT THE LICENSED SITE(S) ONLY Cheltenham Courseware Pty. Ltd. 1995-2008 www.cheltenhamcourseware.com.au Internet Terminology and Concepts The Internet The Internet was designed to be decentralized and in fact was originally designed by the US military to allow it to ‘survive a nuclear war’. The Internet is a network of computer networks forming a vast worldwide networking infrastructure. The Internet connects millions of computers together, forming a network which allows any computer to communicate with other computers connected to the Internet. World Wide Web (WWW) vs. the Internet The World Wide Web (WWW) is just a small part of the Internet as a whole. The Internet, relates to all the hardware and software involved, and as well as including the WWW, also includes FTP (File Transfer Protocol – more about this later), email and newsgroups. The WWW is basically the text and pictures that you can view using your Web Browser, such as Microsoft Internet Explorer. URL (Uniform Resource Locator) The URL (Uniform Resource Locator) is just another name for a Web address. The URL consists of the name of the protocol (usually HTTP or FTP) followed by the address of the computer you want to connect to, e.g. a URL of http://www.microsoft.com would instruct your Web Browser to use the HTTP protocol to connect to the Microsoft Web site. Hyperlinks A hyperlink is a piece of text (or a picture) on a Web page, which when clicked on will automatically:- - Take you to a different part of the same page - Take you to a different page within the Web site - Take you to a page in a different Web site - Enable you to download a file - Launch an application, video or sound Text which is underlined normally indicates a hyperlink. By default these text links are normally displayed in blue. When you move the mouse pointer over a hyperlink, it changes to the shape of a hand. BY M.DAWY.ASWAN
- 11. ECDL Module Seven - Page 11 FOR USE AT THE LICENSED SITE(S) ONLY Cheltenham Courseware Pty. Ltd. 1995-2008 www.cheltenhamcourseware.com.au ISP (Internet Service Provider) If you want to connect to the Internet, you need to subscribe via an Internet Service Provider. The ISP gives you a connection to the Internet either via your telephone line or via a special digital high speed line. An example of a popular ISP is AOL (America On-Line). Web sites and URLs A Web site is simply data which is stored on a WWW server and which can be freely accessed by people 'surfing the Web'. For instance Microsoft has a Web site, from which you can download information and software. The trouble is that you need to know the address of the Web site; in much the same way as if you want to phone someone you have to know his or her phone number. The address of a Web site is given by something called its URL (Uniform Resource Locator). The structure of the URL is very precise. For instance, if you wish to use your Web Browser to visit the Microsoft Web site you would have to use the URL: http://www.microsoft.com Thus if you wish to visit the Web site of the company that produced this training material you would use the URL: http://www.cheltenhamcourseware.com Due to the very large number of organizations who now have Web sites, you can also use a search engine, in which you can enter a word or phrase connected with what you wish to find and it will then display sites which match the information which you have entered. The results can be overwhelming however. A recent search using the search words "PC courseware" displayed a list of a million sites containing these words! Structure of a Web Address The Web Address (URL) has a very specific structure. Look at the following example. BY M.DAWY.ASWAN
- 12. ECDL Module Seven - Page 12 FOR USE AT THE LICENSED SITE(S) ONLY Cheltenham Courseware Pty. Ltd. 1995-2008 www.cheltenhamcourseware.com.au Service: The first part of the URL is the service specifier, such as HTTP or FTP, which specifies the access method. Host: The second part of the URL is the server internet address in this case: www.cheltenhamcourseware.com Folder and file structure: The last past of the URL details the folder containing a particular file as well as the file itself. The starting file for a web site is often called the Index file. Web Browser The Web Browser allows you to view Web pages. Microsoft Internet Explorer looks like the illustration below. Web browsing applications include ‘Internet Explorer’ (from Microsoft) , Opera and Firefox. In each case there are many different versions, you will find that the later versions offer much more versatility, as well as a better range of built-in features. Another example is the Apple Safari web browser. For more information, try surfing the web and search for ‘web browsers’. Podcasts A podcast is a way of providing content such as radio programs in a form which can be easily downloaded and listened to later on a the PC or mobile devices such as an Apple iPod. The term "podcast" is a combination of the words "iPod" and "broadcast". Many web sites allow you to manually download content. The thing that makes a podcast different is that once you subscribe to a podcast it will be downloaded automatically for you. The illustration below BY M.DAWY.ASWAN
- 13. ECDL Module Seven - Page 13 FOR USE AT THE LICENSED SITE(S) ONLY Cheltenham Courseware Pty. Ltd. 1995-2008 www.cheltenhamcourseware.com.au shows a typical page allowing you to subscribe to a podcast. BY M.DAWY.ASWAN
- 14. ECDL Module Seven - Page 14 FOR USE AT THE LICENSED SITE(S) ONLY Cheltenham Courseware Pty. Ltd. 1995-2008 www.cheltenhamcourseware.com.au Using Internet Explorer Opening the Microsoft Internet Explorer program The Internet Explorer icon is usually displayed at the bottom-left of your screen. On many computers you may also see the Internet Explorer icon displayed on your Desktop (the empty Windows screen). Click on the icon and you will see the Internet Explorer window displayed on your screen. When the Internet Explorer opens it normally displays what is called the ‘Home Page’. This is the default Web page that the program is set to display. In the example shown, the computer was a Dell PC, and not surprisingly, Dell had set the Home Page to display a Web page relevant to Dell. As we will see you can easily change the Home Page of your particular copy of Internet Explorer. BY M.DAWY.ASWAN
- 15. ECDL Module Seven - Page 15 FOR USE AT THE LICENSED SITE(S) ONLY Cheltenham Courseware Pty. Ltd. 1995-2008 www.cheltenhamcourseware.com.au If you want to close the Internet Explorer you would click on the Close icon at the top-right of the program window. Entering a URL into the Address Bar There is an address bar towards the top of the screen. Type in the Web address (URL) for Microsoft www.microsoft.com and press the Enter key. You will see the Microsoft Web page displayed. It will look different, as Microsoft changes the look and content of their Web site on a regular basis. Minimizing, maximizing, restoring and closing icons These buttons act in the same way as every other standard Windows program and are displayed at the top-right of your screen. Clicking on the Minimize button will minimize the Program window down to the Windows Task Bar (the bar that runs along the bottom of your screen). Clicking on the Restore Down button will run the program within a window. Clicking on the Maximize button will maximize the program if you are BY M.DAWY.ASWAN
- 16. ECDL Module Seven - Page 16 FOR USE AT THE LICENSED SITE(S) ONLY Cheltenham Courseware Pty. Ltd. 1995-2008 www.cheltenhamcourseware.com.au viewing it within a window. Clicking on the Close button with close the program. Zoom The zoom control is displayed at the bottom-right of your screen. In the example shown the zoom is set to 100%. Try clicking on the percentage zoom number a few times and you will see it cycles around preset zoom levels, as illustrated. Click on the down arrow next to the zoom percentage level and you will see more zoom options displayed. Try viewing the Web page at 400%, 200%, 75% and 50%. TIP: To zoom in press down the Ctrl key and while keeping it pressed keeping pressing the + key. Let go of the Ctrl key when you have zoomed in the required amount. To zoom out, use the same technique but press Ctrl and the – key. Before continuing set the zoom level to 100%. BY M.DAWY.ASWAN
- 17. ECDL Module Seven - Page 17 FOR USE AT THE LICENSED SITE(S) ONLY Cheltenham Courseware Pty. Ltd. 1995-2008 www.cheltenhamcourseware.com.au Hyperlinks Slowly move the mouse pointer over the Web page displayed on your screen. You will notice that if you point to certain text or pictures, the mouse pointer changes to the shape of a small hand. When the pointer changes to this shape it means that you are pointing to a hyperlink. When you click on a hyperlink you will jump to a new location. That location could be a different location on the same page. It could be a different Web page of the same Web site. It could even be a different Web page on a different Web site. TIP: Hyperlinks may also allow you to download files from the Web site. Try clicking on a few hyperlinks and see what happens. Navigating through Web sites Normally when you first view a Web site you see what is called the Home Page for that Web site. The Home Page is the starting page for a Web site and you use hyperlinks within that page to visit other pages within the Web site. See if you can see a link called Home Page on the pages you visited within the Microsoft Web site. Not all Web pages will have this link, but most well designed Web pages will have some sort of link to allow you to quickly jump back to the home page. Back and Forward buttons The Back button allows you to go back to the last Web page you displayed on your screen. Having gone back, the Forward button allows you to go forward to the next page that you visited. Experiment with using these buttons. Forcing a Web page to display within a new window Sometimes you may want to open the page that the hyperlink links to, within a new, separate window. To do this right click on a hyperlink and from the pop-up menu displayed, click on the Open in New Window command. You will now see two copies of the Internet Explorer displayed. One displays the original page while the second displays the page that you hyperlinked to. BY M.DAWY.ASWAN
- 18. ECDL Module Seven - Page 18 FOR USE AT THE LICENSED SITE(S) ONLY Cheltenham Courseware Pty. Ltd. 1995-2008 www.cheltenhamcourseware.com.au TIP: To open a hyperlinked Web page within a new window, hold down the Shift key and then click on the hyperlink. Try this now. Forcing a Web page to display within a new tab Sometimes you may want to open the page that the hyperlink links to, within a new tab (i.e. a new tab within the existing copy of the Internet Explorer). To do this right click on a hyperlink and from the pop-up menu displayed, click on the Open in New Tab command. Try this now and you will now see two tabs displayed within your Internet Explorer window. BY M.DAWY.ASWAN
- 19. ECDL Module Seven - Page 19 FOR USE AT THE LICENSED SITE(S) ONLY Cheltenham Courseware Pty. Ltd. 1995-2008 www.cheltenhamcourseware.com.au Switching between tabs To switch from one tab to another simply click on the tab. Try this now. TIP: The tab switching keyboard shortcut is Ctrl+Tab. Quick Tabs Click on the Quick Tabs icon (top-left of the screen). You will see the Web sites in your tabs, displayed as thumbnail previews. Click on the preview Web that you want to view and you will switch to that Web site. Tab List If you click on the down arrow next to the Quick Tabs icon you will see the Tab List. Clicking on an item in the list will display the selected Web page. Closing a tab To close a tab within the Internet Explorer, click on the Close icon displayed at the top-right of each tab. BY M.DAWY.ASWAN
- 20. ECDL Module Seven - Page 20 FOR USE AT THE LICENSED SITE(S) ONLY Cheltenham Courseware Pty. Ltd. 1995-2008 www.cheltenhamcourseware.com.au Stop button Sometimes you may want to stop a page from continuing to download once you have clicked on it. It may be a very slow loading page and you get fed up waiting for all the pictures within the Web page to be displayed. To stop a page from continuing to download, click on the Stop button. Refreshing Web pages Sometimes you may want to refresh a page. This means reloading the page. For instance you may be looking at a news page and after leaving the page on your screen for an hour, you might want to refresh the page, to display the latest version of the page. To refresh a page click on the Refresh icon. TIP: Many Web pages, such as news pages use special techniques to refresh themselves automatically. Really Simple Syndication (RSS) feeds RSS (Really Simple Syndication) is a method used to publish information that needs to be frequently updated. Such as news headlines, tickertapes or podcasts. A RSS document is called a "feed" or "channel". You need software called an RSS reader to read and update RSS content. You can then subscribe to a feed using the RSS reader. The RSS reader regularly checks for updated content and then displays the new content. Most good news websites will have the option of an RSS feed. In most cases to subscribe, you need only click on a button within the site. Once you subscribe the content will update automatically without the need to keep pressing the refresh button. BY M.DAWY.ASWAN
- 21. ECDL Module Seven - Page 21 FOR USE AT THE LICENSED SITE(S) ONLY Cheltenham Courseware Pty. Ltd. 1995-2008 www.cheltenhamcourseware.com.au Try visiting news web sites and see if you can subscribe to their RSS service. To help you a few news sites are listed below: www.bbc.co.uk/news www.cnn.com www.abc.net.au/news Internet Explorer icons Towards the top-right of the Internet Explorer window you will see a number of icons displayed. Home. Clicking on this icon will display the Home Page for your copy of the Internet Explorer. Feeds. We will see more about feeds later. Printer. Lets you print your Web page. Page. Lets you select page related options. Tools. Displays a range of Internet Explorer tools. Copying a picture from a Web site page Display a Web page within the Internet Explorer, such as www.intel.com, right click on a picture within the Web page, and select the Copy command. BY M.DAWY.ASWAN
- 22. ECDL Module Seven - Page 22 FOR USE AT THE LICENSED SITE(S) ONLY Cheltenham Courseware Pty. Ltd. 1995-2008 www.cheltenhamcourseware.com.au This will copy the image to the Clipboard. The image can then be pasted into a document using the normal paste command. Open the WordPad program. To do this click on the Start button and then click on All Programs. Click on Accessories and then click on WordPad. Press Ctrl+V to copy the contents of the Clipboard into the WordPad window. Close the WordPad program without saving your document. Savinga picture on a Web page as a picture file Display a Web page within the Internet Explorer, such as www.intel.com, right click on a picture within the Web page, and select the Save Picture As command. This will display the Save Picture dialog box. BY M.DAWY.ASWAN
- 23. ECDL Module Seven - Page 23 FOR USE AT THE LICENSED SITE(S) ONLY Cheltenham Courseware Pty. Ltd. 1995-2008 www.cheltenhamcourseware.com.au You can then save the picture as a JPEG file to your hard disk. This picture can then be used in any documents that you create. WARNING: Most pictures that you will see on Web pages are subject to copyright and you may need permission to use them within any documents that you create. Copying a Web address link (URL) from a web page to a document Display a Web page such as www.google.com. Right-click over a hyperlink and from the pop-up menu displayed, select the Copy Shortcut command. The hyperlink URL has been copied to the Clipboard. Open the WordPad program. To do this click on the Start button and then click on All Programs. Click on Accessories and then click on WordPad. BY M.DAWY.ASWAN
- 24. ECDL Module Seven - Page 24 FOR USE AT THE LICENSED SITE(S) ONLY Cheltenham Courseware Pty. Ltd. 1995-2008 www.cheltenhamcourseware.com.au Press Ctrl+V to copy the contents of the Clipboard into the WordPad window. Close the WordPad program without saving your document. Copying a URL from a non linked area, such as the Address Bar If necessary start the Internet Explorer program and type the Microsoft Home Page URL into the address Bar, as illustrated below. Press the Enter key and the Microsoft Home page will be displayed within the Internet Explorer. Click on a few links with the Microsoft Web site. The URL addresses of these pages will be displayed within the Address bar. An example is illustrated below. Move the mouse pointer over the URL within the Address Bar and click once. The URL will be selected, as illustrated below. Press Ctrl+C. This is the keyboard shortcut to copy selected items to the Clipboard. Open the WordPad program. To do this click on the Start button and then click on All Programs. Click on Accessories and then click on WordPad. Press Ctrl+V to copy the contents of the Clipboard into the WordPad window. You should now see the URL displayed within the WordPad program Close the WordPad program without saving your document. Savinga Web page Display the Web page that you wish to save to disk, such as www.dell.com. BY M.DAWY.ASWAN
- 25. ECDL Module Seven - Page 25 FOR USE AT THE LICENSED SITE(S) ONLY Cheltenham Courseware Pty. Ltd. 1995-2008 www.cheltenhamcourseware.com.au Click on the down arrow to the right of the Page button (displayed on the toolbar) and select the Save As command. You will see the Save Webpage dialog box. You can use this dialog box to specify a file name and a folder location. Clicking on the Save button will save the Web page to your hard disk. BY M.DAWY.ASWAN
- 26. ECDL Module Seven - Page 26 FOR USE AT THE LICENSED SITE(S) ONLY Cheltenham Courseware Pty. Ltd. 1995-2008 www.cheltenhamcourseware.com.au Downloading files from a Web page Some Web pages give you the option of clicking on a hyperlink to download a file. This file might be a program or a document. Many documents will be available as either Microsoft Word formatted files or Adobe Acrobat PDF formatted files. To download a file you would right click on the hyperlink, and from the pop-up menu displayed, select the Save Target As command. You will then see a dialog box allowing you to specify the folder in which you want to save the file. Adobe Acrobat files This has become a very popular format for documents that you can download from Web site pages. The format is called PDF or Portable Document Format. It was developed by a company called Adobe. The great thing about documents formatted in Adobe Acrobat format it that they can be viewed using a free Adobe Acrobat reader program and can be viewed by people using different types of computers which are running different types of software. For more information about Adobe Acrobat files, and to download the free Adobe Acrobat Reader program, visit www.adobe.com. Many sites will display an icon similar to the one below. Clicking on this will link you directly to the Adobe Acrobat download site at: http://www.adobe.com/products/acrobat/readstep2.html BY M.DAWY.ASWAN
- 27. ECDL Module Seven - Page 27 FOR USE AT THE LICENSED SITE(S) ONLY Cheltenham Courseware Pty. Ltd. 1995-2008 www.cheltenhamcourseware.com.au Searching the Web Search Engines A search engine holds information about pages on Web sites throughout the Internet. It only has information about Web sites which have been reported to it, or ones that it has found out about automatically. It is important to realize that a search engine does not have complete information about all Web sites on the Internet! There are a number of different search engines, run by different organizations. Within a search engine you can enter a search phrase, such as film reviews, and the search engine will then search through its database and after a short pause, should display a list of sites that fit your search parameters. Searching using Instant Search You can enter a search word or phrase into the Instant Search box. This is normally displayed at the top-right of the Internet Explorer window, as illustrated. Type in the phrase Film reviews and press the Enter key. TIP: If you press Alt+Enter rather than Enter then the search results will be displayed within a new tab. You will see a page of search results displayed, as illustrated. BY M.DAWY.ASWAN
- 28. ECDL Module Seven - Page 28 FOR USE AT THE LICENSED SITE(S) ONLY Cheltenham Courseware Pty. Ltd. 1995-2008 www.cheltenhamcourseware.com.au Clicking on one of the search result links will display the relevant Web site. In the example we clicked on the ‘Rotten Tomatoes’ Web site link. This is a well known site containing film reviews. TIP: When you see a page of search results, clicking on a link will display that Web site, and replace the page of search results. If you want the Web site link to open within a new window, press the Shift key while you click on the link. The Web page will then open within a separate window, and you can still access the page of search results. BY M.DAWY.ASWAN
- 29. ECDL Module Seven - Page 29 FOR USE AT THE LICENSED SITE(S) ONLY Cheltenham Courseware Pty. Ltd. 1995-2008 www.cheltenhamcourseware.com.au Searching using the Address Bar Click within the Internet Explorer Address Bar. Type in the word Find followed by the search phrase. In the example we are searching for Film reviews. Pressing the Enter key will display a page of search results. Adding new search engines Click on the down arrow to the right of the Search Box and you will see a drop down list. BY M.DAWY.ASWAN
- 30. ECDL Module Seven - Page 30 FOR USE AT THE LICENSED SITE(S) ONLY Cheltenham Courseware Pty. Ltd. 1995-2008 www.cheltenhamcourseware.com.au Click on the Find More Providers command. You will see a page displaying other search engines. Click on the search engine you wish to add, in this case, click on Yahoo. You will see the Add Search Provider dialog box. BY M.DAWY.ASWAN
- 31. ECDL Module Seven - Page 31 FOR USE AT THE LICENSED SITE(S) ONLY Cheltenham Courseware Pty. Ltd. 1995-2008 www.cheltenhamcourseware.com.au Click on the Add Provider button. We can add another search engine at the same time. Click on the Ask link. Again you will see a dialog box. Click on the Add Provider button. Temporarily changing the search engine Click on the down arrow to the right of the Search Box and from the drop down displayed select the search engine you wish to use. In this example select Yahoo. BY M.DAWY.ASWAN
- 32. ECDL Module Seven - Page 32 FOR USE AT THE LICENSED SITE(S) ONLY Cheltenham Courseware Pty. Ltd. 1995-2008 www.cheltenhamcourseware.com.au Type the search phrase Film reviews into the Search Box and then press the Enter key. As you will see, different search engines return different search results. TIP: This search engine will only be used until you select another search engine or until you close Internet Explorer. When you reopen the Internet Explorer, the default search engine will be used again. BY M.DAWY.ASWAN
- 33. ECDL Module Seven - Page 33 FOR USE AT THE LICENSED SITE(S) ONLY Cheltenham Courseware Pty. Ltd. 1995-2008 www.cheltenhamcourseware.com.au Changing the default search engine Click on down the arrow to the right of the Search Box and from the drop down displayed click on the Change Search Defaults command. This will display the Change Search Defaults dialog box. Select the search engine that you want to set as the default, such as Yahoo, click the Set Default button and then click on the OK button. Before continuing set the default to the Google search engine. Search Engine Web sites If you want you can visit a search engine Web site directly using any of the Web addresses listed below. Google - www.google.com MSN Search - http://search.msn.com Ask Jeeves - http://www.askjeeves.com Yahoo - http://www.yahoo.com BY M.DAWY.ASWAN
- 34. ECDL Module Seven - Page 34 FOR USE AT THE LICENSED SITE(S) ONLY Cheltenham Courseware Pty. Ltd. 1995-2008 www.cheltenhamcourseware.com.au AOL Search - http://search.aol.com HotBot - http://www.hotbot.com TIP: A good site that lists many more search engines is called Search Engine Watch. Have a quick look at this site and see what other search engines are available. www.searchenginewatch.com Using keywords and phrases Many people think that when you use a search engine, such as Google, it will magically search the entire Web and find the information which you require. The first thing to understand is that a search engine like Google will only search through a list which it maintains of sites that have been registered with that particular search engine. This accounts in part for the widely differing results you sometimes get when you search using different search engines. Also each search engine has different criteria for ranking search results, i.e. the order in which search results are displayed on your page. These search results are often displayed 10 per page, with a brief description about each site which it has found matching your requirements. In general it is better to use two or more words, or a short phrase when searching. Don't use a single search word! Normally you should use two (or more) words or a short phrase rather than a single word when using a search engine. Try to use unique words which directly relate to what you are searching for. For instance if you are searching for information about film reviews then search for film reviews, not just reviews which would include all sorts of reviews. Searching using specific words If you search using two words such as film reviews, then often a search engine will go off and find all the pages which it knows about relating to film, reviews and film reviews. This could include all types of reviews, not just film reviews. To get round this problem many search engines allow you to insert a + symbol between your words, this means that you only want to find pages containing all your words. Searching using an exact phrase Sometimes you would be better enclosing your search phrase with quotation (") symbols. This will then mean that you want to find the exact phrase which you have entered. Thus if you search for "film reviews”, using the quotation marks, then you should see more relevant search results. NOTE: Search engine options will vary from one search engine to another. Always use the on-line Help available! BY M.DAWY.ASWAN
- 35. ECDL Module Seven - Page 35 FOR USE AT THE LICENSED SITE(S) ONLY Cheltenham Courseware Pty. Ltd. 1995-2008 www.cheltenhamcourseware.com.au Searching by excluding a word(s) Some search engines will let you search for certain words, while excluding other words from the search. To try this in Google, first type www.google.com in the Internet Explorer Address Bar to display the Google search engine. You will see the following. Click on the Advanced Search link and you will see the following (remember that the Internet is constantly evolving so what you see might not be exactly like the illustration below). In the example illustrated lets say we wanted to find information about viruses but wanted to exclude the word computer from our search. We would type in the following. BY M.DAWY.ASWAN
- 36. ECDL Module Seven - Page 36 FOR USE AT THE LICENSED SITE(S) ONLY Cheltenham Courseware Pty. Ltd. 1995-2008 www.cheltenhamcourseware.com.au Click on the Google Search button will then display the search result as required. If you look carefully at the search page that is displayed you will see that the syntax for excluding a word is displayed, as illustrated below. I.e. in this case virus –computer Searching by date Type www.google.com in the Internet Explorer Address Bar to display the Google search engine. You will see the following. BY M.DAWY.ASWAN
- 37. ECDL Module Seven - Page 37 FOR USE AT THE LICENSED SITE(S) ONLY Cheltenham Courseware Pty. Ltd. 1995-2008 www.cheltenhamcourseware.com.au Click on the Advanced Search link. Within the “with all these words” section we can type in our search phrase, such as computer viruses. As you can see clicking on the drop down arrow within the Date section allows you to search for pages posted during a specific time period, ranging from the last 24 hours through to the last year. TIP: If you are trying this after experimenting with the previous section make sure to remove any words from the “without the words” section. Click on the Google Search button will then display the search result as required. Searching by file format Type www.google.com in the Internet Explorer Address Bar to display the Google search engine. You will see the following. BY M.DAWY.ASWAN
- 38. ECDL Module Seven - Page 38 FOR USE AT THE LICENSED SITE(S) ONLY Cheltenham Courseware Pty. Ltd. 1995-2008 www.cheltenhamcourseware.com.au Click on the Advanced Search link. Within the “with all these words” section we can type in our search phrase, such as computer viruses. As you can see clicking on the drop down arrow within the File Format section allows you to search for information in a range of different formats, such as Adobe Acrobat PDF, Microsoft Word and Rich Text Format (RTF). In the example shown we have selected only documents in Microsoft Word format. TIP: If you are trying this after experimenting with the previous section make sure to remove any restrictions from within the Date section. Your search results will look something like the illustration below. As you can see only Word documents have been listed. BY M.DAWY.ASWAN
- 39. ECDL Module Seven - Page 39 FOR USE AT THE LICENSED SITE(S) ONLY Cheltenham Courseware Pty. Ltd. 1995-2008 www.cheltenhamcourseware.com.au NOTE: Word documents may contain virus like code, so you should be careful when opening documents unless you have confidence in the source from which you download them. Online encyclopaedias The Internet contains a number of online encyclopaedia, the best known of which is Wikipedia which you can investigate at: http://wikipedia.org BY M.DAWY.ASWAN
- 40. ECDL Module Seven - Page 40 FOR USE AT THE LICENSED SITE(S) ONLY Cheltenham Courseware Pty. Ltd. 1995-2008 www.cheltenhamcourseware.com.au As you can see it is multilingual and has up to date information on a range of subjects. For instance try searching this encyclopaedia for information about Podcasting. You will find lots of information, links and references, as illustrated. BY M.DAWY.ASWAN
- 41. ECDL Module Seven - Page 41 FOR USE AT THE LICENSED SITE(S) ONLY Cheltenham Courseware Pty. Ltd. 1995-2008 www.cheltenhamcourseware.com.au There are many other examples such as Microsoft Encarta site which you can view at: http://encarta.msn.com Try searching the web for other free online encyclopaedias. BY M.DAWY.ASWAN
- 42. ECDL Module Seven - Page 42 FOR USE AT THE LICENSED SITE(S) ONLY Cheltenham Courseware Pty. Ltd. 1995-2008 www.cheltenhamcourseware.com.au Online dictionaries The Internet contains many online dictionaries, you can find an example at: http://dictionary.reference.com Try searching the web for other free online dictionaries. BY M.DAWY.ASWAN
- 43. ECDL Module Seven - Page 43 FOR USE AT THE LICENSED SITE(S) ONLY Cheltenham Courseware Pty. Ltd. 1995-2008 www.cheltenhamcourseware.com.au Getting Help Within Internet Explorer Displaying Help With the Internet Explorer window open, press the F1 key. This will display the Internet Explorer help window. Within this window you can see information on topics including: - Increased security and privacy - New features - Read and subscribe to feeds Towards the bottom of the windows are further links to items such as: - Internet Explorer keyboard shortcuts - Fill in website forms and passwords automatically - How to know if an online transaction is secure - Internet Explorer browser settings Take a little time reading up on the new features available within this version of Internet Explorer. BY M.DAWY.ASWAN
- 44. ECDL Module Seven - Page 44 FOR USE AT THE LICENSED SITE(S) ONLY Cheltenham Courseware Pty. Ltd. 1995-2008 www.cheltenhamcourseware.com.au Help Demos Within the Help search box, type in the words Demo use the Web, as illustrated below, and the press the Enter key. You will see the demo link illustrated below. Click on this link and you will see the following. Click on the Watch the demo link. Note there is sound as well as pictures, so make sure that your speakers are connected up. BY M.DAWY.ASWAN
- 45. ECDL Module Seven - Page 45 FOR USE AT THE LICENSED SITE(S) ONLY Cheltenham Courseware Pty. Ltd. 1995-2008 www.cheltenhamcourseware.com.au Close the demo window when you have finished watching the presentation. Browsing for Help Click on the Browse Help icon. This will display a window, as illustrated below. BY M.DAWY.ASWAN
- 46. ECDL Module Seven - Page 46 FOR USE AT THE LICENSED SITE(S) ONLY Cheltenham Courseware Pty. Ltd. 1995-2008 www.cheltenhamcourseware.com.au You can use this window to browse for topics of interest. For instance clicking on the Getting Started item, will display the following. Experiment by clicking on some of these links and seeing what sort of help is available. Asking for Help Click on the Ask icon. This will display the following window. BY M.DAWY.ASWAN
- 47. ECDL Module Seven - Page 47 FOR USE AT THE LICENSED SITE(S) ONLY Cheltenham Courseware Pty. Ltd. 1995-2008 www.cheltenhamcourseware.com.au You can use this to get help online or search the Knowledge Base which is a technical database which can be very useful for solving particular problems. Printing Help sheets Display a page of help information and then click on the Print icon to print that page of information. BY M.DAWY.ASWAN
- 48. ECDL Module Seven - Page 48 FOR USE AT THE LICENSED SITE(S) ONLY Cheltenham Courseware Pty. Ltd. 1995-2008 www.cheltenhamcourseware.com.au Customizing Internet Explorer Setting your Home Page (stating page) You can set your Home Page to any Web page you like. Once set this means that the page you select will be displayed automatically within the Internet Explorer each time you start the program. Display the Web page that you would like to set as the home page. In this case type the following into the address bar and then press the Enter key: www.microsoft.com You will see the following Once the Microsoft Home is displayed, click on the down arrow next to the Home icon. This will display a drop down menu. Select the Add or Change Home Page command. This will display the Add or Change Home Page dialog box, as illustrated. Click on the Use this webpage as your only home page option. Click on the Yes button. You will not see any changes, but the home page has been changed. NOTE: You may see a pop-up from your anti-virus checker asking if you BY M.DAWY.ASWAN
- 49. ECDL Module Seven - Page 49 FOR USE AT THE LICENSED SITE(S) ONLY Cheltenham Courseware Pty. Ltd. 1995-2008 www.cheltenhamcourseware.com.au really want to allow your home page to be changed. The reason for this is that some malicious virus type programs often try to change your home page to a page selling you a product or service you do not want. Close the Internet Explorer program and then restart the Internet Explorer program. You should see that the Microsoft page now opens up automatically. Visiting the Home Page To visit the Internet Explorer Home Page, click on the Home icon within the toolbar, as illustrated. Setting multiple Home Pages Display the Web page that you would like to set as a home page on another of your tabs. In this case type the following into the address bar and then press the Enter key: www.intel.com Once the Intel Home is displayed, click on the down arrow next to the Home icon. This will display a drop down menu. Select the Add or Change Home Page command. This will display the Add or Change Home Page dialog box, as illustrated. BY M.DAWY.ASWAN
- 50. ECDL Module Seven - Page 50 FOR USE AT THE LICENSED SITE(S) ONLY Cheltenham Courseware Pty. Ltd. 1995-2008 www.cheltenhamcourseware.com.au Click on the Add this webpage to your home page tabs option. Click on the Yes button. You will not see any changes, but the home page has been changed. Close the Internet Explorer program and then restart the Internet Explorer program. You should see that the Microsoft Web site and the Intel Web sites both now open up automatically, as illustrated. Revisiting Web pages via the address bar If you click on the down arrow to the right of the address bar you will see a list of recently visited Web pages. Try clicking on one of these and you will display that page within the Internet Explorer. Displaying your viewing history Internet Explorer keeps a log of the Web sites you have visited. You can display this list and click on a Web site within the history list to revisit it. To view your history, click on Favorites Center icon (top-left of your window). This will display the following drop down. BY M.DAWY.ASWAN
- 51. ECDL Module Seven - Page 51 FOR USE AT THE LICENSED SITE(S) ONLY Cheltenham Courseware Pty. Ltd. 1995-2008 www.cheltenhamcourseware.com.au TIP: The keyboard shortcut to display this drop down is Alt+C. Click on the History button. You will see the following. Click on the Today icon and the list will expand to display all the Web sites you have visited today. Clicking on an item in the list will display that Web site. TIP: Clicking on the down arrow next to the History button will allow you to sort the history by specified criteria, such as date, site name, most visited sites and by order visited today. Deleting a history item To delete a history item, right click over the item in the history list and from the pop-up menu displayed, select the Delete command. BY M.DAWY.ASWAN
- 52. ECDL Module Seven - Page 52 FOR USE AT THE LICENSED SITE(S) ONLY Cheltenham Courseware Pty. Ltd. 1995-2008 www.cheltenhamcourseware.com.au Deleting the entire browsing history and temporary files Click on the Tools button (top-right of your screen). From the drop down list displayed, select the Internet Options command. This will display the Internet Options dialog box. BY M.DAWY.ASWAN
- 53. ECDL Module Seven - Page 53 FOR USE AT THE LICENSED SITE(S) ONLY Cheltenham Courseware Pty. Ltd. 1995-2008 www.cheltenhamcourseware.com.au Within the Browsing history section of the dialog box, click on the Delete button. This will display the Delete Browsing History dialog box. BY M.DAWY.ASWAN
- 54. ECDL Module Seven - Page 54 FOR USE AT THE LICENSED SITE(S) ONLY Cheltenham Courseware Pty. Ltd. 1995-2008 www.cheltenhamcourseware.com.au You can choose to delete only particular types of files or you can click on the Delete all button displayed at the bottom of the dialog box. Click on this option and you will see the following dialog box. Click on the Yes button to delete your entire browsing history, along with any temporary files that may have been downloaded. Customizing history options Click on the Tools button (top-right of your screen). From the drop down list displayed, select the Internet Options command which will display the Internet Options dialog box. Within the Browsing history section of the dialog box, click on the Settings button. BY M.DAWY.ASWAN
- 55. ECDL Module Seven - Page 55 FOR USE AT THE LICENSED SITE(S) ONLY Cheltenham Courseware Pty. Ltd. 1995-2008 www.cheltenhamcourseware.com.au This will display the Temporary Internet Files and History Settings dialog box. You can use the settings within this dialog box to specify how many days are recorded within the History tracking system. Internet cache Each time you display a Web site within your Web Browser, a copy of the information (both text and pictures) is saved on your hard disk. The reason for this is that the next time you want to re-visit the site; the information is quickly loaded from the copy on your hard disk, rather than slowly from the actual Internet site. As pictures are stored in the cache, if you are visiting a site which has many separate Web pages, with say a company logo on each page, then all subsequent pages from that site will load a little faster as the logo graphics will load from the cache, not via the Internet. BY M.DAWY.ASWAN
- 56. ECDL Module Seven - Page 56 FOR USE AT THE LICENSED SITE(S) ONLY Cheltenham Courseware Pty. Ltd. 1995-2008 www.cheltenhamcourseware.com.au Emptying the cache and deleting temporary Internet files Click on the Tools button (top-right of your screen). From the drop down list displayed, select the Internet Options command which will display the Internet Options dialog box. Make sure that the General tab is selected. Click on the Delete button and you will see the following. Click on the Delete files button. You will see a warning dialog box displayed. BY M.DAWY.ASWAN
- 57. ECDL Module Seven - Page 57 FOR USE AT THE LICENSED SITE(S) ONLY Cheltenham Courseware Pty. Ltd. 1995-2008 www.cheltenhamcourseware.com.au Click on the Yes button. You will see the temporary files being deleted, as illustrated. Close the dialog box once all the temporary files have been deleted. Adding a Web page to your favourites Favourites are also called bookmarks, and act in the same way that you would use a bookmark to mark a place in a book you are reading. You can set a bookmark and later use the bookmark to redisplay a particular Web page. This means that you do not have to remember the Web address of a Web page, just click on the favourite that you have saved for that particular page. Display the Microsoft home page. To add a bookmark for the Microsoft home page, click on the Add to Favorites icon (top-left of your screen), From the drop down list displayed, select the Add to Favorites command. This will display the Add a Favorite dialog box. BY M.DAWY.ASWAN
- 58. ECDL Module Seven - Page 58 FOR USE AT THE LICENSED SITE(S) ONLY Cheltenham Courseware Pty. Ltd. 1995-2008 www.cheltenhamcourseware.com.au Click on the Add button and you have created a bookmark for the page that is currently displayed within the Internet Explorer. Opening a favorite (bookmark) First type in the address of another Web site, so that we can use the favorites list to display the favorite Web site we have just added. Type in the following Web address and press the Enter key: www.dell.com Click on the Favorites Center icon. Within the drop down displayed, click on the Favorites button. Click on the required item within the favorites list and that Web site will be displayed on your screen. Creating a new favorites folder You can easily create a folder in which you can organize your favorites. A particular favorite can be moved from one folder to another so that your favorites can be grouped to make them more accessible. Click on the Add to Favorites icon and from the drop down displayed, select the Organize Favorites command. BY M.DAWY.ASWAN
- 59. ECDL Module Seven - Page 59 FOR USE AT THE LICENSED SITE(S) ONLY Cheltenham Courseware Pty. Ltd. 1995-2008 www.cheltenhamcourseware.com.au This will display the Organize Favorites dialog box. To create a new folder click on the New Folder button. You will see a new folder is created, called New Folder. This is displayed in editing mode, so you can now type in a new name for the folder such as ‘Training Course’. Then press the Enter key. BY M.DAWY.ASWAN
- 60. ECDL Module Seven - Page 60 FOR USE AT THE LICENSED SITE(S) ONLY Cheltenham Courseware Pty. Ltd. 1995-2008 www.cheltenhamcourseware.com.au You will now see the new folder displayed, as illustrated. Moving a favorite to a folder Click on a favorite, such as the Microsoft favorite. Click on the Move button. You will see a dialog box displayed. Select the folder that you want to move the favorite to, in this case the Training Course folder. Click on the OK button and the favorite will be moved to the folder as requested. Renaming a bookmark Your favorite is now in the Training Course folder. Click on this folder to display the favorite. To rename the favorite, once selected, click on the BY M.DAWY.ASWAN
- 61. ECDL Module Seven - Page 61 FOR USE AT THE LICENSED SITE(S) ONLY Cheltenham Courseware Pty. Ltd. 1995-2008 www.cheltenhamcourseware.com.au Rename button. Type in a new name, in this case Microsoft Web Site. Press the Enter key and the favorite is renamed. Deleting a bookmark Select your Microsoft favorite and click on the Delete button. You will see a warning dialog box. Click on the Yes button. Adding a Web page to a specified bookmark folder You can add a new favorite directly to a folder within your favorites. Visit a Web page at www.amd.com. We shall create a favorite for this Web page. Click on the Add to Favorites icon. From the drop down displayed, click on the Add to Favorites command. This will display the Add a Favorite dialog box. Within the Create in section of the dialog box, click on the down arrow next to Favorites. In this case select the Training Course folder. SAMPLEThis will display theThis will display the Add a FavoriteAdd a Favorite dialog box. Within thedialog box. Within the Create inCreate in section of the dialog box, click on thesection of the dialog box, click on the down arrowdown arrow next tonext todown arrow FavoritesFavorites. In. In this case select thethis case select the Training CourseTraining Course folder.folder. BY M.DAWY.ASWAN
- 62. ECDL Module Seven - Page 62 FOR USE AT THE LICENSED SITE(S) ONLY Cheltenham Courseware Pty. Ltd. 1995-2008 www.cheltenhamcourseware.com.au Click on the Add button and the favorite will be created. Click on the Favorites Center icon and verify that the favorite has been added to the Training Course folder. Deleting a favourites folder Use the techniques described above to create a favourites folder called Holidays. Display the favourites and select the Holidays folder, as illustrated. With the Holidays folder selected, press the Del key. You will see the following. BY M.DAWY.ASWAN
- 63. ECDL Module Seven - Page 63 FOR USE AT THE LICENSED SITE(S) ONLY Cheltenham Courseware Pty. Ltd. 1995-2008 www.cheltenhamcourseware.com.au Click on the Yes button to delete the favorite folder. Toolbars There are a number of different toolbars that you can display. Move the mouse pointer over one of the icons in the toolbar, as illustrated below. Right click and you will see other toolbars that you can display. Click on the Menu Bar command and you will see drop down menu items displayed to the left of your toolbar. This gives you quick access to a range of commands and customization options. TIP: These drop down menus are very similar to the options displayed within earlier versions of Internet Explorer, so if you have some experience of using a previous version you may find this option useful. Disabling picture display If you set the Internet Explorer not to display pictures, then Web pages will load much faster. However the whole point of a Web page is the ability to display text and pictures. You are missing out on a lot by not seeing SAMPLE of commands and customization options.of commands and customization options. TIPTIP: These drop down menus are very similar to the options displayed within: These drop down menus are very similar to the options displayed within BY M.DAWY.ASWAN
- 64. ECDL Module Seven - Page 64 FOR USE AT THE LICENSED SITE(S) ONLY Cheltenham Courseware Pty. Ltd. 1995-2008 www.cheltenhamcourseware.com.au pictures. In some cases a Web site may consist of only pictures (with even the text on the Web site, actually being a picture of the words). To disable the displaying of pictures, click on the Tools button within the Internet Explorer toolbar. From the drop down menu displayed select the Internet Options command. Click on the Advanced tab and then scroll down to the Multimedia section, as illustrated below. To disable the display of pictures, remove the tick next to the Show Pictures option. Do not actually do this; just remember how to do it. TIP: With modern high speed broadband connections it is very unlikely you would ever need to do this. However if you find yourself far from home with a very limited Internet connection, then it is a trick that may one day come in useful for speeding up your Internet access. Setting your default browser Microsoft Internet Explorer is a Web Browser. There are many other Web Browsers available and if you install another browser you may need to set the default browser from one program to another. SAMPLETo disable the display of pictures, remove the tick next to theTo disable the display of pictures, remove the tick next to the ShowShow PicturesPictures option. Do not actually do this; just remember how to do it.option. Do not actually do this; just remember how to do it. TIP: With modern high speed broadband connections it is very unlikely you: With modern high speed broadband connections it is very unlikely you would ever need to do this. However if you find yourself far from home withwould ever need to do this. However if you find yourself far from home with a very limited Internet connection, then it is a trick that may one day come ina very limited Internet connection, then it is a trick that may one day come in BY M.DAWY.ASWAN
- 65. ECDL Module Seven - Page 65 FOR USE AT THE LICENSED SITE(S) ONLY Cheltenham Courseware Pty. Ltd. 1995-2008 www.cheltenhamcourseware.com.au Click the Tools button within the Internet Explorer toolbar. From the drop down menu select the Internet Options command. This will display a dialog box. Click the Programs tab and then click on the Make default button and click on the OK button to close the dialog box and save your changes. TIP: If you installed another Web Browser, it will normally be set to be the default browser automatically. Installing Add-ons You can add extra functionality to the Internet Explorer. To do this click on the Tools button and click on the Manage Add-ons command. From the submenu displayed, click on the Find more Add-ons command. You will see a page displayed within the Internet Explorer explaining more about add-ons and what add-ons are available. SAMPLE about add-ons and what add-ons are available.about add-ons and what add-ons are available. BY M.DAWY.ASWAN
- 66. ECDL Module Seven - Page 66 FOR USE AT THE LICENSED SITE(S) ONLY Cheltenham Courseware Pty. Ltd. 1995-2008 www.cheltenhamcourseware.com.au Do not actually install any add-ons, but take a look around and see what is available. You may wish to install some of these after the course on your own computer. TIP: In a business environment you may be prohibited from installing add- ons on your business computer. Always check with your computer support department before installing anything on your computer. SAMPLE BY M.DAWY.ASWAN
- 67. ECDL Module Seven - Page 67 FOR USE AT THE LICENSED SITE(S) ONLY Cheltenham Courseware Pty. Ltd. 1995-2008 www.cheltenhamcourseware.com.au Feeds What are feeds? Feeds let you view Web page content and have it update automatically for you. This is ideal for organizations such as news broadcasters, as it means ‘breaking news’ can be displayed automatically on a Web page. Without this technology, you might have to keep pressing the Refresh button to see when new news is available. A common type of feed is called RSS which is short for “Really Simple Syndication”. Internet Explorer automatically looks for feeds within a Web page and if it finds one the Feed icon will change colour, from grey to orange (and also play a sound to get your attention). It is also possible to subscribe to a feed so that content updates are downloaded automatically allowing you to read them later. There are many alternative names to describe feeds including RSS, news feeds, XML feeds, Web feeds and syndicated feeds. Viewing Web pages containing feeds Open the Internet Explorer program. Display a page containing feeds. Try the following. http://news.bbc.co.uk/2/hi/help/3223484.stm You will see that the Feed button is displayed in orange. You should see one or more feed icons displayed within the Web page. In the example shown below, there are multiple feed icons displayed towards the bottom of the page. Click on one of these Feed icons. SAMPLE BY M.DAWY.ASWAN
- 68. ECDL Module Seven - Page 68 FOR USE AT THE LICENSED SITE(S) ONLY Cheltenham Courseware Pty. Ltd. 1995-2008 www.cheltenhamcourseware.com.au You will see something like this. SAMPLE BY M.DAWY.ASWAN
- 69. ECDL Module Seven - Page 69 FOR USE AT THE LICENSED SITE(S) ONLY Cheltenham Courseware Pty. Ltd. 1995-2008 www.cheltenhamcourseware.com.au For another example visit the CNN site at www.cnn.com. You will see something like this at the bottom of the page. Clicking on the RSS button will display information about the RSS feeds. NOTE: Web pages change on a regular basis so you may find these examples are no longer available exactly as illustrated when you try viewing the example Web sites. SAMPLE something like this at the bottom of the page. Clicking on thesomething like this at the bottom of the page. Clicking on the RSS buttonbutton will display information about the RSS feeds.will display information about the RSS feeds. NOTENOTE: Web pages change on a regular basis so you may find these examples: Web pages change on a regular basis so you may find these examples are no longer available exactly as illustrated when you try viewing theare no longer available exactly as illustrated when you try viewing the example Web sites.example Web sites. BY M.DAWY.ASWAN
- 70. ECDL Module Seven - Page 70 FOR USE AT THE LICENSED SITE(S) ONLY Cheltenham Courseware Pty. Ltd. 1995-2008 www.cheltenhamcourseware.com.au Subscribing to feeds If you subscribe to a feed then updated contents will be automatically downloaded to your computer. Display a Web site containing a Web feed. Click the Feeds button on the Internet Explorer toolbar and you will see something similar to the following. Click on the Subscribe to this feed button. A dialog box is displayed. Type in a name to be used to describe the feed (or use the name offered by default). Click on the Subscribe button. Viewing subscribed feeds Click on the Favorites Center icon within the Internet Explorer toolbar. Click on the Feeds tab and you will see a list of subscribed feeds. Click on the feed you wish to view. SAMPLEType in a name to be used to describe the feed (or use the name offered byType in a name to be used to describe the feed (or use the name offered by default). Click on thedefault). Click on the SubscribeSubscribe button.button. BY M.DAWY.ASWAN
- 71. ECDL Module Seven - Page 71 FOR USE AT THE LICENSED SITE(S) ONLY Cheltenham Courseware Pty. Ltd. 1995-2008 www.cheltenhamcourseware.com.au Unsubscribing from Feeds Click on the Favorites Center icon within the Internet Explorer toolbar. Click on the Feeds tab and you will see a list of subscribed feeds. Right click on the feed you wish to unsubscribe from and from the pop-up menu displayed select the Delete command. You will see a warning dialog box. Click on the Yes button to delete this feed. SAMPLE BY M.DAWY.ASWAN
- 72. ECDL Module Seven - Page 72 FOR USE AT THE LICENSED SITE(S) ONLY Cheltenham Courseware Pty. Ltd. 1995-2008 www.cheltenhamcourseware.com.au Security issues Internet security & password logons When your Internet connection is setup for you there is normally a logon ID and a password issued to you. You should keep these details private and secure. Many PCs will remember these details for you and log you in and issue the correct password automatically. If you connect to a different network you may need to enter different details. Risks associated with online activity As well as all the benefits there are dangers linked to online activity. Unintentional disclosure of personal information: Many web sites ask you to register in order to access all the features of the site. Often registration can require you to provide details about yourself such as name, date of birth, address or telephone number. Before you hand over your details consider if the web site is reputable? Do they publish a privacy policy? Can they be trusted to store your details in a secure manor, safe from hackers? Bullying or harassment: Bullies have started to exploit the Internet allowing them to continue harassing their victims. Often they send abusive or threatening emails, more technically able bullies will also produce web sites to circulate vicious rumours. Targeting of users by predators: The internet can allow everyone a certain level of anonymity, unfortunately the are people that abuse this, pretending to be someone they are not in order to gain your trust. Never reveal details about yourself in chat rooms. Never arrange to meet someone you have met through the Internet. Parental control options Many parents are worried about what their kids get up to when on the web. Some issues to consider are: Supervision: Set-up the computer in a family room. This will enable you to watch and participate in your child’s Internet activities. Web browsing restrictions: There are many software products on the market which will block access to web sites that you consider inappropriate. Type searching for “cyber patrol” or “net nanny” for details. Internet Explorer includes some basic parental SAMPLE Never arrange to meet someone you have met through the Internet.Never arrange to meet someone you have met through the Internet. Parental control optionsParental control options SAMPLEMany parents are worried about what their kids get up to when on the web.Many parents are worried about what their kids get up to when on the web. Some issues to consider are:Some issues to consider are: BY M.DAWY.ASWAN
- 73. ECDL Module Seven - Page 73 FOR USE AT THE LICENSED SITE(S) ONLY Cheltenham Courseware Pty. Ltd. 1995-2008 www.cheltenhamcourseware.com.au control options which are covered else ware in this course. Computer games restrictions: Computer games are now age rated in much the same way as films. This can help you decide if a particular game is appropriate. The latest generation of games consoles incorporate parental control options allowing you to prevent the play of games intended for an adult audience. Computer usage time limits: Set limits for the length of time spent using the computer. Excessive amounts of time spent online may indicate a problem. Submitting & resetting Web based forms In most cases a Web based form will look similar to the equivalent printed form. You can enter data in the normal way, sometimes selecting options from drop down menus. An example form is illustrated below. SAMPLE BY M.DAWY.ASWAN
- 74. ECDL Module Seven - Page 74 FOR USE AT THE LICENSED SITE(S) ONLY Cheltenham Courseware Pty. Ltd. 1995-2008 www.cheltenhamcourseware.com.au Normally you need to use the TAB key (not the ENTER key) to move from field to field within the form. When you have finished, there is often a button at the bottom of the form called Submit, or something similar. Clicking on this button will transmit the form across the Internet. Many forms also have a Reset or Clear button. Clicking on this button will clear any information that you have entered into the form. TIP: Be very careful when sending your personal information via a web site form. Always read the Privacy Policy of the organization providing the form. Practice using a fill-in form If necessary open the Internet Explorer program. Normally you use the Internet Explorer program to view files on the Internet. In this case we will open a sample file containing a form, which is actually contained on your hard disk. To do this press Ctrl+O to display the Open dialog box, as illustrated below. Click on the Browse button. Select the My Documents or Documents button, displayed down the left side of the dialog box. Then select a file called Contact, as illustrated. SAMPLE BY M.DAWY.ASWAN
- 75. ECDL Module Seven - Page 75 FOR USE AT THE LICENSED SITE(S) ONLY Cheltenham Courseware Pty. Ltd. 1995-2008 www.cheltenhamcourseware.com.au Click on the Open button and you will see the following displayed. Click on the OK button and this will open the file within the Internet Explorer program, as illustrated below. Click within the Title box and enter a title, as indicated on the form. This type of box is called a ‘Text Box’. Press the Tab key which will take you to the next part of the form. Enter your First Name. Press the Tab key which will take you to the next part of the form. Enter your Last Name. Press the Tab key which will take you to the next part of the form. Enter the first line of your address. SAMPLEClick within theClick within the TitleTitle box and enter a title, as indicated on the form. Thisbox and enter a title, as indicated on the form. This type of box is called a ‘Text Box’.type of box is called a ‘Text Box’. Press thePress the TabTab key which will take you to the next part of the form.key which will take you to the next part of the form. BY M.DAWY.ASWAN
- 76. ECDL Module Seven - Page 76 FOR USE AT THE LICENSED SITE(S) ONLY Cheltenham Courseware Pty. Ltd. 1995-2008 www.cheltenhamcourseware.com.au Carry on entering information and pressing the Tab key until you come to the part of the form asking which courses you are particularly interest in. This type of form control is called a ‘Check Box’. In this case there are three check boxes and you can select one, two or all three of these, as you wish. Selecting one option, does not de-select an alternative option. Try clicking on these options and then try re-clicking on some of these options. As you can see you can change you mind and make changes. The next section contains controls called ‘Option buttons’. The older name for these is ‘Radio Buttons’. This type of control is mutually exclusive. This means that selecting one will automatically de-select the other option. They are used for Yes/No type responses. Try experimenting within clicking on these now. The next control is called a ‘Drop down’ menu. Click on the down arrow next to the control and you will see a drop down list of options displayed. Select 31-50, as illustrated. The next control in the form is called a ‘Scrolling Text Box’. Unlike the other text boxes that you have used which were only single lines, this control allows you to enter much more information, covering a number of lines. Type in some random text to see how it is displayed within the form. SAMPLE BY M.DAWY.ASWAN
