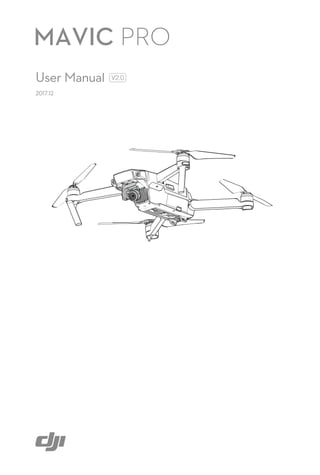
Mavic Pro User Manual V2.0-.pdf
- 2. 2 © 2017 DJI All Rights Reserved. Using this manual Legends Warning Important Hints and Tips Reference Read Before the First Flight Read the following documents before using the MAVICTM Pro: 1. Mavic Pro In the Box 2. Mavic Pro User Manual 3. Mavic Pro Quick Start Guide 4. Mavic Pro Disclaimer and Safety Guidelines 5. Mavic Pro Intelligent Flight Battery Safety Guidelines We recommend that you watch all tutorial videos on the official DJITM website and read the Disclaimer before you fly. Prepare for your first flight by reviewing the Mavic Pro Quick Start Guide and refer to the User Manual for more details. Video Tutorials Please watch the tutorial videos at the link below, which demonstrates how to use Mavic Pro safely: http://www.dji.com/mavic Download the DJI GO 4 App Be sure to use the DJI GOTM 4 app or other apps compatible with DJI aircraft during flight. Scan the QR code on the right to download the latest version. The Android version of the DJI GO 4 app is compatible with Android 4.4 or later. The iOS version of the DJI GO 4 app is compatible with iOS 9.0 or later. Download the DJI Assistant 2 Download the DJI Assistant 2 at http://www.dji.com/mavic/download Searching for Keywords Search for keywords such as “battery” and “install” to find a topic. If you are using Adobe Acrobat Reader to read this document, press Ctrl+F on Windows or Command+F on Mac to begin a search. Navigating to a Topic View a complete list of topics in the table of contents. Click on a topic to navigate to that section. Printing this Document This document supports high resolution printing. * For increased safety, the flight is restricted to a height of 30 m and distance of 50 m when not connected or logged into the app during flight, including DJI GO 4 and all apps compatible with DJI aircraft.
- 3. © 2017 DJI All Rights Reserved. 3 Contents Using this manual 2 Legends 2 Read Before the First Flight 2 Video Tutorials 2 Download the DJI GO 4 App 2 Download the DJI Assistant 2 2 Product Profile 6 Introduction 6 Features Highlights 6 Preparing the Mavic Pro 6 Aircraft Diagram 8 Remote Controller Diagram 8 Aircraft 11 Aircraft Profile 11 Flight Mode 11 Flight Status Indicator 12 Return-to-Home (RTH) 13 Intelligent Flight Mode 17 Forward and Downward Vision System 24 Flight Recorder 27 Attaching and Detaching the Propellers 27 Intelligent Flight Battery 28 Remote Controller 33 Remote Controller Profile 33 Using the Remote Controller 33 Dual Remote Controller Mode 39 Linking the Remote Controller 40 Camera and Gimbal 42 Camera Profile 42 Gimbal 43
- 4. 4 © 2017 DJI All Rights Reserved. DJI GO 4 App 45 Equipment 45 Editor 50 SkyPixel 50 Me 50 Flight 52 Flight Environment Requirements 52 Flight Limits and No-Fly Zones 52 Preflight Checklist 53 Calibrating the Compass 54 Auto Takeoff and Auto Landing 55 Starting/Stopping the Motors 56 Flight Test 56 Appendix 59 Specifications 59 Firmware Updates 61 Intelligent Flight Mode 61 Remote Controller LCD Screen Menu Information 62 After-Sales Information 63
- 5. © 2017 DJI All Rights Reserved. 5 Product Profile This section introduces the Mavic Pro and lists the components of the aircraft and remote controller.
- 6. Product Profile 6 © 2017 DJI All Rights Reserved. Product Profile Introduction The DJI Mavic Pro is DJI’s smallest flying camera, featuring a fully stabilized camera, Intelligent Flight Modes and Obstacle Avoidance inside a revolutionary folding design. It captures 4K videos and 12 megapixel photos, and is capable of both ActiveTrackTM and TapFlyTM making complex shots effortless. Mavic Pro boasts a maximum flight speed of 40 mph (65 kph) and a maximum flight time of 27 minutes*. In addition, the Mavic Pro Platinum has an extended max flight time of 30 min, as well as a 60% noise reduction. (This user manual is taking Mavic Pro's figure for example. ) * Maximum flight time was tested in 0 wind at a consistent 15.5 mph (25 kph). This value should be taken for reference only. Features Highlights The Mavic Pro is an ultra-portable aircraft thanks to its revolutionary folding design. Camera and Gimbal: With the Mavic Pro, you are shooting 4K video at up to 30 frames per second and capturing 12 megapixel photos that look crisper and cleaner than ever, all stabilized by the compact on- board gimbal. Flight Controller: The next-generation flight controller has been updated to provide a safer, more reliable flight experience. The aircraft is able to automatically return to its home point when transmission signal is lost or battery level is low. Apart from being able to hover in door at low altitudes, the aircraft is also able to sense and avoid obstacles on its route, enhancing safety. HD Video Downlink: Built into the Remote Controller is DJI’s latest long-range transmission technology OCUSYNCTM , offering a maximum transmission range of 4.3 mi (7 km) and making it possible to control your aircraft up and stream video to your mobile device at 1080p. Preparing the Mavic Pro All arms of the aircraft are folded on delivery. Follow the instructions below to unfold all the arms. Preparing the Aircraft Remove the gimbal cover and gimbal clamp from the camera. Attaching the Propellers Attach the white ringed propellers to the mounting base with white marks. Press the propeller down onto the mounting plate and rotate in the lock direction until it is secured. Attach the other propellers to the mounting base without marks. The gimbal cover is used to protect the gimbal. Remove it when necessary. Use the Gimbal Clamp and Gimbal Cover to protect the gimbal when the Mavic Pro is not in use.
- 7. Product Profile Mavic Pro User Manual © 2017 DJI All Rights Reserved. 7 Preparing the Remote Controller 1. Unfold the mobile device clamps and the antennas. 2. Choose an appropriate RC cable based on the type of mobile device used. An RC cable with a Lightning Connector has been connected and the Standard Micro USB connector cable and the USB Type-C connector cable are included. An optional Reverse Micro USB connector cable is available. Insert the mobile device and secure it. Unfold the front arms and the propellers before the rear ones. All arms and propellers must be unfolded before powering on the aircraft, or it may affect Self Diagnostic Testing. Ensure the Control Mode Switch is toggled to "RC" when using the Remote Controller to control the aircraft. You can also connect your mobile device to the remote controller using a USB cable. Plug one end of the cable into your mobile device and the other end into the USB port on the bottom of the remote controller. Ensure to disconnect the RC cable from the Micro USB port on the remote controller when using a USB cable. Marked Unmarked Unfold the Arms 1. Unfold the front arms, followed by the rear arms of the aircraft as shown. 2. Unfold all propeller blades. Refer to the figure below for how to replace the RC cable. The RC cable slider must be replaced if using an USB Type-C RC cable. 2 3 1 Micro USB Connector Reverse Micro USB Connector Lightning Connector USB Type-C Connector
- 8. Product Profile Mavic Pro User Manual 8 © 2017 DJI All Rights Reserved. Aircraft Diagram Remote Controller Diagram 1. Propeller 2. Motor 3. Front LED Indicator 4. Forward Vision System 5. Landing Gear (with built-in antennas) 6. Gimbal and Camera 7. Intelligent Flight Battery 8. Link Button 9. Linking Status Indicator 10. Camera Micro SD Card Slot 11. Control Mode Switch 12. Micro USB Port 13. Aircraft Status Indicator 14. Downward Vision System 1 3 5 4 2 8 9 6 7 1. Antennas Relays aircraft control and video signal. 2. Return to Home (RTH) Button Press and hold the button to initiate Return to Home (RTH). Press again to cancel RTH. 3. Power Button Used to turn the remote controller on and off. 4. Control Stick Controls the orientation and movement of the aircraft. 1 2 3 4 5 6 7 11 10 12 14 13 9 8
- 9. Product Profile Mavic Pro User Manual © 2017 DJI All Rights Reserved. 9 11 13 15 14 10 12 17 16 10. C1 Button The default configuration is listed below. Set these values based on your preference in the DJI GO 4 app. Press once to focus on the center or add a waypoint when using Waypoints. 11. C2 Button The default configuration is listed below. Set these values based on your preference in the DJI GO 4 app. Press once to playback or delete a waypoint when using Waypoints. 12. Gimbal Dial Control the camera's tilt. 13. Camera Settings Dial Turn the dial to adjust camera settings. (Only functions when the remote controller is connected to a mobile device running the DJI GO 4 app) 14. Record Button Press to start recording video. Press again to stop recording. 5. LCD Screen Displays the aircraft and Remote Controller's system status. 6. Flight Pause Button Press once for emergency braking. 7. 5D Button The default configuration is listed below. Set these values based on your preference in the DJI GO 4 app. Left: Zoom In Right: Zoom Out Up: Gimbal Forward Down: Gimbal Downward Press down: Bring up DJI GO 4 Intelligent Flight menu. 8. Mobile Device Clamp Securely mounts your mobile device onto the remote controller. 9. USB Port Connection to mobile device for DJI GO 4 app. 15. Shutter Button Press to take a photo. If burst mode is selected, a pre-set number of photos will be taken. 16. Power Port Connect to the Charger to charge the remote controller battery. Connect this port to your mobile device using the RC cable. 17. Flight Mode Switch Switch between P-mode and S-mode.
- 10. 10 © 2017 DJI All Rights Reserved. Aircraft This section introduces the Flight Controller, Forward and Downward Vision System, and the Intelligent Flight Battery.
- 11. Aircraft © 2017 DJI All Rights Reserved. 11 Aircraft Aircraft Profile The Mavic Pro aircraft comprises of a flight controller, video downlink, propulsion system and an Intelligent Flight Battery. This section introduces the features of the flight controller, video downlink and other aircraft components. Flight Mode The following flight modes are available for Mavic Pro: P-mode (Positioning): P-mode works best when the GPS signal is strong. The aircraft utilizes the GPS and Forward and Downward Vision Systems to locate itself, automatically stabilize, and navigate between obstacles. Advanced features such as TapFly and ActiveTrack are enabled in this mode. When the Forward Vision System is enabled and lighting conditions are sufficient, the maximum flight attitude angle is 16° with a maximum flight speed of 22 mph (36 kph). When forward obstacle sensing are disabled, the maximum flight attitude angle is 25° and the maximum flight speed is 36 mph (58 kph). The aircraft will revert to ATTI mode when GPS signal is weak, or when the compass experiences interfer- ence where the Vision System is unavailable. In ATTI mode, the aircraft is easily affected by its surround- ings, which may result in horizontal shifting. In ATTI mode, the Vision System and some advanced features are disabled. Therefore, the aircraft cannot position or auto-brake in this mode. Please land in a safe place as soon as possible to avoid hazards. Avoid flying in areas where GPS signal is weak, or in confined spaces. The aircraft will otherwise be forced to enter ATTI mode, leading to a potential flight hazard. Note: P Mode requires larger stick movements to achieve high speeds. S-mode (Sport): The aircraft is using GPS for positioning. As Forward and Downward Vision Systems are disabled, the aircraft will not be able to sense and avoid obstacles when in Sport Mode. Ground Station and the Intelligent Flight functions are also not available in Sport Mode. Note: Aircraft responses are optimized for agility and speed making it more responsive to stick movements. The Forward Vision System is disabled in S-mode (Sport), which means the aircraft will not be able to automatically avoid obstacles on its route. The aircraft’s maximum speed and braking distance are significantly increased in S-mode (Sport). A minimum braking distance of 30 meters is required in windless conditions. Descending speed is significantly increased in S-mode (Sport). The aircraft’s responsiveness is significantly increased in S-mode (Sport), which means a small stick movement on the remote controller will translate into a large travel distance of the aircraft. Be vigilant and maintain adequate maneuvering space during flight. Use the Flight Mode switch to change the flight mode of the aircraft.
- 12. Aircraft Mavic Pro User Manual 12 © 2017 DJI All Rights Reserved. Flight Status Indicator The Mavic Pro has Front LEDs and Aircraft Status Indicator. The positions of these LEDs are shown in the figure below: The Front LEDs show the orientation of the aircraft. The Front LEDs glow solid red when the aircraft is turned on to indicate the front (or nose) of the aircraft (the Front LED can be turned off in the DJI GO 4 app). The Aircraft Status Indicator communicates the system status of the flight controller. Refer to the table below for more information about the Aircraft Status Indicator. Aircraft Status Indicator Description Normal Alternating red, green and yellow flashes Turning On and Self Diagnostic Testing Alternate yellow and green flashing Warming Up Slow green flashing P-mode with GPS ×2 Two green flashes P-mode with Forward and Downward Vision Systems Slow yellow flashing No GPS and Forward and Downward Vision Systems Fast green flashing Braking Warning Fast yellow flashing Remote Controller Signal Lost Slow red flashing Low Battery Warning Fast red flashing Critical Low Battery Warning Red flashing IMU Error — Solid Red Critical Error Fast alternating red and yellow flashing Compass Calibration Required Front LED Front LED Aircraft Status Indicator
- 13. Aircraft Mavic Pro User Manual © 2017 DJI All Rights Reserved. 13 Return-to-Home (RTH) Return-to-Home (RTH) function brings the aircraft back to the last recorded Home Point. There are three types of RTH: Smart RTH, Low Battery RTH, and Failsafe RTH. This section describes these three scenar- ios in detail. GPS Description Home Point If a strong GPS signal was acquired before takeoff, the Home Point is the location from which the aircraft launched. The GPS signal strength is indicated by the GPS icon ( ). The aircraft status indicator will blink rapidly when the home point is recorded. Failsafe RTH If the Home Point was successfully recorded and the compass is functioning normally, Failsafe RTH will be automatically activated if the remote controller signal is lost for a specified amount of time (3 seconds when using the remote controller and 20 seconds when using Wi-Fi). Return-to-Home can be cancelled by the pilot, allowing them to regain control when the remote controller signal connection is re- established. 1RecordHome Point 3 Remote Controller SignalLost 2 ConfirmingHome Point 6 Landing (after user confirmedlanding) 4 SignalLost for Extended Time × × 5 RTH (adjustable altitude) Height over HP<=Failsafe Altitude Height over HP>Failsafe Altitude Elevate to Failsafe Altitude Failsafe Altitude × × Aircraft cannot return to the Home Point when the GPS signal is weak or unavailable. Aircraft will stop ascending and immediately return to the Home Point if you move the left stick in the aircraft reaches 20 meters (65 feet) altitudes or beyond during Failsafe. The aircraft cannot avoid obstruction during Failsafe RTH if Forward Vision System is disabled. It is important to set a suitable Failsafe altitude before each flight. Launch the DJI GO 4 app, enter “Camera” and tap to set the Failsafe Altitude. User cannot control the aircraft while it is ascending to its failsafe altitude. However, user can press RTH button to exit the ascent and regain control. Aircraft can sense and avoid obstacles when Forward Vision System is enabled and the lighting conditions are sufficient. The aircraft will automatically climb to avoid an obstacle and fly to the Home Point at the new altitude. To ensure the aircraft returns home forwards, it cannot rotate or fly left and right during RTH while the Forward Vision System is enabled. Forward Vision System can be enabled during flight or RTH only. Hovering at 2 meters above the Home Point
- 14. Aircraft Mavic Pro User Manual 14 © 2017 DJI All Rights Reserved. Low Battery RTH The low battery level failsafe is triggered when the DJI Intelligent Flight Battery is depleted to a point that may affect the safe return of the aircraft. Users are advised to return home or land the aircraft immediately when prompted. The DJI GO 4 app will display a notice when a low battery warning is triggered. The aircraft will automatically return to the Home Point if no action is taken after a ten-second countdown. The user can cancel the RTH procedure by pressing the RTH button on the remote controller. The thresholds for these warnings are automatically determined based on the aircraft’s current altitude and distance from the Home Point. The aircraft will land automatically if the current battery level can only support the aircraft long enough to descend from its current altitude. The user cannot cancel the auto landing but can use the remote controller to alter the aircraft’s orientation during the landing process. The Battery Level Indicator is displayed in the DJI GO 4 app, and is described below: Battery level Indicator Critical Low battery level warning (Red) Low battery level warning (Yellow) Sufficient battery level (Green) Remaining flight time Power requires to return home 12:29 Smart RTH Use the RTH button on the remote controller or tap the RTH button in the DJI GO 4 app and follow the on- screen instructions when GPS is available to initiate Smart RTH. The aircraft status indicator will blink to display the current status. The aircraft will sense and avoid obstacles on its flight path during Smart RTH. The aircraft may choose to navigate or hover in place to avoid collision. User can manually navigate the aircraft to avoid obstacles if the Forward Vision System is disabled or if light levels are low. The pilot can also immediately exit Smart RTH using the Flight Pause Button on the remote controller or by pressing the Stop icon in the DJI GO 4 app. Landing Protection will activate during Smart RTH, Precision Landing and when using Auto Landing in the DJI GO 4 app: 1. When Landing Protection determines that the ground is suitable for landing, the Mavic Pro will land gently. 2. If Landing Protection determines that the ground is not suitable for landing, the Mavic Pro will hover and wait for pilot confirmation. 3. If Landing Protection is not operational, the DJI GO 4 app will display a landing prompt when the Mavic Pro descends below 0.5 meters. Pull down on the throttle or use the auto landing slider to land.
- 15. Aircraft Mavic Pro User Manual © 2017 DJI All Rights Reserved. 15 Battery Level Warning Remark Aircraft Status Indicator DJI GO 4 App Flight Instructions Low battery level warning Battery power is low. Land the aircraft. Aircraft status indicator blinks RED slowly. Tap “Go-home” to have the aircraft return to the Home point automatically, or “Cancel” to resume normal flight. If no action is taken, the aircraft will automatically go home after 10 seconds. Remote controller will sound an alarm. Fly the aircraft back and land it as soon as possible, then stop the motors and replace the battery. Critical Low battery level warning The aircraft must land immediately. Aircraft status indicator blinks RED quickly. The DJI GO 4 app display will flash red and the aircraft will start to descend. The remote controller will sound an alarm. Allow the aircraft to descend and land automatically. Estimated remaining flight time Estimated remaining flight based on current battery level. N/A N/A N/A When the Critical low battery level warning is triggered and the aircraft begins to land automatically, push the left stick upward to make the aircraft hover at its current altitude, giving you an opportunity to navigate to a more appropriate landing location. The colored zones and markers on the battery level indicator bar reflect the estimated remaining flight time. They are automatically adjusted according to the aircraft’s current location and status. Precision Landing The Mavic Pro automatically scans and attempts to match the terrain features underneath during Return to Home. When current terrain matches home point terrain, the Mavic will start landing immediately to achieve precision landing. The DJI GO 4 app will show a terrain feature mismatch prompt if matching fails. Precision Landing performance is subject to the following conditions: a. Home point is recorded upon take off, and cannot not be refreshed during flight. b. Aircraft must take off vertically. Take off altitude must be greater than 10 meters. c. Home point terrain features remain largely unchanged. d. Home point terrain with no distinctive features will affect the performance. e. Lighting conditions cannot be too light nor too dark. The following actions are available during landing: a. Pull throttle down to accelerate landing. b. Moving the control sticks in any other direction will stop Precision Landing. The Mavic Pro will descend vertically and Landing Protection will remain active.
- 16. Aircraft Mavic Pro User Manual 16 © 2017 DJI All Rights Reserved. Obstacle Avoidance During RTH Aircraft can now sense and actively attempt to avoid obstacles during RTH, provided that the lighting conditions are adequate for the Forward Vision System. Upon detecting an obstacle, the aircraft will act as follows: 1. Aircraft decelerates when an obstacle is sensed at 49 ft (15 m) ahead. 2. Aircraft stops and hovers then starts ascending vertically to avoid the obstacle. The aircraft will stop climbing when it is at least 16 ft (5 m) above the detected obstacle. 3. RTH procedures resume. The aircraft will continue flying to the Home Point at the current altitude. 5 m H The aircraft cannot avoid obstructions during RTH when the Forward Vision System is disabled. Therefore, it is important to set a suitable Failsafe altitude before each flight. Launch the DJI GO 4 app and enter “Camera” and tap to set the Failsafe altitude. 10 m 5 m H RTH Altitude If Return to Home (RTH), including Smart RTH and Low Battery RTH, is triggered and the aircraft is further than 20 m from the home point: 1. It will return to home at the current altitude if flying at or above the RTH altitude. 2. It will ascend to the RTH altitude if flying below it. 10 m 5 m H RTH Altitude If RTH, including Smart RTH and Low Battery RTH, is triggered between 16 ft and 66 ft (5 m and 20 m) from the home point, and Forward Vision System is activated: 1. If aircraft's current altitude is greater than 32 ft (10 m), the aircraft will return to the home point at the current altitude. 2. If aircraft's current altitude is lower than 32 ft (10 m), the aircraft will first automatically ascend to 32 ft (10 m), from the current altitude. The flight speed will be adjusted to 9 mph (14 kph). The aircraft will start landing immediately if the Forward Vision System is deactivated. When entering Failsafe RTH, the Forward Vision System status is evaluated and RTH will adapt accordingly. 5 m H RTH Altitude Aircraft automatically descends and lands if RTH is triggered when the aircraft is within a 16 ft (5 m) radius of the Home Point. Aircraft cannot return to the Home Point when the GPS signal is weak or is unavailable. Press the Flight Pause button to exit from RTH. The aircraft will stop ascending and hover. RTH Safety Notices
- 17. Aircraft Mavic Pro User Manual © 2017 DJI All Rights Reserved. 17 15 meters 5 meters Intelligent Flight Mode TapFly Introduction With the TapFly feature, users can now tap on the mobile device screen to fly in the designated direction without using the remote controller. The aircraft will automatically avoid obstacles it sees or brake and hover provided that the lighting is appropriate (< 300 lux) nor too bright (> 10,000 lux). To ensure the aircraft returns home forwards, it cannot rotate during RTH while the Forward Vision System is enabled. The aircraft cannot avoid obstacles above, beside, or behind the aircraft. 2 meters SPORT Using TapFly Ensure the battery level is more than 50% for the Intelligent Flight Battery, and the aircraft is in P-mode. Then follow the steps below to use TapFly: 1. Take off and ensure the aircraft is flying at least 6ft (2m) above the ground. 2. Launch the DJI GO 4 app and tap , then tap , read and understand the prompts. AE 09:29 61% P-GPS 12 H 10.0M D 30M VS 2.0M/S VPS 2.0M H.S 10.0 M/S READY TO GO (GPS)
- 18. Aircraft Mavic Pro User Manual 18 © 2017 DJI All Rights Reserved. 3. Tap once on the target direction and wait for the icon to appear. Tap again to confirm the selection and the aircraft will fly in that direction. DO NOT guide the aircraft to fly towards people, animals, small and fine objects (e.g. tree branches and power lines) or transparent objects (e.g. glass or water). Watch for the obstacles in the flight path and stay clear of them. There may be deviations between the expected and the actual flight path of TapFly selection. The selectable range for the target direction is limited. You cannot make a TapFly selection close to the upper or lower edge of the screen. TapFly Mode may not work properly when the aircraft is flying over water or snow covered areas. Be extra cautious when flying in dark (< 300 lux ) or bright (>10,000 lux) environments. AE 09:29 61% P-GPS 12 H 10.0M D 30M VS 2.0M/S VPS 2.0M H.S 10.0 M/S READY TO GO (GPS) After confirming the TapFly selection, the aircraft will fly in the direction marked by the icon . Note: You can still use the control stick to control the movement of the aircraft during the flight. AE 09:29 61% P-GPS 12 STOP H 10.0M D 30M VS 2.0M/S VPS 2.0M H.S 10.0 M/S READY TO GO (GPS) The aircraft will automatically adjust its speed when it senses an obstacle in front or if it is flying too close to the ground. However, this feature should not be relied upon for navigation between obstacles. Failsafe procedures will override TapFly. If the GPS signal weakens, the aircraft will exit autonomous flight and return to home.
- 19. Aircraft Mavic Pro User Manual © 2017 DJI All Rights Reserved. 19 Exit TapFly Use the following methods to exit TapFly: 1. Press the Flight Pause button on the remote controller. 2. Pull back the pitch stick on the remote controller for 3 seconds or above. 3. Tap “STOP” button on the screen. STOP Aircraft will stop and hover after exiting from TapFly. Tap a new target direction to continue flying or begin manual flight. ActiveTrack ActiveTrack allows you to mark and track a moving object on your mobile device screen. The aircraft will automatically avoid obstacles in its flight path. No external tracking device is required. The Mavic Pro can automatically identify and trace bikes and other vehicles, people and animals, and use different tracking strategies for each. Dynamic Home Point is available when using firmware v01.04.0000 or higher. If the tracking subject is a person, the aircraft will automatically set the current position as the new home point when the aircraft is 15 m farther than the previous home point while tracking. Enable the Dynamic Home Point function by tapping the icon in DJI GO 4. Using ActiveTrack Ensure the Intelligent Flight Battery has more than 50% power and the aircraft is in P-mode. Then follow the steps below to use ActiveTrack: 1. Take off and hover at least 6ft (2m) above the ground. OR OR Flight Pause button 2 meters SPORT 2. In the DJI GO 4 app, tap and tap to bring up the flight modes and then select ActiveTrack. AE 09:29 61% P-GPS 12 H 10.0M D 30M VS 2.0M/S VPS 2.0M H.S 10.0 M/S READY TO GO (GPS)
- 20. Aircraft Mavic Pro User Manual 20 © 2017 DJI All Rights Reserved. 3. Tap on the subject you want to track then tap to confirm selection. If the subject is not automatically recognized, drag a box around it. The box will turn green when tracking is in progress. If the box turns red, the object could not be identified and you should try again. AE 09:29 61% P-GPS 12 ActiveTrack H 10.0M D 30M VS 2.0M/S VPS 2.0M H.S 10.0 M/S READY TO GO (GPS) ActiveTrack includes following functions: Trace Spotlight Profile The aircraft tracks the subject at a constant distance. Use the roll stick on the remote controller or the slider in DJI GO 4 to circle the subject. Aircraft will not trace a subject automatically, but it keeps the camera pointing at the subject during flight. The remote controller can be used to maneuver the aircraft, but yaw is disabled. Using the left stick and gimbal dial will adjust subject framing. The aircraft tracks the subject at constant angle and distance from the side. Use the roll stick on the remote control to circle the subject. DO NOT select an area containing people, animals, small, fine objects (e.g. tree branches and power lines) or transparent objects (e.g. glass or water). Stay clear of obstacles near the flight path, particularly when the aircraft is flying backward. Be extra vigilant when using ActiveTrack in any of the following situations: a) The tracked subject is not moving on a level plane. b) The tracked subject changes shape drastically while moving. c) The tracked subject could be blocked or out of sight for a long time. d) The tracked subject is moving on a snowy surface. e) Available light is low (< 300 lux) or high (> 10,000 lux). f) The tracked subject has a similar color or pattern as its surrounding environment.
- 21. Aircraft Mavic Pro User Manual © 2017 DJI All Rights Reserved. 21 Exiting ActiveTrack Use the following methods to exit ActiveTrack: 1. Press the Flight Pause button on the remote controller. 2. Tap the “STOP” button on the screen. OR STOP After exiting ActiveTrack, the aircraft will hover in place, at which point you may choose to fly manually, track another subject, or return to home. You must follow local privacy laws and regulations when using ActiveTrack. Aircraft will not be able to avoid obstacles while in Profile or Spotlight Mode. Use these modes in open areas. The aircraft will sense and avoid obstacles on its flight path. If the aircraft loses track of the subject, because it is moving too fast or obscured, re-select the subject to resume tracking. Gesture Mode In Gesture Mode, the Mavic’s Vision System recognizes gestures, allowing it to follow and capture selfies without a phone or a controller. Follow the steps below to use Gesture Mode: Modes Prompts Front LEDs Remarks 1. Confirm the subject Slow Red Flashing Ensure the forward vision system is active and there is enough light. Tap the icon and move in front of the camera for the Mavic to recognize you. 2. Confirm the distance ×2 Red Flashes Twice Raise your arms and wave to the Mavic, the Front LED will blink red twice once it confirms the shooting distance. 3. Selfie Count Down Fast Red Flashing Put your fingers in front on your face as shown. Gesture Mode can only be used in Photo Mode. Fly the aircraft 2 meters or higher above the ground then move in front of the camera to be recognized. Front LED Indicators will blink red rapidly if the Mavic Pro fails to recognize a subject. Enabling GPS on your phone will allow the Mavic to follow with more accuracy while flying in Gesture Mode.
- 22. Aircraft Mavic Pro User Manual 22 © 2017 DJI All Rights Reserved. Only use Tripod Mode where the GPS signal is strong or light conditions are ideal for the vision system. If GPS signal is lost and if the vision system cannot function, it will automatically switch to Atti mode. In this case, flight speed will increase and the aircraft cannot hover in place. Use Tripod Mode carefully. Tripod Mode Tap the icon in the DJI GO 4 app to enable Tripod Mode. In Tripod Mode, the maximum flight speed is limited to 2.2 mph (3.6 kph). Responsiveness to stick movements is also reduced for smoother more controlled movements. It is important that you only fly in conditions where the Vision Position System can function correctly; otherwise the Terrain Follow Mode will not work. Push the right stick up until flight speed reaches 3m/s or more to enter Fixed-Wing Mode. Do not move the sticks in any other direction. Flight speed cannot be reduced while using Fixed-Wing Mode. You can only push the right stick up to accelerate. Pushing the right stick down will exit Fixed-Wing Mode. Other Intelligent Flight Modes and Portrait Mode are disabled when using Fixed-Wing Mode. Fixed-Wing Mode is available in both P mode and S mode. Terrain Follow Mode The Downward Vision System is utilized in Terrain Follow Mode to maintain a height above ground between 1 and 13 meters. This mode is designed for use on grassland sloped at no more than 20°. Enable the Terrain Follow Mode by tapping the Intelligent Flight Mode icon in the DJI GO 4 app. When this mode is enabled, the aircraft’s current height will be recorded. The aircraft will maintain the recorded height during flight and ascend when the slope rises. However, the aircraft will not descend in downward slopes. Cinematic Mode Tap the Intelligent Flight Mode icon in the DJI GO 4 app to enable Cinematic Mode. In Cinematic mode, the braking distance for the aircraft is extended. The aircraft will slow down gently until it stops, keeping footage smooth and stable even if control inputs are choppy. Fixed-Wing Mode The aircraft will fly forward automatically at a certain speed after entering Fixed-Wing Mode. Push the left stick up to ascend and down to descend. Push either stick left or right to rotate the aircraft. Pushing the right stick up will accelerate and pushing down will exit Fixed-Wing Mode. In the DJI GO 4 app, tap the icon and enable Fixed-Wing Mode. Push the right stick up until the C1 icon appears, then press the C1 button on the remote controller to enter Fixed-Wing Mode. Push the right stick down for 3 seconds or press the C2 button on the remote controller to exit Fixed-Wing Mode.
- 23. Aircraft Mavic Pro User Manual © 2017 DJI All Rights Reserved. 23 QuickShot QuickShot shooting modes include Rocket, Dronie and Helix. Mavic will record a video according to the selected shooting mode and then automatically generate a 10-second short video. The video can then be viewed, edited, or shared to social media from the Playback menu. Dronie : Fly backward and upward, with the camera locked on your subject. Helix: Fly upward, spiraling around your subject. Rocket: Ascend with the camera pointing downward. Using QuickShot Ensure that the aircraft is in P Mode and that the Intelligent Flight Battery is charged sufficiently. Follow the steps below to use QuickShot: 1.5 m 2. Launch DJI GO 4, tap , then select QuickShot, and follow the prompts. 3. Select your target subject in the camera view and choose a shooting mode. Tap “GO” to begin recording. The aircraft will fly back to its original position after shooting is finished. S 1.1 D 9.6 H 9.6 1080P/30 09:29 61% P-GPS 12 In-Flight(GPS) GO 1080P/30 09:29 61% QuickShot 12 In-Flight(GPS) 1. Take off and ensure the aircraft is flying at least 4.5 ft (1.5 m) above the ground.
- 24. Aircraft Mavic Pro User Manual 24 © 2017 DJI All Rights Reserved. Detection Range The detection range of the Forward and Downward Vision System is depicted as follow. Note that the aircraft cannot sense or avoid the obstacles that are not within the detection range. 1 1 2 3 3 2 Forward and Downward Vision System The Mavic Pro is equipped with a Forward and Downward Vision System that constantly scans for obstacles in front of it, allowing it to avoid collisions by going around, over or hovering. The down- ward Vision System uses ultrasound and image data to help the aircraft maintain its current position. With the help of the Downward Vision System, your Mavic Pro can hover in place more precisely and fly indoors or in other environments where a GPS signal is not available. The main components of the Forward and Downward Vision System are located on the nose and the bottom of the aircraft; they include [1] [2] four monocular sensors and [3] two ultrasonic sensors. 4. View and edit the generated or original video using Playback. QuickShot is only available when GPS signal is strong. Tap in DJI GO 4 or pull a control stick opposite to the direction of flight to exit QuickShot anytime during shooting. In QuickShot, the aircraft cannot avoid obstacles automatically. Please make sure to only use QuickShot in wide open areas.
- 25. Aircraft Mavic Pro User Manual © 2017 DJI All Rights Reserved. 25 Quick Calibration Use quick calibration when the DJI GO 4 app notify that vision sensor calibration is required. Tap through “Aircraft Status” -> “Vision Sensors” to start quick calibration. 01 Point the aircraft toward the screen 02 Align the boxes 03 Pan and tilt the aircraft Calibrating Sensors Forward and Downward Vision Systems cameras installed on the aircraft are calibrated on delivery. However these cameras are vulnerable to excessive impact and will require occasional calibration via DJI Assistant 2 or the DJI GO 4 app. Follow the steps below to calibrate the camera. Repeat the steps above to calibrate the Downward Vision System cameras. Using the Downward Vision System The Downward Vision System is activated automatically when the aircraft is turned on. No further action is required. The Downward Vision System is typically used in indoor environments where GPS is unavailable. Using the Downward Vision System, the aircraft can hover precisely even with- out GPS. Quick calibration is quick fix to vision sensor issues. Connecting the aircraft to a computer to carry out a full calibration using DJI Assistant 2 is recommended when possible. Only calibrate when lighting conditions are adequate and on textured surfaces i.e. grass. Do not calibrate the aircraft on highly reflective surfaces such as Marble or ceramics. Follow the steps below to use Downward Vision System: 1. Toggle the flight mode switch to P-mode. 2. Place the aircraft on a flat surface. Note that the Downward Vision System cannot work properly on surfaces without clear pattern variations. 3. Turn on the aircraft. The aircraft status indicator will flash green two times, which indicates the Downward Vision System is ready. Gently push the left stick up to lift off and the aircraft will hover in place. SPORT
- 26. Aircraft Mavic Pro User Manual 26 © 2017 DJI All Rights Reserved. Assisted Braking from Forward Vision System Powered by the Forward Vision System, the aircraft is able to actively brake when obstacles are detected in front. Forward and Downward Vision Systems work best when lighting is adequate and the obstacle is clearly marked or textured. The aircraft must fly at no more than 22mph (36kph) to allow sufficient braking distance. The performance of the Forward and Downward Vision Systems are affected by the surface being flown over. Ultrasonic sensors may not be able to accurately measure distances when operating above sound-absorbing materials and the camera may not function correctly in suboptimal environments. The aircraft will switch from P-mode to Atti mode automatically if neither GPS nor Forward and Downward Vision Systems are available. Operate the aircraft with great caution in the following situations: Flying over monochrome surfaces (e.g. pure black, pure white, pure red, pure green). Flying over a highly reflective surfaces. Flying at high speeds of over 22mph (36kph) at 2 meters or over 11mph (18kph) 1 meter. Flying over water or transparent surfaces. Flying over moving surfaces or objects. Flying over inclined surfaces that will deflect sound waves away from the aircraft. Flying over small and fine objects (e.g. tree branches and power lines). Flying in an area where the lighting changes frequently or drastically. Flying over extremely dark (lux < 10) or bright (lux > 100,000) surfaces. Flying over surfaces that can absorb sound waves (e.g. thick carpet). Flying over surfaces without clear patterns or texture. Flying over surfaces with identical repeating patterns or textures (e.g. tiling). Keep sensors clean at all times. Dirt or other debris may adversely affect their effectiveness. The Downward Vision System is only effective when the aircraft is at altitudes of 0.3 to 13 meters. Forward and Downward Vision Systems may not function properly when the aircraft is flying over water. The Forward and Downward Vision System may not be able to recognize patterns on the ground in low light (less than 100lux). Do not use other ultrasonic devices with a frequency of 40KHz when Forward and Downward Vision Systems are in operation. Keep animals away from the aircraft when the Downward Vision System is activated. The sonar sensor emits high frequency sounds that are audible to some animals.
- 27. Aircraft Mavic Pro User Manual © 2017 DJI All Rights Reserved. 27 Flight Recorder Flight data is automatically recorded to the internal storage of the aircraft. This includes flight telemetry, aircraft status information, and other parameters. To access this data, connect the aircraft to the PC through the Micro USB port. Attaching and Detaching the Propellers Use only DJI approved propellers with your Mavic Pro. White ring and unmarked propellers indicate where they should be attached and in which direction whey should spin. Attaching the Propellers Attach the white ringed propellers to the mounting base with white marks. Press the propeller down onto the mounting plate and rotate in the lock direction until it is secured. Attach the other propellers to the mounting bases without marks. Unfold all the propellers blades. Marked Unmarked Detaching the Propellers Press the propellers down into the motor mount and rotate in the unlock direction. Be aware of the sharp edges of the propellers. Handle with care. Use only the DJI approved propellers. Do not mix propeller types. Stand clear of the motors and DO NOT touch the propellers when they are spinning. Check that the propellers and motors are installed correctly and firmly before every flight. Ensure that all propellers are in good condition before each flight. DO NOT use aged, chipped, or broken propellers. To avoid injury, STAND CLEAR of and DO NOT touch propellers or motors when they are spinning. ONLY use original DJI propellers for a better and safer flight experience. Propellers White Ring Unmarked Figure Attach On Motors with white marks Motors without white marks Legends Lock : Turn the propellers in the indicated direction to mount and tighten.
- 28. Aircraft Mavic Pro User Manual 28 © 2017 DJI All Rights Reserved. The Intelligent Flight Battery must be fully charged before using it for the first time. Intelligent Flight Battery Introduction The DJI Intelligent Flight Battery has a capacity of 3830 mAh, a voltage of 11.4 V, and a smart charge/ discharge functionality. It should only be charged using an appropriate DJI approved charger. Intelligent Flight Battery Charger DJI Intelligent Flight Battery Functions 1. Battery Level Display: The LED indicators display the current battery level. 2. Auto-Discharging Function: To prevent swelling, the battery automatically discharges to below 65% of total power when it is idle for more than ten days. It takes around two days to discharge the battery to 65%. It is normal to feel moderate heat being emitted from the battery during the discharge process. Discharge thresholds can be set in the DJI GO 4 app. 3. Balanced Charging: Automatically balances the voltage of each battery cell when charging. 4. Overcharge Protection: Charging automatically stops when the battery is fully charged. 5. Temperature Detection: The battery will only charge when the temperature is between 5°C (41°F) and 40°C (104°F). 6. Over Current Protection: The battery stops charging when a high amperage (more than 8.5A) is detected. 7. Over Discharge Protection: To prevent over-discharge damage, discharging automatically stops. 8. Short Circuit Protection: Automatically cuts the power supply when a short circuit is detected. 9. Battery Cell Damage Protection: The DJI GO 4 app displays a warning message when a damaged battery cell is detected. 10. Sleep Mode: To save power, the battery will cut off power supply and enter sleep mode after 20 minutes of inactivity. 11. Communication: Information pertaining to the battery’s voltage, capacity, current, etc. is transmitted to the aircraft’s main controller. Refer to Mavic Pro Intelligent Flight Battery Safety Guidelines before use. Users take full responsibility for all operations and usage.
- 29. Aircraft Mavic Pro User Manual © 2017 DJI All Rights Reserved. 29 Using the Battery LED2 LED1 LED3 LED4 Battery Level Indicators Power Button Turning ON/OFF Turning On: Press the Power Button once, then press again and hold for 2 seconds to turn on. Turning Off: Press the Power Button once, then press again and hold for 2 seconds to turn off. The Battery Level Indicators will also show the current battery level during charging and discharging. The indicators are defined below. : LED is on. : LED is flashing. : LED is off. Low Temperature Notice: 1. Battery capacity is significantly reduced when flying in low temperature (-10°C and 5°C) environments. 2. Batteries cannot be used in extremely low temperature (< -10°C) environments. It is recommended to fully charged the battery when taking off in temperature between -10°C and 5°C. 3. End the flight as soon as the DJI GO 4 app displays the “Low Battery Level Warning” in low temperature environments. 4. Keep the battery indoors to warm it before flying in low temperature environments. 5. To ensure optimal performance of the battery, keep the battery temperature above 20°C. In cold environments, insert the battery into the battery compartment and turn on the aircraft for approximately 1-2 minutes to warm up before taking off. Checking the Battery Level The Battery Level Indicators display how much power remains. When the battery is turned off, press the Power Button once, the Battery Level Indicators will light up to display the current battery level. See below for details.
- 30. Aircraft Mavic Pro User Manual 30 © 2017 DJI All Rights Reserved. Battery Level Indicators LED1 LED2 LED3 LED4 Battery Level 87.5%~100% 75%~87.5% 62.5%~75% 50%~62.5% 37.5%~50% 25%~37.5% 12.5%~25% 0%~12.5% =0% Charger Intelligent Flight Battery Power Outlet Charging the Intelligent Flight Battery 1. Connect the Battery Charger to a power source (100-240V, 50/60Hz). 2. Connect the Battery to the Charger to start charging. 3. The Battery Level Indicator will display the current battery level as it is charging. 4. The Intelligent Flight Battery is fully charged when the Battery Level Indicators are all off. Detach the battery from the Charger. 5. Allow battery temperature to drop to room temperature before storing for an extended period. 6. The charger will stop charging the battery if the battery cell’s temperature is not within the operating range (5°C to 40°C). Battery Level Indicators While Charging LED1 LED2 LED3 LED4 Battery Level 0%~25% 25%~50% 50%~75% 75%~100% Fully Charged Always turn off the battery before inserting it or removing it from the Mavic Pro. Never insert or remove a battery when it is turned on.
- 31. Aircraft Mavic Pro User Manual © 2017 DJI All Rights Reserved. 31 Battery Protection LED Display The table below shows battery protection mechanisms and corresponding LED patterns. Battery Level Indicators while Charging LED1 LED2 LED3 LED4 Blinking Pattern Battery Protection Item LED2 blinks twice per second Over current detected LED2 blinks three times per second Short circuit detected LED3 blinks twice per second Over charge detected LED3 blinks three times per second Over-voltage charger detected LED4 blinks twice per second Charging temperature is too low LED4 blinks three times per second Charging temperature is too high After these issues are resolved, press the Power Button to turn off the Battery Level Indicator. Unplug the Intelligent Flight Battery from the charger and plug it back in to resume charging. You do not need to un- plug and plug in the charger in the event of a room temperature error; the charger will resume charging when the temperature is within the allowable range. DJI does not take any responsibility for damage caused by third-party chargers. How to discharge the Intelligent Flight Battery before transport the batteries for long trip: Fly the Mavic Pro outdoors until there is less than 20% of power left, or until the battery can no longer be turned on.
- 32. 32 © 2017 DJI All Rights Reserved. Remote Controller This section describes the features of the remote controller and includes instructions for controlling the aircraft and the camera.
- 33. Remote Controller © 2017 DJI All Rights Reserved. 33 Remote Controller Remote Controller Profile The Mavic Pro remote controller is a multi-function wireless communication device that integrates the video downlink system and aircraft remote control system. The video downlink and aircraft remote control system operate at 2.4 GHz. The remote controller features a number of camera control functions, such as taking and previewing photos and videos, as well as controlling gimbal motion. The battery level is displayed via the LCD Screen of the remote controller. Compliance Version: The remote controller is compliant with local compliance and regulations. Operating Mode: Control can be set to Mode 1 or Mode 2, or to a custom mode. Mode 1: The right stick serves as the throttle. Mode 2: The left stick serves as the throttle. To prevent transmission interference, do not operate more than three aircraft in the same area. Using the Remote Controller Turning the Remote Controller On and Off The Mavic Pro remote controller is powered by a 2S rechargeable battery that has a capacity of 2970 mAh. Follow the steps below to turn on your remote controller: 1. When the remote controller is turned off, press the Power Button once. The LCD Screen will display the current battery level. 2. Press once, then again and hold the Power Button to turn on the remote controller. 3. The remote controller will beep when it is turned on. 4. Repeat Step 2 to turn off the remote controller.
- 34. Remote Controller Mavic Pro User Manual 34 © 2017 DJI All Rights Reserved. Charger Power Outlet Controlling the Camera Shoot videos/photos, and adjust camera settings via the Shutter Button, Record Button, and Camera Set- tings Dial on the remote controller. 1. Camera Settings Dial Turn the dial to adjust camera settings such as ISO, shutter speed, without letting go of the remote controller. 2. Shutter Button Press to take a photo. If burst mode is activated, multiple photos will be taken with a single press. 3. Record Button Press once to start recording video, then press again to stop recording. 4. Gimbal Dial Control the tilt of the gimbal. 1 2 3 4 Charging the Remote Controller Charge the remote controller using the included charger. Refer to the figure below for more details.
- 35. Remote Controller Mavic Pro User Manual © 2017 DJI All Rights Reserved. 35 The Remote Control is set to Mode 2 by default. Stick Neutral/Mid-Point: Control sticks are in the center position. Moving the Control Stick: The control stick is pushed away from the center position. Right Stick Left Stick Turn Right Turn Left Up Down Right Left Up Down Turn Right Turn Left Right Left Forward Backward Left Stick Right Stick Forward Backward Right Stick Up Down Forward Backward Left Stick Turn Right Turn Left Right Left Controlling the Aircraft This section explains how to control the orientation of the aircraft through the remote controller. Control can be set to Mode 1 , Mode 2 or Mode 3, or to a custom mode. Mode 1 Mode 2 Mode 3
- 36. Remote Controller Mavic Pro User Manual 36 © 2017 DJI All Rights Reserved. Remote Controller (Mode 2) Aircraft ( Indicates Nose Direction) Remarks Moving the left stick up and down changes the aircraft’s elevation. Push the stick up to ascend and down to descend. When both sticks are centered, the Mavic Pro will hover in place. The more the stick is pushed away from the center position, the faster the Mavic Pro will change elevation. Always push the stick gently to prevent sudden and unexpected elevation changes. Moving the left stick to the left or right controls the rudder and rotation of the aircraft. Push the stick left to rotate the aircraft counter- clockwise, push the stick right to rotate the aircraft clockwise. If the stick is centered, the Mavic Pro will maintain its current orientation. The more the stick is pushed away from the center position, the faster the Mavic Pro will rotate. Moving the right stick up and down changes the aircraft’s forward and backward pitch. Push the stick up to fly forward and down to fly backward. Mavic Pro will hover in place if the stick is centered. Push the stick further away from the center position for a larger pitch angle (maximum 30˚) and faster flight. Moving the right stick control left and right changes the aircraft’s left and right pitch. Push left to fly left and right to fly right. The Mavic Pro will hover in place if the stick is centered. Press the Flight Pause button once to exit from the ActiveTrack, TapFly and Intelligent Navigation flight mode. The aircraft will hover at the current position. Keep the remote controller away from magnetic materials to avoid it being affected by magnetic interference. Ensure the control sticks are in the center position and not being squeezed by external force during transportation or storage.
- 37. Remote Controller Mavic Pro User Manual © 2017 DJI All Rights Reserved. 37 Position Flight Mode SPORT P-mode SPORT S-mode Flight Mode Switch Toggle the switch to select the desired flight mode. Choose between P-mode and S-mode. P-mode (Positioning): P-mode works best when the GPS signal is strong. The aircraft utilizes the GPS and Forward and Downward Vision Systems to locate itself, automatically stabilize, and navigate between obstacles. Advanced features such as TapFly and ActiveTrack are enabled in this mode. Note: P-mode requires larger stick movements to achieve high speeds. S-mode (Sport): The handling of the aircraft is adjusted in to enhance maneuverability and speed. Maximum speed is increased to 40mph (65kph). Forward Vision System is disabled in this mode. The Flight Mode is locked in P Mode by default, regardless of switch position. To switch flight modes, go to Camera view in the DJI GO 4 app, tap and enable “Multiple Flight Modes”. After enabling multiple flight modes, toggle the switch to P and then to S to fly in Sport Mode. The Mavic Pro is fly in P-mode by default every time after powering on. Toggle the Flight Mode Switch to P and then to S every time before you use S mode. RTH Button Press and hold the RTH button to start the Return-to-Home (RTH) procedure. The aircraft will then return to the last recorded Home Point. Press this button again to cancel the RTH procedure and regain control of the aircraft. SPORT
- 38. Remote Controller Mavic Pro User Manual 38 © 2017 DJI All Rights Reserved. Optimal Transmission Range The transmission signal between the aircraft and the remote controller is most reliable within the area that depicted below: Optimal Transmission Range Ensure that the aircraft is flying within the optimal transmission zone. To achieve the best transmission performance, maintain the appropriate relationship between the operator and the aircraft. strong weak LCD Screen The LCD Screen displays various system statuses including flight telemetry and battery level in real time. Refer to the figure below for the meaning of each icon on the LCD Screen. Flight speed Aircraft battery level GPS signal strength Flight mode* RC signal strength Motor rotation speed System status prompt RC battery level Distance to the ground Vision System Camera status Flight altitude Exposure compensation Ascend/Descend Flight distance Sport modes Micro SD placement *On the remote controller’s screen, the Primary remote controller displays MCTL while the Secondary remote controller displays flight mode.
- 39. Remote Controller Mavic Pro User Manual © 2017 DJI All Rights Reserved. 39 Dual Remote Controller Mode Mavic Pro supports Dual Remote Controller Mode, Mavic Pro firmware version 01.03.0400, DJI GO 4 app iOS v4.0.5 or DJI GO 4 app Android v4.0.5 are required. Two remote controllers can connect to the same aircraft in Dual Remote Controller Mode. Both the Primary remote controller and the Secondary remote controller are able to control the orientation of the aircraft and the movement of the gimbal and camera operation after the remote controllers have been linked to the aircraft. Please pay attention to the below operation differences of the Primary and Secondary remote controller. 1. Gimbal Dial Both Primary remote controller and Secondary remote controller are able to control the gimbal dial but the Primary remote controller has priority. For example, the Secondary remote controller is unable to control the gimbal dial when the Primary remote controller is using the gimbal dial. However, after stopping control of the gimbal dial for two seconds, the Secondary remote controller is able to control the gimbal dial. 2. Control Stick Both the Primary remote controller and Secondary remote controller are able to control the orientation of the aircraft using control sticks. The Primary remote controller has priority. The Secondary remote controller is unable to control the aircraft’s orientation when the Primary remote controller is operating the control sticks. When the control sticks are idle for two seconds, the Secondary remote controller is able to control the aircraft’s orientation. To ensure flight safety, when pulling down the throttle stick on the Secondary remote controller, push both sticks down and inwards. When the Primary remote controller is controlling the aircraft, the aircraft will not respond to that command, even if the Primary remote controller has been idle for more than two seconds. The Secondary remote controller sticks need to be released so that the Secondary remote controller is able to control the aircraft. 3. Flight Mode Switch Only use the Primary remote controller to switch the flight mode. The Flight Mode Switch is disabled on the Secondary remote controller. 4. DJI GO 4 App Settings The display and parameter settings for the Primary and Secondary remote controllers in DJI GO 4 are the same. Everything except the fight controller, vision system, video transmission, Intelligent Flight Battery and gimbal parameters cannot be set up when using the Secondary remote controller. Display and parameter settings in the DJI GO 4 for Primary and Secondary remote controllers are the same.
- 40. Remote Controller Mavic Pro User Manual 40 © 2017 DJI All Rights Reserved. Linking the Remote Controller The remote controller is linked to your aircraft before delivery. Linking is only required when using a new remote controller for the first time. Follow these steps to link a new remote controller: 1. Turn on the remote controller and connect to the mobile device, and turn on the aircraft. Launch the DJI GO 4 app. 2. Enter “Camera” and tap on and then tap the “Linking Primary RC” or “Linking Secondary RC” button to confirm. Toggle the Control Mode switch to RC mode before linking. 3. The remote controller is ready to link. 4. Locate the linking button on the side of the aircraft, as shown in the figure below. Press the link button to start linking. The Linking Status Indicator will display a solid green once the remote controller is successfully linked to the aircraft, and the LCD screen on the remote controller will display the aircraft’s information. Link Button Linking Status Indicator The remote controller will un-link itself from an aircraft if a new remote controller is linked to the same aircraft. In dual remote controller mode, the slave remote controller must be relinked to the aircraft when the master remote controller has been relinked to the aircraft.
- 41. © 2017 DJI All Rights Reserved. 41 Camera and Gimbal This section provides the technical specifications of the camera and explains the gimbal’s operation modes.
- 42. Gimbal Camera 42 © 2017 DJI All Rights Reserved. Camera and Gimbal Camera Profile The on-board camera uses the 1/2.3 inch CMOS sensor to capture video up to 4K at 30 fps with the Mavic Pro and 12 megapixel stills. You may choose to record video in either MOV or MP4 formats. Available picture shooting modes include burst, continuous, and interval mode. A live preview of what the camera sees can be monitored on the connected mobile device via the DJI GO 4 app. Camera Micro SD Card Slot To store your photos and videos, insert the Micro SD card into the slot, as shown below, before turning on the Mavic Pro. The Mavic Pro comes with a 16 GB Micro SD card and supports Micro SD cards up to 64 GB. A UHS-1 Micro SD card is recommended due to their fast read and write speeds allowing you to save high-resolution video data. Do not remove the Micro SD card from the Mavic Pro when it is turned on. To ensure the stability of the camera system, single video recordings are capped at 30 minutes. Camera Data Port Turn on the Mavic Pro and connect a USB cable to the Micro USB Port to update firmware.
- 43. Gimbal Camera Mavic Pro User Manual © 2017 DJI All Rights Reserved. 43 Gimbal Gimbal Profile The 3-axis gimbal provides a steady platform for the attached camera, allowing you to capture clear, stable images and video. The gimbal can tilt the camera within a 120˚ range. Use the gimbal dial on the remote controller to control camera tilt, or go to Camera View in the DJI GO 4 app, tap and hold on the screen until a blue circle appears, then drag the circle to control the camera’s tilt. The controllable range of the gimbal roll axis is 0° to 90°, enabling you to shoot in Landscape Mode and Portrait Mode. The roll axis will rotate 90° when Portrait Mode is enabled. It is recommended to use the Portrait Mode for taking photos instead of recording video. When the aircraft is flown in ways that taxes the system, for example emergency braking or flying in Sport Mode, the gimbal roll axis will reach its endpoint and cause the gimbal to vibrate. -90° 0° 30° Gimbal Operation Modes Two gimbal operation modes are available. Switch between the different operation modes on the camera settings page of the DJI GO 4 app. Note that your mobile device must be connected to the remote controller for changes to take effect. Refer to the table below for details: Follow Mode The angle between the gimbal’s orientation and aircraft’s nose remains constant at all times. FPV Mode The gimbal will synchronize with the movement of the aircraft to provide a first-person perspective flying experience. Remove the Gimbal Clamp before powering on the aircraft. A gimbal motor error may occur in these situations: (1) The aircraft is placed on uneven ground or the gimbal’s motion is obstructed. (2) The gimbal has been subjected to excessive external force, such as a collision. Take off from flat, open ground and protect the gimbal at all times. Flying in heavy fog or clouds may make the gimbal wet, leading to temporary failure. The gimbal will recover full functionality after it dries. It is normal for the gimbal to beep upon initialization.
- 44. 44 © 2017 DJI All Rights Reserved. DJI GO 4 App This section introduces the main functions of the DJI GO 4 app.
- 45. DJI GO 4 App © 2017 DJI All Rights Reserved. 45 DJI GO 4 App The DJI GO 4 app is a mobile application designed specifically for DJI equipment. Use this app to control the gimbal, camera, and other aircraft functions. The app features Equipment, Editor, SkyPixel and Me sections, which are used for configuring your aircraft, editing and sharing your photos and videos with others. Connect your DJI device Mavic Pro Use AEB shoot to get more dynanic image Learn more Camera 80% Equipment Editor Skypixel Me Equipment Enter Camera View by tapping Camera on the DJI GO 4 welcome screen. Camera View AE 09:29 61% P-GPS 12 READY TO GO (GPS) H 10.0M D 30M VS 2.0M/S VPS 2.0M H.S 10.0 M/S 14 15 16 17 18 19 13 12 20 21 22 23 24 10 11 8 9 7 6 5 4 3 2 1
- 46. DJI GO 4 App Mavic Pro User Manual 46 © 2017 DJI All Rights Reserved. 1. System Status READY TO GO (GPS) : This icon indicates aircraft flight status and various warning messages. 2. Obstacles Detection Status : Red bars are displayed when obstacles are close to the aircraft. Orange bars are displayed when obstacles are in detection range. 3. Battery Level Indicator : The battery level indicator provides a dynamic display of the battery level. The colored zones on the battery level indicator represent the power levels needed to carry out different functions. 4. Flight Mode : The text next to this icon indicates the current flight mode. Tap to configure the MC (Main Controller) Settings. These settings allow you to modify flight limits and set gain values. 5. Camera Parameters Displays camera settings parameters and capacity of the Micro SD card. 6. GPS Signal Strength : Shows the current GPS signal strength. White bars indicate adequate GPS strength. 7. Forward Vision System Status : Tap into this button to enable or disable features provided by the Forward Vision System. 8. Remote Controller Signal : This icon shows the strength of the remote controller signal. The icon will blink when an interference is recognized during flight. When there are no additional warnings in DJI GO 4, it means that the interference will not affect operation and overall flight experience. 9. HD Video Link Signal Strength : This icon shows the strength of the HD video downlink connection between the aircraft and the remote controller. The icon will blink when an interference is recognized during flight. When there are no additional warnings in DJI GO 4, it means that the interference will not affect operation and overall flight experience. 10. Battery Level 61% : This icon shows the current battery level. Tap to view the battery information menu, set the various battery warning thresholds, and view the battery warning history. 11. Focus/Metering Button / : Tap to switch between focus and metering mode. Tap to select object for focusing or metering. Auto Focus-Continuous will be triggered automatically according to the status of the aircraft and camera after enabling Auto Focus.
- 47. DJI GO 4 App Mavic Pro User Manual © 2017 DJI All Rights Reserved. 47 12. General Settings : Tap to enter general setting menu for setting metrics, enabling livestream, display flight routes and so on. 13. Auto Exposure Lock AE : Tap to lock the exposure value. 14. Gimbal Slider : Displays the pitch of the gimbal. 15. Photo/Video Button : Tap to switch between photo and video recording modes. 16. Shoot / Record Button / : Tap to start shooting photos or recording video. 17. Camera Settings : Tap to enter the camera settings menu. Tap to set ISO, shutter, and auto exposure values of the camera. Tap to select photo modes. Mavic Pro supports Single Shot, Burst Shot, Interval Shot and Pano. 18. Playback : Tap to enter the playback page and preview photos and videos as soon as they are captured. 19. Flight Telemetry D 30M : Distance between the aircraft and the Home Point. H 10.0M : Height from the Home Point. HS 10.0M/S : Aircraft horizontal speed. VS 2.0M/S : Aircraft vertical speed. 20. Map Tap to view map. 21. Intelligent Flight Mode : Tap to select Intelligent Flight Mode. 22. Smart RTH : Initiate RTH home procedure. Tap to have the aircraft return to the last recorded home point.
- 48. DJI GO 4 App Mavic Pro User Manual 48 © 2017 DJI All Rights Reserved. Slide left in the Camera view to enter the menu shown below. AE 09:29 61% P-GPS 12 READY TO GO (GPS) H 10.0M D 30M VS 2.0M/S VPS 2.0M H.S 10.0 M/S Portrait/Landscape Gimbal up/down Adjust screen brightness Home Point: Aircraft Home Point: Me Portrait/Landscape Switch to Portrait mode by tapping the icon. Gimbal up/down Tap the icon to point the camera downward or forward. Home Point Use aircraft location or remote controller location as the home point. Control Mode Switch Using Mobile Device to Control Aircraft Apart from using the included remote controller, you may use the Wi-Fi connection on the mobile device to control the aircraft. Follow the instructions below to learn how to control the aircraft over Wi-Fi. 1. Power off the aircraft, then toggle the Control Mode Switch to the “Wi-Fi” position. 2. Power on the aircraft. 3. Turn on your mobile device's Wi-Fi and enter the Wi-Fi password shown on the front arm to connect to the Mavic network. 4. Tap icon to take off the aircraft automatically. Tap on the screen and use the Virtual Joysticks to navigate the aircraft. 23. Auto Takeoff/Landing / : Tap to initiate auto takeoff or landing. 24. Back : Tap this icon to return to the main menu.
- 49. DJI GO 4 App Mavic Pro User Manual © 2017 DJI All Rights Reserved. 49 Using Virtual Joysticks Ensure the mobile device has been connected to the aircraft before using the Virtual Joysticks. The illustrations below are based on Mode 2 (left stick as throttle). AE 09:29 61% P-GPS 12 READY TO GO (GPS) Virtual Joysticks GUI Left Right Move the aircraft upwards, downwards or rotate to the left or right by pressing on the left half of the screen. Move the aircraft forwards, backwards or rotate to the left or right by pressing on the right half of the screen. Tap on the " " button to enable or disable Virtual Joysticks. Launch the DJI GO 4 app and tap the icon on the top right of your screen, then scan the Wi- Fi QR Code on the front arm to start connection. Note that this feature is available on Android devices. When using Wi-Fi in a wide open area with no Electromagnetic Interference, transmission distance is approximately 262ft (80m) at an altitude of 164ft (50m). The maximum flight speed is 9mph (14kph), maximum ascent speed is 2m/s and maximum descent speed is 1m/s. The Wi-Fi frequency of your mobile device can be set to 2.4GHz (default) or 5GHz. On supported devices, set Wi-Fi to 5GHz for less interference. Press and hold the linking button for 5 seconds or more to set Wi-Fi password and SSID. Press and release to rest the transmission frequency to 2.4 GHz. Using Wi-Fi mode in a wide open area with less Electromagnetic Interference. If the Wi-Fi is severely affected by the Electromagnetic Interference, use the remote controller to fly your aircraft instead. The area beyond the white cycle is also responsive to control commands.
- 50. DJI GO 4 App Mavic Pro User Manual 50 © 2017 DJI All Rights Reserved. Editor An intelligent video editor is built into the DJI GO 4 app. After recording several video clips and downloading them to your mobile device, go to Editor on the home screen. You can then select a template and a specified number of clips which are automatically combined to create a short film that can be shared immediately. SkyPixel View and share the photos and videos in the SkyPixel page. Me If you already have a DJI account, you will be able to participate in forum discussions, and share your creation with the community.
- 51. © 2017 DJI All Rights Reserved. 51 Flight This section describes safe flight practices and flight restrictions.
- 52. Flight 52 © 2017 DJI All Rights Reserved. Flight Once pre-flight preparation is complete, it is recommended that you use the flight simulator in the DJI GO 4 app to hone your flight skills and practice flying safely. Ensure that all flights are carried out in an open area. Flight Environment Requirements 1. Do not use the aircraft in severe weather conditions. These include wind speeds exceeding 10 m/s, snow, rain and fog. 2. Fly in open areas. Tall structures and large metal structures may affect the accuracy of the on-board compass and GPS system. 3. Avoid obstacles, crowds, high voltage power lines, trees, and bodies of water. 4. Minimize interference by avoiding areas with high levels of electromagnetism, including base stations and radio transmission towers. 5. Aircraft and battery performance is subject to environmental factors such as air density and temperature. Be very careful when flying at altitudes greater than 16404 feet (5000 meters) above sea level, as the performance of the battery and aircraft may be affected. 6. The Mavic Pro cannot use P-mode within the polar areas. Flight Limits and No-Fly Zones All unmanned aerial vehicle (UAV) operators should abide by all regulations set forth by government and regulatory agencies including the ICAO and the FAA. For safety reasons, flights are limited by default, which helps users operate this product safely and legally. Flight limitations include height limits, distance limits, and No-Fly Zones. When operating in P-mode, height limits, distance limits, and No-Fly Zones function concurrently to manage flight safety. Maximum flight altitude & Radius Limits Maximum flight altitude and radius limits may be changed in the DJI GO 4 app. Be aware that the maximum flight altitude cannot exceed 1640 feet (500 meters). In accordance with these settings, your Mavic Pro will fly in a restricted cylinder, as shown below: Maximum Flight Altitude Max Radius Home Point Height of aircraft when turned on
- 53. Flight Mavic Pro User Manual © 2017 DJI All Rights Reserved. 53 GPS Signal Weak Blinking Yellow Flight Limits DJI GO 4 App Aircraft Status Indicator Maximum Flight Altitude Height is restricted to 16 feet (5 meters) when the GPS signal is weak and Downward Vision System is activated. Height is restricted to 98 feet (30 meters) when the GPS signal is weak and Downward Vision System is inactivated. Warning: Height limit reached. None. Max Radius No limits If the aircraft flies out of the limit, you can still control the aircraft, but you cannot fly it any farther. If the aircraft flies out of the max radius, it will fly back within range automatically when GPS signal is strong. For safety reasons, please do not fly close to airports, highways, railway stations, railway lines, city centers, or other sensitive areas. Fly the aircraft only within your line of sight. No-Fly Zones All No-Fly Zones are listed on the DJI official website at http://www.dji.com/flysafe/no-fly. No-Fly Zones are divided into Airports and Restricted Areas. Airports include major airports and flying fields where manned aircraft operate at low altitudes. Restricted Areas include border lines between countries or sensitive institute. GPS Signal Strong Blinking Green Flight Limits DJI GO 4 App Aircraft Status Indicator Maximum Flight Altitude Aircraft's altitude cannot exceed the specified value. Warning: Height limit reached. None. Max Radius Flight distance must be within the max radius. Warning: Distance limit reached. Rapid red flashing when close to the max radius limit. Preflight Checklist 1. Remote controller, Intelligent Flight Battery, and mobile device are fully charged. 2. Propellers are mounted correctly and firmly. 3. Micro SD card has been inserted, if necessary. 4. Gimbal is functioning normally. 5. Motors can start and are functioning normally. 6. The DJI GO 4 app is successfully connected to the aircraft. 7. Ensure that the sensors for the Forward and Downward Vision System are clean.
- 54. Flight Mavic Pro User Manual 54 © 2017 DJI All Rights Reserved. Calibrating the Compass It is recommended to calibrate the compass in any of the following situations when flying outdoors: 1. Flying at a location farther than 10 km away from the last flight location. 2. The aircraft hasn’t been flown for more than one month. 3. A compass interference warning appears in the DJI GO 4 app, and the warning persists after chang- ing location. Restart the aircraft when calibration is complete. DO NOT calibrate your compass where there is a chance of strong magnetic interference, such as magnetite, parking structures, and steel reinforcements underground. DO NOT carry ferromagnetic materials with you during calibration such as cellular phones. The DJI GO 4 app will prompt you to resolve the compass issue if the compass is affected by strong interference after calibration is complete. Follow the prompted instructions to resolve the compass issue. Calibration Procedures Choose an open area to carry out the following procedures. 1. Tap the Aircraft Status Bar in the app and select “Calibrate”, then follow the on-screen instructions. 2. Hold the aircraft horizontally and rotate 360 degrees. The Aircraft Status Indicators will display a solid green light. 3. Hold the aircraft vertically, with nose pointing downward, and rotate it 360 degrees around the center axis.
- 55. Flight Mavic Pro User Manual © 2017 DJI All Rights Reserved. 55 If the Aircraft Status Indicator blinks red and yellow after the calibration procedure, move your aircraft to a different location and try again. DO NOT calibrate the compass near metal objects such as a metal bridge, cars, scaffolding. If the aircraft status indicator is blinking red and yellow alternately after placing the aircraft on the ground, the compass has detected magnetic interference. Change your location. Auto Takeoff and Auto Landing Auto Takeoff Use auto takeoff only if the Aircraft Status Indicators are blinking green. Follow the steps below to use the auto takeoff feature: 1. Launch the DJI GO 4 app, and enter “Camera” page. 2. Complete all steps on the pre-flight checklist. 3. Tap “ ”, and confirm that conditions are safe for flight. Slide the icon to confirm and takeoff. 4. Aircraft takes off and hovers at 1.2 meters above ground. Aircraft Status Indicator blinks rapidly when it is using the Downward Vision System for stabilization. The aircraft will automatically hover below 13 meters. It is recommended to wait until there is sufficient GPS before using the Auto Take-off feature. 4. Re-calibrate the aircraft if the aircraft status indicators blink red. Auto-Landing Use auto-landing only if the Aircraft Status Indicator is blinking green. Follow the steps below to use the auto-landing feature: 1. Tap on , to ensure the landing condition is ideal. Slide to confirm. 2. Abort landing process immediately by using the button on the screen. 3. a. When Landing Protection determines that the ground is suitable for landing, the Mavic Pro will land gently. b. If Landing Protection determines that the ground is not suitable for landing, the Mavic Pro will hover and wait for pilot confirmation. c. If Landing Protection is not operational, the DJI GO 4 app will display a landing prompt when the Mavic Pro descends below 0.5 meters. Pull down on the throttle or use the auto landing slider to land. 4. Aircraft will land and turn off automatically.
- 56. Flight Mavic Pro User Manual 56 © 2017 DJI All Rights Reserved. Stopping the Motors There are two methods to stop the motors. Method 1: When Mavic Pro has landed, push the left stick down , then conduct the same CSC that was used to start the motors, as described above . Motors will stop immediately. Release both sticks once motors stop. Method 2: When the aircraft has landed, push and hold the left stick down. The motors will stop after three seconds. OR Method 1 Method 2 OR Flight Test Takeoff/Landing Procedures 1. Place the aircraft in an open, flat area with the battery level indicators facing towards you. 2. Turn on the remote controller and your mobile device, then turn on the Intelligent Flight Battery. 3. Launch the DJI GO 4 app and enter the Camera page. 4. Wait until the Aircraft Indicator blinks green. This means the Home Point is recorded and it is now safe to fly. If they flash yellow, the Home Point has not been recorded. 5. Push the left stick up slowly to take off or use Auto Takeoff. 6. Shoot photos and videos using the DJI GO 4 app. 7. Pull down the left stick to descend, the aircraft will hover at 1.5 ft (0.5 m) above the ground for about 1 second, then hold the left stick at its lowest position until you touch the ground and the motors stop. 8. Turn off the Intelligent Flight Battery first, then the Remote Controller. Stop Motors Mid-flight Stop motors mid-flight will cause the aircraft to crash. The motors can only be stopped mid-flight when the flight controller detects a critical error. (This setting can be changed in the DJI GO 4 app) Starting/Stopping the Motors Starting the Motors A Combination Stick Command (CSC) is used to start the motors. Push both sticks to the bottom inner or outer corners to start the motors. Once the motors have started spinning, release both sticks simultaneously.
- 57. Flight Mavic Pro User Manual © 2017 DJI All Rights Reserved. 57 When the Aircraft Status Indicator blinks yellow rapidly during flight, the aircraft has entered Failsafe mode. A low battery level warning is indicated by the Aircraft Status Indicators blinking red slowly or rapidly during flight. Watch our video tutorials for more flight information. Video Suggestions and Tips 1. Go through the full pre-flight checklist before each flight. 2. Select the desired gimbal operation mode in the DJI GO 4 app. 3. Only shoot video when flying in P-mode. 4. Always fly in good weather and avoid flying in rain or heavy wind. 5. Choose the camera settings that suit your needs. Settings include photo format and exposure compensation. 6. Perform flight tests to establish flight routes and preview scenes. 7. Push the control sticks gently to keep the aircraft’s movement smooth and stable.
- 58. 58 © 2017 DJI All Rights Reserved. Appendix
- 59. Appendix © 2017 DJI All Rights Reserved. 59 Appendix Specifications Aircraft Weight 1.62 lbs (734 g) Weight (including gimbal cover) 1.64 lbs (743 g) Dimensions 83 × 83 × 198 mm (folded) Diagonal Length (propellers excluded) 335 mm Max Ascent Speed 16.4 ft/s (5 m/s) in Sport Mode Max Descent Speed 9.8 ft/s (3 m/s) Max Speed 40.4 mph (65 kph) in Sport Mode without wind Max Service Ceiling Above Sea Level 16404 feet (5000 m) Max Flight Time Mavic Pro Platinum: 30 minutes; Mavic Pro: 27 minutes (0 wind at a consistent 15.5 mph (25 kph)) Max Hovering Time Mavic Pro Platinum: 27 minutes; Mavic Pro: 24 minutes (0 wind) Avg. Flight Time 21 minutes (general flight, 15% battery left) Max Flight Distance Mavic Pro Platinum: 9.3 mi (15 km); Mavic Pro: 8 mi (13 km) (0 wind) Operating Temperature 32° to 104° F (0° to 40° C) Satellite Positioning Systems GPS/GLONASS Operating Frequency FCC: 2.4-2.4835 GHz; 5.150-5.250 GHz; 5.725-5.850 GHz CE: 2.4-2.4835 GHz; 5.725-5.850 GHz SRRC: 2.4-2.4835 GHz; 5.725-5.850 GHz Transmitter Power (EIRP) 2.4 GHz FCC: ≤26 dBm; CE: ≤20 dBm; SRRC: ≤20 dBm 5.2 GHz FCC: ≤23 dBm 5.8 GHz FCC: ≤23 dBm; CE ≤13 dBm; SRRC: ≤23 dBm Gimbal Controllable Range Pitch: -90° to +30°, Roll: 0°or 90° (Horizontally and vertically) Forward Vision System Sensing Range Precision measurement range: 2 ft (0.7 m) to 49 ft (15 m) Detectable range: 49 ft (15 m) to 98 ft (30 m) Operating Environment Surfaces with clear patterns and adequate lighting (lux > 15) Downward Vision System Velocity Range ≤ 22.4 mph (36 kph) at 6.6 ft (2 m) above ground Altitude Range 1 - 43 feet (0.3 - 13 m) Operating Range 1 - 43 feet (0.3 - 13 m) Operating Environment Surfaces with a clear patterns and adequate lighting (lux > 15) Camera Sensor 1/2.3” CMOS Effective pixels:12.35 Megapixels (Total pixels: 12.71 M)
- 60. Appendix Mavic Pro User Manual 60 © 2017 DJI All Rights Reserved. Remote Controller Operating Frequency 2.400 GHz to 2.4835 GHz Max Transmission Distance FCC: 4.3 mi (7 km); CE: 2.5 mi (4 km) SRRC: 2.5 mi (4 km) Unobstructed and free of interference. Operating Temperature 32° to 104° F (0° to 40° C) Battery 2970 mAh Transmitter Power ( EIRP ) FCC: ≤ 26 dBm; CE: ≤ 20 dBm; SRRC: ≤20 dBm Operating Voltage 950 mA @ 3.7 V Supported Mobile Device Size Thickness supported: 6.5 - 8.5 mm, Max length: 160 mm Supported USB port types: Lightning, Micro USB (Type-B), USB Type-CTM Charger Voltage 13.05 V Rated Power 50 W Intelligent Flight Battery Capacity 3830 mAh Voltage 11.4 V Battery Type LiPo 3S Energy 43.6 Wh Net Weight Approx. 0.5 lbs (240 g) Operating Temperature 41° to 104° F (5° to 40° C) Max. Charging Power 100 W Lens 78.8° FOV, 28 mm (35 mm format equivalent) f/2.2 Distortion <1.5% Focus from 0.5 m to ∞ ISO Range 100 - 3200 (video), 100 - 1600 (photo) Electronic Shutter Speed 8 s to 1/8000 s Max Image Size 4000×3000 Still Photography Modes Single shot Burst shooting: 3/5/7 frames Auto Exposure Bracketing (AEB): 3/5 bracketed frames at 0.7EV Bias Interval HDR Video Recording Modes C4K: 4096×2160 24p, 4K: 3840×2160 24/25/30p 2.7K: 2720×1530 24/25/30p FHD: 1920×1080 24/25/30/48/50/60/96p HD: 1280×720 24/25/30/48/50/60/120p Video Storage Bitrate 60 Mbps Supported File Systems FAT32 (≤ 32 GB), exFAT (> 32GB) Photo JPEG, DNG Video MP4, MOV (MPEG-4 AVC/H.264) Supported SD Cards microSDTM . Max capacity: 64GB Class 10 or UHS-1 rating required.
- 61. Appendix Mavic Pro User Manual © 2017 DJI All Rights Reserved. 61 Firmware Updates Use DJI Assistant 2 or DJI GO 4 app to update aircraft and remote controller. Using the DJI GO 4 App Connect the remote controller and the DJI GO 4 app, You will be reminded if a new firmware upgrade is available. To start upgrading, connect your mobile device to the Internet and follow the on-screen instructions. Using DJI Assistant 2 Use the DJI Assistant 2 to update the firmware for the remote controller and the aircraft simultaneously. Follow the instructions below to update the firmware through DJI Assistant 2: 1. With the remote controller and the aircraft powered off, connect the remote controller to the computer through the charging port using a micro USB cable. 2. Power on the remote controller and aircraft. 3. Launch DJI Assistant 2 and login with your DJI account. 4. Select “Mavic Pro” and click on the “Firmware Updates” on the left panel. 5. Select the firmware version that you wish to update. 6. Wait for the firmware to be downloaded and firmware update will start automatically. 7. Reboot the aircraft and the remote controller after the firmware update is complete. The remote controller and the aircraft can also be updated separately. If you connect the aircraft to the computer via the aircraft’s micro USB port, you are only able to update the aircraft firmware. The firmware update will take around 15 minutes. It is normal that the gimbal goes limp, aircraft status indicator blinks abnormally and the aircraft reboots. Please wait patiently until the update is complete. Ensure the computer has access to the Internet. Ensure the batteries have at least 50% power. Do not disconnect the aircraft from the computer during firmware update. Please note that firmware update may reset various Main Controller Settings, such as the RTH Altitude and Maximum Flight Distance, to factory defaults. Before the update, take note of your preferred DJI GO 4 settings, and readjust them after the update to suit your preference. Intelligent Flight Mode Intelligent Flight mode includes Course Lock, Home Lock, Point of Interest (POI), Follow Me and Waypoints features to assist users to create professional shoots during the flight. Course Lock and Home Point lock helps to lock the orientation of aircraft so that the user can focus more on other operations. Point of Interest, Follow Me and Waypoints mode enable aircraft to fly automatically according to the pre-set flight maneuvers. Course Lock Lock the current nose direction as the aircraft’s forward direction. The aircraft will move in the locked directions regardless of its orientation (yaw angle). Home Lock Pull the pitch stick backward to move the aircraft toward its recorded Home Point. Point of Interest The aircraft will orbit around the subject automatically to allow the operator can be more focus on framing their shoot on the subject in Point of Interest.
- 62. Appendix Mavic Pro User Manual 62 © 2017 DJI All Rights Reserved. Remote Controller LCD Screen Menu Information Remote Controller Status BAT xx PCT Remote Controller battery level. SHUTDOWN_ Remote controller is powering off. CHARGING_ Remote controller is charging. USB PLUGGED Mavic Pro has been connected to a computer. FC U-DISK Flight Controller is reading data. UPGRADING Upgrading. BINDING Aircraft is binding with the remote controller. Before Flight CONNECTING_ The remote controller is connecting to the aircraft. SYS INITING System is initiating. READY TO GO Ready to take off. Flight Mode BEGINNER In Beginner Mode. GPS MODE In P-GPS Mode. OPTI MODE In P-OPTI Mode. ATTI MODE In P-ATTI Mode. SPORT MODE In Sport Mode. Flight Status TAKING OFF Taking off. LANDING Landing. GOING HOME Returning to Home. NAV GOHOME Returning to home. NAV LANDING Landing. MAX ALT. Aircraft has reached maximum altitude. MAX RADIUS Aircraft has reached maximum radius. OBSTACLE Obstacle detected. NO FLY ZONE Aircraft is in a No Fly zone. Intelligent Flight Mode Status TRIPOD In Tripod Mode. ACTIVETRACK Using ActiveTrack. TAP FLY Using TapFly. COURSE LOCK In Course Lock Mode HOME LOCK In Home Lock Mode POI MODE In Point of Interest Mode Follow Me A virtual tether is created between the aircraft and the mobile device so that the aircraft can track your movement as you move. Note that Follow Me performance is subject to the GPS accuracy on the mobile device. Waypoints Record a flight path, then the aircraft will fly along the same path repeatedly while you control the camera and orientation. The flight path can be saved and re-apply in the future. Enable Multiple Flight Mode by launching the DJI GO 4 app > Camera View > > Multiple Flight Mode before using the Intelligent Flight Mode for the first time.
- 63. Appendix Mavic Pro User Manual © 2017 DJI All Rights Reserved. 63 WAY POINT In Waypoints Mode. FOLLOW ME In Follow Me Mode. TERRAIN In Terrain Follow Mode. System Waning and Error Information SYS WARNING+CHECK APP System Warning. See DJI GO 4 app for more information. UNACTIVATED+CHECK APP Aircraft not Activated. See DJI GO 4 app for more information. MAG INTERF+CHECK APP Compass Error. See DJI GO 4 app for more information. BATTERY ERR+CHECK APP Battery Error. See DJI GO 4 app for more information. SD ERR+CHECK APP Micro SD Card Error. See DJI GO 4 app for more information. CALIBRATING IMU Calibrating/Did not restart aircraft after calibration is complete. STICK ERR+RE-CTR STCK Control stick is not centered. Re-center it. WHEEL ERR+RE-CTR WHEL Left Dial on the remote controller is not centered. Re-center it. STICK ERR Control stick error. Calibrate the control sticks in the DJI GO 4 app. MECH ERR Remote Controller Error. Calibrate the remote controller in the DJI GO 4 app. If this problem persists, contact DJI support. STICK EMI3+AUTO RTH Control Sticks are experiencing severe electromagnetic interference and cannot function. The aircraft will return to home and land immediately. STICK EMI2+MANUAL RTH Control Sticks are experiencing electromagnetic interference and may not function. Use Smart RTH and land the aircraft as soon as possible. STICK EMI1 Control Sticks are experiencing slight electromagnetic interference, fly the aircraft to another location. SD FULL Micro SD Card is full. NO PROP No propellers attached. BAT TEMP HI Intelligent Flight Battery is too hot. BATTERY ERR Intelligent Flight Battery error. BAT TEMP LO Intelligent Flight Battery is too cold. LOW BATTERY Intelligent Flight Battery low battery. RC LOW BAT Remote Controller low battery. NO RC SIGNL Remote Controller signal lost. RC TEMP HI Remote Controller too hot. NO RTH Aircraft cannot Return to Home. After-Sales Information Visit the following pages to learn more about After-sales policy and warranty information: 1. After-sales Policy: http://www.dji.com/service 2. Refund Policy: http://www.dji.com/service/refund-return 3. Paid Repair Service: http://www.dji.com/service/repair-service 4. Warranty Service: http://www.dji.com/service/warranty-service
- 64. This content is subject to change. Download the latest version from http://www.dji.com/mavic If you have any questions about this document, please contact DJI by sending a message to DocSupport@dji.com. DJI Support http://www.dji.com/support MAVICTM is a trademark of DJI. Copyright © 2017 DJI All Rights Reserved.