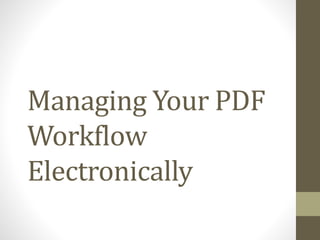
Managing PDF Workflow
- 2. 2 You will only need to create your digital signature once. With a PDF document open, click on the “Edit” tab, then select “Preferences” at the bottom of the drop down options. Complete the information requested in the “Identity” fields, then press OK. Your digital signature is now stored for future signing, approving or making notations in the document. Creating Your Digital Signature
- 3. 3 Click the “Tools” option, and click on the “Sign & Certify” tool group, then click the “Sign Document” icon. A pop-up window will appear, click “OK”, then click in the body of the document, hold and drag your mouse in a box shape where you would like the digital signature to appear. This will appear as a blue colored placeholder. Preparing Your Signature
- 4. CombiningPDFDocuments Combine the desired documents before signing or making comments. Files can be dragged and dropped into the Combine Files window, and moved up or down to put them in the required order. If you want to replace a file, click on the file name, and select “Remove”. When the document is ordered as desired, click “Combine Files”. A new combined file window will be opened showing all files as a single document. 4
- 5. 5 When you have finished creating the signature placeholder, the “Certify Document” pop-up will appear with a preview of your digital signature. Click the “Sign” button to place your signature in the document. You will be prompted at that time to Save the document. Select your file name and save to your preferred destination. Click “Save” and your digital signature will appear and replace the placeholder. Signing Your Document If you are not satisfied with the appearance of your digital signature, right click on the signature and select “Clear Signature”.
- 6. 6 Click “View” from the Toolbar, select the “Comment” option, and the “Annotations” tool group. This will open the Annotations tool group in the right column containing Notes, Stamps and Text Formatting options. Select “Notes” Accessing the Annotations Tool Group
- 7. 7 Stamps can be used for further notation, such as Approved, Reviewed, Time-Stamped, etc. A list of all Comments/Notes and are listed in running order in the Comments section and are searchable. You can also create a list of your favorite stamps customize your options. Click the Note icon, then click where you would like your Note to appear in the document. Type in the text for your Note. To minimize the Note, click the minimize button on the Note. A list of all Notes and Signatures created is kept in creation order in the Annotations window for easy reference and is also searchable. To reopen an existing Note, click on the corresponding Note in the Comments section. Adding Notes and Stamps to Your Document
- 8. 8 Available Stamps You Can Customize
- 11. AdobeSettingsto Keep Notes Visible for Upload 11 Uncheck these boxes if checked so comments will be visible when documents are uploaded
- 12. AdobeSettingsto Keep Notes Visible 12 When all Notes have been added, right click on the Note icon and choose “Open All Pop-Ups”. All Notes contained in the document will be visible at once.
- 13. PreparingYour Documentfor Upload 13 When all Notes are visible, click on File > Print and for the printer output choose Adobe PDF and click Print.
- 14. 14 Your “Save As” window will pop up for you to choose a location, such as your desktop. A progress window will indicate the file save progress. When the PDF creation process completes, a new window opens showing the new document with the Notes fully viewable. This is the version you will upload to OnBase. PreparingYour Documentfor Upload
- 15. 15 Tips If merging documents together, complete the merge first before signing or certifying signatures. Documents cannot be merged after those actions have occurred.
- 16. Completing the TPO Form Electronically 16
- 17. 17 Formerly printed out and handwritten, this form was converted to a PDF form fill document from the original and has free text fields that can be filled in electronically, and it will also serve to take the place of the scan sheet. Fields with a red border are required information and must be completed. The box next to “Currently Set Up” is a text field - enter W for Wholesale or C for Correspondent. The TPO Application Form
- 18. 18 The Broker Admin Portal and Uploading Documents
- 19. 19 Once the Broker ID # is entered, the DBA and remaining information will auto-populate. Select the Document Type from the dropdown, and select your name from the Uploader dropdown. Select your file, and click Upload, then Submit. http://qwawstrin01:8080/tdes/webform/doDataEntry?templateName=B roker%20Admin%20P2T&formRenderSettingsId=Broker%20Admin
- 20. 20 Immediately after Uploading and Submitting, you will see the notification below. Click the hyperlink to upload another document.
- 21. 21 The designated Uploader will also receive an email confirming details of the transaction.