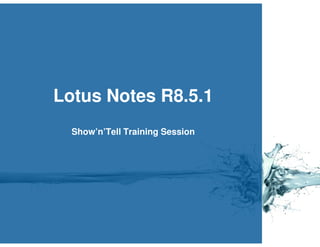
lotus notes r851 -training
- 1. Lotus Notes R8.5.1 Show’n’Tell Training Session
- 2. Overview • What does this presentation cover? • Part 1 – Quick Introduction. • Part 2 – What we will cover in this presentation. • Part 3 – Show’n’Tell! • Part 4 – Q&A. 2
- 4. Introduction (1 of 2) • About the Authors of this Presentation … • Marc Champoux, a Notes Developer/Administrator who’s been working with the product since v4.1. • Patrick Darke, a Notes Administrator since v2 and now an Infrastructure manager. 4
- 5. Introduction (2 of 2) • About the Blog at www.thenewdominoadmin.com … • The blog was created because we like to share information so you’ll find posts about stuff we discovered or ran into as we go along. • Also, Marc would like to present a session at Lotusphere one day … and having a blog is a great way to build up material for a session. 5
- 6. Part 2 What We Will Cover In This Presentation
- 7. Topics (1 of 2) • Topics … • The goal is to look at each of the “main” differences and/or features of Lotus Notes R8.5.1 and discuss some tips & tricks on how to use them. • The “Show’n’Tell” session will cover the following items: • Part 1: The Bookmark Bar. • Part 2: The “Unified Preferences. • Part 3: The “Tabs” at the top. • Part 4: Toolbars. • Part 5: The “Universal Search” feature. 7
- 8. Topics (2 of 2) • Topics (continued) … • The “Show’n’Tell” session will cover the following items: • Part 6: The Sametime client. • Part 7: The Feeds panel. • Part 8: The Day-At-A-Glance panel. • Part 9: The Mail File changes. • Part 10: The Calendar changes. 8
- 10. SnT – Bookmark Bar (1 of 4) • The Bookmark Bar - Overview • Prettier … the icons have changed but are smaller. • New icon at the top to help you search your bookmark bar. • New icons at the bottom to create documents in “Lotus Symphony”. • Icons are too small? Right-click and select “Use Large Icons”. • Need more “screen real estate”? Right-click and select “Dock the Open List”. The “Bookmark Bar will be in the “Open Button in the upper left corner. 10
- 11. SnT – Bookmark Bar (2 of 4) • The “Open” button vs. The Bookmark Bar … • It can appear either as : The “Open” button -or- As the “Bookmark Bar” 11
- 12. SnT – Bookmark Bar (3 of 4) • The Bookmark Bar Overview … Search your bookmarks • The Bookmark Bar has many Open your mail, calendar, icons … here’s a quick run address book and to-do’s down of what a “default” bookmark bar might look Open the Replicator page like. Launch Internet Explorer Create documents 12
- 13. SnT – Bookmark Bar (4 of 4) • The Bookmark Bar – Icons Are Too Small? No problem! • If you find the icons too small, right-click on an empty space of the bookmark bar and click on the “Use Large Icons” option. • If you want to “dock” the list and get the “Open” button back, right-click on an empty space of the bookmark bar and click on the “Doc the Open List” option. 13
- 14. SnT – Unified Preferences (1 of 16) • “Unified Preferences” - Overview • Is it a good or a bad idea? I can’t decide. • Lotus is trying really hard to put all the settings into 1 place. • The “Unified Preferences” are accessible via File Preferences. • There are tons of options in there and there are even screens that you’ll see in other places. 14
- 15. SnT – Unified Preferences (2 of 16) • Basic Notes Client Configuration – A Good Start … • The “Basics Client Configuration” section has lots of options to tweak your Lotus Notes settings. For example, the AutoSave settings are near the top. 15
- 16. SnT – Unified Preferences (3 of 16) • Basic Settings – Additional Options … • In the “Basics” Settings page, you’ll find the “Additional options” section. If you scroll in the list, there are some interesting options like … Textured Workspace Enable MS Office 97 SendTo 16
- 17. SnT – Unified Preferences (4 of 16) • Basic Settings vs. Document Selection … • In version 8.5 of Lotus Notes, you select emails in your Inbox using the same method as when you select rows in Excel. • If you miss your “Selection margin” too much, you can re-enable it simply: scroll to the bottom of the “Additional Options” and select “Show check marks in margin for selected documents”. 17
- 18. SnT – Unified Preferences (5 of 16) • Don’t’ Panic: There’s Similar Screens Everywhere! • Certain screens in the “Unified Preferences” panel are actually loaded from your mail file! For example, see the “Mail” option below: • … don’t be surprised if you see the same options when you are in your Inbox and click on “More Preferences”. 18
- 19. SnT – Unified Preferences (6 of 16) • Got Trouble With Your Eyes? Increase the Font Size! • Lotus Notes R8.5 now “obeys” the Windows Font Size settings in Start Settings Control Panel Display Appearance. So, if you make your Windows Fonts larger, the fonts in Lotus Notes will also be larger. • However, the “Fonts and Colors” section in the “Unified Preferences” also allows you to increase the Fonts in Lotus Notes. 19
- 20. SnT – Unified Preferences (7 of 16) • Tired of “Red Unread Emails”? • Henry Ford said “You can have the Model T in any color you want as long as it’s black”. And Lotus also pretty much said the same things about your “unread emails” … they could only be displayed in the color red … • But that’s no longer the case! They can now be displayed either in red or in Bold. The choice is also in the “Fonts and Colors” screen. 20
- 21. SnT – Unified Preferences (8 of 16) • Crash often? Help Lotus Help You! • Ever had car problems? The mechanic will want to know if there was any signs of trouble or sounds before your car broke. If the same thing happens with your Lotus Notes client often, we’ll need to get more information from your client. • Check “Enable Logging” by going to the “Log Settings” panel to help us help you … 21
- 22. SnT – Unified Preferences (9 of 16) • Sametime Options – Options Galore! • The “New & Improved” Sametime client is one of the features that the employees appreciate the most. In version 7, it was very basic but in version 8.5, it’s got more features than you can shake at stick at. • We’ll cover a few options right here now but keep in mind that in a couple of slides, we’ll discuss the Sametime client in more details. 22
- 23. SnT – Unified Preferences (10 of 16) • Sametime Calendar Service – Let It Change your Status • Sametime can be configured to check your calendar and change your status to “In a Meeting” automatically … you’ll find that option in “Sametime Auto-Status Changes Calendar Service”. 23
- 24. SnT – Unified Preferences (11 of 16) • Tabbed Chats … might be useful … or not • If you have *many* chat windows open over the course of your day, you might want to try the “tabbed chat” feature. • You enable the “Tabbed Chats” by going into the “Sametime Chat Window” panel. 24
- 25. SnT – Unified Preferences (12 of 16) • Tabbed Chats … before and after … • Once you enable “Tabbed Chats” there will only be 1 chat window displayed at the bottom instead of many and each chat will be in a different “tab” (vertical or horizontal). • Before … • After … 25
- 26. SnT – Unified Preferences (13 of 16) • Emoticons! • You might have seen “smiley faces” in emails before? Have you ever wanted to use them in chats? Well, you can now! • In the chat window, there is a button that allows you to insert “smiley faces” icons but it’s faster to learn the keyboard shortcuts to add them automatically. You can “see” the shortcuts in the “Sametime Emoticons Palettes” screen (see below for an example). 26
- 27. SnT – Unified Preferences (14 of 16) • Sametime Notifications … Annoying By Default! • One of the question that I get the most often is “why do the Sametime Chats always appear in front of my other screens?”. • The answer is that this is done by default by Lotus (not by me!). You can change that by going into “Sametime Notifications One-on-one Chats” and de-selecting “Bring Chat Window to Front”. 27
- 28. SnT – Unified Preferences (15 of 16) • Sametime Spell Check … *Not* Enabled by Default • Whereas the most annoying feature to grace Sametime is enabled by default (see previous slide), once of the nicest features is disabled by default … • To enable “in line spell checking” in your chats, go to “Sametime Spell Checking and enable “Always check my spelling as I type the message field”. 28
- 29. SnT – Unified Preferences (16 of 16) • On the topic of “Spell Checking” … • Lotus has added an “in line” spell checker for emails too! • The “Spell Check” panel contains the “Enable Instant Spell Checking” option. • There’s also 3 additional options that might be very useful that you can enable (see below). 29
- 30. SnT – Tabs (1 of 5) • Overview • Every email, calendar entry or document that you open in Lotus Notes appears as a tab at the top. • By default, the tabs that were opened at the top of your screen when you close your Lotus Notes will re-open automatically … but you can change that. • And, unfortunately for those who were used to go from one tab to the next in the previous version by pressing CTRL+TAB … that does not work anymore in version 8 … 30
- 31. SnT – Tabs (2 of 5) • Changing the Default Behavior for Tabs • If you don’t want your tabs to “re-open” each time you open Lotus Notes, you can go into “File Preferences”. • Once you are in the “Unified Preferences” screen, click on Windows and Themes” and un-check “On restart, reopen any tabs that were open when I closed the client”. 31
- 32. SnT – Tabs (3 of 5) • Switching Tabs With Shortcuts … Harder in R8.5 • In version 7 of Lotus Notes, we could go from one document to the next that we had previously opened by pressing CTRL+TAB. • Unfortunately, due to the nature of new interface of Lotus Notes (based on a framework called “Eclipse”), you have to use CTRL+F8 to switch between tabs. 32
- 33. SnT – Tabs (4 of 5) • Ever have too many tabs opened? • Depending on the side of your screen, Lotus Notes can only display a certain number of “tabs” across the top of your client. • After a certain number of tabs opened, you can switch between opened tabs by clicking on the icon on the right of the tab bar: 33
- 34. SnT – Tabs (5 of 5) • Too Many Tabs? Try The Tab Browser! • Another feature introduced in Lotus Notes R8 is the “Tab Browser” and you can use it to quickly view all your opened tabs. • To use it, click on the “Stacked Squares” icon below the “File” menu and then click on the screen that you want to switch to. 34
- 35. SnT – Toolbars (1 of 9) • Overview • Toolbars are there to make your life simply by giving you shortcuts to the most popular or useful feature within the click of a mouse. • Toolbars are not new to Lotus Notes R8.5.1 but they have been given an overhaul. And just like in the previous version, the toolbars change depending on the screen that you are into. • For example, if you are in a screen or in a field where you can enter some text, the “Text Editor” toolbar will be displayed. But if you place it in a field where you can’t change the fonts, the font drop-down menu will be grayed out to show which options will work or not. • You can also customize the toolbars! 35
- 36. SnT – Toolbars (2 of 9) • The Most Common Buttons … • You’ll often see the same icons appear in the toolbars. Here’s an overview of the Toolbar when you are in your Inbox: Help Refresh view Search the view Copy selected as table Expand / Collapse all categories Open Next / Previous unread email Stop current action or process Open the print dialog box Shortcut to create new documents 36
- 37. SnT – Toolbars (3 of 9) • Expanding and Collapsing View Categories … • As you might have noticed in the previous slide, the icons to Open and Collapse Categories were grayed out. That was because that view did not contain categories. • But for example, in a view which *has* categories, you will be able to use them: 37
- 38. SnT – Toolbars (4 of 9) • The Toolbar for Memos • When you write a memo or edit a document, the “Text Editor” Toolbar is displayed and it contains all your favorite text modification options. Here’s a quick overview (and we’ll continue in the next slide)… Yellow highlighter The “Permanent pen” feature Text color options Underline the text Italicize the text Bold the text Change the font size Change the font name 38
- 39. SnT – Toolbars (5 of 9) • The Toolbar for Memos (continued) Indent text right Indent text left Create a bulleted list Create a numbered list Center the text Justify the text Left align the text More buttons … 39
- 40. SnT – Toolbars (6 of 9) • The Toolbar for Memos (continued) • If you have a small screen, the Toolbar won’t be able to display all the buttons. • When this happens, you simply click on the last button and you can select the option you want. 40
- 41. SnT – Toolbars (7 of 9) • Customizing the Toolbar … • Can you re-order the buttons on your favorite toolbar? Can you add buttons or even remove some of the used ones? Well, yes of course … • To customize a toolbar, you need to click on “File Preferences Toolbar”. After you select the “Toolbar” option, click on the “+” sign in front of it to expand the choices and select “Customize”. 41
- 42. SnT – Toolbars (8 of 9) • Customizing the Toolbar … (continued) • So, let’s imagine we want to move the “Spell check” option from the right side of the toolbar to the left side to make it quicker to access. • We’d begin by click on the “Show Context Sensitive toolbars in list” and then we would select the “Edit Document” toolbar. • After that we’d scroll to the right and click on the “abc” icon and then click the “Left” button a few times to move it to the left. 42
- 43. SnT – Toolbars (9 of 9) • Customizing the Toolbar … (continued) • Once you have moved the “abc” (spellcheck) icon, you simply need to click on “Save toolbar” and the next time you are in a new memo the spell check icon will where you’ve placed it. • Don’t forget that you can click on “Restore Defaults” if you want to reset the Toolbar you just modified. 43
- 44. SnT – Searching (1 of 6) • Overview • Lotus wants to make searching for emails or documents a bit more easy in version 8. • To achieve this, they’ve made a “Search” toolbar which is always visible. • The “Search” toolbar can also help you launch Google searches right from your Lotus Notes client. 44
- 45. SnT – Searching (2 of 6) • It’s Content Sensitive … • Just like all the other Toolbars, the “Search” toolbar adapt itself to the screen you are looking at. For example … • When you are in your Inbox: • When you are in your Calendar: • When you are in your Contacts: • … or the database you are in: 45
- 46. SnT – Searching (3 of 6) • How to Search … • To begin type the words that you want to look for into the Search bar and press Enter on your keyboard or click the Magnifying Glass icon (this example is done from my mail file). • That will start a “Full-Text Search” in your mail file. It might take a while because it’s opening each and every email to look for those exact words. Once it’s finished it will present the search results. 46
- 47. SnT – Searching (4 of 6) • Closing the Search Results • To close the results screen, you can either press the ESC key on your keyboard OR click on the “X” of the Search Results tab. 47
- 48. SnT – Searching (5 of 6) • Starting a Google Search • Do you want to do a Google Search quickly? Try this … • Click on the “Down Arrow” of the “Search Toolbar”. • Select “Google Web Search” from the list of options that appear. 48
- 49. SnT – Searching (6 of 6) • Starting a Google Search (continued) • Once the “Search” toolbar icon changes to the Google icon, you can type anything and press “Enter” on your keyboard or click on the magnifying glass icon to start the search. • And presto … your default web browser will open with the search results from Google: 49
- 50. SnT – Sametime (1 of 23) • Overview • The interface of Sametime in Lotus Notes R8.5.1 has been completely revamped and now includes lots of new features like: • Business card information (phone number and picture!). • A search bar to find someone quickly. • Options to ask for alerts when someone becomes available. • The ability to find the free time of someone from Sametime. • The ability to send files to someone, etc, etc … 50
- 51. SnT – Sametime (2 of 23) • But where is Sametime now? • In all the previous versions of Lotus Notes that had Sametime, the button to connect and view your contact list was at the bottom. • Lotus Notes R8.5 now includes a “Sidebar” on the right side that contains the Sametime client. • To view the Sametime client, click on the following icon in the sidebar on the right side of the screen: 51
- 52. SnT – Sametime (3 of 23) • Login Into the Server • By default, we have configured the Lotus Notes client to log you automatically into the Sametime server. • However, if that is not the case, simply click on the Sametime icon (see previous slide) and click on “Log In”. 52
- 53. SnT – Sametime (4 of 23) • The Basic Layout of Sametime • The R8 client has many options and features. Here’s an overview: Your current availability status The Sametime toolbar The Sametime Search bar Your contact list 53
- 54. SnT – Sametime (5 of 23) • Sametime Business Cards • One of the preferred features in the new Sametime client is the Business Card feature. • When you put the mouse cursor over someone’s name in your Contact List, a pop-up will appear with some information pulled from the Domino Directory. 54
- 55. SnT – Sametime (6 of 23) • Sametime Business Cards (continued) • And the business card feature will also appear when you chat with someone at the top of the chat window: • You can hover over the picture to magnify it a bit. Please note that IT has not added the picture of every employee into the Domino Directory … so it’s normal that some people have a picture and others don’t. 55
- 56. SnT – Sametime (7 of 23) • The Sametime Toolbar • Just like everything else, Sametime has its own Toolbar. Here’s an overview of each button: Capture your screen to send it to someone Add a group to your contact list Add a person to your contact list Start a meeting on the Sametime server Send an announcement Send a file to someone Start a Voice-over-IP call with someone Start a chat with someone 56
- 57. SnT – Sametime (8 of 23) • Moving the Contact List to the Task Bar • Some people prefer to have their Contact List at the bottom of their screen like in version 7. It’s possible to do that with a few clicks. • To begin, click on the selector on the right side of the Sametime title bar: • In the menu that appears, click on the option “Open in new Window”: • And presto, it will appear on your screen and in the Windows Task bar: 57
- 58. SnT – Sametime (9 of 23) • Sending Files via Sametime • Would you like to be able to transfer files during a chat without going to your mail file? • You can simply click on the “paperclip” icon above your Sametime contact list or above the text area during a chat, select the file to send and click on “Open” to start the transfer process. • The other person has to accept the file (as a security precaution). • This does not take any space in your mail file! 58
- 59. SnT – Sametime (10 of 23) • Sending a Screenshot • Someone said “A Picture of Worth a Thousand Words” and they were right. With Sametime you can now capture a part of your screen and send it to the other person. Here’s how. • Start by clicking on the “Screen capture” icon in the Sametime Toolbar or in the chat screen: • The mouse cursor will change, you can then select a part of your screen by clicking and dragging the mouse. 59
- 60. SnT – Sametime (11 of 23) • Sending a Screenshot (continued) • Once you release the mouse cursor, you will be taken back to the screen capture utility screen. Simply click on the “Send” button to send the image. • You can also highlight certain parts of the screens using the toolbar in the Screenshot Tool panel. 60
- 61. SnT – Sametime (12 of 23) • Did I mention emoticons before? • When chatting with someone, you can now send “emoticons” to indicate various emotions (we are not robots after all). • To send an emoticon during a chat, simply type the keyboard shortcut (see the slide in “Unified Preferences” on that) or click on the toolbar icon and select the icon you wish to send. • “Yes”, you can add other emoticons but “No”, I will not show you how to find and add them ... After all, it’s a business tool … a very cool business tool but a business tool nonetheless ☺ … 61
- 62. SnT – Sametime (13 of 23) • Finding Someone In Your Contact List • If you have a very long Contact list, you can use the “Search” bar to find someone quickly. • Simply type their name and press “Enter” to find them quickly. If they are online, it will start a chat. If they are not online, Lotus Notes will ask you if you want to send them an email instead (like the example below) 62
- 63. SnT – Sametime (14 of 23) • People who are Away … • You need to chat with someone but you notice that they are “Away”. You can check every X minutes to see when they come back … • OR … you can ask Sametime to warn you automatically! • To do that, right click on a name and select “Alert Me When Available”. • When the employee becomes available, a pop-up will appear on your screen. 63
- 64. SnT – Sametime (15 of 23) • Watching People … Even More! • As you have seen in the previous slide, you can ask Sametime to warn you when someone becomes Available. • But you can also configure “customized alerts” by using the “Alert Me When”. • In the next screen you can select “Add an Alert” and click on “Next” to configure if you want an alert when the employee “Becomes available”, “Becomes unavailable” or “Goes offline”. 64
- 65. SnT – Sametime (16 of 23) • The Collaboration History Feature • Another new feature is the “Collaboration History”. This allows you to quickly find emails that the person has sent you or that you have both received (because you were both cc’ed for example) over the past week. • To use it, you simply right-click on someone’s name and select “Collaboration History”. 65
- 66. SnT – Sametime (17 of 23) • Quickly Scheduling a Meeting • You can quickly schedule a meeting from your Contact List. • Right-click on someone’s name and select “Find Available Time…” 66
- 67. SnT – Sametime (18 of 23) • Quickly Scheduling a Meeting (continued) • The “Find Available Time” dialog box will appear. The system will try to find the earliest 1 hour time slot that you both have free and highlight it in green. You can then click on “Create Meeting” right away. 67
- 68. SnT – Sametime (19 of 23) • Keep your Privacy! • There are times where you might need to be online but “hidden” from everybody else • You can effectively manage “who” can see you when you are online by clicking on your status and by clicking on “Privacy Lists…” • In the “Privacy Lists” screen you can enable the option “Enable this list to control who can see you when you are online” and then add names in the box below. 68
- 69. SnT – Sametime (20 of 23) • Primary Contacts • Do you always chat with the same employees but are constantly searching for them in your Contact lists? The “Sametime Primary Contacts” might be interesting for you … however, it’s not enabled by default • To display the “Primary Contacts”, you need to click on the following menu: “View Right Sidebar Panels Sametime Primary Contacts”. 69
- 70. SnT – Sametime (21 of 23) • Primary Contacts (continued) • Once you enable the “Sametime Primary Contacts” feature, a new panel will appear on the right side bar and if you click on it, it will display your “Primary Contacts”. • By default, there is nobody in your Sametime Primary Contacts. 70
- 71. SnT – Sametime (22 of 23) • Primary Contacts (continued) • To add someone to your “Sametime Primary Contacts” list, right click on their name in your normal Sametime client and select “Add to Primary Contacts”. Repeat as needed. • Once you have added a few employees to your “Primary Contacts”, the list will contain their picture and an icon that displays their status. • You can simply double-click on the person’s picture to start a chat. • To remove someone, click on him and press “DEL” on your keyboard. 71
- 72. SnT – Sametime (23 of 23) • Don’t Like The Automatic Login Feature? • If your client is setup to automatically log you into Sametime, you can change that. • Click on your status and then click on “Manage Server Community”. • In the screen that appears, simply remove the checkbox in the “Automatically log in” option. 72
- 73. SnT – News Feed (1 of 10) • Overview • The “Feeds” side bar panel is a new feature of Lotus Notes R8. • Web sites often publish “News Feeds” that “Feeds” readers can scan from time-to-time to see if new items have been added to the web sites. • Most popular web sites have a “News Feed”, including our own corporate web site. • The “News Feed” icon on most web sites is like this: 73
- 74. SnT – News Feed (2 of 10) • Adding the Default News Feed • If you haven’t done so, you should load the default News Feeds that come with Lotus Notes. • To begin, click on the "Feeds" header in the side bar panel on the right side of your screen. • Then, click on the button to load the Preset Feeds (the button will only appear IF the preset feeds have never been loaded and if you see the "What's a Feed Reader" message). 74
- 75. SnT – News Feed (3 of 10) • Adding the Default News Feed (continued) • If you clicked on the button to load the preset feeds, you will be prompted with this message. Simply click on "OK". Please note that you might be prompted to enter your user id and password for the proxy at that point. • And the “preset feeds” will appear: 75
- 76. SnT – News Feed (4 of 10) • Using the Feeds Panel • The number "10" next to the Lotus Notes 8 Tips indicates that I have 10 "unread" items in that feed. To view the "unread" feeds, you click on the "+" sign. • Once you have clicked on a news item, a pop-up appears with an abstract of the story. You can use the scrollbar on the right side to read the abstract to read it all. 76
- 77. SnT – News Feed (5 of 10) • Using the Feeds Panel (continued) • You can even click on "Open" to go right to the web page with the full article. • Notice that after you click on an item, that the "unread" count goes down (in this case, it went from 10 unread news items to 9). 77
- 78. SnT – News Feed (6 of 10) • Adding A News Feed • Now, imagine that you always have CCN opened in your web browser to keep track of the news. To help with this, we'll do an example of adding the "Top News" of CNN into the News Feed reader. • To begin, open a web browser and go to www.cnn.com 78
- 79. SnT – News Feed (7 of 10) • Adding A News Feed (continued) • Scroll to the bottom of the page and click on "RSS" (RSS is an acronym for "Really Simple Syndication" which is the News Feeds protocol). • Right click on the link for the "Top Stories" and click on "Copy Shortcut”. 79
- 80. SnT – News Feed (8 of 10) • Adding A News Feed (continued) • Now go back to the Feeds Reader in the Sidebar of Lotus Notes and click on the button to subscribe to a feed. • Now right click on the field for the url and click on "Paste"? 80
- 81. SnT – News Feed (9 of 10) • Adding A News Feed (continued) • Once the url has appeared, click on "Go". You might be prompted to enter your user id and password for the proxy at that point. • You can tweak some of the settings, like the "Check for updates" frequency (if you want to) and click on OK. 81
- 82. SnT – News Feed (10 of 10) • Adding A News Feed (continued) • Presto the CNN.com news feed appears. • And if you click on the "+" sign, you can see the News Feed items for CNN.com. 82
- 83. SnT – Day-At-A-Glance (1 of 7) • Overview • The “Day-At-A-Glance” side bar panel is also a new feature of Lotus Notes R8. • The goal of the “Day-At-A-Glance” is to help you stay in your Inbox while being able to “see” what you day is going to look like. • It’s most useful for people with lots of meetings. • You will find the “DAAG” panel on the right side of your screen. 83
- 84. SnT – Day-At-A-Glance (2 of 7) • Opening the Day-At-A-Glance Panel • To “open” the DAAG panel, simply click on it’s title and it will open: 84
- 85. SnT – Day-At-A-Glance (3 of 7) • Navigation in the Day-At-A-Glance • You can change the day that is displayed by clicking on the left and right arrows at the top of the panel. • Or you can simply click on the day you want to display in the calendar at the bottom. 85
- 86. SnT – Day-At-A-Glance (4 of 7) • Days/Weeks/Months Left • If you need a bit of “inspiration” to make it to the end of the year, you can see the number of days left in the current year just above the calendar. • You can also click on the arrow and select to display the number of weeks or months left. 86
- 87. SnT – Day-At-A-Glance (5 of 7) • Showing Timeslots in the Day-At-A-Glance Panel • Some people prefer to “see” the time slots in the DAAG panel. • You can enable them by clicking on the “options” button in the upper right corner of the panel and selecting “Timeslots”. 87
- 88. SnT – Day-At-A-Glance (6 of 7) • Timeslots • One important note: when you display timeslots in the DAAG panel, you might have to scroll up and down to see all your meetings for the day. • If you don’t like the “Timeslots” display, click on the “options” button in the upper right corner of the panel and select “Summary”. 88
- 89. SnT – Day-At-A-Glance (7 of 7) • Right Mouse Button = More Options • While you are looking at an entry in the DAAG panel, you can right- click on it and you’ll have a few options. • The most useful one, I think, is the “Copy Into New Message” because it creates a new memo ready to be sent to all the attendees quickly. Unfortunately, it does not copy the meeting description into the new memo. 89
- 90. SnT – Mail (1 of 30) • Overview • Let’s face it: an email is an email and you can almost always expect to see a To:, a Cc:, a Subject and the email itself. • But each new releases improves on the interface and for version 8 of Lotus Notes, they went “all out”. • So, in the next few slides, we’ll cover how your mail file looks now and which button does what. 90
- 91. SnT – Mail (2 of 30) • Before and After: Swan Edition! • Let’s take a moment to compare the inbox of version 7 and 8 … 91
- 92. SnT – Mail (3 of 30) • Re-Order The Columns In Your Inbox • Some people don’t like the fact that the “date and time” column has moved to the right side. The good news is that you can move the columns around to make your Inbox, Draft or any other folder “look” the way you want. • To move a column, simply click on the column header to select it, hold the mouse button down and drag the column to the location you want it. • Don’t like the end result? You can always reset the column order by going into the menu “View Customize this View” and clicking on the “Defaults” button. 92
- 93. SnT – Mail (4 of 30) • Single Click View Actions • Almost all the buttons in your mail file can perform an action when they are clicked once. • For example, Reply, Reply with History and Forward all do exactly what they’re supposed to do when clicked once. • However, if you click on the “down arrow”, you’ll see more options. 93
- 94. SnT – Mail (5 of 30) • Single Click View Actions … More Details • Reply and Reply with History by default DON’T include attachments! • If you want to Reply, or Reply with History, and include the attachments, you have to click the “down arrow” and select “Reply with History & Attachments”. • Forward does include the attachments by default. • If you want to Forward without the attachments, click the “down arrow” and select “Forward”. 94
- 95. SnT – Mail (6 of 30) • Inbox Actions • The action buttons at the top of your inbox have changed. Here’s a quick overview of the first 4 buttons … Forward an email with attachment(s) Reply with History to All w/o the attachment(s) Reply with History w/o the attachment(s) Create a new email 95
- 96. SnT – Mail (7 of 30) • Inbox Actions (continued) • And now … the other buttons … Move the selected email to a Folder Flag the selected email Trash the selected email Preferences and Out of Office Refresh the Inbox Start a chat (you need to enable the feature) 96
- 97. SnT – Mail (8 of 30) • Enabling the “Chat” Button • As I mentioned, in the previous slide, the “chat button does not work until you enable the feature. • To enable the “Inbox Presence Awareness Feature”, click on your Sametime status and select “Manage Server Community”. 97
- 98. SnT – Mail (9 of 30) • Enabling the “Chat” Button (continued) • Once the Community settings panel appears, click on the “Options” tab. • Finally, click on the “Use canonical names for status lookup” option. • Once you close and re-open Lotus Notes, you will see “presence awareness” icons in your inbox and will be able to use the Chat button. 98
- 99. SnT – Mail (10 of 30) • The “Show” button … • You might have noticed that I didn’t mention in the previous slide the “Show” button which appears on the right side of the Inbox action bar. • The “Show” button allows you to : • Choose the location of the Preview Pane. • Switch to the “Conversation” view. • View Unread Emails only. 99
- 100. SnT – Mail (11 of 30) • The Preview Pane … A Matter of Preferences … • Some people like it and some people don’t. But if you use it and you have a large screen, you can put the Preview Pane either at the bottom or on the right side of the screen as in the example below. 100
- 101. SnT – Mail (12 of 30) • Conversation View • The “Conversation view” that you can access via the “Show” button attempts to mimic the Inbox style that has been made popular by Gmail. • In the “Conversation” view, the “thread” of the emails can be easily seen by expanding the conversation. For example, the last reply of the Brenda is “on top of the stack” but if I click the triangle to expand the tree, I can see the entire conversation thread. 101
- 102. SnT – Mail (13 of 30) • Preferences • If you click the “More” button in your Inbox, you can then select “Preferences. • Once the Preference panel appears, there are 3 “main tabs” at the top: • Mail • Calendar & To Do • Access & Delegation 102
- 103. SnT – Mail (14 of 30) • Mail Preferences • If you go into the “Mail” tab of the Preferences panel, you’ll see a plethora of options each categorized in it’s own “sub-tab”. • There are some important features in each sub-tab that you should be aware of: • Basics ... Automatic spell checking • Signature ... Where you can customize your mail signature • Follow Up ... Where you can set the default for quick flags • Sender colors Display emails with a different background colors. 103
- 104. SnT – Mail (15 of 30) • Going Out? Enable Your Out of Office … • If you leave for a vacation, people won’t stop emailing you. So, it’s important to enable your Out of Office notification. • You can open the Out of Office screen by clicking on the “More” button in your Inbox and then by clicking on “Out of Office”. • Specified your departure, your return date, the message to send and click on “Enable and Close”: • The Out of Office notification now disables itself automatically when you come back. 104
- 105. SnT – Mail (16 of 30) • Message Recall • Undoubtedly the most loved feature of Lotus Notes R8.5 … after you’ve used it once! • To recall an email, go to your “Sent” folder, click on the email you want to recall and click the “Recall Message …” button … 105
- 106. SnT – Mail (17 of 30) • Message Recall (continued) • In the screen that appears, select all the people that you want to recall the message from and make sure to select the “Recall the message even if it has been read. After sending the request, you’ll get a report that details what happened and who had read the email. 106
- 107. SnT – Mail (18 of 30) • Message Recall … The Catch 22’s • You must have kept a copy of the email you sent. • It only works with employees. Nobody else. • You can only recall messages that you have sent in the last 14 days. • BlackBerry users check their emails more often than anybody else and message recall on a BlackBerry depends on the mobile network speed … it is not instantaneous! • If the message is recalled the next day, your message was backed- up and will remain on the backup tapes for a long time! 107
- 108. SnT – Mail (19 of 30) • Follow-up Mini-View • Since the mail quota information moved to the top of the inbox, there is now a Mini-View in the lower left side to display emails that you have set a Follow Up flag on. • You can hide the Follow Up Mini-View by clicking on the top part of the Mini-View and dragging it down. 108
- 109. SnT – Mail (20 of 30) • Other Mini-Views • There are other types of Mini-Views that you can select to display. • To switch Mini-Views, simply click on the arrow and select the one that you wish to display. 109
- 110. SnT – Mail (21 of 30) • New Features In Memos • When writing new memos, you might use the same functions often or not, for example: email encryption. • Lotus has decided to give you the power to enable the display of certain checkboxes and certain fields if you use them often. • To create a new memo, you simply click on “New”: • To display or hide certain fields, click on the “Display” button: 110
- 111. SnT – Mail (22 of 30) • New Memos – Displaying Additional Mail Options • In a new memo, if you click on the “Display” view action enable the “Display Additional Options” feature … • The following options will appear at the top when writing new memos: • This gives you the ability to quickly add, for example, a return receipt, on an email or to set it as “High Importance”. 111
- 112. SnT – Mail (23 of 30) • Signing vs. Encryption … What’s the Difference? • I get this question a lot: what is the difference between the “sign” and “encrypt” options at the top? • When you “Sign” an email, it adds a digital code to the email that you sent. • The code is then verified automatically when the other person reads your email. • If the verification of the digital code passes, a message appears at the bottom that says “This message has been signed by …” to indicate that the client was able to check that it was *really* sent by you. • If the digital code validation fails, an error message appears to indicate that the message has been tampered with and might not have really been sent by you. 112
- 113. SnT – Mail (24 of 30) • Signing vs. Encryption … (continued) • When you “Encrypt” an email, it digitally encodes the content of the email) so that it can only be read by the persons listed in the To: field when they open it in their Lotus Notes client. The To: field and the Subject field are not encrypted however. • If a message is encrypted, *NOBODY* can read the content of the message it except the person in the To: field. • Administrative assistants cannot read encrypted emails (unless they have the id and password of their boss). • BlackBerries cannot read encrypted emails (not without going through a lengthy procedure anyway). 113
- 114. SnT – Mail (25 of 30) • Mark Subject “Confidential” • You might have noticed the “Mark Subject Confidential” option. • It is not a “real” security feature: it only adds “*Confidential*” to the Subject line. • It does not add a digital signature to the email. • It does not encrypt the email. • It just saves you the trouble of writing “*Confidential*” in the subject line yourself! 114
- 115. SnT – Mail (26 of 30) • Interesting Delivery Options • When writing a new email you can click on the “Delivery Options” field to use some interesting features. • If you send emails to groups, use the “Do not notify me if recipient(s) are running Out of Office”. • If you send an email to a personal group but would like to keep the group name in the To: field, use the “Do not expand personal groups”. 115
- 116. SnT – Mail (27 of 30) • Recent Contacts … • You might see the mention of “Recent Contacts” if you look in the preferences of your address book. • We’ve disabled this feature for version R8.5.1 because the logic it used to automatically populate the recent contacts wasn’t that good. • And because of the logic it was using to populate “recent contacts”, it was causing more problems and it was solving. • We might re-enable it in version R8.5.2. 116
- 117. SnT – Mail (28 of 30) • Mail Rules • Not many people use them but Mail Rules can make your life easier. • Do you get similar emails and always put them in the same folder? • Do you have to forward emails from certain people to your boss? • Then you should scroll to the bottom of left of your mail file and use Mail Rules! 117
- 118. SnT – Mail (29 of 30) • Mail Rules (continued) • To create a new mail rule, you simply click on “New Rule”. • In the screen that appears, you must select a condition, for example, I want to put all the emails that come from the sender “IPMonitor” into a folder. To begin, I select “sender” and “contains” as the condition” and I type IPMonitor. 118
- 119. SnT – Mail (30 of 30) • Mail Rules (continued) • I then select “move to folder” in the actions and click on “Select” to pick the “IPMonitor” folder. When the folder is selected, I click on “Add Action”. • Finally, I just have to click on “OK” to create the mail rule and, from this point forward, all the emails that come from IPMonitor will be moved to the folder I specified … 119
- 120. SnT – Calendar (1 of 16) • Overview • The calendar interface in Lotus Notes R8.5.1 has been completely overhauled. • New navigation options have been included on the left side of the calendar. • You can now display other people’s calendar “on top” of yours: it helps when scheduling team meetings. • Calendar printing has been improved too! • And the “Show” button allows you to quickly “filter” your calendar. 120
- 121. SnT – Calendar (2 of 16) • Navigating the Calendar • The left side of your calendar now includes many options to navigate your calendar. • Use the “Date picker” to jump to a date quickly. • The “Views” allows you to view your calendar in different ways (one day, two days, etc…) • The “Show Calendars” feature allows you to display other people calendar’s on yours. • The “New Notices” panel allows you to see meeting invites you’ve received. 121
- 122. SnT – Calendar (3 of 16) • Navigating the Calendar (continued) • You can also move back and forth in your calendar by clicking on the arrows that point left or right next above the date • You can also use the “Page Up” and “Page Down” to scroll through all the items on a calendar day. • And, you can also use the “left” and “right” arrows on your keyboard to navigate to the previous and next days respectively. 122
- 123. SnT – Calendar (4 of 16) • Calendar Views Action Buttons … Simplified … • Your calendar in Lotus Notes R7 had the following buttons … • … and your calendar in Lotus Notes R8.5.1 has the following buttons: • As you can see, they have “simplified” the action buttons a bit … maybe too much! 123
- 124. SnT – Calendar (5 of 16) • The “New” Action Button … Defaults to Appointment! • The “default” action for the “New” button is to create an Appointment. • Once you are in the “Appointment screen, you can switch it to “Meeting”. • Or, you can click on the “down arrow” of the “New” button and click on “Meeting”. 124
- 125. SnT – Calendar (6 of 16) • Changing the “New” Button to Default to “Meeting” • If you don’t like the “default” behavior of the “New” button, you can change it by clicking on “More Preferences…”. • Change the “Entry Type” default from “Appointment” to “Meeting” and click on the “OK” button. 125
- 126. SnT – Calendar (7 of 16) • Preferences for Calendar Views … • The “Preferences” panel has many options that control the display of the calendar. You can change them by clicking on “More Preferences…”. • The options for the views are in the “Calendar & To Do Display Views” tab. • You can change the “size” of the “timeslots” in that panel. • You should also enable, if it’s not already enabled, the “Display new (unprocessed) notices” field (see next slide). 126
- 127. SnT – Calendar (8 of 16) • Preferences for Calendar Views (continued) … • Lotus Notes R8.5.1 can display meeting invitations that you have *not yet accepted* on your calendar! • But, you have to enable the “Display new (unprocessed) notices” field in your calendar preferences (see previous slide). • Once enabled, meeting invitations that you you have not yet accepted will show up in your calendar with the word “Invitation” in front of them. 127
- 128. SnT – Calendar (9 of 16) • Opening Someone Else Calendar • You can open someone else's calendar (if you have access to their calendar) by using the “More” button and clicking on “Open Person’s Calendar”. • You will then be prompted to select the employee that you want to open their calendar. 128
- 129. SnT – Calendar (10 of 16) • Opening Someone Else Calendar (continued) • If you use the “More Open Person’s Calendar” function often, you can set a list of employee name that you will be prompted to open when you use the option. • To set this up, you have to click on “More Preferences” and then you must go on the “Access & Delegation” tab and then on the “Shortcuts to Others Mail” sub-tab. • After that, you must enter the names of the employees in the “Create shortcuts to open the mail files of these people” field. 129
- 130. SnT – Calendar (11 of 16) • Using the “Show” button • Just like in your Inbox, the “Show” button appears on the right side of the action bar. • In the “Show” button, you’ll find options for the position of the Preview Pane and how to display your calendar (using Summary information or with the Timeslots). • You can also enable or disable the “Calendar Footer”. • And you can also use the “Filter by” menu to show only entries by Chairperson, Type, Status, etc. 130
- 131. SnT – Calendar (12 of 16) • Displaying a 2nd Time Zone in your Calendar • If you often schedule meetings with people in another time-zone, you might find it useful to see 2 time zones in your calendar. • You can enable that with a few clicks in the Preferences. • Start by clicking on File Preferences. • Then, click on the “+” sign in front of “Calendar & To Do” and click on “Regional Settings”. 131
- 132. SnT – Calendar (13 of 16) • Displaying a 2nd Time Zone in your Calendar (continued) • In the “Time Zone” section of the Regional Settings panel … • Enter the Current Time Zone name. • Check the “Display an additional time-zone” • Enter the Time Zone Label and select the time zone by clicking on the little planet earth icon. • Once completed, you will see the 2 Time Zones … 132
- 133. SnT – Calendar (14 of 16) • The “Mark Available” Feature … • When creating a new appointment or meeting, please keep in mind that one of the options in Version 7 has been renamed. • The “Pencil In” option has been renamed to “Mark Available” in version 8.5.1 • When you use the “Mark Available” option, your time is not blocked and people can still send you a meeting invitation. 133
- 134. SnT – Calendar (15 of 16) • Setting Reminders on Appointment and Meetings … • Lotus Notes can “warn” you when you an appointment or meeting that’s coming up. • You can manually configure it to notify you by clicking on the “Notify Me” checkbox when creating an appointment or meeting. • Or you go into “Preference More” and then enable the “Display alarm notifications” field on the “Alarms” tab. That setting will apply to all new Appointements/Meetings, Reminders, etc. 134
- 135. SnT – Calendar (16 of 16) • Marking Appointments and Meetings “Private” • If you have given access to your calendar to other employees but still want to add appointments and meetings that are personal in nature, you can “Mark them as Private”. • When, “Mark Private” is enabled, people who have access to your calendar will not be able to see the subject of the entry. 135
- 136. Part 4 Q&A
- 137. Q & A (1 of 1) • Questions & Answers – “Ask Now or Forever Hold Your Peace” ☺ 137
