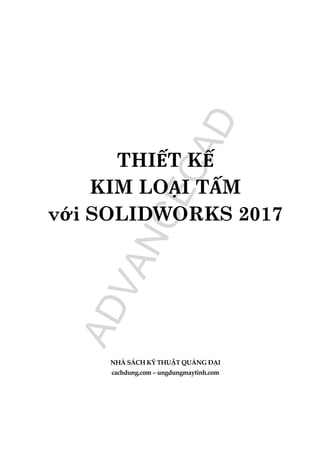
Kimloaitam solidworks 2017 (demo)
- 1. THIẾT KẾ KIM LOẠI TẤM với SOLIDWORKS 2017 NHÀ SÁCH KỸ THUẬT QUẢNG ĐẠI cachdung.com – ungdungmaytinh.com ADVANCECAD
- 3. TRUNG TÂM ADVANCECAD cahdung.com – ungdungmaytinh.com 3 MỤC LỤC 1. TẠO VÀNH CƠ SỞ 11 1. Direction 1 12 2. Direction 2 12 3. Sheet Metal Gauges 13 4. Sheet Metal Parameters 13 5. Bend Allowance 13 1. Bend Table 13 2. K-Factor 14 3. Bend Allowance 14 4. Bend Deduction 14 5. Bend Calculation 14 6. Auto Relief 14 1. Auto Relief Type 15 2. TÌM HIỂU VỀ FEATURE MANAGER DESIGN TREE CỦA CHI TIẾT KIM LOẠI TẤM 17 1. Cut list(1) 17 2. Sheet-Metal 1 18 3. Base-Flange1 18 4. Flat-Pattern1 19 3. TẠO VÀNH MÉP 19 1. Flange Parameters 20 1. Edge 21 2. Edit Flange Profile 21 2. Angle 24 3. Flange Length 25 1. Outer Virtual Sharp 25 2. Inner Virtual Sharp 25 3. Tangent Bend 26 4. Flange Position 26 1. Material Inside 27 2. Material Outside 27 3. Bend Outside 28 4. Bend from Virtual Sharp 28 5. Tangent to Bend 29 6. Trim side bends 30 ADVANCECAD
- 4. TRUNG TÂM ADVANCECAD 4 cachdung.com – ungdungmaytinh.com 7. Offset 31 5. Custom Bend Allowance 32 6. Custom Relief Type 33 1. Obround 33 2. Rectangle 35 3. Tear 36 4. TẠO TAB 37 5. TẠO SKETCHED BEND 39 6. TẠO VÀNH NGHIÊNG 42 1. Gap distance 45 2. Start/End Offset 47 7. TẠO MỘT GÓC KÍN 48 8. TẠO WELDED CORNERS 52 9. PHÁ GÓC 54 10.KHOẢNG HỞ GIỮA CÁC GÓC 56 11.TẠO VIỀN 57 1. Edges 58 2. Type and Size 58 1. Viền Kín 58 2. Viền hở 59 3. Viền hình giọt nước 59 4. Viền cong 61 12.TẠO GÓC UỐN GẤP KHÚC 61 1. Mục Selections 62 2. Jog Offset 64 1. Dimension position 64 2. Fix projected length 64 3. Jog Position 65 4. Jog Angle 65 13.TẠO VÀNH QUÉT 66 14.TẠO VẾT CẮT TRÊN MẶT PHẲNG TRONG CHI TIẾT KIM LOẠI TẤM 68
- 5. TRUNG TÂM ADVANCECAD cahdung.com – ungdungmaytinh.com 5 1. Link to thickness 69 2. Flip side to cut 69 3. Normal cut 69 15.TẠO LOFTED BEND 69 16.TẠO MẶT KHAI TRIỂN CỦA CHI TIẾT KIM LOẠI TẤM 71 1. Parameters 72 1. Fixed face 72 2. Merge faces 73 3. Simplify bends 73 4. Show Slit 73 2. Corner Options 74 1. Corner Treatment 74 3. Grain Direction 74 4. Faces To Exclude 75 17.TẠO CHI TIẾT KIM LOẠI TẤM TỪ TẤM KIM LOẠI PHẲNG 77 18.CHUYỂN KHỐI RẮN HOẶC KHỐI PHẲNG THÀNH KIM LOẠI TẤM BẰNG CÁCH THÊM CÁC GÓC UỐN. 80 19.THÊM CÁC GÓC UỐN CHO CHI TIẾT KIM LOẠI TẤM PHẲNG 82 20.BỎ UỐN KHỐI KIM LOẠI TẤM BẰNG CÔNG CỤ NO BENDS 84 21.TẠO CHI TIẾT KIM LOẠI TẤM BẰNG CÁCH THIẾT KẾ NÓ NHƯ MỘT PART 86 1. Các Loại Góc Uốn 87 1. Góc uốn nhọn 87 2. Góc uốn tròn 89 3. Góc uốn phẳng 89 22.CHUYỂN ĐỔI CÁC BỘ PHẬN DẠNG KHỐI ĐẶC CỦA CHI TIẾT RẮN THÀNH DẠNG KIM LOẠI TẤM 90 1. Rip Sketches 92 2. Auto Relief 94 23.THIẾT KẾ CÁC BỘ PHẬN KIM LOẠI TẤM TỪ MÔ HÌNH DẠNG VỎ. 94 1. Xẻ Cạnh 94 ADVANCECAD
- 6. TRUNG TÂM ADVANCECAD 6 cachdung.com – ungdungmaytinh.com 24.TẠO VẾT CẮT CHO CHI TIẾT KIM LOẠI TẤM NGANG QUA GÓC UỐN 98 1. Tạo vết cắt trên chi tiết kim loại tấm tạo từ khối rắn. 99 2. Tạo vế cắt cho chi tiết kim loại tấm bằng mặt vành cở sở. 102 1. Quy trình mở tấm kim loại ra 102 2. Quá trình Gấp tấm kim loại 104 25.TẠO CHI TIẾT KIM LOẠI TẤM DẠNG TRỤ VÀ DẠNG CÔN 106 26.CHÈN DAO TẠO HÌNH 107 27.THIẾT KẾ DAO TẠO HÌNH MỚI 111 28.THIẾT LẬP PHÁC THẢO CHO BỀ MẶT TRIỂN KHAI CỦA CHI TIẾT KIM LOẠI TẤM 112 29.BÀI TẬP CÓ HƯỚNG DẪN 115 1. Bài 1 115 2. Bài 2 127 30.BÀI TẬP THỰC HÀNH 144
- 7. Sau khi hoàn thành nội dung hướng dẫn này, bạn sẽ có thể: • Tạo mặt vành cơ sở, vành mép và vành nghiêng. • Hiểu về Feature Manager Tree Design của một chi tiết kim loại tấm. • Tạo các tab, góc kín và viền. • Tạo đường chấn dạng thẳng, nghiêng, bậc. • Phá vỡ các góc của các chi tiết kim loại tấm. • Tạo vết cắt trên mặt phẳng của các chi tiết kim loại tấm. • Tạo mặt khai triển của các chi tiết kim loại tấm. • Tạo vành dọc theo một chi tiết kim loại tấm hoặc dọc theo một biên dạng. • Tạo các chi tiết kim loại tấm từ một tấm phẳng và một phần khối đặc phẳng. • Tạo chi tiết kim loại tấm từ một khối đặc. • Thiết kế tấm kim loại từ mô hình vỏ. • Tạo các vết cắt ngang góc uốn của tấm kim loại. • Tạo các mặt kim loại tấm dạng hình trụ và hình nón. • Tạo phác thảo cho mặt triển khai của các chi tiết kim loại tấm. • Tạo mới dao tạo hình. • Chỉnh sửa dao tạo hình. ADVANCECAD
- 9. Thiết Kế Kim Loại Tấm Trong SOLIDWORKS, bạn có thể thiết kế các chi tiết kim loại tấm bằng cách sử dụng các công cụ khác nhau được phần mềm cung cấp sẵn để thiết kế ra các chi tiết kim loại tấm trong chế độ Part. Nói chung, các mô hình rắn của các chi tiết kim loại tấm được tạo ra nhằm mục đích tạo mặt triển khai của một chi tiết, để nghiên cứu thiết kế chày và cối, và để nghiên cứu quy trình thiết kế các loại dao cần thiết khi sản xuất các chi tiết kim loại tấm. Trong xưởng sản xuất, điều quan trọng nhất mà bạn cần trước khi thiết kế dụng cụ dập, dụng cụ uốn hoặc bất kỳ dụng cụ nào khác để tạo kim loại tấm là mặt khai triển của nó. Hình 1-1 là mô hình của một chi tiết kim loại tấm và Hình 1-2 mặt khai triển của nó. Mặt khai triển của một chi tiết kim loại tấm có được khi ta trải chi tiết kim loại tấm lên một mặt phẳng, xem Hình 1-2. Hình1-1 mô hình của một chi tiết kim loại tấm ADVANCECAD
- 10. TRUNG TÂM ADVANCECAD 10 cachdung.com – ungdungmaytinh.com Hình1-2 mặt khai triển của nó Như đã thảo luận ở trên, các chi tiết kim loại tấm cũng có thể được tạo ra trong chế độ Part của SOLIDWORKS. Để tạo ra một chi tiết kim loại tấm, hãy bắt đầu một file SOLIDWORKS mới trong chế độ Part và sau đó mở Sheet Metal Command Manager. Nếu nó không có sẵn, ta có thể dùng cách sau: click chuột phải vào tab của Command Manager và chọn Sheet Metal từ trình đơn phím tắt. Tất cả các công cụ được sử dụng để thiết kế một chi tiết kim loại tấm đều có sẵn trong Command Manager này. Bạn cũng có thể gọi ra các công cụ này từ thanh công cụ Sheet Metal. Tất cả các phương pháp để tạo các chi tiết kim loại tấm sẽ được ta cùng nhau thảo luận trong chương này. THIẾT KẾ CHI TIẾT KIM LOẠI TẤM BẰNG CÁCH TẠO RA CÁC MẶT VÀNH CƠ SỞ Phương pháp được sử dụng rộng rãi nhất để thiết kế chi tiết kim loại tấm là bằng cách tạo ra mặt vành cơ sở. Trong phương pháp này, đầu tiên ta sẽ tạo mặt vành cơ sở; sau đó ta lần lượt thêm các tính năng kim loại tấm trên vành cơ sở để có được các chi tiết kim loại tấm yêu cầu.
- 11. TRUNG TÂM ADVANCECAD cahdung.com – ungdungmaytinh.com 11 Trong phương pháp này, tất cả các thông số liên quan đến kim loại tấm như bán kính uốn, lượng dư uốn, và khoảng hở đều được xác định trong khi ta tạo ra mặt vành cơ sở. Các công cụ được sử dụng để tạo ra các chi tiết kim loại tấm sẽ được ta thảo luận tiếp theo. 1. Tạo Vành Cơ Sở Command Manager: Sheet Metal > Base Flange/Tab SOLIDWORKS menu: Insert > Sheet Metal > Base Flange Toolbar: Sheet Metal > Base Flange/Tab Để tạo ra một chi tiết kim loại tấm, trước tiên ta cần phải tạo ra một mặt được gọi là vành cơ sở. Bạn có thể tạo một mặt vành cơ sở từ một biên dạng kín hoặc bị hở. Để thực hiện, trước hết ta vẽ phác thảo của biên dạng mặt vành cơ sở và sau đó chọn nút Base Flange/Tab từ Sheet Metal CommandManager; hộp thoại Base Flange Property Manager sẽ hiện ra. Ngoài ra, kết quả xem trước vành cơ sở sẽ được hiển thị với các giá trị mặc định. Hình 1-3 là Base Flange Property Manager của một hình vẽ hở. Các triển khai trong Base Flange Property Manager được bàn tiếp theo. ADVANCECAD
- 12. TRUNG TÂM ADVANCECAD 12 cachdung.com – ungdungmaytinh.com Hình1-3 Base Flange Property Manager Lưu ý: Các tham số mà bạn xác định trong Base Flange Property Manager được sử dụng làm các tham số mặc định trong suốt cả quá trình thực hiện. Tuy nhiên, bạn có thể sửa đổi các giá trị này bằng cách sử dụng hộp thoại Property Manager của các công cụ khác. 1. Direction 1 Mục này chỉ được hiển thị nếu biên dạng của vành cơ sở là hở. Các tùy chọn trong mục này này được sử dụng để xác định điểm kết thúc của chi tiết theo hướng thứ nhất. 2. Direction 2 Các tùy chọn trong Direction 2 được sử dụng để xác định điểm kết thúc theo hướng thứ hai. Mục này chỉ được hiển thị nếu hình vẽ của vành cơ sở hở.
- 13. TRUNG TÂM ADVANCECAD cahdung.com – ungdungmaytinh.com 13 3. Sheet Metal Gauges Mục này cho phép bạn sử dụng bảng đo để tạo các bộ phận kim loại tấm. Chọn hộp kiểm Use gauge table; danh sách sổ xuống Select Table sẽ hiện ra. Chọn bất kỳ bảng đo mặc định nào từ danh sách sổ xuống này. Bạn cũng có thể chọn nút Browse và chọn một bảng đo do người dùng định nghĩa. 4. Sheet Metal Parameters Các tùy chọn trong mục Sheet Metal Parameters được dùng để xác định bề dày và góc uốn cho tấm kim loại. Các tùy chọn này được thảo luận sau đây. Thickness Thước cuộn Thickness trong Sheet Metal Parameters được sử dụng để xác định độ dày của tấm. Reverse direction Ô chọn Reverse direction sử dụng để đảo hướng cho phần vật liệu thêm vào để làm dày. Bend Radius Thước cuộn Bend Radius được sử dụng để chỉ định bán kính cong của vành cơ sở. Nếu phác thảo của vành cơ sở là kín, Thước cuộn Bend Radius sẽ không có sẵn trong Sheet Metal Parameters. 5. Bend Allowance Các tùy chọn trong danh sách sổ xuống BendAllowance Type được sử dụng để chỉ định giới hạn uốn cho tất cả các quá trình uốn cong chi tiết kim loại dạng tấm. Các tùy chọn này được thảo luận ngay sau đây. 1. Bend Table Tùy chọn Bend Table được chọn để chỉ định giới hạn uốn cong bằng cách sử dụng bảng uốn cong. Khi chọn tùy chọn này, danh sách thả xuống Bend Table sẽ hiển thị bên dưới danh sách thả xuống Bend Allowance Type. Trong SOLIDWORKS, có rất nhiều bảng tính khác nhau được sử dụng để tính bán kính uốn cong. Tùy chọn BASE BEND TABLE được chọn theo mặc định trong danh sách thả xuống Bend Table. Các bảng uốn cong khác trong danh sách này là BEND_CALCULATION, METRIC BASE BEND TABLE, ADVANCECAD
- 14. TRUNG TÂM ADVANCECAD 14 cachdung.com – ungdungmaytinh.com KFACTOR BASE BEND TABLE, và SAMPLE. Chọn nút Browse bên dưới danh sách thả xuống này để duyệt vị trí của thư mục, nếu bạn đã lưu tệp bảng uốn do người dùng xác định được tạo ra trong Microsoft Excel. Vị trí mặc định của bảng uốn là install_directorylangenglishSheetmetal Bend Tables. 2. K-Factor K-Factor được định nghĩa là tỷ lệ khoảng cách giữa mặt trong của tấm và tấm trung hòa. Khi chọn tùy chọn K-Factor, thước cuộn K-Factor sẽ hiển thị. Bạn hãy chỉ định giá trị K-Factor trong đây. Nếu bạn đang sử dụng Gauge Table từ Sheet Metal Gauges thì cuộn K-Factor sẽ không được hiển thị. 3. Bend Allowance Bend Allowance được định nghĩa là chiều dài cung uốn cong được đo dọc theo trục trung hòa của tấm kim loại. Khi chọn tùy chọn Bend Allowance, cuộn Bend Allowance sẽ hiển thị. Bạn có thể chỉ định giá trị uốn cong trong đây. 4. Bend Deduction Tùy chọn Bend Deduction được sử dụng để xác định độ hao hụt khi uốn. Khi bạn chọn tùy chọn này, cuộn Bend Deduction sẽ hiển thị. Hãy xác định giá trị trong đây. 5. Bend Calculation Tùy chọn Bend Calculation được sử dụng để tính giới hạn uốn bằng cách sử dụng các bảng uốn. Khi chọn tuỳ chọn này, danh sách thả xuống Bend Table sẽ xuất hiện. Các tùy chọn trong danh sách thả xuống Bend Table giống như những gì ta đã thảo luận ở trên. 6. Auto Relief Cuộn Auto Relief được sử dụng để xác định khoảng hở trong chi tiết kim loại tấm. Các khoảng hở trong các chi tiết kim loại tấm có công dụng ngăn ngừa tấm bị rách trong khi uốn. Các tùy chọn trong mục này sẽ được thảo luận ngay sau đây. Bạn sẽ được tìm hiểu chi tiết về các loại khoảng hở ở phần sau của chương.
- 15. TRUNG TÂM ADVANCECAD cahdung.com – ungdungmaytinh.com 15 1. Auto Relief Type Danh sách thả xuống Auto Relief Type được sử dụng để xác định loại khoảng hở mà bạn cần chỉ định cho mặt vành cơ sở. Các loại khoảng hở có sẵn trong danh sách này là Rectangle, Tear, và Obround. Nếu bạn chọn loại Rectangle hoặc Obround, mục Relief Ratio sẽ hiển thị. Bạn có thể sử dụng nó này để xác định tỷ lệ khoảng hở. Hình 1-4 là một biên dạng hở với một vật thể được phác thảo đơn lẻ. Hình 1- 5 là mặt vành cơ sở kết quả. Hình 1-6 biểu diễn biên dạng hở với nhiều vật thể được phác hoạ. Hình 1-7 biểu diễn vành cơ sở kết quả với bán kính uốn tự động được áp dụng cho các cạnh. Hình 1-8 biểu diễn một phác thảo khép kín và Hình 1-9 biểu diễn vành cơ sở kết quả. Hình1-4 phác thảo hở với một vật thể được phác thảo đơn lẻ Hình1-5 vành cơ sở kết quả ADVANCECAD
- 16. TRUNG TÂM ADVANCECAD 16 cachdung.com – ungdungmaytinh.com Hình1-6 phác thảo hở với nhiều vật thể được phác thảo Hình1-7 vành cơ sở kết quả
- 17. TRUNG TÂM ADVANCECAD cahdung.com – ungdungmaytinh.com 17 Hình1-8 phác thảo kín Hình1-9 vành cơ sở được tạo 2. Tìm Hiểu Về Feature Manager Design Tree Của Chi Tiết Kim Loại Tấm Sau khi đã tạo được vành cơ sở, bạn hãy lưu ý rằng vài nút sẽ hiện lên trong FeatureManager Design Tree như Hình 1-10. Các nút này sẽ được thảo luận ngay sau đây. 1. Cut list(1) Trong SOLIDWORKS, bạn có thể tạo ra nhiều bộ phận kim loại tấm trong một chi tiết kim loại tấm. Bạn cũng có thể kết hợp các bộ phận kim loại tấm với các mối hàn trong một chi tiết kim loại tấm. Bất cứ khi nào bạn tạo ra các phần kim loại tấm cho một chi tiết, chúng đều sẽ được hiện ra trong Cut list. ADVANCECAD
- 18. TRUNG TÂM ADVANCECAD 18 cachdung.com – ungdungmaytinh.com Cut list tương tự như Solid Bodies trong môi trường Part. Có một con số được hiển thị bên cạnh nút này biểu diễn cho số lượng các phần tử trong chi tiết. Hình1-10 nhiều nút hiện trong khu vực FeatureManager Design Tree sau khi đã tạo ra vành cơ sở 2. Sheet-Metal 1 Sheet-Metal 1 chứa tất cả các thông số của kim loại tấm như giới hạn uốn, khoảng hở, góc uốn trong khi bạn tạo ra vành cơ sở. Các giá trị này sẽ được tự động dùng cho tất cả các tính năng kim loại tấm được thêm vào vành cơ sở. Ở bất kì giai đoạn nào, bạn cũng có thể thay đổi các thông số này. Để làm vậy, chọn Sheet-Metal trong Feature Manager Design Tree; một thanh công cụ sẽ hiện ra. Chọn Edit Feature từ thanh công cụ trên; hộp thoại Sheet- Metal Property Manager sẽ hiện ra. Bạn có thể thay đổi các thông số mặc định bằng hộp thoại này. 3. Base-Flange1 Base-Flange1 hiện ra sau khi ta tạo mặt vành cơ sở. Bạn có thể thay đổi bề dày của tấm kim loại nhờ tính năng này. Nó thậm chí cũng giúp bạn điều chỉnh biên dạng của vành cơ sở.
- 19. TRUNG TÂM ADVANCECAD cahdung.com – ungdungmaytinh.com 19 4. Flat-Pattern1 Flat-Pattern1 cũng được hiện thị sau khi tạo ra vành cơ sở. Tính năng này được dùng để tạo các mặt triển khai cho chi tiết kim loại tấm bị uốn. Theo mặc định, tính năng này ở chế độ suppressed. Bạn sẽ tìm hiểu thêm về mặt triển khai ở phần sau. 3. Tạo Vành mép CommandManager: Sheet Metal > Edge Flange SOLIDWORKS menu: Insert > Sheet Metal > Edge Flange Toolbar: Sheet Metal > Edge Flange Vành mép là một tấm kim loại uốn cong được tạo ra ở một góc trên cạnh của vành cơ sở hiện tại hoặc vành đang có. Để thực hiện, ta chọn Vành mép trong Sheet Metal CommandManager; Edge-Flange Property Manager sẽ hiện ra, như Hình 1-11, và bạnsẽđượcyêucầu chọn các cạnh thẳng của mặt phẳng để tạo ra được một vành mép. ADVANCECAD
- 20. TRUNG TÂM ADVANCECAD 20 cachdung.com – ungdungmaytinh.com Hình1-11 Edge-Flange Property Manager Tiếp theo, bạn cần phải chọn cạnh mà vành sẽ được tạo ra, xem Hình 1-12. Ngay khi bạn chọn, kết quả xem trước cùng với tay kéo sẽ xuất hiện trong vùng vẽ, như Hình 1-13. Chiều dài của vành sẽ thay đổi tự động khi bạn di chuyển tay kéo. Tiếp theo, bạn cần phải xác định các thông số của vành mép trong Edge-Flange Property Manager. Các triển khai trong Edge-Flange Property Manager sẽ được thảo luận tiếp theo. 1. Flange Parameters Các tùy chọn trong Flange Parameters được sử dụng để xác định các cạnh được sử dụng để tạo vành mép, góc uốn, và biên dạng của vành mép. Các tùy chọn này được thảo luận ngay sau đây.
- 21. TRUNG TÂM ADVANCECAD cahdung.com – ungdungmaytinh.com 21 1. Edge Ô chọn Edge được dùng để chọn các cạnh tạo thành vành mép. 2. Edit Flange Profile Nút Edit Flange Profile được chọn để chỉnh sửa biên dạng của vành mép. Theo mặc định, vành mép được tạo ra dọc theo toàn bộ chiều dài của cạnh đã chọn. Để chỉnh sửa biên dạng của vành mép, hãy chọn nút Edit Flange Profile; hộp thoại Profile Sketch sẽ hiển thị thông báo cho bạn rằng biên dạng đó hợp lệ. Ngoài ra, môi trường phác hoạ sẽ được mở ngầm. Ta có thể chỉnh sửa phác hoạ của mặt cắt của vành mép bằng cách sử dụng các công cụ phác thảo. Hình1-12 cạnh được chọn để thêm vành mép ADVANCECAD
- 22. TRUNG TÂM ADVANCECAD 22 cachdung.com – ungdungmaytinh.com Hình1-13vànhmépđượctạovàtaykéo Bạn cũng sẽ nhận thấy rằng trong khi chỉnh sửa biên dạng của của vành mép, hộp thoại Profile Sketch cho biết biên dạng đó có hợp lệ hay không. Nếu tình trạng của biên dạng là hợp lệ trong hộp thoại Profile Sketch, kết quả xem trước vành mép sẽ hiển thị trong khu vực phác thảo. Sau khi chỉnh sửa biên dạng, ta chọn nút Finish từ hộp thoại Profile Sketch; vành mép sẽ được tạo ra và Edge-Flange Property Manager sẽ tự động đóng lại. Lưu ý rằng nếu bạn muốn sửa đổi các thông số khác, hãy chọn nút Back từ hộp thoại Profile Sketch. Hình 1-14 biểu diễn vành mép được tạo ra dọc theo toàn bộ chiều dài của cạnh đã chọn. Hình 1-15 biểu diễn biên dạng đã được chỉnh sửa của vành mép và Hình 1-16 là kết quả.
- 23. TRUNG TÂM ADVANCECAD cahdung.com – ungdungmaytinh.com 23 Hình1-14 Vành được tạo dọc theo cạnh Hình1-15thayđổiphácthảo ADVANCECAD
- 24. TRUNG TÂM ADVANCECAD 24 cachdung.com – ungdungmaytinh.com Hình1-16 kết quả 2. Angle Mục Angle được dùng để xác định góc uốn. Góc mặc định là 90°. Bạn có thể xác định bất kì góc của vành nào bằng cách sử dụng Flange Angle. Góc phải lớn hơn 0° và nhỏ hơn 180°. Bạncóthểchọnmột mặt và xác định liệu vành được tạo sẽ vuông góc hay song song với nó. Hình 1-17 là vành tạo bởi góc 45°. Hình 1-18 là vành với góc 135°. Hình1-17 Vành mép tạo bởi góc 45°
- 25. TRUNG TÂM ADVANCECAD cahdung.com – ungdungmaytinh.com 25 Hình1-18 Vành mép tạo bởi 135° 3. Flange Length Cuộn Flange Length được dùng để xác định chiều dài của mặt vành. Nói cách khác, các tùy chọn để xác định điểm kết thúc cho mặt vành xuất hiện trong mục này. Những tùy chọn này tương tự với những tùy chọn ta đã thảo luận trước đó. Ba tùy chọn khác trong mục này được thảo luận ngay sau đây. 1. Outer Virtual Sharp Nút Outer Virtual Sharp được dùng để xác định chiều dài của vành từ outer virtual sharp. Outer virtual sharp là một đỉnh ảo tạo bằng cách nối dài đường tiếp tuyến ảo từ góc uốn bao ngoài như Hình 1-19. 2. Inner Virtual Sharp Nút Inner Virtual Sharp được chọn mặc định và được dùng để xác định chiều dài của vành từ inner virtual sharp. Inner virtual sharp là một đỉnh ảo tạo bằng cách nối dài đường tiếp tuyến ảo từ góc uốn bên trong như Hình 1-19. ADVANCECAD
- 26. TRUNG TÂM ADVANCECAD 26 cachdung.com – ungdungmaytinh.com Hình1-19 Outer Virtual Sharp và Inner Virtual Sharp 3. Tangent Bend Nút Tangent Bend được dùng để xác định chiều dài của vành từ đường thẳng tưởng tượng. Đường thẳng này được tạo bằng cách kéo dài đường tiếp tuyến từ bán kính uốn bên ngoài và song song với cạnh kết thúc của vành được tạo như Hình 1-20. Nút này chỉ xuất hiện cho các vành được tạo có bán kính uốn lớn hơn 90°. Hình1-20 Tangent length củaTangent Bend trong vành cơ sở 4. Flange Position Mục Flange Position được dùng để xác định vị trí của vành trên một cạnh. Các tùy chọn này sẽ được thảo luận ngay sau đây.
- 27. TRUNG TÂM ADVANCECAD cahdung.com – ungdungmaytinh.com 27 1. Material Inside Nút Material Inside được dùng để tạo vành mép theo hướng mà vật liệu của vành sau khi đã uốn nằm trong vùng giới hạn của tấm. Hình 1-21 là một vành mép tạo bởi nút lệnh Material Inside. 2. Material Outside Material Outside được chọn mặc định và vành mép được tạo ra theo hướng vật liệu của nói sau khi uốn nằm ngoài giới hạn của tấm. Hình 1-22 là một vành mép tạo bằng nút lệnh Material Outside. Hình1-21 Vành mép tạo bằng Material Inside ADVANCECAD
- 28. TRUNG TÂM ADVANCECAD 28 cachdung.com – ungdungmaytinh.com Hình1-22 Vành mép tạo bằng Material Outside 3. Bend Outside Bend Outside được dùng để tạo một vành mép mà khi uốn tấm kim loại thì ta bắt đầu từ điểm nằm ngoài giới hạn của tấm như Hình 1-23. 4. Bend fromVirtual Sharp Bend from Virtual Sharp được dùng để tạo vành mép mà khi uốn ta bắt đầu từ một virtual sharp. Vị trí của vành phụ thuộc vào việc bạn chọn Outer Virtual Sharp, Inner Virtual Sharp, hay Tangent Bend từ mục Flange Length. Hình 1-24 là một vành mép tạo bằng Inner Virtual Sharp và Bend from Virtual Sharp.
- 29. TRUNG TÂM ADVANCECAD cahdung.com – ungdungmaytinh.com 29 Hình1-23 Vành mép được tạo bằng Bend Outside Hình1-24 Vành mép tạo bằng Bend fromVirtual Sharp 5. Tangent to Bend Tangent to Bend được dùng để tạo vành mép mà vật liệu của nó sau khi uốn sẽ tiếp tuyến với giới hạn lớn nhất của tấm kim loại như Hình 1-25. Lưu ý rằng tùy chọn này không xuất hiện trong nếu góc uốn nhỏ hơn 90°. ADVANCECAD
- 30. TRUNG TÂM ADVANCECAD 30 cachdung.com – ungdungmaytinh.com Hình1-25 Vành mép tạo bởi Tangent to Bend 6. Trimside bends Chọn ô Trim side bends để cắt xén vật liệu dư thừa xung quanh vành mép. Theo mặc định, ô này không được chọn. Hình 1-26 là vành mép được tạo khi ô Trim side bends không được chọn. Hình 1-27 là một vành mép tạo khi ô Trim side bends được chọn. Hình1-26 Vành mép được tạo khi ô Trimside bends không được chọn
- 31. TRUNG TÂM ADVANCECAD cahdung.com – ungdungmaytinh.com 31 Hình1-27 Vành mép được tạo khi ô Trimside bends được chọn 7. Offset Ô Offset chỉ xuất hiện khi bạn tạo một vành mép sử dụng tùy chọn Material Inside, Material Outside, Bend Outside, hay Tangent to Bend. Ô chọn này được dùng để tạo một vành mép cách một cạnh dẫn nào đó một khoảng cách nhất định. Bằng cách chọn ô Offset, hai mục Offset End Condition và Offset Distance sẽ hiện ra. Ta sử dụng các mục này để xác định khoảng cách. Hình 1- 28 là vành mép được tạo với ô Offset không được chọn. Hình 1-29 là một vành mép được tạo với ô Offset được chọn và khoảng cách được xác định trong mục Offset Distance. ADVANCECAD
- 32. TRUNG TÂM ADVANCECAD 32 cachdung.com – ungdungmaytinh.com Hình1-28 Vành mép được tạo khi ô Offset không được chọn Hình1-29 Vành mép được tạo khi Offset được chọn 5. Custom Bend Allow ance Custom Bend Allowance được sử dụng để xác định khoản dư khi uốn và nó khác với khoảng dư mặc định mà bạn đã xác định trong khi tạo vành cơ sở. Để dùng, ta mở rộng mục này bằng cách chọn ô Custom Bend Allowance. Sau đó, sử dụng các tùy chọn trong mục này để xác định lượng dư uốn cho góc uốn hiện tại như ta đã thảo luận ở trên.
