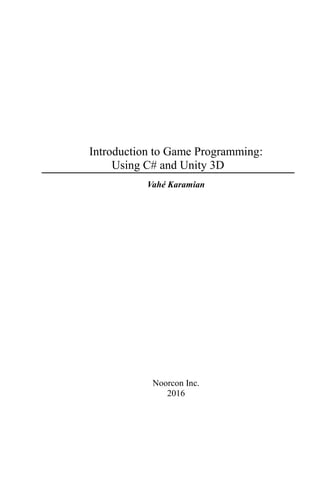
Introduction to Game Programming: Using C# and Unity 3D - Chapter 2 (Preview)
- 1. Vahé Karamian 35 Chapter 2 – Brief Introduction to Unity IDE Interface Overview Before we can get started with any of the cool aspects of Unity, we would need to get ourselves familiar with the environment. At the time of writing, Unity 5.3 was the latest public release. Hence we are going to be concentrating our efforts on Unity 5.3. Figure 8-Unity 5 Editor In Figure 8, you will see an empty Unity 5 project. If this is the first time you are running Unity 5, your IDE might have a slight differ- ent configuration. That is, your view might be a little different then what you see in Figure 8. I like to setup my IDE with the shown con- figuration because it makes it easier for me to perform the tasks which I am more interested. Also notice, that I have broken down the IDE into five main work- ing areas. (1) Scene Window, (2) Game Window, (3) Inspector Window, (4) Hierarchy Window, and (5) Project Window. These are the main areas of the IDE that you will be utilizing for your projects.
- 2. Unity 3D – Game Programming Intro 36 At the moment as you can see, the IDE is pretty uninteresting. That’s because we do not have anything interesting going on in the de- signer, it is just a blank canvas waiting for your creative ideas! Let’s get a better understanding of what each of these regions will be used for in a nut-shell: Scene View The Scene View is your interactive sandbox. You will use the Scene View to select and position your GameObjects. These includes the player, the camera, your enemies, and everything else that will be used to generate your level. Maneuvering and manipulating objects within the Scene View are some of the most important functions in Unity, so it is important to learn how to perform them in an efficient way. As we go along the examples, more hints will be provided to im- prove and increase productivity. Game View The Game View is rendered from the Camera(s) in your game. It is representative of your final, published game. You will need to use one or more Cameras to control what the player actually sees when they are playing your game. You can also quickly change the aspect ratio of the Game View window to quickly see how your game will look on different resolutions and screen sizes. One other great feature of the Game View window is that you can actually get the Rendering Statis- tics which is a great utility for checking the performance of your game. This data can then be used for optimizing graphics performance for more complex scenes. The Inspector The Inspector Window displays detailed information about your currently selected GameObject and all of the attached Components and their properties. Within the Inspector Window, you can modify the functionality of GameObjects in your scene. Any property that is dis- played in the Inspector can be directly modified. This includes script variable. You can also use the Inspector to change properties to see the actual result during runtime! The Inspector is another part of the Unity
- 3. Unity 3D – Game Programming Intro 38 Creating Our First Game Object Unity 3D is not a 3D Modeling software, so do not expect to create sophisticated models using Unity 3D. Unity 3D is a Game Engine pri- marily, that also provides you with some flexibility on modifying and or creating simple 3D content! For your 3D modeling needs, you will need to work with software such as 3D Studio Max, Maya, Rhino and etc… Generally speaking, your models will be created by a 3D Modeler and Designer and you will import them and use them inside your game. By default, there are several primitives that can be created out of the box. These are the Cube primitive, the Sphere primitive, the Cap- sule primitive, the Cylinder primitive, the Plane primitive and the Quad primitive. For the purpose of this demonstration we will place a Cube primitive in the scene. NOTE: The process of creating and modifying any primitive type is the same. In fact, the modification, as far as the transform is con- cerned is the same for each Game Object. Figure 9-Cube Primitive In order to create a Cube primitive, from the main menu select GameObject->3D Object->Cube. This action will result in placing a cube in your active scene. Before we continue further, let’s go ahead
- 4. Unity 3D – Game Programming Intro 40 Figure 10-Inspector Window Taking a closer look at the In- spector window in Figure 10, we can see seven different regions. Region 1 contain the properties for the name of the GameObject, the Tag, and the Layer. We will get into the details later on. Regions 2 through 6 are the dif- ferent components that have been attached to the GameObject. The Transform components which stores the position, rotation and scale of the GameObject. The Mesh Filter, defining the mesh of the cube. The Box Collider components. This is used for collision detection. The Mesh Rendered Component detailing how the mesh should be ren- dered. The Default Material component which is the material used to render our cube. Region 7 has an Add Component function that can be used to add more components to the GameObject Taking a look at the Transform information, we see that the cube’s position, rotation and scale are represented by the transform property which is composed of three Vector3D objects. In this case the cube GameObject is placed at position (0,0,0) representing the (x,y,z) coor- dinates respectively. The rotation vector of the cube is at (0,0,0) on the (x,y,z) axis. And the scale vector is also set to (1,1,1) on the (x,y,z) axis.
- 5. Unity 3D – Game Programming Intro 42 The next components representing the Mesh Filter and Mesh Ren- derer will be discussed later in the chapters. The only thing you should be aware of is that these components are the actual representation of the wireframe and the way the GameObject will be rendered on the scene. We will also discuss the Collider component in later chapters when we are building our game demos. For now you should only be aware that colliders are used for any collision detection, and they are pretty important to understand and configure properly. Especially in more complex models. The Material component is used to define the type of material that will be applied to the selected GameObject. Materials are used in con- junction with Mesh Renderers, Particle Systems and other rendering components. They play an essential part in defining how your object is displayed. The properties that a Material’s Inspector window displays are determined by the Shader that the Material uses. A shader is a spe- cialized kind of graphics program that determines how texture and lighting information are combined to generate the pixels of the rendered object onscreen. We won’t be covering shaders in this book, as it is not our primary topic and there are far better suited books to discuss and cover the topic. Figure 15-New Material names CH1EX1MAT
- 6. Unity 3D – Game Programming Intro 44 Figure 16-Applying the CH1EX1MAT material to the Cube GameObject As mentioned earlier, this book is more concentrated on the pro- gramming portion of game development. Hence we will not delve too much into graphics related topic from a designer’s perspective. So we have looked at the most basic aspect of any GameObject’s properties. Let’s go ahead and create some of the other primitive types to get a feeling of them and also practice a little of design time trans- formation of the GameObjects. Before we move on with that excersise, there is one more important design time feature which I would like to bring to your attention. One more important item regarding the scene window is the ability to look at the scene design or level design from different points of view. In order to achieve this, you will need to have your mouse in the scene window and while holding the Alt key3 down, in the scene window you will notice that the icon of the mouse has changed to the eye icon, now you can left-click and move the mouse to change the view point at de- sign time in the scene window. This will help you to rotate within the scene. To zoom in and out you can use the middle mouse button. If you have used other 3D Modeling tools, the function works similarly. 3 For Mac users, you will need to use the command key.
- 7. Vahé Karamian 45 Go ahead and zoom a little out in the scene view so you can see a larger area to play around with. Next go ahead and create another cube GameObject. By default, every GameObject will be placed at the origin (0,0,0). Let’s make some modifications to the transform of the newly created cube. Also note that the new Cube GameObject is named Cube (1), in order for you to change the name of the newly created GameOb- ject, select it and from the Inspector Window rename the object to Cube2. You can also rename a GameObject from the Hierarchy win- dow by selecting it and clicking it once or pressing the F2 key. This works similar to your file system. Let’s go ahead and use the transform tools to move Cube2 to posi- tion (2,0,0) and then scale it down so that it is half its original size. You can do so by selecting the red-arrow representing the x-axis, refer to Figure 12, to drag it in the positive or negative direction. You will no- tice that moving objects to specific locations is not going to be as easy with the transform tool if you need to get to very specific positions such as (2.33,0,0). For these type of coordinates, it will be best to use the Inspector Window and directly input the position coordinates. Now let’s scale our GameObject to half it’s size. Select the scale tool and use the indicators, refer to Figure 14, to get the size of the object down to half its size. Note that you will have to do this on all 3- axis respectively. As you can see, scaling the object to exactly 0.5 on all the three axis is hard! Make life easy and use the Inspector Window to enter in the numerical values for the scale vector to be (0.5,0.5,0.5). One last transformation and we will be good with this exercise. Let’s go ahead and rotate Cube2 by 33 degrees on the xyz-axis. Select the rotation tool and use the indicators, refer to Figure 13, to rotate the object. If you have followed the steps your screen should resemble Fig- ure 17.
- 8. Vahé Karamian 47 Y-Axis when we build or run our application. There are several steps you will need to take: 1. You will need to create a C# script 2. In the C# script you will need to write the code which will apply the rotation to the object 3. Finally you will need to associate your script with the de- sired Game Object At this point, I am not going to discuss the structure and organiza- tion of your project and file system for your project. We will discuss this in future chapters as we start building our knowledge throughout the book. In order for you to create a C# script in your project, within the Project Window, right click to get your Context Menu, then select Cre- ate->C# Script. This action will create a C# script file in the specified location, and will ask you to name it. At this point, the name you give your script is not a big deal, but as always you should consider utilizing best practices for naming convention as defined within your organiza- tion or yourself. In any case, I call my script cubeRotate.cs. Double click the script to open it in the Mono Editor (Default Editor) you can change this to any other C# editor of your choosing. Your code should look something like this: using UnityEngine; using System.Collections; public class articleRotate : MonoBehaviour { // Use this for initialization void Start () { } // Update is called once per frame void Update () { this.transform.Rotate (new Vector3 (0, 1, 0), 1); } }
- 9. Unity 3D – Game Programming Intro 48 A few things to explain before we move forward. Each script that you create will by default inherit from MonoBehaviour. We will dis- cuss this class at a later point. Each script that you create will also have two functions defined as: Start() and Update(). The Start() function will be run only once at the start of the pro- gram. So any logic and data initializations that you need or want to do can be placed in the Start() function. The Update() function is where most of the magic happens. This is the function that gets called continuously throughout the life of your game or simulation. This is the function where you will update your game objects. In short it is the function which will be called each frame before rendering the scene. The line this.transform.Rotate (new Vector3 (0, 1, 0), 1); will per- form the desired rotation we are looking for on the given object it is applied to. Without getting too much into the details and the behind the scene complication of this function. We can utilize the Rotate function defined on the transform component of our object to pass in a Vector3 object, representing our (X,Y,Z), and the rotation angle. Since we are planning to rotate on the Y-Axis, we have to define our Vector3 as (0,1,0). The function will do all of the necessary trans- formations and handle the computation for you. The next parameter is the rotation angle, which we have defined as 1. There are several ways to apply a script to a Game Object. The simplest way would be to drag and drop your script onto the desired game object on the scene. After you have applied the script, in the In- spector Windows, you will see that the script is a component of the cube.
- 10. Vahé Karamian 49 Figure 18-Script Attached to Game Object When you apply this code to your Cube and run your program, you will notice that your Cube is now rotating on its Y-Axis, one degree continuously. This is because our rotation logic is in the Update() func- tion which is called continuously by the game engine while the program is running. And each time, the one degree rotation is applied to the Cube’s transform component! Hence you get the rotation effect. Publishing Build and Player Settings Once you are satisfied with your game creation, you will want to actually build it to see how it feels and looks on the intended platform. One of the main attractions and benefits of Unity is that you can target a bunch of different platform with practically the same code base. Yes, there will be some minor changes from one platform to the next, this is expected due to the different form factors between the different plat- forms. A PC deployment is very different then a Web deployment then a Mobile deployment. Different architecture, different amount of re- sources, and different resolutions and input types! For now you can just take a look at the deployment options available to you by selecting File- >Build Settings… You will have different options based on your li- cense.