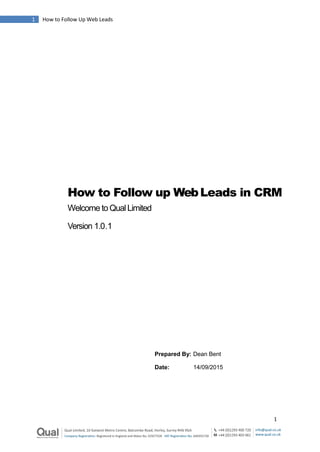
How to follow up leads in CRM
- 1. 1 How to Follow Up Web Leads 1 How to Follow up WebLeads in CRM Welcome to Qual Limited Version 1.0.1 Prepared By: Dean Bent Date: 14/09/2015
- 2. 2 How to Follow Up Web Leads 2 Navigating Through Outlook Introduction We are going to navigate to the correct CRM window to locate specific Leads to follow up. Step 1: Open your Outlook account (Click on CRM then ‘Synchronise with CRM’ ) Step 2: (Click on Qual CRM) Step 3: Click on sales arrow > Leads (Click on Leads) If you see this icon at the end of a paragraph or sentence press that save button. This is located in the same place on every pop-up window in CRM, top left.
- 3. 3 How to Follow Up Web Leads 5 Filtering your leads Introduction Filtering your leads is very important at this stage because leads are generated depending on the websites you are assigned. Step 4: Filter your own leads a. If you only see this tab above, you will need to filter your leads (Open Leads). b. Please click on this small folder in the tab section next to ‘Open Leads’. c. Next, select ‘My Open Leads’. (FYI: This will create a new tab straight away for you) d. **Important** - I call this the ‘Pin’ (obvious reasons). This needs to be pointing down to ensure that this tab stays open when you restart your Microsoft Outlook. (This should be pinned automatically upon doing ‘step 4c’ but if it isn’t, give it a click.) Not pinned Pinned (FYI: If you don’t pin ‘My Open Leads’, you will have to do step 4 every time your re-open Microsoft Outlook) Qualifying your lead Introduction In these steps you will learn how to accept, reject and re-assign your leads. Step 5: Open your lead. Double click on your lead (for example: Michael Wildpaner) Circled left is your CRM lead window. This is one of the most important CRM windows you will come across and defiantly the most profitable.
- 4. 4 How to Follow Up Web Leads 5 Accept, reject and re-assign your leads. Step 5: Before qualifying any leads you need to make sure you have all the information possible about that lead. There is different ways of finding out this information; make a phone call (most important), company website (could have a team page with a job title, plus the company address), LinkedIn, email, set up a meeting if possible. *IMPORTANT* - All information entered in your leads is really important. The data you enter will automatically fill other parts of the CRM. See Step 6e. Action: Making a phone call. If you are unable to get through to Joe Bloggs, due to reasons like, annual leave, sickness or at a meeting, set up a call back. i. In your lead window click on File > New Activity > Phone Call ii. A new window called ‘Phone Call’ will appear. Please fill in all the required fields. Doing so will set an alert for you to call back your lead. If you are given a date when your lead is back in the office set a call back for that morning, if your lead is just unavailable, you need to follow up that lead 24 hours later. Once your happy with all the fields, press Save. *HINT: This window is a useful tool for following up past leads. It’s wise to have this open when you follow up with a phone call as the lead may not be available at the time, so you can type all the information in during your call and set a call back instantly. This saves you time. If you don’t need it close it
- 5. 5 How to Follow Up Web Leads 5 Step 6: Accepting your lead At this stage I assume that you have gathered enough information for your lead. Now you need to accept this lead. If you are reading this document for the first time please read Steps 6-8, do not skip steps. (If you wish to reject your lead, skip to Step 7. If you wish to re-assign your lead, skip to Step 8) a. Remember to save after every field of information you collect about your lead. b. Using the field called ‘Lead Acceptance’, input Accept. c. Double check all your information. d. Now click ‘Qualify’. e. Convert lead window will appear (see below). In this window you can now qualify your lead. Now you have enough information for this to become an account and contact. If you feel there is an opportunity from this lead tick the box also. (See below). Now this is why I said lead data entry is really important. (See Step 5). All the data entry you have put into your lead will automatically fill to the new Account, Contact and the Opportunity (if you ticked this box as well). f. If you wish to see all your newly created records tick the box circled in black (see above) g. Click ‘OK’.
- 6. 6 How to Follow Up Web Leads 5 Step 7: Rejecting your lead. At this stage I assume that you have gathered enough information to reject your lead. You will need this information later. a. Using the field called ‘Lead Acceptance’, input reject. b. Once you have selected ‘rejected’. You will see a hidden field appear on the right of Lead Acceptance field. This is where you give a valid reason why you’re rejecting this lead. *IMPORTANT* - This cannot be left blank c. Now click ‘Qualify’. Yes you still need to qualify this lead if it is rejected. d. Convert lead window will appear (see below). Check the button ‘Disqualify’ (circled below). Choose from the dropdown menu what better represents your reason for rejecting this lead. e. Click ‘OK’
- 7. 7 How to Follow Up Web Leads 5 Step 8: Re-assigning a lead. At this stage I assume that you have gathered enough information of who this lead will be re- assign to. You will need this information later. *IMPORTANT* - Only on re-assigning a lead would you need to save & close at the end of your data input. a. Using the field called ‘Lead Acceptance’, input re-assign. b. Once you have selected ‘re-assign’, you will see two hidden fields appear, one is called ‘Owner’, found underneath the Lead Acceptance field, the other is called ‘Reason’, found right of the Lead Acceptance field. You need to produce a valid reason why you’re re-assigning this lead and search for the specific owner which is most suited. *IMPORTANT* - Both cannot be left blank i. Select an Owner. Click on the magnify glass. ii. Confirm assignment window will appear. Click on ‘Assign to another user or team’. Either search by using the textbox or click on the magnify glass then search for member from a different department. iii. The ‘look up record’ will appear. Search for the specific sales person. Click ‘OK’ *HINT: This window is used to look up all records on the CRM. Where ever you see a magnify glass and click it, this window will appear. The ‘Look For’ dropdown menu will change depending on the name of the field the magnify glass is on. E.g. The Owner field presents only User & Team in this menu. (Circled in black)
- 8. 8 How to Follow Up Web Leads 5 iv. Add a reason in this textbox for re-assigning this lead. c. Once you are happy with your re-assigning. Press save & close. This automatically re-assigns your lead to the sales person you requested. This lead will now not sit in your open leads. Now you know how to follow up a lead. If you have anything to add to this document, feel free to email me deanb@qual.co.uk, the better the document, the easier it will be to understand how to follow up leads.