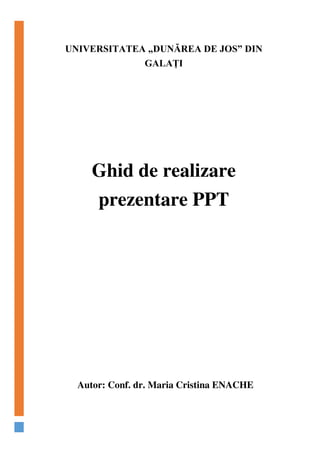
Ghid realizare lucrare PowerPoint.pdf
- 1. UNIVERSITATEA „DUNĂREA DE JOS” DIN GALAȚI Ghid de realizare prezentare PPT Autor: Conf. dr. Maria Cristina ENACHE
- 2. 2 Cuprins 1. DESIGN................................................................................................................................3 1.1 ALEGERE TEMĂ PENTRU O PREZENTARE NOUĂ .....................................................................3 1.2 MODIFICAREA TEMEI SAU A CULORII UNEI PREZENTĂRI EXISTENTE......................................3 1.3 PREZENTARE NECOMPLETATĂ SAU CU FUNDAL ALB .............................................................4 2. LIMBA ROMÂNĂ..............................................................................................................4 3. PRIMUL SLIDE..................................................................................................................5 4. SLIDE-UL 2 – CUPRINS ...................................................................................................6 5. SLIDE-URILE DE CONȚINUT........................................................................................7 6. ULTIMUL SLIDE – ÎNTREBĂRI, RECOMANDĂRI, SUGESTII..............................7 7. TRANZIȚII..........................................................................................................................7 8. ANIMAȚII ...........................................................................................................................8 9. LINK-URI............................................................................................................................9 LISTA FIGURILOR.................................................................................................................11
- 3. 3 Ghid de realizare a unei prezentări ppt cu ajutorul aplicației Microsoft Power Point . Acest ghid este menit în a oferi suport pentru redactarea unei prezentări, pentru susținerea unei lucrări de mari dimensiuni: lucrare de diplomă, de licență sau dizertație 1. Design 1.1 Alegere temă pentru o prezentare nouă Puteți aplica rapid o temă atunci când începeți o prezentare nouă: 1. Deschideți PowerPoint. Alegeți New 2. Selectați o temă. Figura 1 – Creare fișier ppt 1.2 Modificarea temei sau a culorii unei prezentări existente 1. În fila Design, selectați o temă. 2. Selectați una dintre cele patru variații de culoare pentru acea temă.
- 4. 4 Figura 2 – Variațiile unei teme 1.3 Prezentare necompletată sau cu fundal alb Dacă doriți să înceapă o prezentare albă necompletată, creați o Prezentare necompletată. 1. Deschideți PowerPoint. Alegeți New 2. Selectați Blank Presentation pentru a crea o prezentare nouă. O prezentare Blank Presentation se deschide cu un fundal alb. Fiecare prezentare poate avea un anumit design, chiar dacă alegeți varianta Blank Presentation. Pentru a selecta un fundal / design alegeți din meniul Design / în grupul teme , selectați una din temele galeriei. Figura 3 – Schimbarea temei 2. Limba română Lucrarea va fi redactată în limba română. Indiferent de sistemul de operare, cu ajutorul funcției de căutare din Windows puteți regăsi funcția Language Settings cu ajutorul căreia puteți instala tastatura română.
- 5. 5 Figura 4 – Adăugarea tastarurii pentru limba română Căutați language settings cu funcția de căutare a Windows-ului Deschideți cu open Language Settings Selectați butonul Add language. Alegeți din listă limba română și apăsați butonul Install. Ar trebui să regăsiți în bara taskbar, lista de limbi instalate. Cu ajutorul lui clic stânga puteți să selectați limba dorită, sau cu combinația ALT + SHIFT. Figura 5 - Adăugarea tastarurii pentru limba română pe bara Taskbar 3. Primul slide Primul slide trebuie să conțină următoarele informații, dimensiunea și fontul fiind alegeri personale: INSTITUȚIA - Centrat DEPARTAMENTUL, PROGRAMUL, SPECIALIZAREA - Centrat Logo-ul instituției - Meniul Insert / Picture pentru a încărca o fotografie. LUCRARE DE DIPLOMĂ - Centrat Coordonator științific - aliniat stânga, cu taburi adăugați Absolvent / Cursant [Titlu academic Prenume NUME], [Prenume NUME]
- 6. 6 4. Slide-ul 2 – Cuprins Trebuie să cuprindă structura lucrării din Word, dar detaliată pe subcapitole doar pentru capitolele ce constituie contribuția proprie. Este recomandat să adaugați link-uri de la fiecare capitol care să indice către slide-ul unde se detaliază conținutul său. Pentru crearea legărurii se folosește meniul Insert / hiperlink sau link. Se selectează Place in this document pentru a se alege slide-ul destinație. Ok pentru a închide fereastra!
- 7. 7 5. Slide-urile de conținut Trebuie să urmeze structura lucrării din slide-ul 2. În plus adăugați ca și slide 3 Introducerea cu Motivația alegerii temei. Nu trebuie să depășească 15 slide-uri. 6. Ultimul slide – Întrebări, recomandări, sugestii Acest slide poate avea inserat pe lângă text și o fotografie cu un semn de întrebare sau ceva care să înducă ideea de sugestie! Meniul Insert / Picture sau Insert Online Picture se vor folosi pentru a încărca o fotografie. 7. Tranziții Pentru adăugarea unei tranziții pentru slide-urile prezentării parcurgeți următorii pași Selectați diapozitivul la care doriți să adăugați o tranziție.(Dacă doriți să adăugați aceeași tranziție la toate slide-urile, puteți să le selectați pe toate cu CTRL + A) Selectați meniul Transitions și alegeți o tranziție. Selectați o tranziție pentru a vedea o previzualizare. Selectați Opțiuni de efect pentru a alege direcția și natura tranziției. Selectați Previzualizare pentru a vedea cum arată tranziția. Pentru a elimina o tranziție, selectați din meniul Transitions > None.
- 8. 8 Figura 6 – Adăugare tranziție 8. Animații Adăugați animații la text, imagini, forme și multe altele în prezentarea dvs. Selectați obiectul sau textul pe care doriți să îl animați. Acestea le regăsiți pe un slide pe care vreți să-l personalizați. Selectați Animations și alegeți o animație. Selectați Effect Options și alegeți un efect. Gestionați animațiile și efectele - Există diferite moduri de a începe animații în prezentarea dvs.: On Click: porniți o animație când faceți clic pe un diapozitiv. With Previous: redați o animație în același timp cu animația anterioară din secvența dvs. After Previous: Porniți o animație imediat după ce a avut loc precedenta. Duration: prelungiți sau scurtați un efect. Delay: adăugați timp înainte de executarea unui efect.
- 9. 9 Figura 7 – Adăugare animație 9. Link-uri Cea mai rapidă modalitate de a crea un hyperlink web de bază pe un diapozitiv PowerPoint este să apăsați Enter după ce tastați adresa unei pagini web existente (cum ar fi http://www.google.com). Puteți crea un link la o pagină web, la un document nou sau la un loc dintr-un document existent sau puteți începe un mesaj pentru o adresă de e-mai Legarea la un site web 1. Selectați textul, forma sau imaginea pe care doriți s-o utilizați ca hyperlink. 2. Selectați Insert > Hyperlink. 3. Selectați din panoul din stânga, Existing File or Web Page, adăugați: Text to display: Tastați textul care doriți să apară ca hyperlink. Screen Tip: Tastați textul care doriți să apară atunci când utilizatorul trece cu indicatorul mouse-ului peste hyperlink (opțional). Current Folder, Browsed Pages sau Recent Files: Selectați unde doriți să creați linkul. Address: inserați adresa URL pentru site-ul web către care doriți să creați linkul. 4. Selectați OK.
- 10. 10 Figura 8 – Adăugare link către un site Legarea la un document existent presupune parcurgerea acelor pași 1. Selectați textul, forma sau imaginea pe care doriți s-o utilizați ca hyperlink. 2. Selectați Insert > Hyperlink. 3. Selectați din panoul din stânga, Existing File or Web Page, adăugați: Text to display: Tastați textul care doriți să apară ca hyperlink. Screen Tip: Tastați textul care doriți să apară atunci când utilizatorul trece cu indicatorul mouse-ului peste hyperlink (opțional). Current Folder, Browsed Pages sau Recent Files: Selectați unde doriți să creați linkul. Address: Selectați un fișier existent, iar calea către acel fișier va apare în address. 4. Selectați OK Crearea unui link la un document nou sau la o adresă de e-mail 1. Selectați textul, forma sau imaginea pe care doriți s-o utilizați ca hyperlink. 2. Selectați Insert > Hyperlink și selectați o opțiune: Place in This Document: Creați un link la un anumit diapozitiv din prezentare. Create New Document: Creați un link din prezentare la altă prezentare. E-mail Address: Creați un link la o adresă de e-mail afișată pentru a deschide programul de e-mail al unui utilizator. 3. Completați Text to display, ScreenTip și locul în care doriți să creați linkul. 4. Selectați OK.
- 11. 11 Modificarea culorii unui hyperlink Puteți schimba culoarea unui hyperlink, dacă doriți. Dacă doriți să modificați textul afișat al unui link, faceți clic dreapta pe el și selectați Edit link. 1. Selectați hyperlinkul pe care doriți să-l recolorați. 2. Din meniul Home, selectați săgeata în jos de lângă butonul Font color pentru a deschide meniul de culori. 3. Selectați culoarea dorită pentru hyperlink. Testați hyperlinkul După ce ați inserat linkul, îl puteți testa (în vizualizarea normală), făcând clic dreapta pe hyperlink și selectând Open hyperlink. Lista figurilor Figura 1 – Creare fișier ppt ...........................................................................................................3 Figura 2 – Variațiile unei teme......................................................................................................4 Figura 3 – Schimbarea temei.........................................................................................................4 Figura 4 – Adăugarea tastarurii pentru limba română...................................................................5 Figura 5 - Adăugarea tastarurii pentru limba română pe bara Taskbar.........................................5 Figura 6 – Adăugare tranziție........................................................................................................8 Figura 7 – Adăugare animație .......................................................................................................9 Figura 8 – Adăugare link către un site ........................................................................................10