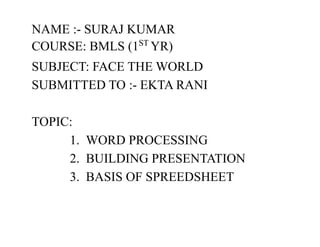
ftw SURAJ KUMAR.pdf: Better titles and descriptions lead to more readers
- 1. NAME :- SURAJ KUMAR COURSE: BMLS (1ST YR) SUBJECT: FACE THE WORLD SUBMITTED TO :- EKTA RANI TOPIC: 1. WORD PROCESSING 2. BUILDING PRESENTATION 3. BASIS OF SPREEDSHEET
- 2. UNDERSTAND WORD FEATURE 1.Create a document • Open Word. • Select Blank document. Or, if Word is already open, select File > New > Blank document. 2.Edit a document To make changes to a document, in the upper-right corner, select Edit Document > Edit. If someone else created the document, they might not allow editing. You can go to File > Save as, save it with another name, and edit the new document. 3.Print a document Select File > Print. To preview each page, select the forward and backward arrows at the bottom of the page. If the text is too small to read, use the zoom slider at the bottom of the page to enlarge it. Choose the number of copies, and any other options you want, and select the Print button.
- 3. 4. View a Document • Print Layout View This is the default view you'll find yourself in when opening a document. This view is best used when your document will contain things like images, headers, and footers, columns, etc. Each of these components will be visible. In this view you can see how the document will print according to its page breaks. • Full Screen Reading View Full Screen Reading view is optimized for reading a document on the computer screen. In Full Screen Reading view, you also have the option of seeing the document as it would appear on a printed page. You should view the document in full screen reading view to maximise the space available for reading or commenting on the document. • Web Layout View Use web layout view to view the document as it would look like as a web page. In this view you can see the background, text is wrapped to fit the window, and images appear as they would online. • Outline View Using outline view you can view the document as an outline and show the outlining tools. This is useful if you are moving sections of your document, or creating an outline. • Draft View Use draft view to view the document as a draft, to enable you to quickly edit the text. Certain elements of the document, such as headers and footers, will not be visible in this view.
- 4. FORMATING A DOCUMENTS • Header and footer 1.Double-click the header or footer you want to edit, or 2.select Header or Footer, and then select Edit Header or Edit Footer. 3.Add or change text for the header or footer or do any of the following: – To remove the first page header or footer Select Different First Page. – To add a page number Click or tap where you want the number, select Page Number and choose a style. You may need to edit for better formatting. For more info, see Add page numbers to a header or footer in Word. – To change the font, color or size Select the text to change then go to Home and choose the options you want from the Font section. – To add an image to a header or footer See Add images to a header or footer 4.When you're done, select Close Header and Footer or press Esc. WORKING WITH TABLE AND
- 5. IMAGES 1. Insert a table • Select Insert > Table. • Highlight the number of columns and rows you want, and then select them. • To create a larger table, select Insert > Table > Insert Table. • Choose the number or columns and rows you want. 2. Insert a picture • Select Insert > Picture. • There are two options to choose from: – Select This Device to insert a file from your PC. – Select Bing to use a photo from the web. • If you choose Bing, type what you're looking for, choose a photo, and select Insert. MAIL MERGE Step 1: Prepare your main document • Go to Mailings > Start Mail Merge > E-mail Messages. Step 2: Set up your mailing list • The mailing list is your data source. For more info, see Data sources you can use for a mail merge. • If you don’t have a mailing list, you can create one during mail merge.
- 6. • If you're using an Excel spreadsheet, format the ZIP Codes or postal codes column as text to preserve any zeros. For more info see Format mail merge numbers, dates, and other values in Excel. • If you want to use your Outlook contacts, make sure Outlook is your default email program and the same versions as Word. Step 3: Link your mailing list to your email message • Make sure your data source has a column for email addresses and that there's an email address for everyone you’re sending email to. • Go to Mailings > Select Recipients. • Choose a data source. For more info, see Data sources you can use for a mail merge. • Choose File > Save. Step 4: Add personalized content to the email message • Go to Mailings > Greeting Line. • Choose the format you want to use. • Choose OK to insert the merge field. • Choose File > Save Step 5: Preview and finish • Choose Preview Results, and then choose Next or Previous to see the names and addresses in the body of your letter. • Choose Finish & Merge > Send E-mail Messages. • In the To box, choose the email address column or field from your mailing list. • In the Subject line box, type a subject line for the message. • In the Mail format box, choose HTML (the default setting) or Plain text to send the document as the body of the email message. • Under Send records, use one of the following: – All records (default). – Current record only the record viewable on your screen is sent the message. – From and To send only a range of records. • Choose OK to run mail merge. Step 6: Save the personalized message • Go to File > Save. When you save the main document, you also save its connection to the data source. To reuse, open the document and answer Yes when prompted to keep the connection to the data source. BUILDING PRESENTATION 1. Create a presentation • Open PowerPoint. • In the left pane, select New.
- 7. • Select an option: – To create a presentation from scratch, select Blank Presentation. – To use a prepared design, select one of the templates. – To see tips for using PowerPoint, select Take a Tour, and then select Create, . 2. Add a slide • In the thumbnails on the left pane, select the slide you want your new slide to follow. • In the Home tab, in the Slides section, select New Slide. • In the Slides section, select Layout, and then select the layout you want from the menu. 3. Add and format text • Place the cursor inside a text box, and then type something. • Select the text, and then select one or more options from the Font section of the Home tab, such as Font, Increase Font Size, Decrease Font Size, Bold, Italic, Underline, etc. • To create bulleted or numbered lists, select the text, and then select Bullets or Numbering. 4. Add a picture, shape, and more • Go to the Insert tab. • To add a picture: – In the Images section, select Pictures. – In the Insert Picture From menu, select the source you want. – Browse for the picture you want, select it, and then select Insert. Add Slide Transitions • Select the slide you want to add a transition to. • Select the Transitions tab and choose a transition. Select a transition to see a preview. • Select Effect Options to choose the direction and nature of the transition. • Select Preview to see what the transition looks like. • Select Apply To All to add the transition to the entire presentation.
- 8. Change A Transition • Select the slide that has the transition you want to modify. • On the Transitions tab, select Effect Options, then choose an option from the menu that appears. Printing • Select the File > Print. • For Printer, select the printer you want to print to. • For Settings, select the options you want: Slides - from the drop-down, choose to print all slides, selected slides, or the current slide. ... • For Copies, select how many copies you want to print. • Select Print. BASIS OF SPREADSHEET 1. Every worksheet is made up of thousands of rectangles, which are called cells. A cell is the intersection of a row and a column—in other words, where a row and column meet. 2. Each cell has its own name—or cell address—based on its column and row. In the example below, the selected cell intersects column C and row 5, so the cell address is C5.
- 9. SELECT A CELL AND ENTER DATA • To input or edit cell content, you'll first need to select the cell. • Click a cell to select it. In our example, we'll select cell D9. • A border will appear around the selected cell, and the column heading and row heading will be highlighted. The cell will remain selected until you click another cell in the worksheet. INSERT IN SPREADSHEET • To insert content: • Click a cell to select it. In our example, we'll select cell F9. • Type something into the selected cell, then press Enter on your keyboard. The content will appear in the cell and the formula bar. You can also input and edit cell content in the formula bar. • To delete (or clear) cell content: • Select the cell(s) with content you want to delete. In our example, we'll select the cell range A10:H10.
- 10. • Select the Clear command on the Home tab, then click Clear Contents. TO DELETE CELLS • Select the cell(s) you want to delete. In our example, we'll select A10:H10. • Select the Delete command from the Home tab on the Ribbon. • The cells below will shift up and fill in the gaps. TO COPY AND PASTE CELL CONTENT • Select the cell(s) you want to copy. In our example, we'll select F9. • Click the Copy command on the Home tab, or press Ctrl+C on your keyboard. • Select the cell(s) where you want to paste the content. In our example, we'll select F12:F17. The copied cell(s) will have a dashed box around them. • Click the Paste command on the Home tab, or press Ctrl+V on your keyboard.
- 11. • The content will be pasted into the selected cells. EDIT/MODIFY A CELL CONTENT • Double-click the cell that contains the data that you want to edit. ... • Click the cell that contains the data that you want to edit, and then click anywhere in the formula bar. ... • Click the cell that contains the data that you want to edit, and then press F2. PRINT A SPREADSHEET • To print an Excel worksheet, this is what you need to do: • In your worksheet, click File > Print or press Ctrl + P. This will get you to the Print Preview window. • In the Copies box, enter the number of copies you want to get. • Under Printer, choose which printer to use. • Under Settings, specify exactly what to print and configure the page margins, orientation, paper size, etc.
- 12. • Click the Print button. VIEW A SPREADSHEET • Select the New button adjacent to the Sheet View drop-down menu. • This will create a temporary view. ... • If you select Exit, a dialog box will allow you to rename the view in order to keep it or to discard the view. • View management.