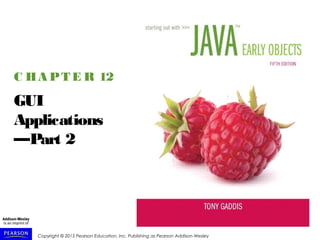
Eo gaddis java_chapter_12_5e
- 1. Copyright © 2015 Pearson Education, Inc. Publishing as Pearson Addison-Wesley C HA PT E R 12 GUI Applications —Part 2
- 2. Copyright © 2015 Pearson Education, Inc. Publishing as Pearson Addison-Wesley Topics Read-Only Text Fields Lists Combo Boxes Displaying Images in Labels and Buttons Mnemonics and Tool Tips File Choosers and Color Choosers Menus More about Text Components: Text Areas and Fonts Sliders Look and Feel
- 3. Copyright © 2015 Pearson Education, Inc. Publishing as Pearson Addison-Wesley Read Only Text Fields Read only text fields are a different way to use the JTextField component. The JTextField component has a method named setEditable: setEditable(boolean editable) By default a text field is editable. The setEditable method must be called and passed false to make the field read-only.
- 4. Copyright © 2015 Pearson Education, Inc. Publishing as Pearson Addison-Wesley Lists A list is a component that displays a list of items and allows the user to select items from the list. The JList component is used for creating lists. When an instance of the JList class is created, an array of objects is passed to the constructor. JList (Object[] array) The JList component uses the array to create the list of items. String[] names = { "Bill", "Geri", "Greg", "Jean", "Kirk", "Phillip", "Susan" }; JList nameList = new JList(names);
- 5. Copyright © 2015 Pearson Education, Inc. Publishing as Pearson Addison-Wesley List Selection Modes The JList component can operate in any of the following selection modes: Single Selection Mode - Only one item can be selected at a time. Single Interval Selection Mode - Multiple items can be selected, but they must be in a single interval. An interval is a set of contiguous items. Multiple Interval Selection Mode - In this mode multiple items may be selected with no restrictions. This is the default selection mode.
- 6. Copyright © 2015 Pearson Education, Inc. Publishing as Pearson Addison-Wesley List Selection Modes Single selection mode allows only one item to be selected at a time. Multiple interval selection mode allows multiple items to be selected with no restrictions. Single interval selection mode allows a single interval of contiguous items to be selected.
- 7. Copyright © 2015 Pearson Education, Inc. Publishing as Pearson Addison-Wesley List Selection Modes You change a JList component’s selection mode with the setSelectionMode method. The method accepts an int argument that determines the selection mode: ListSelectionModel.SINGLE_SELECTION ListSelectionModel.SINGLE_INTERVAL_SELECTION ListSelectionModel.MULTIPLE_INTERVAL_SELECTION Example: nameList.setSelectionMode( ListSelectionModel.SINGLE_SELECTION);
- 8. Copyright © 2015 Pearson Education, Inc. Publishing as Pearson Addison-Wesley List Events When an item in a JList object is selected it generates a list selection event. The event is handled by an instance of a list selection listener class, which must meet the following requirements: It must implement the ListSelectionListener interface. It must have a method named valueChanged. This method must take an argument of the ListSelectionEvent type. Use the addListSelectionListener method of the JList class to register the instance of the list selection listener class with the list object.
- 9. Copyright © 2015 Pearson Education, Inc. Publishing as Pearson Addison-Wesley List Events When the JList component generates an event: it automatically executes the valueChanged method of the list selection listener object It passes the event object as an argument.
- 10. Copyright © 2015 Pearson Education, Inc. Publishing as Pearson Addison-Wesley Retrieving Selected Items You may use: getSelectedValue getSelectedIndex to determine which item in a list is currently selected. getSelectedValue returns a reference to the item that is currently selected. String selectedName; selectedName = (String)nameList.getSelectedValue(); The return value must be cast to String is required in order to store it in the selectedName variable. If no item in the list is selected, the method returns null.
- 11. Copyright © 2015 Pearson Education, Inc. Publishing as Pearson Addison-Wesley Retrieving Selected Items The getSelectedIndex method returns the index of the selected item, or –1 if no item is selected. Internally, the items that are stored in a list are numbered (similar to an array). Each item’s number is called its index. The first item has the index 0. You can use the index of the selected item to retrieve the item from an array. String[] names = { "Bill", "Geri", "Greg", "Jean", "Kirk", "Phillip", "Susan" }; JList nameList = new JList(names);
- 12. Copyright © 2015 Pearson Education, Inc. Publishing as Pearson Addison-Wesley Retrieving Selected Items This code could be used to determine the selected item: int index; String selectedName; index = nameList.getSelectedIndex(); if (index != -1) selectedName = names[index]; Example: ListWindow.java
- 13. Copyright © 2015 Pearson Education, Inc. Publishing as Pearson Addison-Wesley Bordered Lists The setBorder method can be used to draw a border around a JList. monthList.setBorder (BorderFactory.createLineBorder(Color.black, 1));
- 14. Copyright © 2015 Pearson Education, Inc. Publishing as Pearson Addison-Wesley Adding A Scroll Bar To a List By default, a list component is large enough to display all of the items it contains. Sometimes a list component contains too many items to be displayed at once. Most GUI applications display a scroll bar on list components that contain a large number of items. List components do not automatically display a scroll bar.
- 15. Copyright © 2015 Pearson Education, Inc. Publishing as Pearson Addison-Wesley Adding A Scroll Bar To a List To display a scroll bar on a list component, follow these general steps. 1.Set the number of visible rows for the list component. 2.Create a scroll pane object and add the list component to it. 3.Add the scroll pane object to any other containers, such as panels. For this list: String[] names = { "Bill", "Geri", "Greg", "Jean", "Kirk", "Phillip", "Susan" }; JList nameList = new JList(names);
- 16. Copyright © 2015 Pearson Education, Inc. Publishing as Pearson Addison-Wesley Adding A Scroll Bar To a List Establish the size of the list component. nameList.setVisibleRowCount(3); Create a scroll pane object and add the list component to it. A scroll pane object is a container that displays scroll bars on any component it contains. The JScrollPane class to create a scroll pane object. We pass the object that we wish to add to the scroll pane as an argument to the JScrollPane constructor. JScrollPane scrollPane = new JScrollPane(nameList);
- 17. Copyright © 2015 Pearson Education, Inc. Publishing as Pearson Addison-Wesley Adding A Scroll Bar To a List Add the scroll pane object to any other containers that are necessary for our GUI. JPanel panel = new JPanel(); panel.add(scrollPane); add(panel); When the list component is displayed, it will appear with: Three items showing at a time and scroll bars
- 18. Copyright © 2015 Pearson Education, Inc. Publishing as Pearson Addison-Wesley Adding A Scroll Bar To a List By default, JList components added to a JScrollPane object only display a scroll bar if there are more items in the list than there are visible rows. When a JList component is added to a JScrollPane object, a border will automatically appear around the list. Example: ListWindowWithScroll.java
- 19. Copyright © 2015 Pearson Education, Inc. Publishing as Pearson Addison-Wesley Adding Items to an Existing List The setListData method allows the adding of items in an existing JList component. void setListData(Object[] data) This replaces any items that are currently displayed in the component. This can be used to add items to an empty list.
- 20. Copyright © 2015 Pearson Education, Inc. Publishing as Pearson Addison-Wesley Adding Items to an Existing List You can create an empty list by using the JList component’s no-parameter constructor: JList nameList = new JList(); Items can be added to the list: String[] names = { "Bill", "Geri", "Greg", "Jean", "Kirk", "Phillip", "Susan" }; nameList.setListData(names);
- 21. Copyright © 2015 Pearson Education, Inc. Publishing as Pearson Addison-Wesley Single Interval Selection Mode A list is set to single interval selection mode by passing the constant: ListSelectionModel.SINGLE_INTERVAL_SELECTION to the component’s setSelectionMode method. An interval is a set of contiguous items. The user selects: the first item in the interval by clicking on it the last item by holding the Shift key while clicking on it. All of the items that appear in the list from the first item through the last item are selected.
- 22. Copyright © 2015 Pearson Education, Inc. Publishing as Pearson Addison-Wesley Single Interval Selection Mode The getSelectedValue method returns the first item in the selected interval. The getSelectedIndex method returns the index of the first item in the selected interval. To get the entire selected interval, use the getSelectedValues method. This method returns an array of objects, which are the items in the selected interval. The getSelectedIndices method returns an array of int values that are the indices of all the selected items in the list.
- 23. Copyright © 2015 Pearson Education, Inc. Publishing as Pearson Addison-Wesley Multiple Interval Selection Mode Set multiple interval selection mode by passing the constant: ListSelectionModel.MULTIPLE_INTERVAL_SELECTION to the component’s setSelectionMode method. In multiple interval selection mode: multiple items can be selected the items do not have to be in the same interval. In multiple interval selection mode the user can select single items or intervals.
- 24. Copyright © 2015 Pearson Education, Inc. Publishing as Pearson Addison-Wesley Multiple Interval Selection Mode The user holds down the Ctrl key while clicking on an item it selects the item without deselecting other items. The getSelectedValue method returns the first selected item. The getSelectedIndex method returns the index of the first selected item. The getSelectedValues method returns an array of objects containing the items that are selected. The getSelectedIndices method returns an int array containing the indices of the selected items.
- 25. Copyright © 2015 Pearson Education, Inc. Publishing as Pearson Addison-Wesley Multiple Interval Selection Mode Example: MultipleIntervalSelection.java
- 26. Copyright © 2015 Pearson Education, Inc. Publishing as Pearson Addison-Wesley Combo Boxes A combo box presents a drop-down list of items that the user may select from. The JComboBox class is used to create a combo box. Pass an array of objects that are to be displayed as the items in the drop-down list to the constructor. String[] names = { "Bill", "Geri", "Greg", "Jean", "Kirk", "Phillip", "Susan" }; JComboBox nameBox = new JComboBox(names); When displayed, the combo box created by this code will initially appear as the button:
- 27. Copyright © 2015 Pearson Education, Inc. Publishing as Pearson Addison-Wesley Combo Boxes The button displays the item that is currently selected. The first item in the list is automatically selected when the combo box is displayed. When the user clicks on the button, the drop- down list appears and the user may select another item.
- 28. Copyright © 2015 Pearson Education, Inc. Publishing as Pearson Addison-Wesley Combo Box Events When an item in a JComboBox object is selected, it generates an action event. Handle action events with an action event listener class, which must have an actionPerformed method. When the user selects an item in a combo box, the combo box executes its action event listener’s actionPerformed method, passing an ActionEvent object as an argument.
- 29. Copyright © 2015 Pearson Education, Inc. Publishing as Pearson Addison-Wesley Retrieving Selected Items There are two methods in the JComboBox class that can be used to determine which item in a list is currently selected: getSelectedItem getSelectedIndex The getSelectedItem method returns a reference to the item that is currently selected. String selectedName; selectedName = (String) nameBox.getSelectedItem(); getSelectedItem returns an Object reference so we cast the return value to a String.
- 30. Copyright © 2015 Pearson Education, Inc. Publishing as Pearson Addison-Wesley Retrieving Selected Items The getSelectedIndex method returns the index of the selected item. String[] names = { "Bill", "Geri", "Greg", "Jean", "Kirk", "Phillip", "Susan" }; JComboBox nameBox = new JComboBox(names); Get the selected item from the names array: int index; String selectedName; index = nameBox.getSelectedIndex(); selectedName = names[index];
- 31. Copyright © 2015 Pearson Education, Inc. Publishing as Pearson Addison-Wesley Retrieving Selected Items Example: ComboBoxWindow.java
- 32. Copyright © 2015 Pearson Education, Inc. Publishing as Pearson Addison-Wesley Editable Combo Boxes There are two types of combo boxes: Uneditable allows the user to only select items from its list. Editable combines a text field and a list. It allows the selection of items from the list allows the user to type input into the text field The setEditable method sets the edit mode for the component. String[] names = { "Bill", "Geri", "Greg", "Jean", "Kirk", "Phillip", "Susan" }; JComboBox nameBox = new JComboBox(names); nameBox.setEditable(true);
- 33. Copyright © 2015 Pearson Education, Inc. Publishing as Pearson Addison-Wesley Editable Combo Boxes An editable combo box appears as a text field with a small button displaying an arrow joining it. When the user clicks on the button, the drop-down list appears as shown in the center of the figure. The user may: select an item from the list. type a value into the text field. The user is not restricted to the values that appear in the list, and may type any input into the text field.
- 34. Copyright © 2015 Pearson Education, Inc. Publishing as Pearson Addison-Wesley Editable Combo Boxes Note that Sharon is not in the list.
- 35. Copyright © 2015 Pearson Education, Inc. Publishing as Pearson Addison-Wesley Displaying Images in Labels and Buttons Labels can display text, an image, or both. To display an image, create an instance of the ImageIcon class, which reads the image file. The constructor accepts the name of an image file. The supported file types are JPEG, GIF, and PNG. The name can also contain path information. ImageIcon image = new ImageIcon("Smiley.gif"); Or ImageIcon image = new ImageIcon("C:Chapter 12" + "ImagesSmiley.gif");
- 36. Copyright © 2015 Pearson Education, Inc. Publishing as Pearson Addison-Wesley Displaying Images in Labels and Buttons Display the image in a label by passing the ImageIcon object as an argument to the JLabel constructor. JLabel(Icon image) The argument passed can be an ImageIcon object or any object that implements the Icon interface. ImageIcon image = new ImageIcon("Smiley.gif"); JLabel label = new JLabel(image); Or JLabel label = new JLabel("Have a nice day!"); label.setIcon(image);
- 37. Copyright © 2015 Pearson Education, Inc. Publishing as Pearson Addison-Wesley Displaying Images in Labels and Buttons Text is displayed to the right of images by default. Text alignment can be modified by passing one of the following to an overloaded constructor: SwingConstants.LEFT SwingConstants.CENTER SwingConstants.RIGHT Example: ImageIcon image = new ImageIcon("Smiley.gif"); JLabel label = new JLabel("Have a nice day!", image, SwingConstants.RIGHT);
- 38. Copyright © 2015 Pearson Education, Inc. Publishing as Pearson Addison-Wesley Displaying Images in Labels and Buttons Creating a button with an image is similar to that of creating a label with an image. ImageIcon image = new ImageIcon("Smiley.gif"); JButton button = new JButton(image); To create a button with an image and text: ImageIcon image = new ImageIcon("Smiley.gif"); JButton button = new JButton("Have a nice day!", image); button.setIcon(image);
- 39. Copyright © 2015 Pearson Education, Inc. Publishing as Pearson Addison-Wesley Displaying Images in Labels and Buttons To add an image to an existing button: JButton button = new JButton("Have a nice day!"); ImageIcon image = new ImageIcon("Smiley.gif"); button.setIcon(image); You are not limited to small graphical icons when placing images in labels or buttons. Example: MyCatImage.java
- 40. Copyright © 2015 Pearson Education, Inc. Publishing as Pearson Addison-Wesley Mnemonics A mnemonic is a key that you press in combination with the Alt key to quickly access a component. These are sometimes referred to as hot keys. A hot key is assigned to a component through the component’s setMnemonic method The argument passed to the method is an integer code that represents the key you wish to assign.
- 41. Copyright © 2015 Pearson Education, Inc. Publishing as Pearson Addison-Wesley Mnemonics The key codes are predefined constants in the KeyEvent class (java.awt.event package). These constants take the form: KeyEvent.VK_x, where x is a key on the keyboard. The letters VK in the constants stand for “virtual key”. To assign the A key as a mnemonic, use: KeyEvent.VK_A. Example: JButton exitButton = new JButton("Exit"); exitButton.setMnemonic(KeyEvent.VK_X);
- 42. Copyright © 2015 Pearson Education, Inc. Publishing as Pearson Addison-Wesley Mnemonics • If the letter is in the component’s text, the first occurrence of that letter will appear underlined. • If the letter does not appear in the component’s text, then no letter will appear underlined.
- 43. Copyright © 2015 Pearson Education, Inc. Publishing as Pearson Addison-Wesley Mnemonics You can also assign mnemonics to radio buttons and check boxes: JRadioButton rb1 = new JRadioButton("Breakfast"); rb1.setMnemonic(KeyEvent.VK_B); JRadioButton rb2 = new JRadioButton("Lunch"); rb2.setMnemonic(KeyEvent.VK_L); JCheckBox cb1 = new JCheckBox("Monday"); cb1.setMnemonic(KeyEvent.VK_M); JCheckBox cb2 = new JCheckBox("Wednesday"); cb2.setMnemonic(KeyEvent.VK_W);
- 44. Copyright © 2015 Pearson Education, Inc. Publishing as Pearson Addison-Wesley Tool Tips A tool tip is text that is displayed in a small box when the mouse is held over a component. The box usually gives a short description of what the component does. Most GUI applications use tool tips as concise help to the user.
- 45. Copyright © 2015 Pearson Education, Inc. Publishing as Pearson Addison-Wesley Tool Tips Assign a tool tip to a component with the setToolTipText method. JButton exitButton = new JButton("Exit"); exitButton.setMnemonic(KeyEvent.VK_X); exitButton.setToolTipText("Click here to exit."); Note the mnemonic x Tool tip
- 46. Copyright © 2015 Pearson Education, Inc. Publishing as Pearson Addison-Wesley File Choosers A file chooser is a specialized dialog box that allows the user to browse for a file and select it.
- 47. Copyright © 2015 Pearson Education, Inc. Publishing as Pearson Addison-Wesley File Choosers Create an instance of the JFileChooser class to display a file chooser dialog box. Two of the constructors have the form: JFileChooser() JFileChooser(String path) The first constructor shown takes no arguments and uses the default directory as the starting point for all of its dialog boxes. The second constructor takes a String argument containing a valid path. This path will be the starting point for the object’s dialog boxes.
- 48. Copyright © 2015 Pearson Education, Inc. Publishing as Pearson Addison-Wesley File Choosers A JFileChooser object can display two types of predefined dialog boxes: Open file dialog box Allows the user to browse for an existing file to open. Save file dialog box Allows the user to browse to a location to save a file.
- 49. Copyright © 2015 Pearson Education, Inc. Publishing as Pearson Addison-Wesley File Choosers To display an open file dialog box, use the showOpenDialog method. General format: int showOpenDialog(Component parent) The argument can be null or a reference to a component. If null is passed, the dialog box is normally centered in the screen. If you pass a reference to a component the dialog box is displayed over the component.
- 50. Copyright © 2015 Pearson Education, Inc. Publishing as Pearson Addison-Wesley File Choosers To display a save file dialog box, use the showSaveDialog method. General format: int showSaveDialog(Component parent) The argument can be either null or a reference to a component. Both methods return an integer that indicates the action taken by the user to close the dialog box.
- 51. Copyright © 2015 Pearson Education, Inc. Publishing as Pearson Addison-Wesley File Choosers You can compare the return value to one of the following constants: JFileChooser.CANCEL_OPTION – indicates that the user clicked on the Cancel button. JFileChooser.APPROVE_OPTION – indicates that the user clicked on the OK button. JFileChooser.ERROR_OPTION – indicates that an error occurred, or the user clicked on the standard close button on the window to dismiss it. If the user selected a file, use the getSelectedFile method to determine the file that was selected. The getSelectedFile method returns a File object, which contains data about the selected file.
- 52. Copyright © 2015 Pearson Education, Inc. Publishing as Pearson Addison-Wesley File Choosers Use the File object’s getPath method to get the path and file name as a String. JFileChooser fileChooser = new JFileChooser(); int status = fileChooser.showOpenDialog(null); if (status == JFileChooser.APPROVE_OPTION) { File selectedFile = fileChooser.getSelectedFile(); String filename = selectedFile.getPath(); JOptionPane.showMessageDialog(null, "You selected " + filename); }
- 53. Copyright © 2015 Pearson Education, Inc. Publishing as Pearson Addison-Wesley Color Choosers A color chooser is a specialized dialog box that allows the user to select a color from a predefined palette of colors.
- 54. Copyright © 2015 Pearson Education, Inc. Publishing as Pearson Addison-Wesley Color Choosers By clicking the HSB tab you can select a color by specifying its hue, saturation, and brightness. By clicking the RGB tab you can select a color by specifying its red, green, and blue components. The JColorChooser class has a static method named showDialog, with the following general format: Color showDialog(Component parent, String title, Color initial)
- 55. Copyright © 2015 Pearson Education, Inc. Publishing as Pearson Addison-Wesley Color Choosers If the first argument is null, the dialog box is normally centered in the screen. If it is a reference to a component the dialog box is displayed over the component. The second argument is the dialog title. The third argument indicates the color that appears initially selected in the dialog box. This method returns the color selected by the user.
- 56. Copyright © 2015 Pearson Education, Inc. Publishing as Pearson Addison-Wesley Color Choosers Example: JPanel panel = new JPanel(); Color selectedColor = JColorChooser.showDialog(null, "Select a Background Color", Color.BLUE); panel.setBackground(selectedColor);
- 57. Copyright © 2015 Pearson Education, Inc. Publishing as Pearson Addison-Wesley Menus A menu system is a collection of commands organized in one or more drop-down menus. Menubar Radio Button Menu Item Separator Check Box Menu Item Menu Menu Items Submenu
- 58. Copyright © 2015 Pearson Education, Inc. Publishing as Pearson Addison-Wesley Components of A Menu System A menu system commonly consists of: Menu Bar – lists the names of one or menus Menu – a drop-down list of menu items Menu Item – can be selected by the user Check box menu item – appears with a small box beside it Radio button menu item – may be selected or deselected Submenu – a menu within a menu Separator bar – used to separate groups of items
- 59. Copyright © 2015 Pearson Education, Inc. Publishing as Pearson Addison-Wesley Menu Classes A menu system is constructed with the following classes: JMenuBar – used to create a menu bar JMenu – used to create a menu, containing: JMenuItem JCheckBoxMenuItem JRadioButtonMenuItem other JMenu components. JMenuItem – Used to create a regular menu, and generates an action event when selected.
- 60. Copyright © 2015 Pearson Education, Inc. Publishing as Pearson Addison-Wesley Menu Classes JCheckBoxMenuItem – Used to create a check box menu item. The class’s isSelected method returns true if the item is selected, or false otherwise. A JCheckBoxMenuItem component generates an action event when selected. JRadioButtonMenuItem – Used to create a radio button menu item. JRadioButtonMenuItem components can be grouped together in a ButtonGroup object so that only one of them can be selected at a time. The class’s isSelected method returns true if the item is selected, or false otherwise. A JRadioButtonMenuItem component generates an action event when selected.
- 61. Copyright © 2015 Pearson Education, Inc. Publishing as Pearson Addison-Wesley Menu Example • Menu Example: MenuWindow.java
- 62. Copyright © 2015 Pearson Education, Inc. Publishing as Pearson Addison-Wesley Text Areas The JTextField class is used to create text fields. A text field is a component that allows the user to enter a single line of text. A text area is like a text field that can accept multiple lines of input. You use the JTextArea class to create a text area. The general format of two of the class’s constructors: JTextArea(int rows, int columns) JTextArea(String text, int rows, int columns)
- 63. Copyright © 2015 Pearson Education, Inc. Publishing as Pearson Addison-Wesley Text Areas The JTextArea class provides the getText and setText methods for getting and setting the text. String userText = textInput.getText(); textInput.setText("Modified: " + userText); JTextArea components do not automatically display scroll bars. You must add a text area to a scroll pane. JTextArea textInput = JTextArea(20, 40); JScrollPane scrollPane = new JScrollPane(textInput);
- 64. Copyright © 2015 Pearson Education, Inc. Publishing as Pearson Addison-Wesley Text Areas The JScrollPane object displays both vertical and horizontal scroll bars on a text area. By default, the scroll bars are not displayed until they are needed. This behavior can be altered: scrollPane.setHorizontalScrollBarPolicy (JScrollPane.HORIZONTAL_SCROLLBAR_NEVER); scrollPane.setVerticalScrollBarPolicy (JScrollPane.VERTICAL_SCROLLBAR_ALWAYS);
- 65. Copyright © 2015 Pearson Education, Inc. Publishing as Pearson Addison-Wesley Text Areas You can pass one of the following constants as an argument: setHorizontalScrollBarPolicy JScrollPane.HORIZONTAL_SCROLLBAR_AS_NEEDED JScrollPane.HORIZONTAL_SCROLLBAR_NEVER JScrollPane.HORIZONTAL_SCROLLBAR_ALWAYS setVericalScrollBarPolicy JScrollPane.VERTICAL_SCROLLBAR_AS_NEEDED JScrollPane.VERTICAL_SCROLLBAR_NEVER JScrollPane.VERTICAL_SCROLLBAR_ALWAYS
- 66. Copyright © 2015 Pearson Education, Inc. Publishing as Pearson Addison-Wesley Text Areas By default, JTextArea components do not perform line wrapping. To enable line wrapping: textInput.setLineWrap(true); There are two different styles of line wrapping: character wrapping – lines are broken between characters (default mode). word wrapping – the line breaks always occur between words. textInput.setWrapStyleWord(true);
- 67. Copyright © 2015 Pearson Education, Inc. Publishing as Pearson Addison-Wesley Fonts Components display according to their font characteristics: Font is the name of the typeface Style can be plain, bold, and/or italic Size is the size of the text in points A component’s setFont method will change the appearance of the text in the component: setFont(Font appearance) A Font constructor takes three parameters: Font(String fontName, int style, int size)
- 68. Copyright © 2015 Pearson Education, Inc. Publishing as Pearson Addison-Wesley Fonts Java guarantees that you will have the fonts: Dialog, DialogInput, Monospaced, SansSerif, and Serif. There are three font styles: Font.PLAIN, Font.BOLD, and Font.ITALIC Example: label.setFont(new Font("Serif", Font.BOLD, 24)); Font styles can be combined: label.setFont(new Font("Serif", Font.BOLD + Font.ITALIC, 24));
- 69. Copyright © 2015 Pearson Education, Inc. Publishing as Pearson Addison-Wesley Sliders A slider is a component that allows the user to graphically adjust a number within a range. Sliders are created from the JSlider class. They display an image of a “slider knob” that can be dragged along a track.
- 70. Copyright © 2015 Pearson Education, Inc. Publishing as Pearson Addison-Wesley Sliders A slider is designed to represent a range of numeric values. As the user moves the knob along the track, the numeric value is adjusted accordingly. Between the minimum and maximum values, major tick marks are displayed with a label indicating the value at that tick mark. Between the major tick marks are minor tick marks.
- 71. Copyright © 2015 Pearson Education, Inc. Publishing as Pearson Addison-Wesley Sliders The JSlider constructor has the general format: JSlider(int orientation, int minValue, int maxValue, int initialValue) For orientation, one of these constants should be used: JSlider.HORIZONTAL JSlider.VERTICAL
- 72. Copyright © 2015 Pearson Education, Inc. Publishing as Pearson Addison-Wesley Sliders Example: JSlider slider1 = new JSlider(JSlider.HORIZONTAL, 0, 50, 25); JSlider slider2 = new JSlider(JSlider.VERTICAL, 0, 50, 25); Set the major and minor tick mark spacing with: setMajorTickSpacing setMinorTickSpacing Example: slider1.setMajorTickSpacing(10); slider1.setMinorTickSpacing(2);
- 73. Copyright © 2015 Pearson Education, Inc. Publishing as Pearson Addison-Wesley Sliders Display tick marks by calling: setPaintTickMarks slider1.setPaintTickMarks(true); Display numeric labels on the slider by calling: setPaintLabels slider1.setPaintLabels(true); When the knob’s position is moved, the slider component generates a change event. To handle the change event, write a change listener class.
- 74. Copyright © 2015 Pearson Education, Inc. Publishing as Pearson Addison-Wesley Sliders A change listener class must meet the following requirements: It must implement the ChangeListener interface. It must have a method named stateChanged. This method must take an argument of the ChangeEvent type. To retrieve the current value stored in a JSlider, use the getValue method. currentValue = slider1.getValue(); Example: TempConverter.java
- 75. Copyright © 2015 Pearson Education, Inc. Publishing as Pearson Addison-Wesley Look and Feel The appearance of a particular system’s GUI is known as its look and feel. Java allows you to select the look and feel of a GUI application. On most systems, Java’s default look and feel is called Metal. There are also Motif and Windows look and feel classes for Java. Motif is similar to a UNIX look and feel Windows is the look and feel of the Windows operating system.
- 76. Copyright © 2015 Pearson Education, Inc. Publishing as Pearson Addison-Wesley Look and Feel To change an application’s look and feel, call the UIManager class’s static setLookAndFeel method. Java has a class for each look and feel. The setLookAndFeel method takes the fully qualified class name for the desired look and feel as its argument. The class name must be passed as a string.
- 77. Copyright © 2015 Pearson Education, Inc. Publishing as Pearson Addison-Wesley Look and Feel Metal look and feel: "javax.swing.plaf.metal.MetalLookAndFeel" Motif look and feel: "com.sun.java.swing.plaf.motif.MotifLookAndFeel" Windows look and feel: "com.sun.java.swing.plaf.windows.WindowsLookAndFeel"
- 78. Copyright © 2015 Pearson Education, Inc. Publishing as Pearson Addison-Wesley Look and Feel Metal Motif Windows
- 79. Copyright © 2015 Pearson Education, Inc. Publishing as Pearson Addison-Wesley Look and Feel Any components that have already been created need to be updated. SwingUtilities.updateComponentTreeUI(…); This method takes a reference to the component that you want to update as an argument. The UIManager.setLookAndFeel method throws a number of exceptions: ClassNotFoundException InstantiationException IllegalAccessException UnsupportedLookAndFeelException
- 80. Copyright © 2015 Pearson Education, Inc. Publishing as Pearson Addison-Wesley Look and Feel Example (Motif): try { UIManager.setLookAndFeel ("com.sun.java.swing.plaf.motif.MotifLookAndFeel"); SwingUtilities.updateComponentTreeUI(this); } catch (Exception e) { JOptionPane.showMessageDialog (null, "Error setting the look and feel."); System.exit(0); }
- 81. Copyright © 2015 Pearson Education, Inc. Publishing as Pearson Addison-Wesley Look and Feel Example (Windows): try { UIManager.setLookAndFeel ("com.sun.java.swing.plaf.windows.WindowsLookAndFeel"); SwingUtilities.updateComponentTreeUI(this); } catch (Exception e) { JOptionPane.showMessageDialog (null, "Error setting the look and feel."); System.exit(0); }