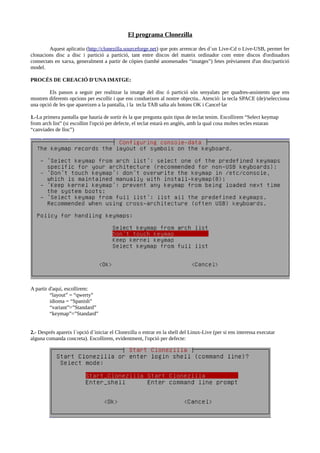
El programa clonezilla
- 1. El programa Clonezilla Aquest aplicatiu (http://clonezilla.sourceforge.net) que pots arrencar des d´un Live-Cd o Live-USB, permet fer clonacions disc a disc i partició a partició, tant entre discos del mateix ordinador com entre discos d'ordinadors connectats en xarxa, generalment a partir de còpies (també anomenades “imatges”) fetes prèviament d'un disc/partició model. PROCÉS DE CREACIÓ D'UNA IMATGE: Els passos a seguir per realitzar la imatge del disc ó partició són senyalats per quadres-assistents que ens mostren diferents opcions per escollir i que ens condueixen al nostre objectiu.. Atenció: la tecla SPACE (de)/selecciona una opció de les que apareixen a la pantalla, i la tecla TAB salta als botons OK i Cancel·lar 1.-La primera pantalla que hauria de sortir és la que pregunta quin tipus de teclat tenim. Escollirem “Select keymap from arch list” (si escollim l'opció per defecte, el teclat estarà en anglés, amb la qual cosa moltes tecles estaran “canviades de lloc”) A partir d'aquí, escollirem: “layout” = “qwerty” idioma = “Spanish” “variant”=”Standard” “keymap”=”Standard” 2.- Després apareix l´opció d´iniciar el Clonezilla o entrar en la shell del Linux-Live (per si ens interessa executar alguna comanda concreta). Escollirem, evidentment, l'opció per defecte:
- 2. 3.- La següent pantalla ens pregunta què volem fer: copiar tot un disc ó partició en forma d'un únic fitxer (la “imatge”) o bé no fer cap imatge i copiar literalment bit a bit un disc ó partició en un altre. Normalment, s'escull la primera opció (que és el que farem), perquè les imatges es poden guardar per reutilitzar-les més endavant: la idea és realitzar una imatge i tenir-la a mà per quan calgui restaurar-la. De l'altra manera, s'està fent una clonació en aquell moment però no s'aprofita la feina per un altre moment. Una altra avantatge de les imatges és que es guarden comprimides i per tant, no ocupen tant com els discs/particions originals. 4.-Després hem de decidir quin és el dispositiu magatzem on es guardarà l'imatge que es creïi a continuació (o bé on es trobaria la imatge ja creada si el que volem és restaurar-la). Hi ha quatre possibilitats de dispositius: Disc dur local Servidor SSH Servidor Samba Servidor NFS i després també hi ha una opció per entrar en el shell i per no fer res. Els servidors SSH,Samba i NFS representa que són un ordinador extern diferent del local, accessible per la xarxa i que disposa d'un magatzem accessible on es poden guardar les còpies de seguretat. Existeixen vàries maneres de compartir públicament un magatzem en una xarxa (SSH, Samba, NFS són diferents maneres de fer-ho) i per això tenim la possibilitat d'escollir la manera que ens convingui més. Això dependrà justament de quin tipus de servidor tenim instal·lat i configurat ja a la nostra xarxa. Depenent del tipus de servidor escollit, les següents pantalles demanaran diferents dades, com ara la ip d'aquest servidor i la ruta del magatzem compartit, entre altres. Nosaltres escollirem l'opció del disc dur local, suposant que tenim dos discos durs: un disc que serà el que voldrem copiar íntegrament i l'altre que serà el magatzem de la imatge del primer. El texte del quadre simplement explica que aquest dispositiu magatzem es montarà sempre en el punt de muntatge “/home/partimag” (com a curiositat, comentar que el Live-Cd es munta a /live_media) 5.-Si s´ha escollit el magatzem local, apareixerà un llistat de totes les particions de tots els discos durs locals detectats. S´haurà de seleccionar aquella partició de les detectades que volguem que sigui el magatzem (la partició que estarà disponible a la carpeta “/home/partimag”). En la captura es pot veure que tenim dos discos, cadascun amb una sola partició (/dev/sda1 i /dev/sdb1). En el nostre exemple, /dev/sda1 té el contingut que es vol preservar, i /dev/sdb1 farà de
- 3. magatzem de la imatge de /dev/sda1. Per tant, escollirem ara /dev/sdb1 6.-Un cop seleccionada la partició-magatzem, hem d'escollir dins de quina carpeta d'aquesta partició es vol guardar la imatge. Es podria donar el cas que volguéssim tenir classificades diferents imatges en diferents carpetes, segons el tipus d'imatges, etc. En el nostre cas, com que a /dev/sdb1 no hi ha cap carpeta, només apareix la carpeta “/” (la carpeta arrel) i una altra d'especial que ara mateix no és rellevant. Així que escollirem aquesta carpeta, la carpeta arrel de la partició /dev/sdb1. 7.-Seguidament el Clonezilla ens pregunta si volem continuar en mode “principiant” o avançat. Escollirem la primera opció, i així no ens preguntarà tantes coses i agafarà valors per defecte per la majoria de dades que necessiti (paràmetres de compressió, utilització de ntfsclone en comptes de partimage per clonar particions ntfs,etc). 8.-Aquesta pantalla és important: fins ara l'únic que hem fet bàsicament és decidir on està el magatzem, però encara no hem dit què volem fer amb ell. Ara apareixen les diferents possibilitats que ens dóna el Clonezilla: *Guardar una imatge d´un disc dur sencer *Guardar una imatge d´una partició concreta d´un disc dur *Restaurar imatge ja feta d´un disc dur sencer *Restaurar imatge ja feta d´una partició d´un disc dur *Sortir Tal com ja hem dit, en aquest exemple farem servir la primera opció. Si volguéssim restaurar una còpia prèviament ja creada del disc sencer, hauríem d'escollir l'opció 3 (veure en aquest cas punt 10BIS)
- 4. 9.-A partir de aquí, si hem escollit l'opció de “savedisk”, apareix una pantalla que ens demana el nom que tindrà el fitxer imatge que es gravarà tot seguit. Per defecte el seu nom ve donat per la data d'avui, però es pot canviar. 10.-L'última pantalla és la que ens demana, finalment, de quin disc origen (perquè hem escollit un disc al punt 8: si haguéssim escollit allà una partició, evidentment ens demanaria de quina partició origen) volem fer la imatge. Com que al nostre exemple només teníem dos discos locals i un ja l'hem dedicat a fer de magatzem, només ens apareix l'altre, que és el que escollirem: lògicament, en general en aquesta pantalla sortiran per escollir tots els dispositius discs durs detectats excepte el que conté el magatzem. PROCÉS DE RESTAURACIÓ DE LA IMATGE: Hem de seguir els mateixos passos del tutorial anterior des del pas 1 al 7. En arribar a pas 8, hem d'escollir restaurar una imatge ja existent en comptes de crear-la (ja sigui d'un disc o d'una partició). Llavors veurem que, en comptes de sortir el quadre del pas 9, apareixerà un llistat d´arxius imatge detectats en el magatzem, i se'ns demanarà que escollim quin volem utilitzar en la restauració. Finalment, un cop escollida la imatge a restaurar, veurem una última pantalla idèntica a la del pas 10, on apareixerà una llista de discos durs/particions que poden ser el destí de la clonació, i haurem d'escollir per tant quin d'aquests haurà de ser el disc/partició que volem sobreescriure amb la nostra imatge. Lògicament, sortiran per escollir tots els dispositius discs durs detectats excepte el que conté el magatzem. També hi ha la possibilitat de restaurar la imatge a múltiples discos/particions locals de cop (per fer clonacions massives de discos USB, per exemple). Això es fa escollint al quadre del punt 8 l'opció “1-2-mdisks” . D'aquesta manera, el quadre del punt 10 llavors deixa escollir diversos discos/particions de destí.
- 5. Clonació de disc a disc al vol (sense usar imatges) entre dos ordinadors remots connectats a la mateixa LAN Es necessiten dos LiveCD/Usb del Clonezilla. A la màquina model: 1.-Arrenquem el Clonezilla de la forma estàndar i anem seguint els passos de l'assistent, fins que apareix la finestra on hem de seleccionar si fem una clonació amb imatge (“device-image”) o no (“device-device”). Hem d'escollir aquesta última. 2.-A la següent pantalla, seleccionem l'opció “disk-to-remote-disk” (també hi ha l'opció “part-to-remote-part” si només volem clonar una partició. 3.-Llavors ens pregunta com volem assignar ip a la màquina (dhcp o estàtica, bàsicament). Si escollim “static”, llavors ens demanarà una ip, i posarem una qualsevol. També una màscara, una porta d'enllaç i un servidor dns, però tot això es pot deixar amb els seus valors per defecte. 4.-La màquina model ja està llesta. Ens hem de fixar en el missatge final que hi apareix just abans d'indicar “Waiting to target machine”: aquest missatge indica quines comandes s'han d'executar a la màquina a clonar (que anomenarem màquina “objectiu”); són dues: ocs-live netcfg i ocs-onthefly A la màquina objectiu: 1.-Arrenquem el Clonezilla, però no de la forma estàndar, sinò que hem d'entrar en un shell. És a dir, hem d'escollir l'opció “Enter shell” (en comptes de “Start Clonezilla”) al quadre corresponent. 2.-Tal com ens diu la pantalla de la màquina model, hem d'executar la comanda ocs-live-netcfg. Això farà que aparegui el quadre que ens pregunta la ip que volem assignar a aquesta màquina (ha de pertànyer lògicament a la mateixa xarxa que la ip de la màquina model), a més d'assignar la màscara, porta d'enllaç i servidor dns (valors que ho podem amb els valors per defecte). 3.-Seguidament, hem d'executar la comanda ocs-onthefly -s ipservidor -t discdurlocalqueseraclonat. Per exemple, ocs- onthefly -s 192.168.20.1 -t sda . A partir d'aquí començarà el procés de clonació. No serà fins que finalitzi que a la màquina model apareixerà un missatge indicant l'èxit de l'operació. Creació d'una iso Clonezilla+imatge per tenir un LiveCD/Usb de restauració automàtica Hem de tenir una imatge ja creada (de la forma habitual) i guardada en algun lloc accesible. Posem en marxa el Clonezilla i escollim les opcions següents: -Start_Clonezilla -Device_image -Local_dev (o on es trobi la imatge ja creada) -> partició adient -Beginner -Recovery-iso-zip -Escollir del llistat la imatge que es vol utilitzar per generar aquesta nova imatge autoarrencable -Especificar el dispositiu de la màquina objectiu (disc o partició) on es restaurarà (quan l'utilitzem) el contingut del LiveCD que crearem. Es pot fer que a cada restauració es pregunti aquest valor especificant “ask_user”. -Seleccionar l'idioma automàtic del LiveCD i la dispositició del teclat -Escollir si es vol generar un arxiu iso (per Cds), un arxiu zip (per Usbs) o els dos. Aquests arxius es gravaran al mateix directori on es troba la imatge usada com a base (és dir, /home/partimag) L'arxiu iso s'haurà de gravar en un Cd mitjançant un programa gravador qualsevol i ja està. L'arxiu zip s'haurà de descomprimir a l'arrel d'un Usb formatejat en FAT32, però cal que l'Usb sigui un dispositiu arrencable. Això últim es pot fer utilitzant el programa multiplataforma Tuxboot (http://www.tuxboot.org) o bé “a mà” (bàsicament els passos -els quals es troben més explicats a http://clonezilla.org/liveusb.php – són els que ja coneixem d'exercicis anteriors, però Clonezilla proporciona un script anomenat makeboot.sh que facilita les coses ja que podríem fer simplement: cd /media/usb/utils/linux (on /media/usb és el punt de muntatge de l'Usb) bash makeboot.sh /dev/sdb1 (on /dev/sdb1 representa que és la partició FAT32 de l'Usb) Existeix un altre mètode per fer el mateix però de forma més “manual”. Es troba explicat a http://clonezilla.sourceforge.net/advanced/make-live-recovery-manually.php
