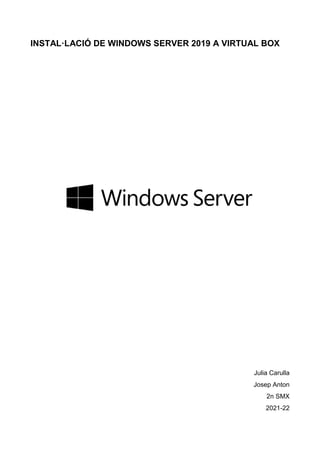
Instal·lació Windows Server 2019
- 1. INSTAL·LACIÓ DE WINDOWS SERVER 2019 A VIRTUAL BOX Julia Carulla Josep Anton 2n SMX 2021-22
- 2. CFGM SMX MP4 Julia Carulla 1 En aquest tutorial, veurem pas a pas com crear una màquina virtual de Windows Server 2019 amb VirtualBox. Per començar, necessitem descarregar i instal·lar VirtualBox (en cas de no tenir-lo) a través de la pàgina oficial. També necessitarem descarregar una ISO de Windows Server 2019. En aquestes imatges podeu veure el menú principal de VirtualBox un cop instal·lat, i un exemple de l’ISO de Windows Server. Per crear la màquina virtual, fem clic a la icona Nova i ens apareixeran opcions per a posar-li nom a la màquina, la ubicació a on la guardarem i quin tipus de sistema operatiu utilitzarem. Posem un nom per a identificar fàcilment la màquina, Seleccionem que és Windows i seleccionem la versió és 2019.
- 3. CFGM SMX MP4 Julia Carulla 2 A continuació ens demanarà la quantitat de RAM que li volem assignar. Els requisits mínims de Windows Server 2019 són 2 GB de RAM. En el meu cas, n’assignaré 3,5 GB, ja que l’ordinador en el qual estic treballant en té 8 GB, però hauré de tenir la resta d’aplicacions tancades perquè em podria quedar sense RAM, ja que l’ordinador en si ja en consumeix 4 GB. Si el vostre ordinador té 16 GB de RAM, en podeu assignar 8 GB, us funcionarà bastant millor i no us haureu de preocupar per a les altres aplicacions que tingueu funcionant. Després hem d’assignar l’espai d’emmagatzematge. Hem de crear un disc dur virtual Ens demana crear un disc virtual nou
- 4. CFGM SMX MP4 Julia Carulla 3 Seleccionarem la primera opció, ja que ens permet que el disc sigui dinàmic i no ens ocupi per exemple, 50 GB de cop sinó que vagi ocupant més a mesura que utilitzem la màquina virtual. El mateix VirtualBox ens fa l’explicació de l’emmagatzematge dinàmic. Ara ens demana quant espai hi volem assignar. Seleccionarem 50 GB i en tindrem prou per a la instal·lació i les configuracions posteriors. També podem elegir on guardar el disc dur virtual. Ja tenim la primera part de la màquina però si la iniciem no funcionarà, ja que hem d’assignar uns altres paràmetres i afegir l’ISO que hem descarregat anteriorment. Per a fer-ho, seleccionem la màquina i cliquem al botó taronja de paràmetres.
- 5. CFGM SMX MP4 Julia Carulla 4 Ens sortirà un menú amb diferents apartats. Comencem a sistema, processador i augmentem la quantitat fins al límit verd o una mica menys. D’aquesta manera, el nostre processador utilitzarà els seus nuclis i aprofitarem més la potència. Per a afegir l’ISO, anem a l’apartat d’Emmagatzematge i seleccionem la icona del disc Buit. A la dreta ens surt l’opció per a seleccionar l’ISO. Per defecte, es troba a la carpeta de descàrregues. El següent pas és anar a xarxa. Com és un servidor, haurem de configurar un adaptador pont i una xarxa interna. Per a fer-ho a la primera pestanya només hem de seleccionar adaptador pont. A la segona xarxa haurem d’habilitar-la i seleccionar Xarxa interna.
- 6. CFGM SMX MP4 Julia Carulla 5 Ara guardem tot els paràmetres clicant al botó d’acord i ja podem iniciar la màquina amb el botó verd que diu inicia. Si s’han seguit correctament les instruccions, ens hauria de sortir el menú d’instal·lació de Windows Server i seleccionem l’idioma. Hem d’escollir la versió Standard (Experiencia de Escritorio), ja que els ordinadors d’escriptori no solen tenir la potència necessària com per a utilitzar la versió Datacenter. Molt important seleccionar la segona opció que és la conté l’entorn gràfic. En cas de no seleccionar la segona opció, hauríem d’estar introduint comandes Un cop seleccionada la versió, hem d’acceptar els termes de llicència. Tot seguit, seleccionem la instal·lació personalitzada, ja que estem instal·lant Windows Server des de zero.
- 7. CFGM SMX MP4 Julia Carulla 6 A dins el menú d’instal·lació personalitzada, seleccionem el disc dur virtual que hem creat i cliquem a Nou Acceptem les següents opcions i d’aquí poc començarà la instal·lació de Windows Server. Un cop s’instal·li, es reiniciarà l’ordinador. Pot ser que torni a accedir al menú d’instal·lació. Si és el cas, hem d’eliminar la l’ISO. Per fer-ho hem d’apagar la màquina virtual clicant a la creueta de la finestra de VirtualBox amb l’opció d’apagar.
- 8. CFGM SMX MP4 Julia Carulla 7 Ens dirigim al menú d’emmagatzematge, seleccionem l’ISO amb clic dret i cliquem elimina l’adjunció. Ara ja podem guardar els paràmetres i tornar a iniciar la màquina virtual. S’iniciarà Windows Server i haurem de configurar la contrasenya Ara ja ens deixarà iniciar sessió. Ens demana que combinem les tecles ctrl + alt + supr, però si ho fem, l’ordinador host (el que no és la màquina virtual) ens dirigirà a una pantalla amb opcions.
- 9. CFGM SMX MP4 Julia Carulla 8 Perquè no ens passi això, hem de clicar la tecla Host (per defecte ctrl dret) + supr. Ara ja sí que podrem iniciar sessió. Aquí podem veure el servidor, un cop hem iniciat sessió per primera vegada. Abans de continuar instal·larem les Guest Additions. Ens ajudaran a integrar la màquina virtual al nostre ordinador. A la finestra de VirtualBox, seleccionem dispositius, inserir imatge de CD de Guest Additions.
- 10. CFGM SMX MP4 Julia Carulla 9 Pot ser que ens doni un missatge d’error que ens indica que no tenim unitats òptiques. En aquest cas, haurem d’apagar la màquina, anar a configuració, emmagatzematge i afegir una unitat òptica. Ens preguntarà quina ISO volem afegir. Seleccionem VBoxGuestAdditions i tornem a iniciar la màquina Un cop tornem a iniciar, ja ens detectarà la imatge ISO. Per a instal·lar les Guest Additions, haurem d’anar a l’explorador d’arxius, seleccionar la unitat de CD i instal·lar-la. Seleccionem la versió de 64 bits (la de la imatge), seguim els passos i tornem a reiniciar. Un cop reiniciat, al fer clic a Host + F, tindrem la pantalla completa i la màquina virtual estarà més ben integrada al nostre sistema. A partir d’aquí, ja podem utilitzar Windows Server des de la nostra màquina virtual.