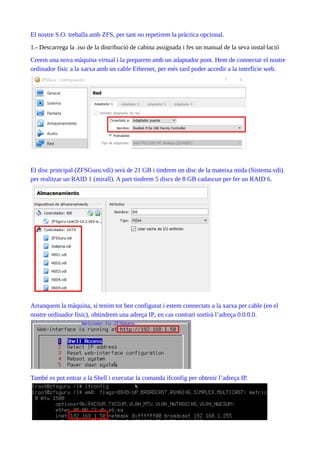
AbramdiesMarcoFloresMontse_07nas
- 1. El nostre S.O. treballa amb ZFS, per tant no repetirem la pràctica opcional. 1.- Descarrega la .iso de la distribució de cabina assignada i fes un manual de la seva instal·lació Creem una nova màquina virtual i la preparem amb un adaptador pont. Hem de connectar el nostre ordinador físic a la xarxa amb un cable Ethernet, per més tard poder accedir a la interfície web. El disc principal (ZFSGuru.vdi) serà de 21 GB i tindrem un disc de la mateixa mida (Sistema.vdi) per realitzar un RAID 1 (mirall). A part tindrem 5 discs de 8 GB cadascun per fer un RAID 6. Arranquem la màquina, si tenim tot ben configurat i estem connectats a la xarxa per cable (en el nostre ordinador físic), obtindrem una adreça IP, en cas contrari sortirà l’adreça 0.0.0.0. També es pot entrar a la Shell i executar la comanda ifconfig per obtenir l’adreça IP.
- 2. En la nostra màquina física obrim el navegador i accedim a l’adreça IP obtinguda. Fem clic a Start welcome wizard. Deixem les opcions com venen per defecte i continuem.
- 3. En aquest pas es detecten els nostres discs, comprovem que tot estigui correcte i continuem. Aquí podríem importar una pool (conjunt de discs), però abans hem de donar format als discs, per tant continuem. Després d’aquest punt apareix una pàgina on hem d’activar el sistema i finalitzar l’assistent inicial de configuració (no hem posat captura perquè no hi havia informació significativa).
- 4. Ja tenim activat el sistema ZFSguru, entrem en l’opció Disks del menú. En el subapartat Formatting, seleccionem els dos discs que pertanyeran al volum reflectit i els formatem (en aquest cas en GPT). Assignem el nom d’etiqueta (label prefix) que vulguem. Veurem que apareix un missatge informant-nos que l’ordre s’ha executat correctament.
- 5. Ara entrem en Pools → Create. Assignem un nom, el nivell de redundància "mirall amb 2 dispositius o més" i seleccionem els dos discs que hem formatat abans. Fem clic a crear. Ja tenim preparat el nostre RAID 1, on instal·larem el sistema operatiu. Entrem en System → Install.
- 6. Hem d'anar baixant fins a trobar la versió que apareix com a disponible, la seleccionem. Escollim el dispositiu on volem fer la instal·lació, en aquest cas, el volum reflectit "sistema". Seleccionem l’opció Root on ZFS.
- 7. Fem clic a Instal·lar ZFSguru. Esperem mentre s’instal·la el sistema.
- 8. Un cop acabada la instal·lació reiniciem la màquina i extraiem la imatge ISO de la màquina virtual. 2.- Cerca informació sobre la teva distribució respecte a si permet configurar: Nom Distro RAID 0 RAID 1 RAID 10 RAID 5 RAID 6 LVM ZFS NFS CIFS SAN DRBD ZFSGuru SI Si Si SI Si No SI SI SI SI No 3.- Afegeix els discos necessaris per configurar i compartir un RAID6 (si no el permet la teva distro fes un RAID 5). Documenta com l'has configurat i compartit (t'has de poder connectar tant des d'un client windows com des d'un Debian i accedir a les carpetes compartides) Entrem en Disk formatting, seleccionem els discs i els formatem.
- 9. Creem una nova pool de tipus "RAID Z2" de 4 discs. Comprovem que s’ha creat correctament.
- 10. Dintre de l’apartat Pools, entrem en Hot Spares. Aquí configurarem un disc de reserva, que només entrarà en funcionament quan algun altre falli. Hem d’escollir el disc que volem utilitzar i seleccionar a quin RAID correspondrà. Anem a l’apartat Acces → Shares i compartim el volum RAID 6.
- 11. Em connectaré al recurs compartit des d’una màquina virtual Windows. Hem d’especificar l’adreça IP i el Share name que hem configurat abans al ZFSguru. Tenim accés al recurs compartit, hem creat alguns fitxers i carpetes.
- 12. Ara fem la mateixa prova des d’una màquina Debian. Obrim l’explorador de fitxers, anem a Other Locations i especifiquem l’adreça IP i el nom del recurs compartit. Veiem que tenim accés als fitxers.