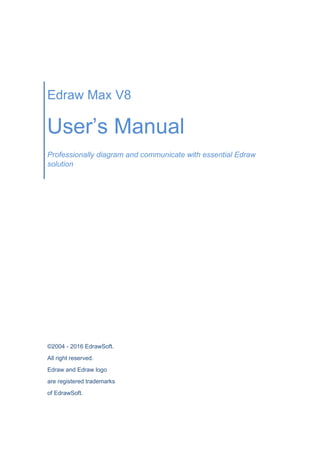
Edraw Max Pro 使用者手冊 - All-In-One Diagram Software!!
- 1. Edraw Max V8 User’s Manual Professionally diagram and communicate with essential Edraw solution ©2004 - 2016 EdrawSoft. All right reserved. Edraw and Edraw logo are registered trademarks of EdrawSoft.
- 2. Edraw Max http://www.edrawsoft.com Page 1 of 124 Contents Professionally Diagram and Communication with Essential Edraw Solution! ................................................. 5 No Other Diagram Software Gives You All These........................................................................................... 5 New Features of Edraw MAX 8.0 ....................................................................................................................... 6 Why Choose Edraw Max...................................................................................................................................... 6 Edraw Max Requirement...................................................................................................................................... 7 Chapter 1 Starting Your Work in Edraw................................................................................................................. 8 Create a Basic Diagram ....................................................................................................................................... 8 How Can I Tell What Each Library Is For?........................................................................................................ 9 How to Set the Default Format?........................................................................................................................ 10 Chapter 2 Operations on Shapes ......................................................................................................................... 12 Select a Shape .................................................................................................................................................... 12 Move a shape ...................................................................................................................................................... 14 Rotate a Shape.................................................................................................................................................... 14 Text Tool............................................................................................................................................................... 16 Resize a Shape ................................................................................................................................................... 16 Copy a Shape ...................................................................................................................................................... 17 Align Shapes........................................................................................................................................................ 17 Distribute Shapes................................................................................................................................................ 18 Group and Ungroup ............................................................................................................................................ 18 Same Size ............................................................................................................................................................ 18 Annotating Shapes with Callouts ...................................................................................................................... 19 Center a Drawing ................................................................................................................................................ 19 Chapter 3 Basic Tools ............................................................................................................................................ 20 Right-angle Connector........................................................................................................................................ 20 Curved Connector............................................................................................................................................... 21 Straight Connector .............................................................................................................................................. 22 Add, Move, or Delete Connection Points......................................................................................................... 23 Text Block Tool.................................................................................................................................................... 24 Freeform Connector............................................................................................................................................ 25 Crop the Canvas.................................................................................................................................................. 26 Line Tool............................................................................................................................................................... 27 Rectangle Tool..................................................................................................................................................... 27 Oval Tool .............................................................................................................................................................. 27
- 3. Edraw Max http://www.edrawsoft.com Page 2 of 124 Chapter 4 Format Shapes...................................................................................................................................... 28 Fill Shape.............................................................................................................................................................. 28 Change the Color, Style, or Width of a Line.................................................................................................... 30 Format Text.......................................................................................................................................................... 32 Set Curved Text................................................................................................................................................... 33 Shadow................................................................................................................................................................. 33 Apply or Change a Quick Style for Shapes..................................................................................................... 35 Apply or Customize a Document Theme......................................................................................................... 35 Protect Shape ...................................................................................................................................................... 36 Modify a Picture................................................................................................................................................... 39 Insert Table .......................................................................................................................................................... 39 Add and Edit Hyperlink....................................................................................................................................... 43 Add Attachment................................................................................................................................................... 45 Add Note............................................................................................................................................................... 45 Format Painter ..................................................................................................................................................... 46 Chapter 5 Design Library Symbols....................................................................................................................... 47 Pen Tool................................................................................................................................................................ 47 Pencil Tool............................................................................................................................................................ 49 Direct Selection Tool........................................................................................................................................... 50 Add Anchor Points .............................................................................................................................................. 52 Delete Anchor Points.......................................................................................................................................... 52 Convert Between Smooth Points and Corner Points..................................................................................... 52 Draw Straight Lines with the Line Segment Tool ........................................................................................... 54 Draw Arcs............................................................................................................................................................. 54 Draw Spirals......................................................................................................................................................... 54 Draw Rectangles and Squares ......................................................................................................................... 55 Draw Rounded Rectangles................................................................................................................................ 55 Draw Ellipses ....................................................................................................................................................... 55 Draw Polygons..................................................................................................................................................... 55 Draw Stars............................................................................................................................................................ 56 Geometry Operation ........................................................................................................................................... 56 Create Your Own Library ................................................................................................................................... 56 Chapter 6 Page and Document............................................................................................................................. 58 Add Page.............................................................................................................................................................. 58
- 4. Edraw Max http://www.edrawsoft.com Page 3 of 124 Duplicate Page .................................................................................................................................................... 58 Delete Page.......................................................................................................................................................... 59 Reorder Pages..................................................................................................................................................... 59 Add Page Number............................................................................................................................................... 59 Change the Drawing Page or Printer Paper Size........................................................................................... 59 Page Preview....................................................................................................................................................... 60 Page Margin......................................................................................................................................................... 60 Rulers.................................................................................................................................................................... 61 Grid........................................................................................................................................................................ 61 Snap and Glue..................................................................................................................................................... 62 Background View ................................................................................................................................................ 63 Layers.................................................................................................................................................................... 64 Chapter 7 Saving and Printing .............................................................................................................................. 64 Save a File............................................................................................................................................................ 64 Export to Editable PDF....................................................................................................................................... 65 Export to Editable MS Office File...................................................................................................................... 66 Undo, Redo an Action ........................................................................................................................................ 66 Print ....................................................................................................................................................................... 67 Print Preview........................................................................................................................................................ 68 Share..................................................................................................................................................................... 69 Chapter 8 Choose Predefined Connector Style ................................................................................................. 70 Chapter 9 How to Make an Organization Chart? ............................................................................................... 71 Start Organization Chart..................................................................................................................................... 71 Add Subordinate and Colleague....................................................................................................................... 71 Create an Organization Chart from Data Automatically................................................................................ 72 Change Layout .................................................................................................................................................... 73 Define Field and Display Options ..................................................................................................................... 73 Chapter 10 How to Create a Mind Map ............................................................................................................... 75 Start a Blank Mind Map Drawing Page............................................................................................................ 75 Add Main Topics and Subtopics ....................................................................................................................... 75 Arrange the Layout.............................................................................................................................................. 77 Edit Mind Map...................................................................................................................................................... 78 Special Functionalities of Mind Map Software................................................................................................ 81 Apply Mind Map Themes ................................................................................................................................... 81
- 5. Edraw Max http://www.edrawsoft.com Page 4 of 124 Add Hyperlink....................................................................................................................................................... 82 Add Note............................................................................................................................................................... 83 Add Attachment................................................................................................................................................... 84 Chapter 11 How to Make a Gantt Chart?............................................................................................................ 86 Set up a Gantt Chart........................................................................................................................................... 86 Edit Gantt Chart Data ......................................................................................................................................... 86 Create a Gantt Chart Automatically from Data File........................................................................................ 92 Chapter 12 Common Chart.................................................................................................................................... 95 Getting Started..................................................................................................................................................... 95 Available Chart Types in Edraw........................................................................................................................ 95 Column Charts..................................................................................................................................................... 96 Bar Charts ............................................................................................................................................................ 99 Pie Charts........................................................................................................................................................... 102 Doughnut Charts ............................................................................................................................................... 104 Line Charts......................................................................................................................................................... 107 Area Charts ........................................................................................................................................................ 109 Scatter Plot Charts............................................................................................................................................ 112 Radar (Spider) Charts ...................................................................................................................................... 114 Gauges Charts................................................................................................................................................... 116 Bubble Charts .................................................................................................................................................... 117 Appendix................................................................................................................................................................. 120 Keyboard Shortcut ............................................................................................................................................ 120 Contextual Tabs ................................................................................................................................................ 122 Registration ........................................................................................................................................................ 122
- 6. Edraw Max http://www.edrawsoft.com Page 5 of 124 Professionally Diagram and Communication with Essential Edraw Solution! With large build-in libraries and more than 10,000 vector symbols, drawing couldn't be easier! Edraw Max lets you create a wide range of diagrams using templates, shapes, and drawing tools while working in an intuitive and familiar Office-style environment. The most comprehensive diagram software Windows 10/8/7/Vista/2003/XP compatible Unlimited Free maintenance update Edraw Max enables students, teachers and business professionals to reliably create and publish many kinds of diagrams to represent any ideas. It's an all-in-one graphics software that makes it simple to create professional- looking flowcharts, network diagrams, organizational charts, business presentations, building plans, mind maps, fashion designs, UML diagrams, workflows, program structures, web design diagrams, electrical engineering diagrams, directional maps, database diagrams... and that's just the beginning! It works in the following fields: Flowcharts Organizational Charts Network Diagrams Forms Mind Maps Work Flows Software Infographics and Presentation Floor Plans Electrical Engineering Diagrams UML Diagrams Business Diagrams Charts & Graphics Maps Fashion Designs Project Management Database & ERD and More No Other Diagram Software Gives You All These Self-teaching program with the dynamic help, designed to be easy enough for anyone to use with no training, no manual, and almost no learning curve. Design and document based on a wide range of built-in shapes and examples. High quality product and the best price. Free maintenance update and free technology support. Easy to create great-looking flowcharts, home plan, network diagrams, organizational charts and more
- 7. Edraw Max http://www.edrawsoft.com Page 6 of 124 New Features of Edraw MAX 8.0 Supports to upload drawings to Cloud. Easy to collaborate on files through team cloud. Supports real-time updating and document sharing. Real-time comment about the diagrams. Upgrades to cross-platform program, supporting to run on MAC system as well. Improves text editing effect for Russian, Korean, Arabic, Thai, Turkish, Vietnamese, and many other languages in the world. Adds Infographics design. Includes infographic libraries for food, business, medical, education, music, environment, transportation, architecture, tourism, news, and technology. Adds Greeting Cards. Easy to design Business Card, Greeting Card, Post Card, Invitation Card, Birthday Card, Christmas Card, Valentine’s Card, New Year’s Card and other holiday cards with built-in elements. Templates and examples have been significantly refined and improved. More libraries have been added to the General category, such as Common Shapes, 2D Block shapes and Icons. The Callout Shapes, Arrows Shapes and 3D Block Shapes have also been enhanced. Increased 4300 new symbols and elements. Contains over 12600 symbols in total. Smarter and easier layout of Organization Chart. Modify all org chart shapes once through Define Field and Display Options. Layers function enables to create multi-layer drawings. Geometry and Boolean operation for shapes. Easier preview and print of large-size drawings. Preview of shape libraries before opening them. Be able to open multiple libraries all at once. Preset connector styles allow changing all connectors at once. Why Choose Edraw Max Use the diagramming software that best maps to what you know and where you're heading. Fully vector-based graphic software, which facilitates rapid creation of flowcharts, organizational charts, network diagrams and more. Just drag the build-in shapes from the library pane and drop them on your page. Drawing couldn't be easier! Create professional-looking diagrams quickly with themes, effects and quick styles. Gain greater productivity in diagramming with features like automatically aligns and arranges all shapes. Includes lots of high-quality shapes, examples and templates. Distinct colors, fonts, shapes, styles, pictures, text, and symbols are available for each diagram object. Easily visualize complex information with a wide range of diagrams. Make those diagrams even smarter and more useful by linking them to underlying data, which provides a more complete picture of the system or process. Works with MS Office well. It can be integrated with Microsoft Office application easily. The UI is MS Office-style like, so it's easy to learn and use. If you are familiar with MS Office, you are familiar with Edraw quickly.
- 8. Edraw Max http://www.edrawsoft.com Page 7 of 124 Generic graphic formats support and WYSIWYG printing. Edraw Max Requirement Windows® XP, Windows 2003, Windows Vista, Windows 7, Windows 8, Windows 10 512 MB of RAM 800 MB of hard disk space Pentium® III, 750MHz processor 1,024 x 768 or better monitor resolution Mouse and keyboard
- 9. Edraw Max http://www.edrawsoft.com Page 8 of 124 Chapter 1 Starting Your Work in Edraw Create a Basic Diagram This article uses the Basic Diagram template to explain what you need to get started quickly - the basics of how to open a template, put shapes in the drawing, and connect those shapes. You can find much more information about how to use the shapes themselves in the article. For information about using other kinds of Edraw diagram libraries, see the article. 1. Open Edraw. When Edraw opens, all you need to work with is the one titled Available Templates. (Tips: If you already have Edraw open, on the FILE Menu, point to New. 2. In the Available Templates list, click the Basic Diagram category. All of the libraries in the Basic Diagram category appear in the central window. 3. Double-click the template titled Highlight Shapes. 4. When the Highlight Shapes library opens, most of the space is taken up with a blank drawing page. (Sometimes, because it is important to line up the shapes when you create a diagram, the page appears with gridlines on it.) 5. Click any shape on the Highlight Shapes template, hold down the mouse button, and drag the shape onto your drawing page.
- 10. Edraw Max http://www.edrawsoft.com Page 9 of 124 6. When you release the mouse button, the shape is bounded by a dashed green line that has green squares , called selection handles, and sometimes yellow diamonds, called control handles . 7. Repeat step 5 and 6 to add another shape to the page. 8. Connect the shapes together by using the connector tool. How Can I Tell What Each Library Is For? Edraw provides over a hundred drawing types and thousands of shapes, some simple, some quite complex. Each template serves for a different purpose ranging from flowcharts plans to computer networks. The easiest way to find out about the libraries and what they are for is to browse through the Getting Started window. This article shows you how to open the Getting Started window and where to look for the description of each library. When Edraw opens, all you need to work with is the one titled Available Templates. Tips: If you already have Edraw open, on the FILE Menu , point to New. In the Template Categories list, choose a category. All of the Templates in the category appear in the central window. On the right side of the window, there is a brief description of what this template is used for.
- 11. Edraw Max http://www.edrawsoft.com Page 10 of 124 All templates available in Edraw can be found in the Getting Started window. How to Set the Default Format? 1. Choose a Built-in Theme from the Theme Library On the PAGE LAYOUT menu, select a build-in theme. A document theme is a set of formatting choices that include a set of theme colors, fonts, connector styles and effects. You can set custom theme colors, fonts, connectors and effects based on the current theme. 2. Set Default Theme Colors 1. On the PAGE LAYOUT menu, click Colors button. From the drop-down color list, choose a color scheme. 2. To create a custom color scheme, click “Create Theme Colors” on the bottom of the color list.
- 12. Edraw Max http://www.edrawsoft.com Page 11 of 124 3. Set Default Font 1. On the PAGE LAYOUT menu, click Fonts. From the drop-down font list, choose a theme font. 2. To create custom fonts, click “Create Theme Fonts” on the bottom of the font list. 3. Choose your desired font type, style, size and effect in the pop-up dialogue box. 4. Click OK. 4. Set Default Shape Effect On the PAGE LAYOUT menu, click Effects. From the effect panel, choose a theme effect. 5. Set Default Connector Style 1. On the PAGE LAYOUT menu, click Connectors. From the drop-down connector list, choose a connector style. 2. To create custom connectors, click “Create Theme Connectors” on the bottom of the connector list. 3. Set the line color, dash type, line weight, and arrow type from the pop-up dialogue box. 4. Click OK. 6. Save a Custom Theme You can save all the settings you have made as a custom theme. On the PAGE LAYOUT menu, open the Theme gallery. From the bottom of the theme gallery, click “Save Current Theme”.
- 13. Edraw Max http://www.edrawsoft.com Page 12 of 124 Chapter 2 Operations on Shapes Select a Shape (CTRL + 1) To work with a shape, you first select it on the drawing page, and then perform your task: such as apply formatting, move the shape, align it, or add text. Click to Select 1. Click the Select tool on the HOME Tab and then point to the shape on the drawing page you want to select. 2. When the pointer turns into a four-headed arrow, click the shape. Tips: Hold down SHIFT or CTRL while clicking shapes to select multiple shapes once at a time. Using the Area Select Place the pointer above and to the left of the shapes you want to select, and then drag to create a selection net around the shapes.
- 14. Edraw Max http://www.edrawsoft.com Page 13 of 124 After you select the shapes, you'll see green selection handles around the shapes you selected and magenta lines around each individual shape. The primary shape has a thick magenta outline. Press TAB key to switch it. Using the Lasso Select Tool 1. Click the small arrow under Select tool on the HOME tab to open its drop-down menu. 2. Choose Lasso Select Tool. 3. Place the pointer above and to the left of the shapes you want to select, and then drag to create a selection net around the shapes. Deselect One or More Shapes If you inadvertently include more shapes in your selection than you want, you can easily deselect one or more shapes. 1. To deselect all shapes: Click a blank area on your drawing.
- 15. Edraw Max http://www.edrawsoft.com Page 14 of 124 2. To deselect one shape when several are selected: Press Shift or Ctrl key and click a shape to cancel its selection. Move a shape To move a shape: Position the pointer over the shape. When the pointer changes to a four- headed arrow, hold down the mouse button and drag the shape. To align a shape with another shape, use dynamic guide lines. Tips: 1. To nudge a shape, click to select it, and then press an arrow key. To nudge a shape exactly one pixel, hold down SHIFT and press an arrow key. 2. To turn on the dynamic grid, on the VIEW menu, check Gridlines check box. Rotate a Shape To rotate a shape: 1. Click to select the shape and then move the pointer over the rotation handle ( ) until your pointer becomes a circle. 2. Drag the handle to the rotation you want.
- 16. Edraw Max http://www.edrawsoft.com Page 15 of 124 Tips: As you rotate a shape, the angle of single dragging depends on the distance of the mouse point and the shape pin. The larger the distance is, the littler the angle is. The angle of single dragging may be 15 degree, 10 degree, 5 degree, 1 degree, 0.1 degree. So if you want to rotate a shape to a precise angle, you should drag the mouse to enough distance from the shape's pin. To rotate a shape by a fixed amount: 1. Click to select the shape. 2. On the Format Task pane, click the Property item ( ). 3. In the Property dialog box, in the Angle row, type in the rotation degree you want. Rotate Shapes to Special Angle 1. Select the shape to which you want to rotate. 2. On the HOME Tab, in the Arrange group, click Rotate & Flip. 3. Click the rotate options you want.
- 17. Edraw Max http://www.edrawsoft.com Page 16 of 124 Text Tool (Ctrl + 2) Add a Text-only Shape 1. Switch to the Text Tool on the HOME Tab or Press Ctrl + 2. 2. Click anywhere on the drawing page and drag until the text block is the size you want. 3. Type in your text. 4. When you finish typing, click outside the text block (text block: The text area associated with a shape that appears when you click the shape with the text tool or select it with the pointer tool). 5. Click the Pointer tool to return to normal editing. Tips: 1. To delete a text-only shape, use the Select tool to select the shape, and then press DELETE. Type Text in a Shape Select the shape, and then type the text. When you finish typing, click outside the text block (text block: The text area associated with a shape that appears when you click the shape with the text tool or select it with the pointer tool). Tips: To type text in a shape, you can also: 1. Double-click the shape, and then type the text. 2. Switch to the Text Tool then click the shape. Resize a Shape Select a shape. Do one of the following: 1. If the shape has selection handles , drag a selection handle until the shape is the size you want. To resize the shape proportionally, drag a corner handle. 2. If the shape has endpoints , drag an endpoint to the length you want.
- 18. Edraw Max http://www.edrawsoft.com Page 17 of 124 Tips: 1. If you see fewer than eight handles on a shape, zoom in on the drawing to see the other handles and to size the shape more accurately. 2. Handles that are gray boxes indicate the shape is locked and cannot be resized. 3. When you resize selected shapes proportionally, the selected shapes will be resized, keeping the width and height ratio unchanged. 4. When you resize selected shapes, if you hold CTRL key, the selected shapes will be resized, referencing center point. 5. When you resize selected shapes, if you hold Shift key, the selected shapes will be resized smoothly. Copy a Shape To copy a shape: 1. Click to select the shape. 2. Hold down the CTRL key and drag to place the copy where you want it. 3. Release the mouse button. Or click the Copy button in the HOME menu. Align Shapes 1. Select the shape which you want to align to other shapes, and then press CTRL and click the shapes you want to align to it. 2. The primary shape has a thick magenta outline. You can press TAB to switch the primary shape. 3. On the HOME Tab, in the Arrange group, click Align. 4. Click the alignment option you want. Tips: The align box is the minimal bounding box of the shape.
- 19. Edraw Max http://www.edrawsoft.com Page 18 of 124 Align command may be ineffective for connector shapes. When shapes are selected, the selection handles appear . Distribute Shapes 1. Select three or more shapes. 2. On the HOME Tab, in the Arrange group, click Distribute. 3. Choose a distribution option. For Vertical distribution, the boundaries are defined by the top and bottom shapes in the selection. For Horizontal distribution, the boundaries are defined by the leftmost and rightmost shapes in the selection. Tips: The distribute box is the minimal bounding box of the shape. Distribute command may be ineffective for connector shapes, which is selected, its selection handles appear . Group and Ungroup Select the shapes you want to group. On the HOME Tab, in the Arrange group, point to Group, and then click Group (Ctrl+Shift+G). To ungroup shapes, select the group. On the HOME Tab, in the Arrange group, point to Group, and then click Ungroup (Ctrl+Shift+U). Same Size Make shapes same size or angle with the primary shape. 1. Select two or more shapes. 2. The primary shape has a thick magenta outline. You can press TAB to switch the primary shape. 3. On the HOME Tab, in the Arrange group, click the Size button, you can: Click Same Width on the pop menu to make the shapes' width same with the primary one. Click Same Height on the pop menu to make the shapes' height same with the primary one. Click Same Angle on the pop menu to make the shapes' angle same with the primary one. Click Same Size on the pop menu to make the shapes' width and height same with the primary one. Note: same size command will not affect connectors.
- 20. Edraw Max http://www.edrawsoft.com Page 19 of 124 Annotating Shapes with Callouts You can drag callouts from the Callouts library to annotate existing shapes. The Callouts exist in General category: 1. In the Libraries pane, click the Libraries button. 2. Choose General. 3. Continue to click Callouts. You can type text into the callouts and glue the tail onto the target shape. Some even have nice and attractive design as shown below. Center a Drawing You can move all shapes to the center of a page. On the HOME Tab, in the Arrange group, click the Center button. Alternatively, right click on any blank area on the canvas, select Center.
- 21. Edraw Max http://www.edrawsoft.com Page 20 of 124 Chapter 3 Basic Tools Right-angle Connector (Ctrl + 3) On the HOME Tab, in the Basic Tools group, click the Connector tool. To create a smart connector you need to point the cursor at any connection point of the shape. The connection point will be highlighted red. To glue an endpoint of the connector to a connection point on a shape, drag the endpoint to one of the shape's connection points until a red box appears around the connection point. Adjust Connector 1. Select a connector. 2. Drag the control handles or adjust the path of the connector as you want. Once you adjust a connector, the connector will change its Reroute Mode to Never Reroute.
- 22. Edraw Max http://www.edrawsoft.com Page 21 of 124 Curved Connector (Ctrl + Shift + 3) On the HOME Tab, in the Basic Tools group, click the arrow under the Connector tool, and then click the Curved Connector Tool. To create a curved connector you need to point the cursor at any connection point of the shape. The connection point will be highlighted red. To glue an endpoint of the connector to a connection point on a shape, drag the endpoint to one of the shape's connection points until a red box appears around the connection point. Adjust Connector 1. Select a connector. 2. Drag the control handles or to adjust the path of the connector as you want. Once you adjust connector, the connector will change its Reroute Mode to Never Reroute.
- 23. Edraw Max http://www.edrawsoft.com Page 22 of 124 Straight Connector (Ctrl + Shift + 4) On the HOME Tab, in the Basic Tools group, click the arrow under the Connector tool, and then click the Straight Connector Tool. To create a straight connector you need to point the cursor at any connection point of the shape. The connection point will be highlighted red. To glue an endpoint of the connector to a connection point on a shape, drag the endpoint to one of the shape's connection points until a red box appears around the connection point. Adjust Connector 1. Select a connector. 2. Drag the control handles or adjust the path of the connector as you want. Once you adjust a connector, the connector will change its Reroute Mode to Never Reroute.
- 24. Edraw Max http://www.edrawsoft.com Page 23 of 124 Add, Move, or Delete Connection Points (Ctrl + 8) A connection point is a special point on a shape that you can "glue" connectors and other shapes to. It looks like a blue x. When you glue a connector or shape to a connection point, they stay connected, even if one of the shapes is moved. Use connection points when you want connectors or shapes to stay connected to specific points on a shape. Add a Connection Point to a Shape 1. Select a shape. 2. Switch to the Point tool. 3. Press CTRL and click the selected shape. Tips: Be sure the shape is selected before you add the connection point. The selected shape has a green, dashed border. Connection points are created only for the selected shape, even if the pointer is positioned over a different shape. Delete a Connection Point 1. Switch to the Point tool. 2. Click the connection point to select it (it turns magenta), and then press DELETE. Move a Connection Point 1. Switch to the Point tool. 2. Click the connection point to select it (it turns magenta). 3. Hold left button of mouse and move the connection point to the position you want. 4. Release left button of mouse, the connection point will go to the position you want.
- 25. Edraw Max http://www.edrawsoft.com Page 24 of 124 Tips: If you hold CTRL when you release left button of mouse, the selected connection point will be duplicated. Text Block Tool (Ctrl + Shift + 2) Operate Text Block On the HOME Tab, in the Basic Tools group, click the Text Tool and then point to the Text Block Tool. Click the shape to select its text block (text block: The text area associated with a shape that appears when you click the shape with the text tool or select it with the pointer tool.). Tips: If the text is in a group, click to select the group, and then click to select the text in the shape. Do one of the following: To rotate the shape's text block, drag the rotation handle. When the pointer is over a rotation handle (rotation handle: The round handle that appears at the top of a 2-D shape's or text block's selection rectangle when you select the shape or text block using the Pointer tool or select a text block using the Text Block tool.), it changes to an arrow that forms a circle. To move the shape's text block, drag the four-headed arrow with pointer that appears when the pointer is over the text in the text block.
- 26. Edraw Max http://www.edrawsoft.com Page 25 of 124 The text block remains part of the shape, so you can move the text block completely outside the shape's borders and still move, rotate, and resize it with the shape without changing its new position relative to the shape. To resize the shape's text block, drag a selection handle until the text block is the width or height you want. To delete the shape's text block, just press DEL. Tips: If a shape has a control handle, you can use the Pointer tool to easily reposition its text. Freeform Connector Draw a Freeform Curve On the HOME Tab, in the Basic Tools group, click the arrow under the Connector tool, and then click the Freeform Connector Tool. Drag in various directions to draw a freeform shape.
- 27. Edraw Max http://www.edrawsoft.com Page 26 of 124 Reshape a Freeform Curve Under SYMBOLS Tab, click the Move Anchor (Ctrl + M) tool, and then select a freeform curve. You can also select the freeform curve using the Select tool, and then position the pointer over the shape to automatically display the control points and move them. Drag a control point to change the shape of the freeform curve. Crop the Canvas In Edraw, you can crop a drawing with a rectangle area and save it as graphic file. Click Crop the Canvas button in Basic Tools group of HOME Tab. Click any position of the drawing, and drag to the position you want. A crop object will be created. The entire region will become gray except the crop object. Resize or move the crop object until it becomes what you want. Press Enter or double click the clip object and the Save As dialog will come up. Type the name you want, and select the graphic format and file direction. Click Save.
- 28. Edraw Max http://www.edrawsoft.com Page 27 of 124 Line Tool (Ctrl + 4) On the HOME menu, click the Line tool. Point to where you want to start the line. Drag to draw the line. The cursor will look like this: Tips: If you want to apply formatting, move the shape, align it, or add text to the line, please switch back to the Select tool firstly. Rectangle Tool (Ctrl + 5) Using the Rectangle tool, you can create a rectangle or a square with any aspect ratio. The cursor will look like this: To draw a rectangle, hold the left mouse button and drag the cursor. Oval Tool 1. Select the Oval tool. 2. Drag diagonally until the ellipse is the desired size.
- 29. Edraw Max http://www.edrawsoft.com Page 28 of 124 Chapter 4 Format Shapes Fill Shape Fill refers to the interior of a shape. Change the fill of a shape in these ways. 1. On the Home menu, click Fill button. Choose a fill option that you want. 2. On the Format Task pane (to the right of the canvas), click the fill icon to show fill dialogue. (The format task pane can be opened through Fill button under Home menu.) 3. Right click a shape; click the Shape Format... item. Then choose a fill format you want. No Fill To make a shape transparent or colorless, or to remove fill from a shape, click this option.
- 30. Edraw Max http://www.edrawsoft.com Page 29 of 124 Solid Fill To add color and transparency to a shape, click this option. Color To choose a color for the shape, click Color, and then click the color that you want. To change to a color that is not in the theme colors (theme colors: A set of colors that is used in a file. Theme colors, theme fonts, and theme effects compose a theme.), click More Colors, and then either click the color that you want on the Standard tab, or mix your own color on the Custom tab. Custom colors and colors on the Standard tab are not updated if you later change the document theme (theme: A combination of theme colors, theme fonts, and theme effects. A theme may be applied to a file as a single selection.). Transparency To specify how much you can see through a shape, move the Transparency slider, or enter a number in the box next to the slider. You can vary the percentage of transparency from 0 (fully opaque, the default setting) to 100% (fully transparent). Gradient Fill To add a gradient (gradient: A gradual progression of colors and shades, usually from one color to another color, or from one shade to another shade of the same color.) fill to a shape, click this option. Preset colors: To choose a built-in gradient fill, click Preset colors, and then click the option that you want. Type: To specify the direction to use when drawing the gradient fill, select an option from the list. The Type that you select determines the available Direction. Direction: To choose a different progression of color and shades, click Direction, and then click the option that you want. The Directions that are available depend on the gradient Type that you choose. Angle: To specify the angle that the gradient fill is rotated within the shape, enter the degree value that you want. This option is available only when you select Linear as the Type. Gradient Stops Gradient stops consist of a position, a color, and a transparency value. The transparency value applies to the gradient stop, not to the overall fill. Gradient stops are used to create non-linear gradients. For example, if you want to create a gradient that goes from red to green to blue, you need to add three gradient stops — one for each color. Or, if you want to create a gradient that
- 31. Edraw Max http://www.edrawsoft.com Page 30 of 124 shows up only in the corner of a shape, you need to use gradient stops to make the gradient non-linear. Stop list: The gradient fill is made up of several gradient stops, but you can change only one gradient stop at a time. When you click the gradient stop that you want to edit in the list, the position, color, and transparency options reflect the current settings for that gradient stop. Add: Click the green Add icon to add one stop. Remove: Click the red Cross icon to delete a stop. Stop position: To set the location for the color and transparency change in the gradient fill, move the Stop position slider or enter a number in the box below the slider. Color: To choose the color used for the gradient stop, click Color, and then click the color that you want. To change to a color that is not in the theme colors, click More Colors, and then either click the color that you want on the Standard tab, or mix your own color on the Custom tab. Custom colors and colors on the Standard tab are not updated if you later change the document theme. Transparency: To specify how much you can see through the shape at the specified Stop position, move the Transparency slider or enter a number in the box next to the slider. You can vary the percentage of transparency from 0 (fully opaque, the default setting) to 100% (fully transparent). Picture or Texture Fill To use a picture as fill for a shape or to add texture to a shape, click this option. Texture: To choose a built-in texture, click this button, and then click the option that you want. Change the Color, Style, or Width of a Line You can change the look of a line by changing its color, line style, or weight. 1. Select the line that you want to change. 2. If you want to change multiple lines, select the first line, and then press and hold CTRL while you select the other lines. 3. In the Format Task pane to the right of the canvas, click the Line Icon.
- 32. Edraw Max http://www.edrawsoft.com Page 31 of 124 Change the Color of a Line To choose a color for the line, click Color, and then click the color that you want. To change to a color that is not in the theme colors, click More Colors, and then either click the color that you want on the Standard tab, or mix your own color on the Custom tab. Custom colors and colors on the Standard tab are not updated if you later change the document theme. Make a Line Dashed 1. Select the line that you want to change. 2. If you want to change multiple lines, select the first line, and then press and hold CTRL while you select the other lines. 3. In the Format Task pane to the right of the canvas, click the Line icon ( ). 4. Click Dash type and then choose the dash style that you want.
- 33. Edraw Max http://www.edrawsoft.com Page 32 of 124 Change the Width of a Line 1. Select the line that you want to change. 2. If you want to change multiple lines, select the first line, and then press and hold CTRL while you select the other lines. 3. On the Format Task pane, click the Line button, then choose the Width that you want. Change the Arrow of a Line 1. Select the line that you want to change. 2. If you want to change multiple lines, select the first line, and then press and hold CTRL while you select the other lines. 3. On the Format Task pane, click the Line button. 4. In the Begin and End type menu, choose the Arrow styles that you want. You can click the More Arrows... to choose more arrow types. Format Text Text Style 1. Select a text or multiple text objects. 2. Switch to HOME menu, under Font group, click the Bold button to set font bold. 3. You can click change the text font name, font size, align, bullet, bold, italic, underline, line spacing, text back color and text color, too.
- 34. Edraw Max http://www.edrawsoft.com Page 33 of 124 Tips: 1. When you select a text or multiple text objects, click the small arrow in the right-bottom corner of the Font group. The Text and Paragraph setting dialog will popup. Then you can set more font information. 2. If you haven't select any objects in a page, the setting will apply to the default format. All new added shapes will apply the default format. Set Curved Text You can create curved text or wrap text on a circle. 1. Select a plain text. 2. On the Home menu, Font group, click Curve Text button. 3. From the drop-down list change a curve text style. 4. Drag the yellow control handle and the reference line to modify the curve direction and angle. 5. When it’s done, deselect the text. Shadow You can change the color, effect, or offset of a shadow, by using the options below. On the Format Task pane (to the right of the canvas), click the Shadow button ( ), and then choose a build-in shadow effect that you want. You can also do it on HOME menu. 6. On the HOME menu, in the Style group, click the Shadow button and then choose the shadow style you want. 7. Click the Shadow option item for more options.
- 35. Edraw Max http://www.edrawsoft.com Page 34 of 124 Color To choose a color for the shadow, click Color in the Shadow dialogue, and then click the color that you want. To change to a color that isn't in the theme colors, click More Colors, and then either click the color that you want on the Standard tab, or mix your own color on the Custom tab. Custom colors and colors on the Standard tab are not updated if you later change the document theme. Transparency To specify how much you can see through the shadow, move the Transparency slider or enter a number in the box next to the slider. You can vary the percentage of transparency from 0 (fully opaque, the default setting) to 100% (fully transparent). Size To specify the size of the shadow relative to the size of the original object (object: A table, chart, graphic, equation, or other form of information. Objects created in one application, for example spreadsheets, and linked or embedded in another application are OLE objects.), move the Size slider or enter a number in the box next to the slider. Blur To set the radius of the blur on the shadow, move the Blur slider or enter a number in the box next to the slider. The larger the radius, the blurrier, or "fuzzier", the shape or line will be. Angle To specify the angle at which the shadow is drawn, move the Angle slider or enter a number in the box next to the slider. By using the Angle and Distance options together, you can place the shadow anywhere relative to the shape. X Offset and Y Offset To set the distance that the shadow is drawn in the Angle of the shadow, enter a number in the box next to the slider.
- 36. Edraw Max http://www.edrawsoft.com Page 35 of 124 Apply or Change a Quick Style for Shapes You can add a designer-quality look and polish to your shapes by applying a Quick Style (Quick Styles: Collections of formatting options that make formatting your documents and objects easier.) to all of the shapes in a page. 1. Click the shape that you want to apply a new or different Shape Style to. 2. On the HOME Tab, in the Styles group, click the Quick Style that you want. How to Change the Quick Style If you apply a Quick Style to a shape, when you change the theme colors, you can change the professional designer-quality look quickly. Under PAGE LAYOUT tab, in the Themes group, change the Theme, Colors, Fonts or Effects. Apply or Customize a Document Theme You can quickly and easily format an entire document to give it a professional and modern look by applying a document theme (theme: A set of unified design elements that provides a look for your document by using color, fonts, and graphics.). A document theme is a set of formatting choices that include a set of theme colors, a set of theme fonts (including heading and body text fonts), and a set of theme effects (including lines and fill effects).
- 37. Edraw Max http://www.edrawsoft.com Page 36 of 124 Edraw provides several predefined document themes, but you can also create your own by customizing an existing document theme, and then saving it as a custom document theme. Apply a Document Theme You can change the document theme that is applied by default in Edraw programs by selecting another predefined document theme or a custom document theme. Document themes that you apply immediately affect the styles that you can use in your document. Do one of the following: 1. On the PAGE LAYOUT tab, in the Themes group, click Theme. 2. To apply a predefined document theme, click the document theme that you want to use under Built-In. 3. To apply a custom document theme, click the document theme that you want to use under Custom. Tips: Custom is available only if you create one or more custom document themes. Read Page 9 for how to create a custom theme. Prevent a Shape from Using Theme Effects or Colors 1. Select the shape. 2. On the HOME menu, Click Protection. 3. In the Protection menu list, check the From Theme or Format. Protect Shape Specifies the characteristics of a selected shape that you want to lock (lock: A setting that limits the ways that users can change a shape. For example, a lock on a selection handle prevents the user from resizing a shape using the selection handle.).
- 38. Edraw Max http://www.edrawsoft.com Page 37 of 124 Width Lock the selected shape's width to prevent resizing. To lock a 1-D shape against rotation, you must lock its width. Height Lock the selected shape's height to prevent resizing. Aspect Ratio Lock the ratio between a shape's height and width so that its proportions won't change when you resize it. X Position Lock the x (horizontal) position of a shape so that it cannot be moved. Y Position Lock the y (vertical) position of a shape so that it cannot be moved. Rotation Lock a shape so that you cannot rotate it by using the Rotation tool. You can still rotate a 1-D shape by dragging its endpoints. To lock a 1-D shape against rotation, you must lock its width. Begin Point Locks the begin point of a 1-D shape to a specific location so that it cannot be moved. End Point Lock the end point of a 1-D shape to a specific location so that it cannot be moved.
- 39. Edraw Max http://www.edrawsoft.com Page 38 of 124 Ungroup Lock a shape so that you cannot ungroup it through the Group tool. Edit Text Lock the text in the shape so that it cannot be edited. Format Lock the formatting (line, fill, text, shadow, corner rounding, transparency) in the shape so that it cannot be edited. From Selection Lock the shape so it cannot be selected. Tips: To cancel the protection from selection, right-click the shape in the page, and then click Cancel Protect from Selection. From Deletion Lock the shape so it cannot be deleted. From Connection Lock the shape so that it cannot be connected. Format Lock the formatting of the selected shape.
- 40. Edraw Max http://www.edrawsoft.com Page 39 of 124 From Group Formatting Lock the formatting (color, fill, line, and shadow) in sub-shapes so that they do not change if the grouped shape is formatted. You can still format a sub-shape by selecting it. From Group Fill Lock the fill in sub-shapes so that they do not change if the grouped shape is formatted. You can still format a sub-shape by selecting it. From Theme Lock the shape so that it does not change if a color theme is applied. Modify a Picture You can adjust the relative lightness of a picture (brightness) or the difference between the darkest and lightest areas (contrast) by using the options below. Select a picture, Under Picture Format tab, on the Picture tab, click the following picture modification tools. Recolor: To apply a stylized effect, such as grayscale or sepia tone, click this button, and then click the option that you want. Brightness: Under Picture Format context menu, click Bright button to open the list. Choose a number in the list or click Picture Corrections Options at the bottom to set the brightness. Contrast: Move the Contrast slider, or enter a number in the box next to the slider. Change Picture: Locate the target picture to replace the current one. Insert Table This feature lets you insert a table. To insert a table: 1. Move the pointer to select the number of rows and columns that you want, and then click. 2. Click INSERT Table, and then enter a number in the Number of columns and Number of rows lists.
- 41. Edraw Max http://www.edrawsoft.com Page 40 of 124 3. To add text to the table cells, click a cell, and then enter your text. After you enter your text, click outside the table. Tip: To add a row at the end of a table, select a row then click Insert Above or Insert Below button in the TABLE Context Menu. Move a Table Click the table that you want to move so that shows on the upper-left corner of the table. Rest the pointer on the until appears, and then drag the table to the new location. Resize a Column or Row Click the table that contains the column or row that you want to resize. To change the width of a column, rest the pointer over the border of the column that you want to resize, and then when the pointer becomes a , drag the column to the right or left. To change the height of a row, rest the pointer over the border of the row that you want to resize, and then when the pointer becomes a , drag the row up or down. Add a Row Click the border to select a row in a table.
- 42. Edraw Max http://www.edrawsoft.com Page 41 of 124 Then click the Insert Above or Insert Below button in the TABLE Context Menu. Add a Column Select a column then click the Insert Left or Insert Right. Delete Rows or Delete Columns Select the rows or columns then click the Delete Rows or Delete Columns button. Merge Table Cells Select the table cells that you want to combine. Under TABLE Context Menu, in the Merge group, click Merge Cells. Split Table Cells Click the table cell that you want to split. Under TABLE Context Menu, in the Merge group, click Split Cells, and then do one or both of the following: To divide a cell vertically, in the Number of columns box, enter the number of new cells that you want. To divide a cell horizontally, in the Number of rows box, enter the number of new cells that you want. To divide a cell both horizontally and vertically, in the Number of columns box, enter the number of new columns that you want, and then in the Number of rows box, enter the number of new rows that you want.
- 43. Edraw Max http://www.edrawsoft.com Page 42 of 124 Delete the Contents of a Table Cell Select the cell contents that you want to delete, and then press DELETE. Note: When you delete the contents of a cell, you do not delete the cell. To delete the cell, you must merge the cell with another or delete the column or row. Add or Change a Table Border Select the table cells that you want to add or change the table border for. Under TABLE Context Menu, in the Table Style group, click Borders, and then choose a border style in the popup menu. To change the color of the border, under HOME menu, in the styles group, click the arrow next to Line button, and then click the color that you want. To change the weight of the border, under HOME menu, in the styles group, click Line button, click the arrow next to Weight, and then choose the line thickness that you want. To change the line style of the border, under Shape Format menu, click the arrow next to Dashes, and then click the line style that you want. Tip: To set the table cell transparence, under Shape Format menu, click the arrow next to Shape Fill, and then click the No Fill item. Change the Table Cell Margin Select the table cells that you want then set the text margin in the cell. Under TABLE Context Menu, in the Table Style group, click Margin, and then choose a style in the popup menu. Create Business Form Edraw includes some build-in business form templates which allow you create invoice, fax cover, sales forms and flyers quickly. In the Start Page view, choose the Form type. Then you can double click some examples to start.
- 44. Edraw Max http://www.edrawsoft.com Page 43 of 124 Add and Edit Hyperlink (Ctrl + K) You can add hyperlinks to any Edraw shape or page. The hyperlinks can link to any of the following: 1. Another page or shape in the current drawing 2. A page or shape in another drawing 3. A document other than a Edraw drawing 4. A Web URL Right click a shape; click Insert Hyperlink on the popup menu to open the hyperlink panel. Alternatively, select a shape, go to INSERT Tab on ribbon, click Insert Hyperlink button to open the hyperlink panel. Add a Hyperlink to an Existing Shape or Page 1. Make sure that both the files you're linking from and the file you're linking to have been saved. 2. If you're creating a link to a specific shape, make a note of the shape id and the name of the page that the shape is on. 3. To find a shape id, click the shape to select it, and then the shape id will appear on the statute bar at bottom of the window. 4. To find the page name, locate the tab for the page at the bottom of the drawing window. 5. Select the shape to add a hyperlink. Click the Hyperlinks icon in the Format Task Pane panel on the right. Alternatively, on the INSERT Menu, click Hyperlinks. A hyperlink panel opens to the right of the canvas.
- 45. Edraw Max http://www.edrawsoft.com Page 44 of 124 6. Press New button to create a hyperlink. 7. In the Type list, choose the Current Document. 8. To link to a specific page, select the page name in the Page box. 9. To link to a specific shape, first select the page name on which the shape appears in the Page box, and then choose the id of the shape in the Shape box. 10. To specify a zoom level, type a percentage in the Zoom box, or click the arrow to select a zoom level. Add a Hyperlink to a Web URL 1. In the Type list, choose the Internet Address. 2. In the Address box, type the address of a Web site, FTP site, or e-mail address (beginning with http://, ftp://, or mailto:, respectively). 3. In the Description box, type a name for the link. This text will appear in the right click menu. 4. To add another hyperlink to the page or selected shape, click New, and then repeat steps 2 through 3. 5. Click OK. Add a Hyperlink to File or Application 1. In the Type list, choose the File or Application. 2. Click Browse and navigate to a file. 3. In the Description box, type a name for the link. This text will appear in the right-click menu. 4. To add another hyperlink to the page or selected shape, click New, and then repeat steps 2 through 3. 5. Click OK. Follow a Hyperlink Click the icon on the top right corner of the shape to follow a hyperlink. Note: If you save the drawing as a Web page, click the shape or page, and then click the hyperlink. Change or Delete a Hyperlink To change or delete a hyperlink on a shape, select the shape. On the Format Task pane, click Hyperlink.
- 46. Edraw Max http://www.edrawsoft.com Page 45 of 124 To change a hyperlink, select the hyperlink in the hyperlink list, make the changes that you want, and then click OK. To delete a hyperlink, select the hyperlink in the hyperlink list, click Delete. Add Attachment Edraw allows you to add attachment file to shape, this is different from hyperlinks. When you deliver your Edraw file to others, others cannot open the hyperlink which links to local file, attachment file will be saved in Edraw file and others can open the attachment file anywhere. Note: Only .eddx file can store attachment file. Right click a shape; click Insert Attachment on the popup menu to open the attachment panel. Alternatively, select a shape, go to INSERT Tab on ribbon, click Insert Attachment button to open the attachment panel. In the attachment panel, press New. From the Path box, click icon to navigate a file and open. Finally, click Apply. Click the attachment icon on shape to open the attachment file. Alternatively, click “Open File” button on the attachment panel. To download attachment from Edraw file, select the shape, and click “Copy File To” button in the attachment panel. To delete an attachment, in the attachment panel, click Delete button, and then click Apply. Add Note Right click a shape; click Note on the popup menu to add a note to the shape. You can also select a shape, go to INSERT Tab on ribbon, click Note button to add a note to the shape.
- 47. Edraw Max http://www.edrawsoft.com Page 46 of 124 Move mouse to let it hover the note icon to view the note content. Click the note icon to edit note content. Format Painter (Ctrl + Shift + C) You can use Format Painter on the Standard toolbar to apply graphics formatting, such as shape outlines and fills. Select the shape that has the formatting that you want to copy. On the HOME Tab, click Format Painter. The pointer changes to a paint brush icon. Click the shape that you want to format.
- 48. Edraw Max http://www.edrawsoft.com Page 47 of 124 Chapter 5 Design Library Symbols Pen Tool (Ctrl + E) Draw Straight Line Segments with the Pen Tool The simplest path you can draw with the Pen tool is a straight line, made by clicking the Pen tool to create two anchor points. By continuing to click, you create a path made of straight line segments connected by corner points. 1. Select the Pen tool on SYMBOLS Menu. 2. Position the Pen tool where you want the straight segment to begin, and click to define the first anchor point (do not drag). Note: The first segment you draw will not be visible until you click a second anchor point. 1. Click again where you want the segment to end. 2. Continue clicking to set anchor points for additional straight segments. 3. The last anchor point you add always appears as a solid square, indicating that it is selected. Previously defined anchor points become hollow, and deselected, as you add more anchor points. 4. Complete the path by doing one of the following: To close the path, position the Pen tool over the first (hollow) anchor point. Click to close the path. To leave the path open, right-click anywhere away from all objects. To leave the path open, you can also double-click anywhere away from the first anchor point.
- 49. Edraw Max http://www.edrawsoft.com Page 48 of 124 Draw Curves with the Pen Tool You create a curve by adding an anchor point where a curve changes direction, and dragging the direction lines that shape the curve. The length and slope of the direction lines determine the shape of the curve. Curves are easier to edit and your system can display and print them faster if you draw them using as few anchor points as possible. Using too many points can also introduce unwanted bumps in a curve. Instead, draw widely spaced anchor points, and practice shaping curves by adjusting the length and angles of the direction lines. 1. Select the Pen tool on the Library category. 2. Position the Pen tool where you want the curve to begin, and hold down the mouse button and drag. The first anchor point and first direction line appears. 3. Drag to set the slope of the curve segment you’re creating, and then release the mouse button. In general, extend the direction line about one third of the distance to the next anchor point you plan to draw. (You can adjust one or both sides of the direction line later.) A. Positioning pen tool B. Dragging the direction line C. Releasing mouse button and moving to next point position 4. Position the Pen tool where you want the curve segment to end, and do one of the following: To create a C shaped curve, drag in a direction opposite to the previous direction line. Then release the mouse button. To create an S-shaped curve, drag in the same direction as the previous direction line. Then release the mouse button.
- 50. Edraw Max http://www.edrawsoft.com Page 49 of 124 A. Starting to drag second smooth point B. Dragging away from previous direction line, creating a C curve C. Dragging in same direction as previous direction line, creating an S curve 5. Continue dragging the Pen tool from different locations to create a series of smooth curves. Note that you are placing anchor points at the beginning and end of each curve, not at the tip of the curve. Complete the path by doing one of the following: To close the path, position the Pen tool over the first (hollow) anchor point. Click to close the path. To leave the path open, right-click anywhere away from all objects. To leave the path open, you can also double-click anywhere away from the first anchor point. Draw Curves Followed by Straight Lines 1. Select the Pen tool. 2. Use the Pen tool, drag to create the first smooth point of the curved segment, and release the mouse button. 3. Move to the position where you want the straight segment to end. A. Curve line completed B. Moving to straight segment end C. Drawing Finished Draw Straight Line Followed by Curved Lines 1. Select the Pen tool. 2. Use the Pen tool and click corner points in two locations to create a straight segment. 3. Move to second point. To set the slope of the curved segment you’ll create next, drag the direction line that appears. A. Straight line completed B. Move to second point C. Drag first direction line to set the slope of the curve D. Move to end point and finish drawing Pencil Tool (Ctrl + Shift + E)
- 51. Edraw Max http://www.edrawsoft.com Page 50 of 124 It lets you draw open and closed paths as if you were drawing with a pencil on paper. It is most useful for fast sketching or creating a hand-drawn look. Once you draw a path, you can immediately change it if needed. Anchor points are set down as you draw with the Pencil tool; you do not determine where they are positioned. However, you can adjust them once the path is completed. The number of anchor points set down is determined by the length and complexity of the path. Draw Freeform Paths with the Pencil Tool 1. Select the Pencil tool on the Library category. 2. Position the tool where you want the path to begin, and drag to draw a path. 3. As you drag, a dotted line follows the pointer. Anchor points appear at both ends of the path and at various points along it. The path takes on the current stroke and fill attributes, and remains selected by default. Draw Closed Paths with the Pencil Tool 1. Select the Pencil tool on the Library category. 2. Position the tool where you want the path to begin, and start dragging to draw a path. 3. When the path is the size and shape you want, move mouse to the first anchor point and release mouse button. The path will be closed. Direct Selection Tool (Ctrl + M) Before you can reshape or edit a path, you need to select the path’s anchor points or segments, or a combination of both. Select Anchor Points If you can see the points, you can click them with the Direct Selection Tool to select them. Hold Ctrl down to select multiple points. If you cannot see the points, please select the shape first. Select the Direct Selection Tool and drag a boundary around the anchor points. If one anchor point has been selected, use Direct Selection Tool and click it to unselect the anchor point.
- 52. Edraw Max http://www.edrawsoft.com Page 51 of 124 Move Straight Segments You can edit a path segment at any time, but editing existing segments is slightly different from drawing them. Keep the following tips in mind when editing segments: If an anchor point connects two segments, moving that anchor point always changes both segments. When you initially draw a smooth point with the Pen tool, dragging the direction point changes the length of the direction line on both sides of the point. However, when you edit an existing smooth point with the Direct Selection tool, you change the length of the direction line only on the side you’re dragging. 1. With the Direct Selection Tool, select the segment you want to adjust. 2. Drag the segment's anchor point to its new position. Adjust the Length or Angle of Straight Segments With the Direct Selection Tool, select an anchor point on the segment you want to adjust. Drag the anchor point to the desired position. Adjust Curve Segments With the Direct Selection tool, select a curved segment, or an anchor point on either end of the curved segment. Direction lines appear, if any are present. Do any of the following: To adjust the position of the segment, drag the segment's anchor points. Click to select the curve segment. Then drag to adjust.
- 53. Edraw Max http://www.edrawsoft.com Page 52 of 124 To adjust the shape of the segment on either side of a selected anchor point, drag the anchor point or the direction point. Drag the anchor point, or drag the direction point Add Anchor Points Adding anchor points can give you more control over a path, or it can extend an open path. However, it is a good idea not to add more points than necessary. A path with fewer points is easier to edit, display, and print. You can reduce the complexity of a path by deleting unnecessary points. 1. Select the path you want to modify. 2. To add an anchor point, select the Add Anchor tool, position the pointer over the path segment, and click. Delete Anchor Points Adding anchor points can give you more control over a path, or it can extend an open path. However, it is a good idea not to add more points than necessary. A path with fewer points is easier to edit, display, and print. You can reduce the complexity of a path by deleting unnecessary points. 1. Select the path you want to modify. 2. To delete an anchor point, select the Delete Anchor Point Tool, position the pointer over the anchor point, and click. Convert Between Smooth Points and Corner Points (Ctrl + Shift + M)
- 54. Edraw Max http://www.edrawsoft.com Page 53 of 124 You can convert the points on a path between corners to smooth points. Using the Convert Anchor Point tool, you can choose to convert only one side of the point, and you can precisely alter the curve as you convert the point. 1. Select the entire path you want to modify so that you can see its anchor points. 2. Select the Convert Anchor Point tool on the Library category. 3. Position the Convert Anchor Point tool over the anchor point you want to convert, and do one of the following: To convert a corner point to a smooth point, drag a direction point out of the corner point. Dragging a direction point out of a corner point to create a smooth point To convert a smooth point to a corner point without direction lines, click the smooth point. Clicking a smooth point to create a corner point To convert a smooth point to a corner point with independent direction lines, drag either direction point. Converting a smooth point to a corner point To convert a corner point without direction lines to a corner point with independent direction lines, first drag a direction point out of a corner point (making it a smooth point with direction lines). Release the mouse button only (don’t release any keys you may have pressed to activate the Convert Anchor Point tool), and then drag either direction point.
- 55. Edraw Max http://www.edrawsoft.com Page 54 of 124 Draw Straight Lines with the Line Segment Tool 1. Use the Line Segment tool when you want to draw one straight line segment at a time. 2. Select the Line Segment tool in the Drawing Geometry Category. 3. Do one of the following: Position the pointer where you want the line to begin, and drag to where you want the line to end. Double click where you want the line to begin, the "Line" property dialog will appear and specify the length and angle of the line. Then click OK. Draw Arcs Use the Arc tool when you want to draw one arc segment at a time. 1. Select the Arc tool. 2. Do one of the following: Position the pointer where you want the arc to begin, and drag to where you want the arc to end. Double click where you want the line to begin, and in the dialog box set the following options. Then click OK. X-Axis Length: Specifies the width of the arc. Y-Axis Length: Specifies the height of the arc. Type: Specifies whether you want the object to be an open path or a closed path. Concave: Specifies the direction of the arc to be slope. Enter a negative value for a concave (inward) slope. Enter a positive value for a convex (outward) slope. A slope of 0 creates a straight line. Draw Spirals 1. Select the Spiral tool. 2. Do one of the following: Drag until the spiral is the desired size. Drag the pointer in an arc to rotate the spiral. Double click where you want the spiral to begin. In the dialog box, set any of the following options, and click OK. Radius: Specifies the distance from the center to the outermost point in the spiral. Decrease: Specifies the amount by which each wind of the spiral should decrease relative to the previous wind.
- 56. Edraw Max http://www.edrawsoft.com Page 55 of 124 Segment Num: Specifies how many segments the spiral has. Each full wind of the spiral consists of four segments. Clockwise and Anti-Clockwise: Specify the direction of the spiral. Draw Rectangles and Squares 1. Select the Rectangle tool. 2. Do one of the following: 3. To draw a rectangle, drag diagonally until the rectangle is the desired size. To draw a square, hold down the Shift key while you drag diagonally until the square is the desired size. To create a square or rectangle by specifying values, double click where you want the center point to be. Specify a width and height, and click OK. Draw Rounded Rectangles 1. Select the Rounded rectangle tool. 2. Do one of the following: To draw a rounded rectangle, drag diagonally until the rectangle is the desired size. To draw a rounded square, hold down the Shift key while you drag diagonally until the square is the desired size. To create a rounded square or rounded rectangle by specifying values, double click where you want the center point to be. Specify a width, height and the corner radius, and then click OK. Draw Ellipses 1. Select the Ellipse tool. 2. Do one of the following: To draw an ellipse, drag diagonally until the ellipse is the desired size. To draw a circle, hold down the Shift key while you drag diagonally until the circle is the desired size. To create an ellipse by specifying values, double click where you want the center point to be. Specify a width and height. Then click OK. Draw Polygons 1. Select the Polygon tool. 2. Do one of the following: Drag until the polygon is the desired size. Drag the pointer in an arc to rotate the polygon. Click where you want the center of the polygon to be. Specify a radius and number of sides for the polygon, and click OK.
- 57. Edraw Max http://www.edrawsoft.com Page 56 of 124 Note: Triangles are polygons too! You can draw one just as you draw any other polygon. Draw Stars 1. Select the Star tool. 2. Do one of the following: Click where you want the center of the star to be. For Radius 1, specify the distance from the center of the star to the star’s outermost. For Radius 2, specify the distance from the center of the star to the star’s innermost points. For Points, specify how many points you want the star to have. Then click OK. Geometry Operation 1. Select 2 or more shapes. The shapes must be non-grouped shapes. 2. On the Symbol menu, Geometry Operation group, choose a geometry operation option. Union : Create a shape from the perimeter of multiple overlapping shapes. Fragment : Divide multiple shapes into smaller parts based on intersecting lines or overlap. Combine : Create a shape that cuts out the overlapping portions of multiple shapes. Intersect : Create a shape from the area where multiple selected shapes overlap. Subtract : Create a shape by subtracting from the primary selected shape to the area where subsequent select shapes overlap. Subtract : Create a shape by subtracting from the subsequent selected shape to the area where the primary select shapes overlap. Create Your Own Library Switch to INSERT Tab. Click Picture on INSERT Tab to insert the image you want. Or you can switch to SYMBOLS Tab, use drawing tools to draw your own shape. Select the image or shape you drew. Switch to SYMBOLS Tab. Click Save Symbol on SYMBOLS Tab to save the image or shape as library element. Then you will get two files ede and bmp. Click New Library to create your own library, then you will get a new library.
- 58. Edraw Max http://www.edrawsoft.com Page 57 of 124 If you have your own library, you can open it and add the new library element into it. Right click the blank place of the New Library, Import Symbol... will show, click it. In the Import Shape dialog, you can edit your shape's name and prompt, the most important thing is select the .ede and .bmp files saved before, click OK. Right click the tile of New Library; you can change the name of your library. Press Enter key to save the new name. The most important thing is Save Library. Right click library title then click Save Library. Then you can use it as other library shapes. Click Open Library to open your own library. Create Shapes from Images Put the images in a disk folder. Then click the Create From Pictures… button on the SYMBOLS Tab. Then Edraw will load the images in a new library. You can click the Save Library button to save the new library.
- 59. Edraw Max http://www.edrawsoft.com Page 58 of 124 Chapter 6 Page and Document Add Page New drawing files open with only one page, but you can add as many pages as you want. You can use multiple pages in a drawing file to: Keep related drawings in the same file. For example, for an office expansion project, you can keep office layouts in one file and drawings of the distribution of office equipment in another. Keep all revisions of a single drawing in one file on successive pages to show how a project has progressed. Present a series of drawings in full-screen view and navigate between them, as in a slide show. Link pages together. For example, you can use hyperlinks to go from a workflow diagram shape to a detailed procedure on another page. Place items that you want to display on every page on backgrounds. For example, you can place a company logo on a background so that it appears on every page in your drawing. Add a New Page In the lower-left of the drawing window, click the green plus sign to add new pages. There is also another way to add a new page as follows. In the lower-left of the drawing window, right click a page label, and then click Add Page. To change the scale or size of the new page, right click the blank region in the new page. Duplicate Page 1. In the lower-left of the drawing window, right click a page label.
- 60. Edraw Max http://www.edrawsoft.com Page 59 of 124 2. On the popup menu, click Duplicate This Page to duplicate the whole page or Duplicate Background to duplicate the background. Delete Page In the lower-left of the drawing window, right click a page label, on popup menu click Remove Page to delete the current page. Reorder Pages To reorder pages, right-click a page label and click Reorder Page. If you have used the default page names, such as Page-1, when you reorder the pages, Edraw renumbers the page names to reflect the new order when you check the Update the page name automatically. Add Page Number 1. Click PAGE LAYOUT tab on ribbon. 2. Click Page Number drop down button. 3. Click Page Number Style, Page Number Position to set the page number. Change the Drawing Page or Printer Paper Size In Edraw, the drawing page size and printer paper size are set separately. You can set a drawing page size that is the same as, larger than, smaller than, or has a different orientation from the printer paper. Change the Drawing Page Size 1. Switch to the page you want to resize. 2. Press F6 key to open the Page Setup dialog. 3. Click the Page Size tab, and under Page size, click the preset paper size you want. 4. You can also set the customize size for the page. Change the Printer Paper Size 1. Click FILE Menu. 2. Click Print. 3. Choose the paper size on right panel.
- 61. Edraw Max http://www.edrawsoft.com Page 60 of 124 Note: Click More Print Setup… to open the Print Setup dialog, the print paper preview shows that how your drawing fits on the printer paper. If your drawing page size is larger than your printer paper size, your drawing is printed, or tiled, across multiple pages. To make a drawing fit on smaller printer paper, click the Print Setup tab and under Fit to, type 1 into both boxes. Page Preview You can preview each page quickly to get an overview of your document. On the bottom left corner of your drawing page, click the triangle shape that points to the right . You can also click another preview button at the bottom right corner of the screen . The previews of all pages show at the corner. Switch to different pages by clicking the preview thumbnail. To close the preview, click the cross shape above the preview. Page Margin Users can set page margin according to their needs. 1. Go to File menu, click “Options”, and choose “Grid”. 2. On the bottom of the Grid menu, you can set the horizontal page margin and vertical page margin by clicking the triangle buttons or entering a number.
- 62. Edraw Max http://www.edrawsoft.com Page 61 of 124 Change the Ruler Measurement Units To change ruler measurement units, on the PAGE LAYOUT tab, click Unit button, click the unit you want. Rulers Each drawing window has vertical and horizontal rulers that show measurements at the scale of the drawing. Change the Ruler Measurement Units To change ruler measurement units, on the PAGE LAYOUT tab, click Unit button, click the unit you want. Show or Hide Rulers On the VIEW menu, in the Show/Hide group, click Rulers. Grid The grid helps to position shape more precisely. Show or Hide Gridlines On the VIEW menu, in the Show/Hide group, click Gridlines. Change Grid Spacing and Subdivisions Open File menu, click “Options”, and choose “Grid”. You can set grid spacing and subdivision by clicking the “Up and Down” buttons or entering a number.
- 63. Edraw Max http://www.edrawsoft.com Page 62 of 124 Snap and Glue You can modify the snap and glue options. In the FILE Menu, click the Option button. Then in the pop up property dialog, you can set the option in the Snap & Glue tab.
- 64. Edraw Max http://www.edrawsoft.com Page 63 of 124 Background View Add Background Open the Backgrounds library if it's not already open. On PAGE LAYOUT tab, click Background and then select Choose Background. (On the Libraries menu, point to Predefined Symbols, point to General, and then click Backgrounds.) Drag a background shape onto your page. If you want to add only one single color to the background, switch to PAGE LAYOUT tab and then click Background. Choose a color for the page through the dropdown menu. If you don’t like the background, remove it. Edit a Background Page You can edit the predefined backgrounds or edit a blank background. On the VIEW menu, click the Background View button. Then you can edit the shapes in the background layer as in the normal view. After you finish editing, click the Normal View button to switch to the normal view.
- 65. Edraw Max http://www.edrawsoft.com Page 64 of 124 Layers Layers help you work with group of shapes. You can open the layer menu from the right sidebar. 1. To create a new layer, click the New button on the bottom. 2. Select an active layer from the Active column. The newly added shape will go to the active layer. 3. Check the Lock box of a layer, the shapes in this layer will be locked and cannot be selected or operated. 4. Uncheck the Show box of a layer, the shapes in this layer will not be displayed. 5. Uncheck the Print box of a layer, the shapes in this layer will not be printed. Chapter 7 Saving and Printing Save a File (CTRL + S) When you save a file, you can save it to a folder on your hard disk drive, a network location, disk, CD, the desktop, or another storage location. You need to identify the target location in the Save in list. Besides, the saving process is the same, no matter what location you choose. Click the FILE Menu , and then click Save.
- 66. Edraw Max http://www.edrawsoft.com Page 65 of 124 Keyboard shortcut: To save the file, press CTRL+S. Tips: If you are saving the file for the first time, you are asked to give it a name. * Edraw project file is the *.edx file or *.eddx file. Only these two file types can be edited in Edraw program. Save a File to another Format To use Edraw together with other programs, you can export Edraw documents to various formats. Very often it's needed to view or print a document on different computers and platforms. In this case you can export your document to the PDF format. By publishing your documents on the Web you can easily share it with many people. To make a presentation you may want to use slide show. To insert a drawing into other documents (for instance, Word), you need to transform it into a file of some graphic format. Edraw is well equipped for these tasks. Click the FILE Menu, and point to Save As... item. Then choose the format type such as PDF, HTML, Graphic Formats, TIF or others. Save Auto Recover Information Automatically Auto Recovery is not a replacement for regularly saving your files. If you choose not to save the recovery file after you open it, the file is deleted, and your unsaved changes are lost. If you save the recovery file, it replaces the original file (unless you specify a new file name). The more frequently your files are saved, the more information is recovered if there is a power failure or other problem while a file is open. Export to Editable PDF 1. Click the FILE Menu. 2. Click Export & Send. 3. Click PDF, PS, EPS. 4. Choose PDF to export Edraw diagram to editable PDF file.
- 67. Edraw Max http://www.edrawsoft.com Page 66 of 124 Export to Editable MS Office File This feature lets you export Edraw diagram to editable MS Office file, including .docx, .pptx, and .xlsx. 1. Click the FILE Menu. 2. Click Export & Send. 3. Click Office. Note: For the exported .docx file, only Word 2010 and later versions can open it correctly. If you have a lower version of Word, you can export diagram to .pptx, then copy the diagram from PowerPoint to Word. You can also copy diagram in Edraw and paste it into Word. Undo, Redo an Action You can undo and redo up to 100 actions in Edraw programs. Undo the Last Action or Actions that You Made To undo an action, do one or more of the following: Click Undo on the Quick Access Toolbar. Keyboard shortcut: CTRL+Z. To undo several actions at once, click the arrow next to Undo, select the actions in the list that you want to undo, and then click the list. All of the selected actions are reversed. Redo Actions that You Undid To redo an action that you undid, click Redo on the Quick Access Toolbar. Keyboard shortcut: You can also press CTRL+Y.
- 68. Edraw Max http://www.edrawsoft.com Page 67 of 124 Print Note: Changes you make to options on this tab apply to the current page only. Print Setup (Ctrl + P) Click the FILE Menu, click Print, and then click More Print Setup… to see if a drawing page and printer paper work together the way you want. Paper Size Shown in the list are the paper sizes supported by the current printer as well as industry standard sizes. You can select Same as printer paper size on the Page Size tab to make changes to the paper size also apply to the drawing page (drawing page: The page in a drawing window that contains a drawing. A page can be either a foreground or a background page. Each page has a size, which usually corresponds to a standard paper size, and it has a scale.) size. Paper Orientation Specify the paper orientation as portrait or landscape.
- 69. Edraw Max http://www.edrawsoft.com Page 68 of 124 Setup Open the Print Setup dialog box, where you can select printing options Adjust to Reduces or enlarges the drawing page to a specified percentage of actual size for printing only. If the drawing page is larger than one paper size, the diagram will be printed onto more papers. Fit to (sheets across by sheets down) Fits each drawing in the print job on the specified number of sheets across and down. Depending on the number of pages and the margins you specify, the drawing is enlarged or reduced. If the pages across and down are not proportional to the drawing's dimensions, only those sheets needed to maintain the drawing's proportions are used. Preview Displays a thumbnail of how the printer paper and drawing page are currently set to work together. You can exactly match the printer paper and drawing page. Printer Paper Lists the current printer paper settings, including paper size and paper orientation. Drawing Page Lists the current drawing page settings, including page size and page orientation. You can change these options on the Page Size tab. Print Preview (Ctrl+P) Click the FILE Menu, click Print.
- 70. Edraw Max http://www.edrawsoft.com Page 69 of 124 Tips: If you aren't satisfied with the result, you can change the print options in the Print Setup dialog. Preview different page by click the arrows below the preview window. Click the FILE Menu, click Print, and then click More Print Setup. Share You can share Edraw files to anywhere via a web link. 1. Click Share button on the top right corner of the program. 2. From the pop-up dialogue, a link and a QR code are generated. Click the Copy button to copy the web link, or scan the QR code to share. 3. Click the "Share Manager" button you can manage shared files. You can: a. Set expire time of a shared file. b. Cancel a share. c. See how many times a share has been viewed and liked.
- 71. Edraw Max http://www.edrawsoft.com Page 70 of 124 Chapter 8 Choose Predefined Connector Style You can choose a predefined connector style quickly. This option applies to all connectors at once. It helps you change the connector style quickly without selecting the connectors. 1. Go to PAGE LAYOUT tab. 2. Click Connectors in the Themes group. 3. From the dropdown menu, select your desired connector style. Note: Themes can also change the connector style but themes also change the shape fill and font. When you only want to adjust connectors, you had better do it by choosing predefined connectors.
- 72. Edraw Max http://www.edrawsoft.com Page 71 of 124 Chapter 9 How to Make an Organization Chart? Start Organization Chart Start Edraw. On start page click Organizational Chart in Available Templates list. Double click template icon to create a blank organization chart document. You will get a set of organizational chart libraries and Org Chart tab comes up. Drag the Position shape from library to page. Add Subordinate and Colleague There are several ways to achieve this goal: Select an employee shape, click floating buttons to add subordinate and colleague. Select an employee shape; click Add Subordinate and Add Colleague on Org Chart tab.
- 73. Edraw Max http://www.edrawsoft.com Page 72 of 124 Select an employee shape, press Insert key to add a colleague and press Ctrl + Insert key to add a subordinate. Move an employee shape over the floating button of the target shape, release mouse key when a red box appears to add as subordinate. Click Connector Tool on HOME Tab, add a connector between employee shapes, Edraw will generate the relationship of the shapes, the below shape is subordinate, click Select on HOME Tab to turn off connector tool. To add assistant click Add Assistant on Org Chart tab. Note: If the connector between cards is deleted, the relationship of the cards will be removed. Create an Organization Chart from Data Automatically If you have all the employee information in a document like Excel worksheet or Text, Edraw can generate an organization chart diagram automatically for you. Firstly, you need to create a blank organization chart document. Click Import on Org Chart menu, then the Data Importing Wizard starts. On the first page of the wizard, choose the data sources file including the employee information, then click Next. Note: The source data needs to include the columns for employee name and the person the employee reports to. On the second page of the wizard, you need to identify the columns containing employee name and reports to. If the data source has two name fields, you need to identify the first name column, and then click Next.
