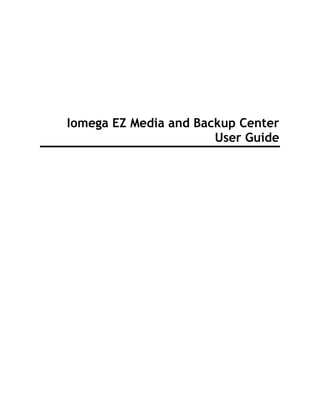
Doc Iomega manual v2
- 1. Iomega EZ Media and Backup Center User Guide
- 3. Table of Contents Setting up Your Device ................................................................................................... 1 Setup Overview ......................................................................................................... 1 Set up My Iomega StorCenter If It's Not Discovered .............................................................. 2 Discovering with Iomega Storage Manager ...................................................................... 2 Discovering the Iomega device without the Internet.......................................................... 2 Setup Page ............................................................................................................... 3 Network Connection.................................................................................................... 4 Connecting the Iomega EZ Media & Backup Center to Your Network ...................................... 4 Network Settings..................................................................................................... 6 Manually Configuring the Network................................................................................ 7 Naming Your Iomega EZ Media & Backup Center.................................................................. 8 Obtaining Alerts About Your Iomega EZ Media & Backup Center............................................... 9 Using Your Iomega EZ Media & Backup Center in Various Time Zones ...................................... 10 Setting the Display Language for Your Iomega EZ Media & Backup Center ................................ 11 Setting up Personal Cloud, Security, and File Sharing ......................................................... 12 Sharing Files.............................................................................................................. 13 Sharing Overview ..................................................................................................... 13 Interfaces for Sharing ............................................................................................. 13 Shares................................................................................................................... 14 What are Shares and How Do I Organize Content with Them?............................................. 14 Adding Shares....................................................................................................... 15 Managing Shares.................................................................................................... 16 Deleting Shares..................................................................................................... 18 Using Protocols to Share Files ...................................................................................... 19 What Are Protocols and How Do I Use Them to Share Files? ............................................... 19 AFP File Sharing for Macs......................................................................................... 20 iii
- 4. Iomega EZ Media and Backup Center User Guide Bluetooth File Sharing ............................................................................................ 21 FTP File Sharing .................................................................................................... 22 TFTP.................................................................................................................. 23 WebDAV: Managing Files Using HTTP or HTTPS............................................................... 24 Windows File Sharing.............................................................................................. 25 Sharing Your Content with the World ............................................................................. 26 Deleting a Slideshow .............................................................................................. 26 Automatically Sending Content to Multiple People at Once .................................................. 27 How to Set Up an Email Distribution Active Folder.......................................................... 27 Sharing Content using Social Media: Overview .................................................................. 28 Managing Your Content .............................................................................................. 29 Transferring Content to and from Your Iomega EZ Media & Backup Center with Copy Jobs............ 30 Copy Jobs Limitations............................................................................................. 30 Getting Content from a USB External Storage Device.......................................................... 31 Safely removing external storage............................................................................... 31 Storage Pool Management ............................................................................................. 33 Managing Drives....................................................................................................... 33 Adding New Drives to Your Iomega EZ Media & Backup Center .............................................. 34 Drive Management ...................................................................................................... 35 Managing Drives....................................................................................................... 35 Backing up and Restoring Your Content ............................................................................. 37 Backup and Restore Overview...................................................................................... 37 Backup of Data through RAID Protection ...................................................................... 37 Backing up to and Restoring from Your Device.................................................................. 38 Backing up Macs with Time Machine ........................................................................... 38 Copy Jobs Overview ............................................................................................... 39 Backing up Your Device.............................................................................................. 40 iv
- 5. Table of Contents Copy Jobs............................................................................................................ 41 Mozy Backup ........................................................................................................ 49 Restoring Folders with Mozy Backup ........................................................................... 50 Amazon S3........................................................................................................... 51 Restoring Files with Amazon S3 ................................................................................. 52 Backing up with Iomega Personal Cloud ....................................................................... 53 Restoring with Personal Cloud................................................................................... 54 Securing Your Device and Contents .................................................................................. 55 What Is Security and Do I Need It?................................................................................. 55 Enabling Security and Creating an Administrator User......................................................... 56 Disabling Security.................................................................................................. 56 Limiting Access to Your Content by Creating Users ............................................................ 57 Users .................................................................................................................... 58 Users Overview ..................................................................................................... 58 Adding Users ........................................................................................................ 59 Managing Users ..................................................................................................... 60 Deleting Users ...................................................................................................... 62 Groups .................................................................................................................. 63 Managing Groups ................................................................................................... 63 Personal Cloud: Accessing Your Device From Anywhere in the World ......................................... 65 What Is an Iomega Personal Cloud ?............................................................................... 65 Iomega Personal Cloud Key Terms .............................................................................. 65 Is My Content Secure?................................................................................................ 66 Iomega Personal Cloud Setup Overview .......................................................................... 67 Creating an Iomega Personal Cloud ............................................................................... 68 Configuring Router Port Forwarding for Personal Cloud....................................................... 69 Router Port Forwarding........................................................................................... 69 v
- 6. Iomega EZ Media and Backup Center User Guide Configuring Your Iomega Personal Cloud ......................................................................... 71 Enabling Internet Access to the Iomega EZ ................................................................... 71 Changing Personal Cloud Settings............................................................................... 71 Inviting People onto Your Iomega Personal Cloud .............................................................. 72 Joining a Trusted Device to an Iomega Personal Cloud........................................................ 73 Managing Trusted Devices on a Personal Cloud ................................................................. 74 Disconnecting Trusted Devices .................................................................................. 74 Deleting Trusted Devices ......................................................................................... 74 Using Copy Jobs with an Iomega Personal Cloud................................................................ 75 Disabling or Deleting Your Iomega Personal Cloud ............................................................. 76 Accessing Content Using Your Iomega Personal Cloud ......................................................... 77 Informing Users What to Do with Iomega Personal Cloud ..................................................... 78 Sharing Content Using Social Media .................................................................................. 79 Sharing Content using Social Media: Overview .................................................................. 79 Facebook ............................................................................................................... 80 Flickr.................................................................................................................... 81 YouTube ................................................................................................................ 82 Share Content through Iomega Personal Cloud.................................................................. 83 Media Management...................................................................................................... 85 Media Management Overview ...................................................................................... 85 Scanning for media content...................................................................................... 85 Media Services Capabilities and Limitations ..................................................................... 86 Sharing Media Content over the Internet......................................................................... 87 Enabling Internet Access from the Media Server Page ...................................................... 87 Media Aggregation.................................................................................................... 88 Social Media Sharing ................................................................................................. 89 Streaming Music, Movies, and Pictures ........................................................................... 90 vi
- 7. Table of Contents Example: Setting up iTunes ...................................................................................... 90 Example: Setting up Xbox 360................................................................................... 90 Photos .................................................................................................................. 91 Photos Overview ................................................................................................... 91 Streaming Pictures................................................................................................. 92 Creating a Slideshow on the Device Home Page ............................................................. 93 Automatically Resizing Your Photos ............................................................................ 94 Getting Pictures from Your Camera ............................................................................ 95 Music .................................................................................................................... 96 Music Overview..................................................................................................... 96 Streaming Music.................................................................................................... 97 Torrents ................................................................................................................ 98 Torrent Overview .................................................................................................. 98 Enabling Torrent Downloads ..................................................................................... 99 Deleting torrent jobs............................................................................................. 100 Configuring Your Router for Torrent Downloads ............................................................ 101 Torrent Active Folders ........................................................................................... 102 Videos.................................................................................................................. 104 Video Capabilities Overview .................................................................................... 104 Streaming Movies ................................................................................................. 105 Adding Applications to Your Device ................................................................................. 107 Application Overview ............................................................................................... 107 Application Manager ................................................................................................ 108 Starting or stopping an application............................................................................ 108 Adding applications............................................................................................... 108 Removing applications ........................................................................................... 108 Upgrading Your Device ................................................................................................ 109 vii
- 8. Iomega EZ Media and Backup Center User Guide Software Updates.................................................................................................... 109 Auto-update process: installing a device software update................................................ 109 Manual update process: installing a device software update ............................................. 109 Recovering Your Device Configuration.............................................................................. 111 Copying Your Iomega EZ Media & Backup Center Settings to Other Devices.............................. 111 Backing up Device Configuration............................................................................... 111 Restoring a Configuration Backup.............................................................................. 111 Hardware Management................................................................................................ 113 About the Iomega EZ Components................................................................................ 113 Front Panel......................................................................................................... 113 Rear Panel.......................................................................................................... 114 Energy Saving......................................................................................................... 115 Power Down Drives ............................................................................................... 115 Brightness .......................................................................................................... 115 Factory Reset......................................................................................................... 116 Adding New Drives to Your Iomega EZ Media & Backup Center ............................................. 117 Troubleshooting Routers ........................................................................................... 118 Enabling the DMZ .................................................................................................... 118 Configuring Port Forwarding on Double NAT Networks ....................................................... 118 Bridging the Secondary Router .................................................................................... 119 Bridging the Primary Router ....................................................................................... 119 Additional Support ..................................................................................................... 121 How to Get Help ..................................................................................................... 121 Support ................................................................................................................ 122 Legal ...................................................................................................................... 123 Iomega EZ Trademark Page ........................................................................................ 123 Regulatory Information ............................................................................................. 124 viii
- 9. Table of Contents FCC (United States)............................................................................................... 124 Canadian Verification ............................................................................................ 124 CE (European Community) ...................................................................................... 125 Manufacturer/Responsible Party............................................................................... 125 EU Representative ................................................................................................ 125 Safety Information................................................................................................... 126 Limited Warranty .................................................................................................... 127 Drives and Media .................................................................................................. 127 Coverage ........................................................................................................... 127 Excluded Products and Problems............................................................................... 127 Remedies ........................................................................................................... 127 Obtaining Warranty Service..................................................................................... 127 Limitations ......................................................................................................... 128 Open Source .......................................................................................................... 129 ix
- 11. Setting up Your Device Setup Overview Setup with your Iomega EZ Media & Backup Center is easy. Remove it from the box, connect it to your network or computer, and power it up. Then, launch a web browser, and enter the setup URL identified in the Quick Install Guide. Iomega Setup launches and displays a message that your Iomega EZ is online and ready to use. You then can install client software that includes: • Iomega Storage Manager • Twonky Media Server for media aggregation • Iomega QuikProtect for backups Iomega Storage Manager is a management tool that helps you discover your Iomega EZ on your network to simplify access to content on your Iomega EZ from your computer and allows you to add your computer as a trusted device to an Iomega Personal Cloud . Refer to Iomega Storage Manager online help for additional information. Twonky Media Server consolidates all media files on devices on your network and presents them in a unified view. Iomega QuikProtect offers file backup of your computer to an Iomega storage device. From Iomega Setup, you can optionally create a Personal Cloud or begin using your Iomega EZ by clicking Manage My Device. How do I ... set up my Iomega EZ if it's not discovered create an Iomega Personal Cloud set up media aggregation 1
- 12. Iomega EZ Media and Backup Center User Guide Set up My Iomega StorCenter If It's Not Discovered If, after you enter the setup URL identified in the Quick Install Guide, your Iomega device is not discovered, you have two ways of discovering it. Discovering with Iomega Storage Manager You can install Iomega Storage Manager from Iomega Setup, which helps you discover your Iomega device on your network. Discovering the Iomega device without the Internet You can access your Iomega device device without internet access as described by these methods for Windows pcs or Macs: • Windows 7 and Vista — Click Start, Computer, Network. Under Other Devices, you should see your Iomega device listed. For example, if you have an EZ Media device, you can double-click the device labeled IomegaEZ, and you will see the Iomega StorCenter Console for the Iomega device . • Windows XP — If you have not enabled UPnP Discovery, click Start, Help and Support. In the Help and Support browser, search for UPnP, and follow the steps from “Install the UPnP framework”. After UPnP is enabled, open Windows Explorer and in the Folders view, expand My Network Places. You should see your Iomega device listed. For example, if you have an EZ Media device, you can double-click the device labeled IomegaEZ, and you will see the Iomega StorCenter Console for the Iomega device . • Mac — Browse to your Iomega device through Finder, Shared, All and use Go, Connect to Server to connect to Shares on your Iomega device . How do I ... set up my Iomega device install Iomega Storage Manager 2
- 13. Setting up Your Device Setup Page The Setup page opens when you first access the Iomega EZ Media & Backup Center from the Home Page or the Iomega Storage Manager . On this page, you can configure some basic device features by clicking the appropriate link. The current setting of the feature displays above the link. You can also configure all features shown on the Setup page by accessing the specific features directly. 3
- 14. Iomega EZ Media and Backup Center User Guide Network Connection Connecting the Iomega EZ Media & Backup Center to Your Network First, check the package contents. Verify that the box contains the following items: • Iomega EZ (models may vary) • Power Cable • Quick Start Guide • Ethernet Cable Package contents may vary. Connecting the Iomega EZ Initial Setup If you have purchased more than one Iomega EZ , complete all steps on one device before setting up additional devices. 1. Use the included network cable to connect the Iomega EZ to a network hub, switch or directly to a computer. 2. Connect the included power cord to the back of the Iomega EZ and a power socket or Uninterruptible Power Supply (UPS). 3. Your Iomega EZ should power on automatically. 4
- 15. Setting up Your Device 4. Start your computer and wait for the operating system to load. 5. For best results, use a computer that is connected to the same router, hub, or switch as the Iomega EZ . 6. OPTIONAL: if desired, install the Iomega Storage Manager , QuikProtect, and Media Aggregation software. If you install the Iomega Storage Manager , its icon will appear in the System Tray (Windows) or Menu Bar (Mac). The Iomega Storage Manager will automatically scan your network and connect to available Shares. If you receive a message from your operating system's firewall alerting you of network activity, be sure to unblock communications. Mac Users: Shares on the Iomega EZ will mount and appear on the Mac Desktop. PC Users: Shares on the Iomega EZ will automatically be assigned a drive letter and will be available in the Network Drives section under My Computer. 5
- 16. Iomega EZ Media and Backup Center User Guide Network Settings The Network page of your Iomega EZ is where you make changes to set up network connectivity. The Network page displays your current network settings and enables those settings to be modified. On this page, you can identify your DNS servers and WINS servers and how your system's IP address is determined. Most system IP addresses and other network settings can normally be configured automatically. Manually Configuring Your Network If you are comfortable with network technology and want to configure the network, refer to Manually Configuring the Network. 6
- 17. Setting up Your Device Manually Configuring the Network There are various settings in the network setup that you can manually configure. 1. Click Modify network settings. 2. Uncheck Automatically configure DNS, WINS, and all IP addresses (DHCP). 3. DNS Servers — enter the IP addresses of the DNS (Domain Name System) servers. DNS is used for translating the domain name to IP addresses. 4. WINS Servers — enter the IP addresses of the WINS server. 5. From the Bonding Mode drop-down menu, choose one of the following: • Transmission Load Balance — increases bandwidth by distributing the load across multiple NICs. • Link Aggregation — increases bandwidth by distributing the load across multiple ports in a switch. • Failover — provides recovery from a failure, so if one NIC should fail, your system still has network connectivity with the other NIC. 6. Click Apply to save your settings. If a DHCP server is unavailable for a network interface card (NIC), the device could auto- assign an IP address, or you can uncheck the Automatically acquire network address (DHCP) checkbox found in the Information section of a NIC. 7. You can change the following settings in the Information section: • IP Address — the static IP address of the Iomega EZ . Use an available IP address in the range used by the LAN. • Subnet Mask — the subnet that the IP address belongs to. The default value is 255.255.255.0. • Gateway — enter the gateway IP address in this field. 8. Click Apply to save your settings. 7
- 18. Iomega EZ Media and Backup Center User Guide Naming Your Iomega EZ Media & Backup Center You can provide a meaningful name for your Iomega EZ using the Device Identification page. This page in the Iomega StorCenter EZ Media Console enables you to change the Storage Device Name, the Storage Device Descriptive Name, and the Workgroup Name. Change any of these by editing the text fields. Click Apply to save your changes. Device Name Enter a name for the Iomega device . Use a name that will help you identify it on your network. Device Descriptive Name Enter a descriptive name for the Iomega device device. This name can provide additional detail that identifies the device. Workgroup Name Enter a workgroup name for the Iomega device if you need to change the default name. The workgroup name identifies a group of computers that share information with each other. Change the workgroup name only if you explicitly define a workgroup on your network. Most users won't need to change the workgroup name, unless they have explicitly defined a different workgroup on their other computers. How do I... enable security 8
- 19. Setting up Your Device Obtaining Alerts About Your Iomega EZ Media & Backup Center You can configure your Iomega EZ to send email alerts when problems are detected. This is done through the email notification feature. Email notification provides a destination for emails sent by the Iomega EZ when problems are detected. To provide a destination email address, enter the following information: • Destination Email Addresses — enter a valid email address or addresses. This email address provides a destination for messages sent by the Iomega EZ when problems are detected by the system. • Check Send a test email message to confirm that email notification is working properly. • Check Configure custom SMTP settings only if your network blocks SMTP traffic, requiring additional credentials, such as a corporate firewall. Most users will not need to check this option. If checked, enter the following additional information to identify your SMTP server: • • Email Server (SMTP) — enter the address of your SMTP server. • Sender Email Address — enter an email address for the Iomega EZ to use as the From address when it creates messages. • Email Login — enter the username used to log into the email account you entered above. • Email Password — enter the password for the email account. • Confirm Password — confirm the password for the email account. It must match the password provided above. Note: If your email application uses a SPAM blocker, it is recommended that you add a sender email address to your safe list. If you do not define additional credentials, the default sender email is: sohostorage@emc.com Click Apply to save your changes. 9
- 20. Iomega EZ Media and Backup Center User Guide Using Your Iomega EZ Media & Backup Center in Various Time Zones You can set the date and time used on your Iomega EZ , so that it can appear to be in one time zone, when it actually may be in a different one. This can help your users have the correct date and time if they live and work in a location different from your Iomega EZ . You can set the date, time, and time zone through the Date and Time feature. 1. To change time zones, select a Time Zone from the drop-down menu, and then select how time will be set for the Iomega EZ : Internet Time Server By default, Automatically synchronize with an internet time server and Use the default time server are selected. To specify a time server, select Specify the time server and type the URL of the internet time server you wish to use in the text box that displays. Manual Select Manually set date and time. To set the current date and time, click the appropriate icon for calendar and clock settings. 2. Click Apply to save your changes. 10
- 21. Setting up Your Device Setting the Display Language for Your Iomega EZ Media & Backup Center You can set the display language for your Iomega EZ through the Languages page. The Languages page allows you to change the language used in email notification messages. The language used by the Iomega StorCenter EZ Media Console is based on the preferences configured in your browser. You can change the language used in this program by modifying your browser's preferred language settings. Click Apply to save your changes. 11
- 22. Iomega EZ Media and Backup Center User Guide Setting up Personal Cloud, Security, and File Sharing After you have configured some basic features of your Iomega StorCenter, you may also want to set up an Iomega Personal Cloud , security, or file sharing. You can set up a Personal Cloud to allow invited users access to content on your Iomega StorCenter. This content can be in private Shares that are exclusive to the users who join the Personal Cloud, which adds an additional layer of security to your content. In addition, you may want to join other trusted devices to the Personal Cloud so that content on those devices can be made available to Personal Cloud users. For more information about Personal Clouds, refer to the Personal Cloud overview. You can enable security so you can secure Shares, create users, and allow selected features to be enabled. When you create users, you limit access to your Iomega StorCenter to those specific people, and when you secure Shares, you limit data access to those specific users. For more information on security, refer to What Is Security and Do I Need It? It is recommended to set up file sharing so that content can be added to your Iomega StorCenter, and that content can be made available in a wide variety of ways, including users of your Iomega StorCenter and content features such as Active Folders and media sharing. For more information, refer to the Sharing Overview. How do I ... create an Iomega Personal Cloud set up security set up file sharing 12
- 23. Sharing Files Sharing Overview Your Iomega StorCenter is set up for storing, retrieving, and accessing files among users, client computers, and applications. Note: File sharing is accomplished by creating Shares; setting up security, which includes creating users; setting up media services; and configuring Active Folders. Interfaces for Sharing Your Iomega device has three separate interfaces for file sharing: Iomega StorCenter Console You manage the creation of Shares through the Iomega StorCenter Console . Iomega Storage Manager Optionally installed on your local computer, the Iomega Storage Manager discovers any Iomega storage devices on your subnet, maps device Shares to computers, and provides local access to your content. It provides access to Shares through your computer's file management program, such as Windows Explorer or Mac Finder, allowing you to drag and drop many files between your computer and the Iomega device . Installing the Iomega Storage Manager is optional. Home Page Serves as a web-accessible interface to your Iomega device . The Home page content is configured using the Iomega StorCenter Console . The Home Page displays any public Shares. It can also display secured Shares accessible only to users who log in to the Iomega device . You can access the Home page of your Iomega device by entering the device name or IP address directly in your browser. If security is enabled and you are an administrator user, you can access the Iomega StorCenter Console from the Home page by clicking . How do I ... create Shares enable security create users 13
- 24. Iomega EZ Media and Backup Center User Guide Shares What are Shares and How Do I Organize Content with Them? Shares are folders that contain all types of content, including documents, pictures, and music files. Shares can be public, meaning anyone accessing your Iomega EZ can access the content in the Shares. Shares can also be secured, which means access to content in them is limited to a select group of users. All Shares on an Iomega EZ are displayed on the Shares page. The Shares page displays a table that contains folders, connected drives, and any cloud storage to which your Iomega StorCenter EZ Media Console is connected. The Properties column displays the features that are enabled for each Share. Share Information The Information section displays the Share name, graphically displays the space usage of the Share, and allows you to view the content using the web-based content viewer. To view the content of a Share, click View Content to open the Content Viewer. To learn how to modify your Share information, refer to Managing Shares. Access Permissions The Access Permissions section contains a list of users who currently have access to that Share. Access Permissions displays when the Iomega EZ is secured, otherwise the section is not included in the Share. If "Everyone" has access to Shares that means your content can be viewed by anyone with access to your network without that person needing a username or password. To learn how to modify Access Permissions on a Share, refer to Managing Shares. Active Folders Follow the link to the Active Folder options for information on configuring each: • Email Distribution • Facebook • Flickr • Photo Resize • Torrents • YouTube How do I... add a Share manage a Share delete a Share 14
- 25. Sharing Files Adding Shares 1. From the Iomega StorCenter Console , click Shares. 2. To add a new Share, click Add a Share. Type a name for the Share. All Shares must have a name. Names cannot exceed 32 characters. The following are not valid Share names: global, homes, printers 3. Click Create. To modify an existing Share, click the Share row to expand the Share. How do I ... manage Shares delete Shares 15
- 26. Iomega EZ Media and Backup Center User Guide Managing Shares You can change Share information, change access permissions, make a Share an Active Folder, use Share volumes, and modify a Share volume. Changing Share Information 1. Modify the existing name for the Share. 2. Choose whether to enable media sharing. When Media sharing is enabled, the media server scans this Share for any media content and makes it available to anyone with access to your network, even if this Share is secured. If you do not want media content made available to anyone, do not check this option. When Media sharing search is enabled, displays in the Properties for that Share. 3. To view the content of a Share, click the View Content link to open the Content Viewer. 4. Click Apply to save your changes. Changing Access Permissions Note: You should enable security on your Iomega StorCenter before changing access permissions. 1. Expand Access Permissions to change user permissions to this Share. A security icon displays in Properties indicating a secure Share. When a secure Share is first created, Everyone has read and write access to that Share by default, which means that everyone on your network can read, write, and delete files to and from that Share. When user Everyone has Read and Write permissions to a Share, the Share is not secure and is open to all users. 2. Check Allow users to change file level security to allow file and folder permissions to be set through other programs, such as Windows Explorer, independent of the Iomega device . Setting this option allows users to put additional access restrictions on individual files and folders. 3. To limit access to this Share to a specific set of users, click Add access permissions and choose one or more users from the pop-up window. 4. In the Access Permissions section, check Read, Write, or both to set access to this Share for each user. To remove a user, leave both Read and Write unchecked for that user. If you grant Read and Write permissions to Everyone, the list of users is also cleared since all users (Everyone) has access to this Share. 5. Click Apply to save your changes. Making a Share an Active Folder 1. You can optionally enable Active Folders on a Share to allow you to associate this Share with a specific feature that will happen automatically when files are copied to the Share. For example, you can enable a Share as a social media active folder to upload a file to a social media site. Refer to Sharing Content with Social Media Overview . You can only set one Active Folder option per Share. 2. Expand the Active Folder section and check Enable. Select one of the following Active Folder options and follow the link for details on configuring each: • Email Distribution • Facebook • Flickr 16
- 27. Sharing Files • Photo Resize • Torrents • YouTube 3. Click Apply to save your changes. How do I ... add a Share delete a Share share content with social media 17
- 28. Iomega EZ Media and Backup Center User Guide Deleting Shares To delete a Share: 1. From the Iomega StorCenter EZ Media Console , click Shares. 2. To delete an existing Share, click to expand the Share. 3. In the Information section, click Delete to delete the Share. 4. In the Delete Share confirmation pop-up window, click Yes. 5. If you do not wish to delete the Share, click Cancel to return to the Shares page. How do I ... add a Share manage a Share 18
- 29. Sharing Files Using Protocols to Share Files What Are Protocols and How Do I Use Them to Share Files? Your Iomega EZ Media & Backup Center uses communication protocols to mount file systems and allow files to be transferred between client computers and the Iomega StorCenter. The Iomega EZ includes the following protocols for file sharing: • AFP • Bluetooth • FTP • TFTP • WebDAV • Windows DFS • Windows File Sharing • 19
- 30. Iomega EZ Media and Backup Center User Guide AFP File Sharing for Macs The Apple Filing Protocol (AFP) enables Apple file sharing, which is the preferred method for Mac users to access Shares. AFP is on by default. To enable AFP, click the switch on. 20
- 31. Sharing Files Bluetooth File Sharing Once a Bluetooth adapter is detected, files can be uploaded to a configurable destination Share on the Iomega EZ from a Bluetooth device. Configuring Bluetooth settings 1. To enable Bluetooth, click the switch on. 2. Once Bluetooth Transfer is enabled, check the Enable security checkbox to require Bluetooth users to supply a unique PIN that they have defined before allowing them to transfer files to the destination Share on the Iomega EZ . If you have enabled security, you must define a unique PIN number, which will be supplied by devices attempting to upload data using Bluetooth. 3. To set the destination Share, click . 4. Click Apply to save your settings. Note: To change any Bluetooth settings, click . 21
- 32. Iomega EZ Media and Backup Center User Guide FTP File Sharing On the Protocols page, click the switch to turn on FTP (File Transfer Protocol) and allow access to your Iomega EZ Media & Backup Center . Click to select either FTP or secure FTP (SFTP) or both. You must enable security to apply SFTP. If you select and enable SFTP, you cannot have the secure Rsync protocol enabled. When you turn on FTP, you can send files to your Iomega EZ . 22
- 33. Sharing Files TFTP On the Protocols page, click the switch to turn on TFTP (Trivial File Transfer Protocol) and allow access to your Iomega StorCenter . When you turn TFTP on, you can send files to your Iomega device using FTP. 23
- 34. Iomega EZ Media and Backup Center User Guide WebDAV: Managing Files Using HTTP or HTTPS WebDAV (Web-based Distributed Authoring and Versioning) is a protocol that provides web-based access to Shares on the Iomega EZ Media & Backup Center . With WebDAV enabled on the Iomega EZ , you can view, add, or delete files through your WebDAV client using either HTTP for unencrypted access or HTTPS for encrypted access. HTTP offers faster performance, but is not secured. Access Shares using a URL such as http://devicename/WebDAV/Foldername. Refer to your operating system's documentation to learn how to access files through WebDAV. Note: If your Iomega EZ has a remote access password, you must enter that password and the username webdav to access your device. Your Iomega EZ has a remote access password only if the device is not secured and a Personal Cloud was created on it. Configuring WebDAV settings 1. To enable WebDAV, click the switch on. 2. To enable WebDAV for HTTP, check Enable WebDAV Over HTTP. 3. To enable WebDAV for HTTPS, check Enable WebDAV Over HTTPS. 4. Click Apply to save your settings. 24
- 35. Sharing Files Windows File Sharing Windows File Sharing allows you to work in Workgroup mode, using Iomega StorCenter EZ Media Console to create users and manage access. To enable Windows File Sharing, click the switch on. 25
- 36. Iomega EZ Media and Backup Center User Guide Sharing Your Content with the World When you set up the Home Page of your Iomega EZ Media & Backup Center , you are presenting public content to anyone who accesses your Iomega EZ . That public content includes a slideshow and public Shares. You can manage the look of the Home Page by using the Home Page Settings page. This page allows you to display the slideshow, display public Shares, name the Home Page, and turn the Home Page on or off. 1. From the Iomega StorCenter EZ Media Console , click Home Page Settings. 2. Click the slider switch to On to enable the Home Page on your Iomega EZ . 3. Enter a title for the Home Page. This title displays in the top banner of the Home Page when users access the Iomega EZ . 4. Check Display Shares to display public Shares. When you select to display Shares, the user sees all public Shares on the Iomega EZ . 5. Check Display slideshows to display picture slideshows that are in folders on the Iomega EZ . Click Manage slideshows to configure any slideshows you want to display. The slideshow location can be any folder attached to the Iomega EZ , including a USB drive or DFS location. 6. Click Apply to save your changes, or click Cancel to discard your changes. Deleting a Slideshow To delete a slideshow from the list of available slideshows, click . After you delete a slideshow, you can configure a different one. How do I... open the Iomega StorCenter EZ Media Console create Shares 26
- 37. Sharing Files Automatically Sending Content to Multiple People at Once You can send content to multiple people at once using an email distribution active folder. You can configure a Share as an Email Active Folder so that when you add files to that Share, they are automatically sent to the recipients on the email distribution list. To configure a Share as an Email Active Folder, access Shares from the Iomega StorCenter EZ Media Console , select or create a Share, and expand the Active Folders section to enable and configure email distribution. How to Set Up an Email Distribution Active Folder Note: Email Distribution lets you email your files to friends and family right from your Iomega StorCenter EZ Media Console . Use Email Distribution to share files with an email list. Note: To prevent email distribution list spamming, the Iomega EZ allows lists of 250 or fewer email recipients and sends a maximum of six emails in a 24-hour period. Refer to Managing Shares for more information on managing Shares and Active Folders. Configuring an Email Distribution Active Folder 1. From the Iomega StorCenter EZ Media Console , click Shares. 2. Select a Share to use as an Email Distribution Active Folder, and click to expand the Active Folder section. 3. Check Enable. 4. Select Email Distribution from the drop-down menu. 5. Include an email address in the Sender Email Address text box. Distribution is sent from this email address. 6. You can add multiple email addresses in the Email To: text box by separating them with commas, spaces, or semicolons. 7. Add a subject and email message for your recipients. 8. Check Send the file as an attachment, Send a link to the file, or both. 9. Click Apply to save your changes. 10. Once configured, all files in this Share are sent by email to your recipients. Click View Transfer History to see the transfer activity from this Share to your account. How do I... manage a Share 27
- 38. Iomega EZ Media and Backup Center User Guide Sharing Content using Social Media: Overview If you have an account with social media services such as Facebook, Flickr, or YouTube, you can share content on your Iomega EZ Media & Backup Center with your friends and family using one or more of these social media sites. To share your content using social media sites, create Shares called Active Folders, and connect each Active Folder with a social media account. Refer to the help topic links below for more information on these procedures. When you add photos and movies to an Active Folder, those files are automatically uploaded to the social media site associated with that Active Folder. If you have photos or movies you want to share with others, this is a great way to make your content available to people who may not have access to your Iomega EZ . If you have configured a Personal Cloud on your Iomega EZ , you can grant Personal Cloud users access to Shares and Active Folders. This is useful if you want to allow users to add files to your social media sites. For example, if your Iomega EZ has a Flickr Active Folder, you can grant Personal Cloud users access to that Active Folder. In this manner, when photos are added to the Flickr Active Folder, either by you or by Personal Cloud users, those photos are uploaded automatically to your Flickr account. Note that an Active Folder can only be associated with one social media account. For example, if you want Active Folders for your Facebook and YouTube accounts, create two Active Folders, and assign one Active Folder to Facebook, and one to YouTube. Using this example, any photos you add to your Facebook Active Folder are automatically uploaded to your Facebook page, and any movies you add to your YouTube Active Folder are automatically uploaded to your YouTube page. Not only is this a fast and easy way to share content, but uploading content to your social media sites provides an additional backup of your content, as the content is stored both on your Iomega EZ and at your social media accounts. How do I... make a Share an Active Folder upload to Facebook upload to Flickr upload to YouTube 28
- 39. Sharing Files Managing Your Content You manage content on your Iomega EZ Media & Backup Center using the Content Viewer. The Content Viewer is a graphical file browser that lets you view and manage content in the Shares on your Iomega EZ . The Content Viewer is divided into two panes. The left pane lists the Shares on the Iomega EZ and allows you to delete or add a Share. If you select a Share that contains pictures, you can start a slideshow of the pictures in that Share. The right pane lists the files and folders in a Share and allows you to delete content or upload a file to the Share. To delete multiple files simultaneously, hold the Ctrl key on your keyboard and select each file, or drag your mouse over the filenames. Share content can be sorted, and you can switch between a list view and a thumbnail view of the files. When you are looking at content in a list view and you hover your mouse over an image, a thumbnail view of the image displays next to your mouse. If all the content cannot fit on one page, there are pagination controls that allow you to continue browsing the content. 29
- 40. Iomega EZ Media and Backup Center User Guide Transferring Content to and from Your Iomega EZ Media & Backup Center with Copy Jobs You can transfer content to and from your Iomega EZ using the Copy Jobs feature. Copy Jobs copies files from one storage device to another, either by a set schedule or immediately by the user. An example of a Copy Job scenario is if you keep pictures from your digital camera on a separate USB drive, but you also want to maintain a backup of these pictures on your Iomega EZ . Using Copy Jobs, you can create a task that copies your photos on the USB drive to a Share on your Iomega EZ , and you can set that task to a schedule so the images automatically copy at a specific time. This ensures that your photos are always safely backed up to your Iomega EZ in the event your USB device ever fails or is lost. Note: While a Copy Job copies all data from one NAS device to another, it does not copy permissions or access rights from one NAS device to another. All saved Copy Jobs display on the Copy Jobs page. From there, you can manually start and stop a Copy Job, view Copy Job information, modify a Copy Job, check its last run status, and, if applicable, view when the Copy Job is next scheduled to run. When defining a Copy Job, you can copy data from or to any of the following: • Any NAS device automatically discovered on the same subnet as your Iomega EZ • Any NAS device that you manually add to the subnet using the Iomega Storage Manager • Any external storage device, such as a USB device, connected to your Iomega EZ When selecting what data to copy on the source storage device, you can choose a specific folder or all folders. You can also copy from a folder on an external storage device mounted to your Iomega EZ . When selecting the destination device, you can copy files to the top-level folder on the destination device (the default option), or to an existing folder on this device, which adds the copied files into folders. You can manually start or stop a Copy Job by clicking start or stop buttons on the Copy Jobs page. You can schedule a Copy Job to run automatically at a set day and time. Copy Jobs Limitations • Copy Jobs does not establish a continuous replication or mirroring relationship between the source and destination devices. You should not set up Copy Jobs for disaster recovery. 30
- 41. Sharing Files Getting Content from a USB External Storage Device You can transfer content to your Iomega EZ Media & Backup Center from external USB storage devices. The External Storage page displays a list of externally connected storage devices. You can connect supported external storage to your Iomega EZ using one of the provided USB ports. When you connect external storage to your Iomega EZ , that device content is accessible from the Shares page. Safely removing external storage Click to safely remove the external storage. A confirmation dialog will display. Click Yes to remove the external storage. When the external storage has been removed from the External Storage table, it is safe to remove, and you may unplug it from the Iomega EZ . When the external storage is safely removed, its associated Share is removed as well. 31
- 43. Storage Pool Management Managing Drives The Drive Management page shows drive model and size information. 33
- 44. Iomega EZ Media and Backup Center User Guide Adding New Drives to Your Iomega EZ Media & Backup Center You cannot replace a drive on a single-drive Iomega EZ device while the device is on. It must be powered down. 34
- 45. Drive Management Managing Drives The Drive Management page shows drive model and size information. 35
- 47. Backing up and Restoring Your Content Backup and Restore Overview Your Iomega StorCenter provides many ways to back up and restore content. To back up content to and from your Iomega device , such as: • Time Machine • QuikProtect • Copy Jobs To back up and restore your Iomega device , there are: • Copy Jobs • Mozy Backup • Avamar • Amazon S3 • Iomega Personal Cloud features Backup of Data through RAID Protection The drives in your Iomega device are protected using a built-in, pre-configured technology that redundantly stores data across the drives. This technology, known as RAID (Redundant Array of Independent Disks), enables a series of drives to act together as a single storage system. For more information, refer to Understanding How Your Content Is Stored. How do I ... back up Macs with Time Machine back up with Copy Jobs back up with Mozy Backup back up with Avamar back up with Amazon S3 back up with Iomega Personal Cloud 37
- 48. Iomega EZ Media and Backup Center User Guide Backing up to and Restoring from Your Device Backing up Macs with Time Machine Time Machine is a backup utility for Mac computers, and is included in Mac OSX 10.5 or later. It can back up and restore all files on Mac computers. Enable Time Machine on your Iomega EZ Media & Backup Center to allow Mac computers to back up to it. When you enable Time Machine, you choose a destination Share on the Iomega EZ where the backups are to be stored. Any Mac computers running the Iomega Storage Manager will automatically have backup folders created within that specified Share. Enabling Time Machine Support 1. On the Time Machine page, click the switch on. 2. Click the Settings link and in the Time Machine settings dialog, select a destination Share from the Folder drop-down menu for the Time Machine backup folders. 3. Click Apply. Turning on Time Machine also turns on Apple file sharing. Changing the Time Machine Destination Share You can change the Time Machine backup destination Share by clicking Settings and selecting a different Share in the pop-up window. If you have been using Time Machine to back up your computer to the Iomega EZ , be sure to copy all your existing backup folders from your original destination Share to the new destination Share before changing the destination Share. If you do not copy your existing backups, they will be lost. Manually Creating Backup Folders for Macs You can create backup folders for any Macs that are not running Iomega Storage Manager by clicking Add a Time Machine backup folder above the Time Machine table. In the dialog box that displays, enter the Apple Network Hostname and Ethernet ID of the Mac computer you are adding and click Apply. Be sure you are entering the exact hostname and ethernet ID from your Mac. Do not change capitalization, add spaces, or add any non-alphanumeric characters. The Mac is added to the Time Machine table, and a backup folder is created for it in the Time Machine Share. Starting a Time Machine Backup To start a backup, open Time Machine on your Mac, and select your Iomega EZ as the target. Deleting Backup Shares for Macs You can delete any Mac backup Shares. Click next to the Mac in the Time Machine table to delete that Mac's folder. 38
- 49. Backing up and Restoring Your Content Copy Jobs Overview You can back up content to and from your Iomega StorCenter using the Copy Jobs feature. Copy Jobs copies files from one storage device to another, either by a set schedule or immediately by the user. An example of a Copy Job scenario is if you keep pictures from your digital camera on a separate USB drive, but you also want to maintain a backup of these pictures on your Iomega device . Using Copy Jobs, you can create a task that copies your photos on the USB drive to a Share on your Iomega device , and you can set that task to a schedule so the images automatically copy at a specific time. This ensures that your photos are always safely backed up to your Iomega device in the event your USB device ever fails or is lost. For more information, refer to Transferring Content to and from Your Iomega device . How do I ... add a Copy Job manage a Copy Job modify a Copy Job delete a Copy Job restore files with Copy Jobs 39
- 50. Iomega EZ Media and Backup Center User Guide Backing up Your Device 40
- 51. Backing up and Restoring Your Content Copy Jobs Transferring Content to and from Your Iomega EZ Media & Backup Center with Copy Jobs You can transfer content to and from your Iomega EZ using the Copy Jobs feature. Copy Jobs copies files from one storage device to another, either by a set schedule or immediately by the user. An example of a Copy Job scenario is if you keep pictures from your digital camera on a separate USB drive, but you also want to maintain a backup of these pictures on your Iomega EZ . Using Copy Jobs, you can create a task that copies your photos on the USB drive to a Share on your Iomega EZ , and you can set that task to a schedule so the images automatically copy at a specific time. This ensures that your photos are always safely backed up to your Iomega EZ in the event your USB device ever fails or is lost. Note: While a Copy Job copies all data from one NAS device to another, it does not copy permissions or access rights from one NAS device to another. All saved Copy Jobs display on the Copy Jobs page. From there, you can manually start and stop a Copy Job, view Copy Job information, modify a Copy Job, check its last run status, and, if applicable, view when the Copy Job is next scheduled to run. When defining a Copy Job, you can copy data from or to any of the following: • Any NAS device automatically discovered on the same subnet as your Iomega EZ • Any NAS device that you manually add to the subnet using the Iomega Storage Manager • Any external storage device, such as a USB device, connected to your Iomega EZ When selecting what data to copy on the source storage device, you can choose a specific folder or all folders. You can also copy from a folder on an external storage device mounted to your Iomega EZ . When selecting the destination device, you can copy files to the top-level folder on the destination device (the default option), or to an existing folder on this device, which adds the copied files into folders. You can manually start or stop a Copy Job by clicking start or stop buttons on the Copy Jobs page. You can schedule a Copy Job to run automatically at a set day and time. Copy Jobs Limitations • Copy Jobs does not establish a continuous replication or mirroring relationship between the source and destination devices. You should not set up Copy Jobs for disaster recovery. 41
- 52. Iomega EZ Media and Backup Center User Guide Adding Copy Jobs The page describes how to: • Add Copy Jobs • Setting From Information • Setting To Information • Setting a Schedule Adding Copy Jobs 1. On the Copy Jobs page, click . A Copy Job is added to the top of the list and the Information section displays. 2. Enter a name for the Copy Job. 3. The Overwrite Setting determines what happens to files in the destination location if they have the same name as those in the source location. Select one of the following values from the Overwrite Setting drop-down menu: • Overwrite and don't delete — Files in the destination location are overwritten with files from the source location. Any files in the destination location that are not in the source location are preserved. • Overwrite and delete — Files in the destination location are overwritten with files from the source location. Any files in the destination location that are not in the source location are deleted. The destination location becomes an exact copy of the source location. • Don't overwrite — Only files in the source location that are not in the destination location are copied. No files are overwritten in the destination location. From: Settings 1. In the From: section, click to select a source location. This is the location of the files you want to copy. In the dialog, enter the Device Name or IP address in the text box, or select a device from the list. If a connected device is not listed, click the Refresh button. 2. Click OK to save your selection or click Cancel. 3. The Protocol drop-down menu displays if the source device is different from the device you are currently accessing; for example, it could be a separate NAS device on your network. From the Protocol drop-down menu, choose one of the following: • Windows File Sharing — The default value in the menu is Windows File Sharing and in most cases you should accept the default value. For more information, refer to Windows File Sharing. • rsync — The rsync protocol can provide faster copying, but may not be available on all devices. If you are able to select the rsync protocol, and you want the rsync Copy Job to be secure, select the Use secure rsync (SSH) option. Enter the rsync username and password for the rsync server to or from which you are copying. The rsync username and password is set up on a different device than the device on which you are creating the Copy Job. For more information on creating an rsync user, refer to rsync Server Settings. 42
- 53. Backing up and Restoring Your Content 4. Enter a valid username and password to provide access to folders on this NAS device, if applicable. 5. To select a specific folder, click to select a source location for the What to copy: section. In the Copy dialog box, select all Shares or a folder, and select one of the following options for the Copy Job from the drop-down menu: • The selected folder and its contents — copies the selected folder and its contents. If the destination is a folder, a new folder will be created for each source folder. If the destination is Top Level, a new top-level folder is created on the destination device for each source folder. • Only the contents of the selected folder — copies the contents of the selected folder; not the folder itself. If the destination is a folder, the files and folders in the selected folder are copied directly to it (the source folder name is not copied). If the destination is Top Level, a new top-level folder is created on the destination device for each folder in the source folder. 6. By selecting Shares, you choose to copy All Shares, in which all files on the Iomega EZ Media & Backup Center Iomega EZ are copied. Any files not contained in a folder are not copied. If the destination is a folder, a new folder will be created for each source folder. If the destination is Top Level, a new top-level folder is created on the destination device for each source folder. 7. Click OK to save your selection or click Cancel. 8. Click Apply to save your changes. To: Settings 1. In the To: section, click to select a destination location. This is the location where you want your files copied. In the dialog, enter the Device Name or IP address in the text box. Or, from the drop-down menu, select a device in the list. If a connected device is not listed, click the Refresh button. 2. Click OK to save your selection or click Cancel. 3. The Protocol drop-down menu displays if the source device is different from the device you are currently accessing; for example, it could be a separate NAS device on your network. From the Protocol drop-down menu, choose one of the following: • Windows File Sharing - The default value in the menu is Windows File Sharing and in most cases you should accept the default value. For more information, refer to Windows File Sharing. • rsync - The rsync protocol can provide faster copying but, may not be available on all devices. If you are able to select the rsync protocol, and you want the rsync Copy Job to be secure, select the Use secure rsync (SSH) option. Enter the rsync username and password for the rsync server you are copying from or to. The rsync username and password is set up on a different device than the device on which you are creating the Copy Job. For more information on creating an rsync user, refer to rsync Server Settings. 4. Enter a valid username and password to provide access to folders on this NAS device, if applicable. 5. To select a specific folder, click to select a destination location for the Copy to here: section. In the Copy to here dialog, select a Share or a folder from a Share to copy your files. 43
- 54. Iomega EZ Media and Backup Center User Guide 6. Click OK to save your selection or click Cancel. 7. Click Apply to save your changes. Setting a Schedule 1. To set a schedule, expand the Schedule section. 2. In the Schedule section, select Enable Schedule for Copy Job. 3. Select the days you want the Copy Job to run, or select All Days to run the Copy Job every day. 4. Click to select a start time. Click Done to save your time selection. 5. Click Apply to save your changes. The new Copy Job displays on the Copy Jobs page. How do I ... manage a Copy Job modify a Copy Job delete a Copy Job restore files with Copy Jobs 44
- 55. Backing up and Restoring Your Content Managing Copy Jobs From the Copy Jobs page, you can add, start, stop, delete, or monitor Copy Jobs. After you have added Copy Jobs, the Copy Jobs page displays a list of Copy Jobs. The information section includes the name of each Copy Job, date and time it last ran, and its next scheduled time. From the Copy Jobs list, you can perform the following actions: 1 Click to start a Copy Job. 2 Click to stop a Copy Job. 3 Click to delete a Copy Job. 4 Expand the Copy Job Information section to modify the Copy Job settings. 5 Click the Schedule section to view the Copy Jobs schedule. How do I ... add a Copy Job modify a Copy Job delete a Copy Job restore files with Copy Jobs 45
- 56. Iomega EZ Media and Backup Center User Guide Modifying Copy Jobs 1. In the list on the Copy Jobs page, find the Copy Job you want to modify, and click it to expand the Information section. 2. Refer to Adding a Copy Job for information about revising the Copy Job fields. How do I ... add a Copy Job manage a Copy Job delete a Copy Job restore files with Copy Jobs 46
- 57. Backing up and Restoring Your Content Deleting Copy Jobs 1. In the list on the Copy Jobs page, find the Copy Job you want to delete. 2. Click from the Actions column of the table to delete the Copy Job. The Delete Copy Job pop-up window opens. 3. If you are sure that you want to delete the Copy Job, click Yes. Note: If you do not wish to delete the Copy Job, click Cancel to return to the Copy Jobs page. How do I ... add a Copy Job manage a Copy Job modify a Copy Job restore files with Copy Jobs 47
- 58. Iomega EZ Media and Backup Center User Guide Restoring Files with Copy Jobs To restore files with Copy Jobs, create a new Copy Job that reverses the back-up Copy Job. Modify the From and To settings to copy files from the backup location to the original source location, specify what to restore, set overwrite settings, and choose the protocol for the Copy Job. Refer to Add A Copy Job for detailed information on Copy Job settings. How do I ... add a Copy Job manage a Copy Job modify a Copy Job delete a Copy Job 48
- 59. Backing up and Restoring Your Content Mozy Backup The Mozy online backup service allows you to create a Mozy account, connect your Iomega EZ Media & Backup Center to the account, and back up Shares and folders to the Mozy cloud service. Enabling Mozy Account Information 1. On the Mozy Backup page, click the switch on. Note: If you do not have a Mozy account, click the link to open an account. 2. Enter a valid email address, password, license key, and country for your Mozy account. 3. To upgrade your Mozy account, click the link. 4. Click Apply to save your changes. Selecting Folders to Back Up 1. Expand the Backup section and select the Shares and folders to back up in the tree. The tree provides a way to select a Share and all its folders, or just some of the folders under a Share. 2. Click Apply to save your changes. 3. To create a scheduled backup, click Backup schedule settings. 4. In the Mozy Backup Settings dialog box, select one of the following: • Automatic Backup — to generate an automatic backup anytime you add a new file or change an existing file to your selected Shares or folders. • Scheduled Backup — to set up a scheduled backup. 5. If you are creating a scheduled backup, select the days you want the backup to run. 6. Enter the start or stop times for the backup, or click to select the times. 7. To prevent performance degradation on your Iomega EZ , select a speed limit for the backup. 8. To schedule the time that the backup will run at the selected speed, enter start and stop times. 9. Click Apply to save your changes. 10. Click Apply to save the selected Shares and folders to back up. After a backup has completed, click View log to see which files have been successfully backed up by Mozy. How do I ... restore files with Mozy 49
- 60. Iomega EZ Media and Backup Center User Guide Restoring Folders with Mozy Backup To restore folders and files with Mozy Backup: 1. Click the link to restore any files and folders you back up to your Mozy account. 2. Select the desired backup from the Backup Date: drop-down menu, either the latest backup or a previous one. The file browser provides a way to select a Share and all its folders, or just some of the folders under a Share. 3. Click Apply to save your changes. The Restore section displays a table with the status of a restore, either one in progress or one that has failed. To delete the restore task, click and confirm the deletion. When the restore finishes, the table status clears. How do I ... back up files with Mozy Backup 50
- 61. Backing up and Restoring Your Content Amazon S3 The Amazon S3 online storage service allows you to back up your Iomega EZ Media & Backup Center to the cloud. Enabling the Amazon S3 Feature 1. On the Amazon S3 page, click the switch on. Note: If you do not have an Amazon S3 account, click the link to create an account. 2. Enter a valid access key, secret key, and bucket name from your Amazon S3 account information. You can create a bucket at account setup, or you can enter a new bucket for your Iomega EZ . Your content lives in this bucket on your Amazon S3 account. 3. Select an existing Share on your Iomega EZ in which to copy files that are then backed up to Amazon S3. 4. Click Apply to save your changes. Backing up Files to the Amazon S3 Cloud After you copy files to the selected Share on your Iomega EZ , the files are automatically backed up to the Amazon S3 cloud service. File uploads are limited to 5 GB in size. If you delete files from the selected Share on your Iomega EZ , they are not automatically deleted from the cloud service. You can manually delete those files from the cloud service by clicking a command on the Amazon S3 page. How do I ... restore files with Amazon S3 51
- 62. Iomega EZ Media and Backup Center User Guide Restoring Files with Amazon S3 When you want to restore files from the Amazon S3 cloud service to your Iomega EZ Media & Backup Center , you can choose to restore all files or select individual files to restore. How do I ... back up files with Amazon S3 52
- 63. Backing up and Restoring Your Content Backing up with Iomega Personal Cloud You can back up content on your Iomega StorCenter by creating a Copy Job from the Iomega Personal Cloud on it to another Iomega device that is a member of the cloud. Refer to Iomega Personal Cloud help for additional information. How do I ... create an Iomega Personal Cloud create Copy Jobs with Iomega Personal Cloud 53
- 64. Iomega EZ Media and Backup Center User Guide Restoring with Personal Cloud You can restore content on your Iomega device by creating a Copy Job from the Iomega Personal Cloud on it to another Iomega device that is a member of the Personal Cloud. Refer to Iomega Personal Cloud help for additional information. How do I ... create an Iomega Personal Cloud create Copy Jobs with Iomega Personal Cloud 54
- 65. Securing Your Device and Contents What Is Security and Do I Need It? Security is an optional feature you can enable on your Iomega EZ Media & Backup Center to secure Shares, create users, and allow some features to be enabled. When you create users, you limit access to your Iomega EZ to specific people, and when you secure Shares, you limit data access to specific users. Security adds an extra layer of protection to your Iomega EZ beyond whatever form of security you have on your local network. Without security, all data on your Iomega EZ can be accessed by anyone on your local network. To secure your Iomega EZ : • First enable security and create an administrator user. • Create users. . • Secure any existing or new Shares. • Secure any existing or new iSCSI drives. How do I... enable security add users secure Shares 55
- 66. Iomega EZ Media and Backup Center User Guide Enabling Security and Creating an Administrator User With security turned on, only administrator users can view or change settings on the Iomega EZ , including creating or deleting users and Shares. When you create users, you limit access to your Iomega EZ to specific people, and when you secure Shares, you limit data access to specific users. 1. On the Security page, click the switch on. 2. When you turn security on, you will be asked to create an administrator user. Provide a username and password, and then confirm your password. 3. Encryption is always available when you access your Iomega EZ using https. By setting local encryption, you enforce encryption on your local network. By setting remote encryption, you enforce encryption outside your local network, such as through the internet. Choices for both encryption types are Not required, Passwords only (passwords are encrypted through https), and Always (encryption is always enforced). Always encrypting communication is safest, but can impact performance. Note: When security is turned on, browser communications with the Iomega EZ are encrypted. Therefore, each computer that attempts to access the Iomega EZ may encounter a security warning, which can be safely ignored. In addition, you may be asked to accept a signed certificate for the Iomega EZ , which you should accept. If you change the device name at a later date, these warnings may appear again. Iomega EZ administrators do not have access to all Shares by default. Access rights to Shares must be granted explicitly to administrators, as with other users. 4. If you have your own security certificate, you can load it by selecting Use an imported certificate and browsing to the certificate to load it. 5. Click Apply to save your changes. 6. Click here to learn how to create users. 7. Click here to learn how to secure any existing or new Shares. Disabling Security Disabling security will cause all defined users to be deleted. Note: If you are using other features on your Iomega EZ that require security, you cannot disable security until those features are also disabled. 1. On the Security page, click the switch off. 2. Disabling security will cause all defined users and groups to be deleted. Check the box to disable security. 3. Click Apply to save your changes. Security is disabled. How do I... create secured Shares add users 56
- 67. Securing Your Device and Contents Limiting Access to Your Content by Creating Users When you create users, you are selecting the specific people that have access to your Iomega StorCenter . You can secure Shares and specify which users can read and write to the secured Shares. You can also create additional administrator users who can manage the Iomega device through the Iomega StorCenter Console . Administrator users can change various settings on the Iomega device , including adding and deleting Shares. How do I ... add users 57
- 68. Iomega EZ Media and Backup Center User Guide Users Users Overview When security is enabled, the Users page displays all users on the Iomega EZ Media & Backup Center and enables administrators to add and modify users. Non-administrator users can be added to limit access to Share content. Additional administrator users can be added allow specific users to configure the Iomega EZ . The table displays the Usernames and Descriptive Name of each user. Click in a row of the table to view or modify details about a user. How do I... add users manage users delete users create Shares for users 58
- 69. Securing Your Device and Contents Adding Users To add a user: 1. Navigate to the Users page. 2. Before you can create or modify users, you must have security enabled on your Iomega StorCenter Iomega device . If security is already enabled, you are ready to add users. If not, a pop-up window appears for enabling security and create an administrator user to manage your secured Iomega device . 3. To add a new user, click Add a user. 4. Enter the following information: • Username — enter the username of the user to be created. This is the username for logging into the Iomega device . There is a maximum of 32 characters, and spaces are not allowed. The following are not valid usernames: root, daemon, bin, sys, sync, mail, proxy, www-data, backup, operator, sshd, postfix, nobody, unuser, guest, and rsync. • Descriptive Name — add a descriptive name to identify the user. For example, if you created a user with a Username of jsmith, you may want to add the Descriptive Name Joe Smith. • Password — create a password for the user. The password should be between 8 and 12 characters, and spaces are not allowed. • Confirm Password — confirm the password. If the text in this field does not match the text in the Password field, an error will be returned. • Administrator — check this box to allow this user to manage the Iomega device . Note: An administrator does not have default access to all Shares. Access to Shares must be granted explicitly to all users, including administrators. • Add a secured Share for this user — check this box to create a secured Share for this user. This Share will have the new user's name, and allows access only to that user. • Send a Personal Cloud invitation — click this link to invite a user to join your Personal Cloud on the Iomega device . This opens the Send a Personal Cloud Invitation dialog box where you create an invitation by entering a user's email address along with any additional comments. A user then receives the invitation, which contains the Personal Cloud name and username and password. A user enters that information from Iomega Storage Manager . For more information on this, refer to the online help with Iomega Storage Manager . You see this option only if a Personal Cloud has been created on the Iomega device . • Allow this user to add trusted devices to my Personal Cloud — check this box to allow a user to join a trusted device to a Personal Cloud. A trusted device is a machine, either a computer or another Iomega device , that belongs to an added user. Only trusted devices that belong to users that have been added to the Iomega device can join the Iomega Personal Cloud . This option displays only if a Personal Cloud has been created on the Iomega device . 5. Click Create. 59
- 70. Iomega EZ Media and Backup Center User Guide Managing Users The page describes how to: • Change User Information • Change Access Permissions Changing User Information 1. Modify the following information: • Username — enter the username of the user to be created. This will be the username provided when logging into the Iomega EZ Media & Backup Center . There is a maximum of 32 characters, and spaces are not allowed. The following are not valid usernames: root, daemon, bin, sys, sync, mail, proxy, www-data, backup, operator, sshd, postfix, nobody, unuser, guest, and rsync. • Descriptive Name — add a descriptive name to identify the user. For example, if you created a user with a Username of jsmith, you may want to add the Descriptive Name Joe Smith. • Password — create a password for the user. The password should be between 8 and 12 characters, and spaces are not allowed. • Confirm Password — confirm the password. If the text in this field does not match the text in the Password field, an error will be returned. • Send a Personal Cloud invitation — click this link to invite a user to join your Personal Cloud on the Iomega EZ . This opens the Send a Personal Cloud Invitation dialog box where you create an invitation by entering a user's email address along with any additional comments. A user then receives the invitation, which contains the Personal Cloud name and username and password. A user enters that information from Iomega Storage Manager . For more information on this, refer to the online help with Iomega Storage Manager . You see this option only if a Personal Cloud has been created on the Iomega EZ . • Allow this user to add trusted devices to my Personal Cloud — check this box to allow a user to join a trusted device to a Personal Cloud. A trusted device is a machine, either a computer or another Iomega EZ , that belongs to an added user. Only trusted devices that belong to users that have been added to the Iomega EZ can join the Iomega Personal Cloud . You see this option only if a Personal Cloud has been created on the Iomega EZ . • Administrator — check this box if you would like to allow this user to manage the Iomega EZ . • Note: An administrator does not inherently have access to all Shares. Access to Shares must be granted explicitly to administrators, as with other users. 2. Click Apply. Changing Access Permissions 1. Expand Access Permissions to change Share access permissions for the selected user. 2. To give this user access to a specific set of Shares, click Add access permissions. 3. In the Add Access Permissions pop-up window, select which Shares this user can access, and click Apply. 60
- 71. Securing Your Device and Contents 4. Uncheck Read or both Read and Write to limit or deny access permission to each Share for this user. 5. Click Apply to save your changes. When both Read and Write are unchecked, the Share is removed from the list. 61
- 72. Iomega EZ Media and Backup Center User Guide Deleting Users To delete a user: 1. From the Iomega StorCenter EZ Media Console , click Users. 2. To delete an existing user, click the username to expand the user. 3. In the User Information section, click Delete. 4. In the Delete User pop-up window, click Yes. 5. The user is removed from the user list. 62
- 73. Securing Your Device and Contents Groups Managing Groups The page describes how to: • Remove a User from a Group • Change Access Permissions Removing a User from the Group 1. Open a group to display users belonging to it. 2. To remove a user from the group, click the next to that user. When the Remove user pop- up window appears, click Yes to remove the user. Changing Access Permissions 1. To refresh the list of users, click above the table. 2. Expand Access Permissions to change group permissions to a secured Share. . 3. To add permissions to a Share, click Add access permissions. 4. From the Add Access Permissions pop-up window, select a Share or Shares for the group to access. 5. Click Apply to save your changes. 6. In the table listing the Shares, check Read or Write for each Share. The group can have full access by checking both Read and Write. To grant only read access, check only Read. Note: A group must have read access at a minimum. A group cannot have only write access. 7. Uncheck Read to remove all access to a Share and remove the Share from the table. 8. Click Apply to save your changes. 9. If NFS is enabled, the GID field is visible. The GID value must be the same on both the Linux client and the Iomega EZ Media & Backup Center for the client to access files. To modify the GID, type a new GID value. 63
- 75. Personal Cloud: Accessing Your Device From Anywhere in the World What Is an Iomega Personal Cloud ? An Iomega Personal Cloud turns an Iomega EZ Media & Backup Center into a hub for sharing files and backing up data among computers anywhere in the world. A Personal Cloud can exist on your Iomega EZ Media & Backup Center , or on another Iomega network device. When you create a Personal Cloud, you gain access to your Iomega EZ from anywhere on the internet. You can also share with friends and family by inviting users to join your Personal Cloud. You manage Personal Cloud users the same way you manage other users on your Iomega EZ , so you control the storage and content they can access through the Personal Cloud. Trusted devices can be added to your Personal Cloud to connect them through the internet as if they are on a common home network with your Iomega EZ . People who join your Personal Cloud can access data, perform Copy Job operations, use your Iomega EZ as a QuikProtect remote target, stream media from your Iomega EZ over the internet, and use remote desktop to access computers on the local network for your Iomega EZ . If you allow a user to join their trusted devices to the Cloud, those devices become part of the Cloud and can be accessed by other users on the Cloud. Iomega Personal Cloud Key Terms The following are a few key terms to help get you started with a Personal Cloud: • Iomega Personal Cloud — This is a setting configured on your Iomega StorCenter EZ Media Console that allows you to securely share storage and media capabilities with computers around the world. • Web Access — You can use Personal Cloud information to access your Iomega EZ from the web. Enter myCloudName.Myiomegacloud.com in a web browser, and when prompted, enter a valid username and password for your Iomega EZ . You can also use the Iomega Link, which is an application that runs on mobile devices, by entering the Personal Cloud name and then a valid username and password. For more information on the Iomega Link , refer to its documentation. • My Personal Cloud — When you are the administrator of an Iomega EZ , you can create a Personal Cloud through the Iomega StorCenter EZ Media Console and then invite people to join it. You create and manage the Personal Cloud on your Iomega StorCenter EZ Media Console through the My Personal Cloud configuration option. The Personal Cloud that you administer is called My Personal Cloud. • Other Personal Cloud — If you want to have your Iomega EZ join that Personal Cloud instead of administering your own, select the option for Other Personal Cloud. Enter the Personal Cloud name, username and password you received when you were invited to join your Iomega EZ as a Trusted Device on the other Personal Cloud. • Joining an Iomega Personal Cloud as a Trusted Device — To connect your computer or your Iomega EZ as a trusted device to a Personal Cloud, you use the username and password given to you for that Personal Cloud. The person managing the Personal Cloud has to create you as a user on the device hosting the Personal Cloud and give you permission to add trusted devices. You can connect your Iomega EZ to only one Personal Cloud at any given time, so you must select between either My Personal Cloud or Other Personal Cloud. An administrator should complete the following tasks to set up or join a Personal Cloud: • create a Personal Cloud • invite people to a Personal Cloud • join a trusted device to a Personal Cloud 65
- 76. Iomega EZ Media and Backup Center User Guide Is My Content Secure? Your content is always secure using an Iomega Personal Cloud . If you create a Personal Cloud with security disabled, you are required to enter a password when accessing your Iomega device remotely. Enabling security allows you to share your Iomega device with the people you choose. For example, you have photos of your new baby you want to share with your sister, your brother, and your sister-in-law. To share your baby photos with these family members, create a Personal Cloud, and then invite your sister, your brother, and your sister-in-law to join your Personal Cloud. Your Iomega StorCenter provides an easy way to send email invitations and instructions to the people you select as Personal Cloud users. In this way, your content is never exposed to the public, and remains private. It is visible only to the individuals you invite to be Personal Cloud users. Content of the Personal Cloud is determined by you as the Personal Cloud owner. Refer to the help topic links below for more information on Personal Cloud. Note that people added to your Personal Cloud as users are not required to own or have access to an Iomega device . The process of adding someone as a Personal Cloud user grants them access to your Personal Cloud from any computer. How do I ... create an Iomega Personal Cloud configure a router for port forwarding create a Personal Cloud invite people to a Personal Cloud join a trusted device to a Personal Cloud enable security on Iomega device 66
- 77. Personal Cloud: Accessing Your Device From Anywhere in the World Iomega Personal Cloud Setup Overview You can create an Iomega Personal Cloud in one of two ways: • Follow the Iomega Personal Cloud setup through Iomega Setup • Create the Iomega Personal Cloud through the Iomega StorCenter Console Creating an Iomega Personal Cloud starts with providing a name for your Personal Cloud and an email address associated with it. After creating the Personal Cloud, you can use the Personal Cloud Quick Setup wizard to perform common tasks associated with the Iomega Personal Cloud : adding Shares, inviting people to join the Personal Cloud, and setting up Copy Jobs through the Personal Cloud. How do I ... enable security on my Iomega device create an Iomega Personal Cloud configure a Personal Cloud invite people onto your Personal Cloud join a trusted device to a Personal Cloud use Copy Jobs with a Personal Cloud 67
- 78. Iomega EZ Media and Backup Center User Guide Creating an Iomega Personal Cloud Before you can work with your Iomega Personal Cloud, you first create a Personal Cloud and configure the settings. After your Personal Cloud is ready and connected to the internet as indicated by the status images, you can invite people to join your Personal Cloud. When you invite people to join your Personal Cloud, you add them as users on your Iomega StorCenter . The invited users receive an email invitation that includes the username and password they must provide when connecting to the Personal Cloud from the Iomega Storage Manager on their computer. If you have content on your Iomega device that you do not want to share with members of your Personal Cloud, you should put that content in secured Shares that are not accessible to anyone invited to your Personal Cloud. Note: This procedure assumes you did not create a Personal Cloud using the initial Iomega Setup portal. If you have already created a Personal Cloud, you do not have to follow this procedure. 1. On the Iomega Personal Cloud page, expand the Configure section. 2. Click the My Personal Cloud button to open the portal that lets you create your Personal Cloud. After you click the My Personal Cloud button, a new website containing the portal opens. You create a Personal Cloud on this website. After you create the Personal Cloud, you return to the Iomega StorCenter Console. 3. If your Iomega device is not secured, you are prompted to create a remote access password. This is a password that anyone not on your local network must enter to access your device. After completing these steps, the Personal Cloud Quick Setup Wizard opens, so you can create Shares, invite users, or configure Copy Jobs. You can use the Quick Setup Wizard or close it and begin using your Personal Cloud. How do I... invite people to a Personal Cloud join a trusted device to a Personal Cloud enable security on Iomega device 68
- 79. Personal Cloud: Accessing Your Device From Anywhere in the World Configuring Router Port Forwarding for Personal Cloud In most cases, your Iomega StorCenter attempts to automatically configure your router. However, if it cannot, a message displays that your router is not configured for port forwarding, and you must manually configure your router to forward a specific port to your Iomega device . Most routers refer to this as port forwarding, application access, or virtual server. It is recommended that you refer to your router's documentation for setting these values. When you set up port forwarding, you are allowing data to travel through your Personal Cloud between your Iomega device and trusted devices. When you have selected a port value to forward for Personal Cloud, click Settings on the Personal Cloud page, and enter your selected port number in the Personal Cloud settings dialog box. If you have more than one Personal Cloud, you can enter a range of port values for your Personal Clouds. The range of port values is 50500-50599. You must also port forward port 443 to enable https access to your Iomega device . Router Port Forwarding Some routers have a UPnP option. If you have a UPnP router, enabling this option allows the Iomega device software to automatically configure the correct forwarding ports. Otherwise, you must perform additional steps by manually enabling port forwarding on your home network router. Port forwarding allows invited users to connect remote computers or other Iomega device devices outside of your local area network (LAN) as trusted devices to the Personal Cloud on your network. Note: Port forwarding must be configured for both the network router on which the Personal Cloud is configured, and any remote network from which trusted devices are accessing the Personal Cloud. The following steps are generic router settings. If you have never logged into your router before, you must consult the manufacturer’s documentation to find specific details such as default IP address, default administrator account, and password. 1. Log in to your router by entering its IP address in the browser’s URL field from your computer. If prompted, enter administrator account name and password. 2. Navigate to the Port Forwarding configuration page. This is often related to Port Mapping, Application, Virtual Server, or Gaming configuration options. 3. Type in the desired application or service name. This is typically a blank or drop-down field where you can type or choose a user-specified application or service name for the port you are forwarding. Create a new entry with a value like “Iomega Personal Cloud ” in this field. 4. Enter a port number for the Personal Cloud service in the range 50500-50599 in both the port start and port end fields. Port number 50500 is the default. It should not be necessary to change this value, but if you do, choose the next available port; for example, 50501. If you decide to choose a port in the higher range, note that the Media Server uses the same range of ports, numbering backwards from 50599. 5. Repeat the previous step, using port 443 to enable https communication with your Iomega device . 6. Enter the IP address of your Iomega device which contains the Personal Cloud. The IP address displays on the System Status page when you log into the device's web interface. 7. Save the changed settings. 8. Reboot the router if required. 69
- 80. Iomega EZ Media and Backup Center User Guide How do I ... create an Iomega Personal Cloud 70
