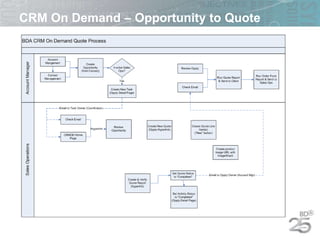
Crm quote process ppt
- 1. CRM On Demand – Opportunity to Quote
- 2. CRM On Demand – Opportunity to Quote Step 1: Add your Opportunity to CRM (create from a Contact record) Before a quote can be created, an opportunity must exist as a record in CRM. All of the details for the opportunity should be entered in the Opportunity Description field for your Sales Coordinator. Make sure the In Hands Date and Event Date (if applicable) are accurate prior to requesting a quote. Here is an ideal Opportunity Description. Budget (Cost): $0.76 or less Item(s): Earth Day eco-friendly items Quantity:hoping for low MOQs but may increase order quantity to reach price point Imprint Method: n/a, depends on the item Imprint Colors: 3 color (green, black, white) logo Additional Notes (Kitting, Packaging...):
- 3. CRM On Demand – Opportunity to Quote Step 2: Task your Sales Solutions Assistant The next step to the quote process is to create a new task for your Coordinator. Within the Opportunity Detail Page, there is an Open Activities section. Click New Task. Change the Owner field from your name to your Coordinator’s name. You can either type in their name or select their name using the magnifying glass. If you type it in, you must type it exactly as it appears in the user record. Click Save. Owner field will default to the task creator’s name. Change this to who is being assigned the task (Coordinator). Note the date you want the quote completed by. Click the calendar icon to select a date. Select “Request Quote” from the Type field drop down list.
- 4. CRM On Demand – Opportunity to Quote Step 3: The Sales Solutions Assistant receives the quote request via email The Coordinator assigned to the task will receive an email with a link to the Opportunity. They can click on the link to view the Key Opportunity information and Opportunity Description. The task to create the quote will be listed in the Open Activities section. The link will take them to the Opportunity Detail Page where they will create the new quote.
- 5. CRM On Demand – Opportunity to Quote Step 4: Create the Quote record To create a new Quote for an Opportunity, click on the blue link “Click here” next to Create New Quote in the Create Quote section on the Opportunity Detail page. To create a new quote, click the link “Click here”. Do not use the New button next to Quotes.
- 6. CRM On Demand – Opportunity to Quote Step 5: View the Quote record A web service will run in the background to create the Quote record. You’ll see a flash in the screen and then it will take you back to the Opportunity Detail page. You’ll see the new quote record listed in the Quotes section with the default name YY/MM – “Opportunity Name”. To view the Quote Details page, click on the Quote name. Click the quote name (in blue) to open the quote record.
- 7. CRM On Demand – Opportunity to Quote Step 6: Add Quote Line Items To add a new Quote Line Item record, click the New button next to Quote Line Items.
- 8. CRM On Demand – Opportunity to Quote Step 7a: Option 1 – Select an item from the Product Catalog To select an item from the Product Catalog, click the magnifying glass by the Product Select field. To narrow down the selection list, select a criteria and filter. When you find the item you want to add as a Quote Line Item, click Select. Type the product name you want to appear on the client’s quote in the Product field. Enter the quantity to be purchased in the Quantity field. Click Save. The rest of the fields will post-populate from the product catalog. You’ll see the new item appear in the Quote Line Items section of the Quote Detail page. Click the Product name to view and edit the item.
- 9. CRM On Demand – Opportunity to Quote Step 7b: Option 2 – Write-in the details for an item not in the Product Catalog In the Product Select field, type “Write-In” and fill in all of the other fields. Any fields that are grayed out will calculate when you click Save. Please note: If you click Save & New Quote Line Item it will not pull in the linked Opportunity to the new Quote Line Item (you’ll have to manually select it again for it to show up in the Quote or Order Form). Instead click Save, then click New next to the Quote Line Items title on the Quote Detail page. Price and margin fields will calculate based on the target margin in the Opportunity/Quote. Use the ImageShackUploader to create a URL for the Image Path field (see next page). Total Item Cost field will calculate based on all costs provided in the Cost Details section. Do not click Save & New Quote Line Item – it will not pull in the linked Opportunity.
- 10. CRM On Demand – Opportunity to Quote How to use ImageShackUploader to create an Image Path URL for a Product Image Look for the ImageShackUploader(yellow frog) icon on your desktop or in your applications. If you do not see the application, contact the Help Desk and request that they install it on your computer. Open the application. Save the product image from a web site to a folder on your computer or your desktop. Then drag and drop the image file into the ImageShackUploader. Select 150x150 (thumbnail) as the Image resize selection and click the Upload button. Copy and paste the Direct link URL into the Image Path field in the Quote Line Item page. Select 150x150 (thumbnail) from the Image resize drop down list. Then click Upload. Copy and paste the Direct link URL into the Image Path field.
- 11. CRM On Demand – Opportunity to Quote Step 8: Review the Quote record details Review and update the Sort order to the order you’d like the items to appear on the quote report.Also, the quote line item owner in sort order 1 is used to determine the contact information on the quote report so the owner field should have the Account Manager’s name. If you’d like to see a calculated Quote Total, Actual Margin % and $, click the “Click to refresh” link next to Update Quote Total. Keep in mind this will calculate based on all quote line items listed. Click “Click to refresh” to calculate fields based on all Quote Line Items listed. Update the Sort order for each item (all default to 1) Change the Owner for Sort order 1 to the AM’s name (contact info on the quote report is based on this owner)
- 12. CRM On Demand – Opportunity to Quote Step 8: Review the Quote Report To view the quote report without a grand total, click “Click for Quote without Quote Total”. To view the quote report with a grand total, click “Click for Quote with Quote Total”. If changes are made to any of the quote line items after you’ve viewed the quote report, you’ll need to click the Refresh link at the bottom of the quote report page.
- 13. CRM On Demand – Opportunity to Quote Step 9: Mark the Request Quote task as Complete When the quote done, change the Status field in the Quote from Draft to Complete. The Opportunity Owner (Account Manager) will receive an email letting them know the quote is complete and ready for their final review.
- 14. CRM On Demand – Opportunity to Quote Step 10: Account Manager review The quote complete notification email will have a link to the Opportunity. Click on the link and then click the quote name to review the quote details. From here, you can change the Price field using the inline editing option and the Actual Margin field will automatically re-calculate. To re-calculate the Quote Total field, click the “Click to refresh” link. See the instructions for Step 8 to view the Quote Report. As a reminder: any time you make a change that will be reflected on the quote report after you’ve already viewed the quote, you’ll need to click the Refresh link at the bottom of the report. If you need to add any additional text to a quote, enter the text in the Message to Client field.
- 17. CRM On Demand – Opportunity to Quote Step 12: Generate the Order Form for Sales Ops Production From the Opportunity, click to view the Quote Detail page. In the Quote Line Items section, click on the box in the Order Form field for any of the line items that should be included in the order. Click again to actually check the box. Click the green check button to save. Then click the link “Click to Generate Order Form”. This will provide all of the supplier, cost and price information for the production team to place the order. Additional info will still be required in a separate spreadsheet until the full integration with Oracle is complete.