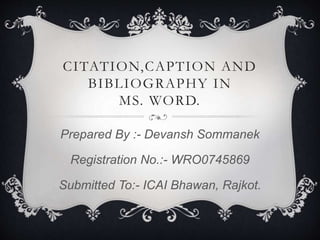
Citation , Caption and Bibliography in MS word.pptx
- 1. CITATION,CAPTION AND BIBLIOGRAPHY IN MS. WORD. Prepared By :- Devansh Sommanek Registration No.:- WRO0745869 Submitted To:- ICAI Bhawan, Rajkot.
- 2. INTRODUCTION Microsoft word Microsoft word is a word processing software application primarily used for creating documents in different formats. Being a word package, Microsoft Word can be used to create letters, projects, simple logos, amidst many other functions . Currently, Microsoft Word is a part of a family of software produced by Microsoft called Microsoft office, other members of the family are Excel, Powerpoint, Word pad, Outlook, Publisher, etc. With Microsoft available in both for both MACs and PCs, it is the most widely used word processing software Development of Microsoft word started in 1981 when Microsoft hired the primary developer of Bravo (the first Graphic user interface word processor), Charles Simonyi to develop the program. The original name was Multi-Tool Word, later on, it was renamed to Microsoft Word. Initial Microsoft designs were meant to be used with a mouse. PREPARED BY :- DEVANSH SOMMANEK 2
- 3. CONTINUE… PREPARED BY :- DEVANSH SOMMANEK 3
- 4. CONTINUE… Citation Bibliography Caption PREPARED BY :- DEVANSH SOMMANEK 4
- 5. CITATION The citation tools in Microsoft Word make it easy to add references to your work. Citations can be used in two ways: to cite references within the document and/or to create a Bibliography at the end of your document. PREPARED BY :- DEVANSH SOMMANEK 5
- 6. CONTINUE… Step 1)Manage Sources – Master List Dialog The first step to using Citations is to manage your source documents. Managing source documents includes creating them and deciding which ones going to be used for specific documents. For example, I am a disability rights advocate and my Citations database has many articles on disability rights, human rights, access to public transportation and accessible document design. When I write articles on these topics I can choose which articles are going to be useful for the article and associate them with the current article or document. Once you create a source database it will be available to you for all documents you create PREPARED BY :- DEVANSH SOMMANEK 6
- 7. CONTINUE… To start, press Alt + S, M to open the Master List dialog from the References Ribbon. The button is called Manage Sources and is found in the Citations Group on the References Ribbon. • It doesn’t matter where your cursor is at this time. • You can add a source at any time from any place in the document. • Say for example, Sometimes as I’m reading through articles I open Word and start adding the sources with only a blank document open so that I don’t have to remember to do so when I’m working on a document. • You can add sources to Word any time. You don’t have to have a working document open, just a blank document. PREPARED BY :- DEVANSH SOMMANEK 7
- 8. CONTINUE… This is how MANAGE SOURCE looks like PREPARED BY :- DEVANSH SOMMANEK 8
- 9. CONTINUE… The Master List dialog is divided into four main areas: 1) The entire list of sources you’ve added is on the left with its own search tool. 4). A preview of what the citation will look like in the document and in the Bibliography is at the bottom of the dialog. 2). There are buttons for Copy, Delete, Edit and New in the centre. 3). The sources you are using in the current document are on the right. PREPARED BY :- DEVANSH SOMMANEK 9
- 10. CONTINUE… Add a New Source • The first step in using the Citations and Bibliography tools is to add sources. • You can add several types of sources, each revealing different fields for information related to a specific type of source. • With the Master List dialog open (Alt + S, M), press Alt + N to activate the New button. • The Create Source dialog opens and focus is in the drop down list where you can choose the type of source you are entering information for. • For example, you can choose book article in periodical, report, conference proceedings, or website. PREPARED BY :- DEVANSH SOMMANEK 10
- 11. CONTINUE… Create source dialouge PREPARED BY :- DEVANSH SOMMANEK 11
- 12. CONTINUE… • The Create Source dialog will change depending on which document style guide you are using and which type of source you are creating. • While you are viewing the fields for a specific type of source, nothing is required as information. All fields are optional • I found this useful when citing web resources because they didn’t always have the date information or the original publication date. Some documents don’t even have an author or any helpful information to use in a Citation. • There are no keyboard commands to move among the fields. You use the Tab and Shift Tab to move forward and backward through the fields for a publication. • Pressing Tab after you confirm the language of the document will take you to the Author field. This is where you enter the name or names of the source authors PREPARED BY :- DEVANSH SOMMANEK 12
- 13. CONTINUE… If you press Tab after the Author field, you’ll land on an Edit button. This lets you enter multiple author information for the source. The first field is for the Last Name. The second field is for the First Name. The third field is for a Middle Initial. Once you have that information entered, press Alt + A to Add them to the list of authors for the source document. PREPARED BY :- DEVANSH SOMMANEK 13
- 14. CONTINUE… • Once you have the information for authors or publication by an organization, press Tab to move to each of the following fields and enter information that you have. • There is a check box in the lower left of the dialog, just under the fields that will let you show all fields for a specific type of source. If you use this, almost all of the fields are required fields and you must enter information for all the required fields. • If you want to use this or explore the differences, press Alt + A to move to and check this checkbox. The Create Source dialog changes to show all fields. Pressing Alt + A again will uncheck the checkbox to show all fields and return you to the default set of fields for a source. PREPARED BY :- DEVANSH SOMMANEK 14
- 15. CONTINUE… • Once you begin entering information about the authors of a source, Word assigns the source a “Tag” which it then uses when inserting a Citation into the document. • You can edit the Tag by pressing Alt + T. • This will also let you just review the Tag that Word has created. This Tag has nothing to do with PDF Tags. • It is simply the way that Word has of identifying the sources for Citations and Bibliographies. • After you complete the information for the source, Tab to the OK button and press Enter. You are returned to the Master List dialog. • The source you just added is in both the master list on the left and the sources available in the current document on the right. PREPARED BY :- DEVANSH SOMMANEK 15
- 16. CONTINUE… Add a Placeholder Source:- • What happens if you are writing a document, need to cite a source but you don’t have a source handy? • I can press Alt + S, C, P for References Ribbon, Insert Citation, and Create New Placeholder. • The Placeholder Name dialog opens and your focus is in the edit box where you can give the Placeholder source a name, or Tag. • By default it will be called Placeholder1 with no spaces. Tags in a Citation source have no spaces. PREPARED BY :- DEVANSH SOMMANEK 16
- 17. CONTINUE… • When you have finished your thoughts and have written supportive text, press Alt + S, M to open the Master List dialog. • Tab to the list of sources in the current document. You will find one in the list with the Tag name you gave it, or if you left the Tag as Placeholder1 that is what you’ll see. With the source selected in the list of sources in the current document, Press Alt + E to Edit the source. • The Create Source dialog opens and you can add all of the details for the publication. • As long as you don’t edit the information for the Placeholder source, there will be a question mark in the list of sources available in the current document which indicates that the source information is not complete and a Placeholder source was used. • The lack of information for that source will also be reflected in your Bibliography. PREPARED BY :- DEVANSH SOMMANEK 17
- 18. CONTINUE… Insert Citation • Now that we have a variety of sources for our document, we can cite them in our document. Place your cursor where you want the Citation inserted. Press Alt + S, C for Reference Ribbon, Insert Citation. • All of the sources you “copied” over to the list on the right of the Master list dialog appear alphabetically under the Insert Citation button. • Use the Up and Down Arrows to insert the source you want at the cursor point. Once you press Enter on the Citation you want, it is added to the document at the cursor point and you can continue writing or editing the document. PREPARED BY :- DEVANSH SOMMANEK 18
- 19. BIBLIOGRAPHY • Once you have the document written and have added the Citations, you can generate a Bibliography. • Any source listed on the right side of the Master List dialog will be included in the Bibliography. • This means that a work doesn’t have to be cited to be included in the Bibliography. PREPARED BY :- DEVANSH SOMMANEK 19
- 20. CONTINUE… • Instead of using the Content Control based Bibliography Gallery, set up your Bibliography ahead of time. • First, move to the area of the document where you want the Bibliography to appear. Then Type a Heading for the Bibliography such as Resources, References or Bibliography. Make that text a Heading level that corresponds with its role in your document. Make sure that the Heading is sequential with the previous Heading. Press Enter to move to a blank line. • Press Alt + S, B, B for References Ribbon, Bibliography, Insert Bibliography. • Your source list is added to the document in alphabetical order formatted for the document style guide you chose. PREPARED BY :- DEVANSH SOMMANEK 20
- 21. CONTINUE… Updating a Bibliography:- • Your document is finished! But what happens if you review the document before publishing and discover some unclear thoughts or the need for additional Citations? • Once the additional sources are added to the Master List and/or cited in the document, move to the Bibliography fields and press the AppKey. • Press U for Update Field and the Bibliography will be updated with the new information. PREPARED BY :- DEVANSH SOMMANEK 21
- 22. CAPTION • The caption option in Microsoft Word allow you to label images, diagrams, charts, illustrations and figures so your reader can quickly identify what they mean, as well as enabling use of the “dynamic” list functions offered by Microsoft Word. • As such, using captions can help make sure your written work is clear, professionally presented and easy to follow. PREPARED BY :- DEVANSH SOMMANEK 22
- 23. CONTINUE… STEPS:- {To add caption} 1)Right click on your image and select “Insert Caption…” from the menu. 2)In the pop-up window, choose how you want to label the image (e.g., Figure, Table, etc.) and whether you want it to appear above or below the image. 3) Add text that describes the image (e.g., “Figure 1: Experimental Apparatus”) and click “OK.” PREPARED BY :- DEVANSH SOMMANEK 23
- 24. CONTINUE… • If you want to add a caption to something in the document other than an embedded image, position the cursor where you want to caption to appear and either: • Go to the “References” tab and select “Insert Caption,then Select the “Caption” option from the Styles menu and type; this creates captions without a “Label,” giving you more control over how they’re presented. Setting Caption Style Microsoft Word comes with a default “Caption” style, but you can modify this through the “Styles” menu. If you want to set your own caption style PREPARED BY :- DEVANSH SOMMANEK 24
- 25. CONTINUE… Setting Caption Style 1)Click on the arrow in the bottom right of the “Styles” menu on the “Home” tab to open the “Styles” sidebar. 2)Right click on “Caption” and select “Modify…” to open a new window. 3)In the pop up window, select the font/formatting options you require for your captions. If you want to use different caption styles for different captions or in different parts of your document, you can do this by: 1)Clicking on the “New Style” button on the “Styles” sidebar. 2)Selecting “Caption” under the “Style Based On” option. 3)Choosing a name for your new style (e.g., “Caption 2”) and selecting the font/formatting options required. PREPARED BY :- DEVANSH SOMMANEK 25
- 26. CONTINUE… Using Captions:- As well as labeling your charts and images, using the “Caption” options in Microsoft Word means you can add a dynamic list of charts/figure to your document. To use this function: 1)Position the cursor where you want the list to appear. 2)Go to the “References” tab and select “Insert Table of Figures”. 3)Choose the caption label type (e.g., Figure, Table, None). 4)Click “ok”. PREPARED BY :- DEVANSH SOMMANEK 26
- 27. Thank you. Prepared by :- Devansh Sommanek 27