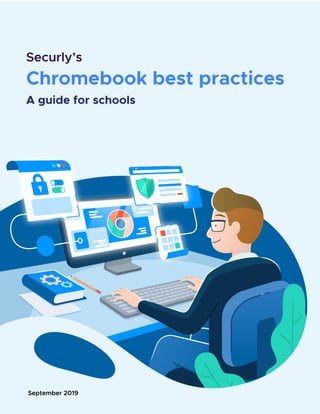
Best practices to shape and secure your 1:1 Chromebook program
- 1. Chromebook best practices Securly’s September 2019 A guide for schools
- 2. Overview Device settings � Enrolling devices � Disabling Guest Mode � Implementing Sign-In Restrictions User settings � Customizing Start-up display pages � Enabling Safe Browsing and Safe Search � Disabling Proxy Settings � Managing Apps and Extensions � Managing Plugin Authorization requests � Disabling Incognito Mode � Disabling Developer Tools for Chromebooks � Blocking URLs � Disabling Task Manager for students YouTube restricted mode Securly Chrome extension and SSL certificate � Installing Securly SSL certificate � Installing Securly Chrome extension Conclusion 1 2 5 12 14 16 Table of contents
- 3. A key requirement of a 1:1 Chromebook program is security – ensuring students are using the device safely and productively. This document addresses several aspects of the Google Apps for Education Admin Console that are important to configure correctly for a successful 1:1 experience. The Google Apps cloud-based policy essentially consists of: � Device settings � User settings While the User Settings are pushed down to the Chrome browser regardless of the device as soon as the user logs in, the Device Settings are only pushed down to the Chromebook device if the device is enrolled into the school’s enterprise policy as configured via the admin console. To learn more about Google’s Chrome Policy Management and the various policies for users and browsers, check out the KBs here and here. Overview 1
- 4. The primary navigation for all device settings in this section is Device management > Chrome management > Device settings after logging in to your G Suite admin console. Enrolling devices Enrolling the Chromebook device in your school policy is necessary to push Device Settings down to the Chromebook device. The Device Settings can include important pieces such as Guest Mode access or Sign-in Restrictions. To enroll your Chromebooks in the school policy, ensure that the device is enrolled in the enterprise policy. To do this: 1. Log in to your G Suite account at admin.google.com 2. Navigate to Device Management > Chrome Management > Device Settings 3. Select 'Force device to re-enroll into this domain after wiping' from the dropdown for the 'Forced Re-enrollment' field. Note that this should be done for OUs whose devices need to be managed by the admin console. Device settings 2
- 5. Implementing Sign-In Restrictions You may want to restrict users from logging in using their personal Gmail IDs on school-owned Chromebooks. Personal Gmail IDs can lead to evasion of filtering and auditing of the Chromebook. To restrict login: 1. Log in to your G Suite account at admin.google.com 2. Navigate to Device Management > Chrome Management > Device Settings 3. Scroll down to Sign-in Settings 4. Select ‘Restrict Sign-in to list of users’ from the drop-down. Now, when your Chromebooks first arrive, your students can log in with their admin console-created credentials. This will automatically enroll the Chromebooks into the enterprise policy for the school – without the admins needing to individually log in to each of these devices. Disabling Guest Mode The Guest Mode for Chromebooks allows users to bypass the school district’s filtering policy and expose them to inappropriate content. It is therefore recommended that you disable the Guest Mode for all your devices. The Guest Mode is similar to the Incognito Mode in Chrome browsers which we also recommend disabling. To disable Guest Mode: 1. Log in to your G Suite account at admin.google.com 2. Navigate to Device Management > Chrome Management > Device Settings 3. Scroll down to Sign-in Settings 4. Select the ‘Do not allow guest mode’ option from the dropdown for the Guest Mode field. 3
- 6. 5. In the text box for Sign-in Restrictions field enter the domains you want to allow sign-ins from. For example: *@k12publicschools.org will restrict logins to only k12publicschools.org and prevent users from signing in using their Gmail IDs. Make sure that you do not restrict access to https://accounts.google.com/AccountChooser to allow teachers to switch between accounts and use the temporary allow sites feature seamlessly. Securly also allows you to customize access to personal Gmail on school devices. Click here to learn how. 4
- 7. User settings The primary navigation for all user settings is Device Management > Chrome Management > User Settings after you log in to your G Suite admin console. Customizing Start-up display pages It is possible to predefine the web pages that should be displayed automatically to the users when they start up their Chromebooks and begin browsing. It is recommended that you display pages such as your school’s Acceptable Use Policy (AUP) here so that students are reminded of following proper online conduct and other school policies they are bound by. To do this: 1. Log in to your G Suite account at admin.google.com 2. Navigate to Device Management > Chrome Management > User Settings 3. Scroll down to Startup 4. In the text box for Pages to Load on Startup enter the web pages you want to first display upon startup. For example: www.k12publicschools.org/aup.html 5
- 8. Enabling Safe Browsing and Safe Search Chromebooks are generally known to be immune against most malware and therefore good at protecting kids from malicious websites. However, to ensure extra security for students it is recommended that you enable for safe browsing, safe search, and malicious sites settings in G Suite. Safe Search helps you ensure that your users are always displayed safe search results and protected from age-inappropriate content and images. As they are user-level settings, they not only protect users on Chromebooks but also on Chrome browsers when the user logs into a different device. Furthermore, malicious sites can also include Phishing or other sites that involve platform independent vulnerabilities that target the user directly – e.g. identity theft, financial theft, password theft, etc. To enable safe browsing and malicious sites protection: 1. Log in to your G Suite account at admin.google.com 2. Navigate to Device Management > Chrome Management > User Settings 3. Scroll down to the Security options 4. Select the ‘Always enable Safe browsing’ option from the dropdown list for the Safe Browsing field. 5. Select the ‘Prevent user from proceeding anyway to malicious sites’ option from the dropdown for the Malicious Sites field. Proxy Settings Allowing users to configure proxy settings can help them bypass filtering. It is recommended that the use of proxy is set to auto-detection by the system at all times. In the absence of this setting users who are signed in to their Chrome browsers will be able to disable SmartPac from working on Windows and Mac devices as well. 6
- 9. To disable proxy settings: 1. Log in to your G Suite account at admin.google.com 2. Navigate to Device Management > Chrome Management > User Settings 3. Scroll down to Network 4. Select the ‘Always auto detect the proxy’ option from the dropdown for the Proxy Settings field. Managing Apps and Extensions It is possible for students to download a lot of games and other non-educational apps and time-sinks on their Chromebooks once they are handed over to them by schools. Such apps are easily available on the internet and can at times be also shared via Google Drive. It is therefore important to enforce restrictions on app installations on Chromebooks that are sent home. To restrict app installations: 1. Log in to your G Suite account at admin.google.com 2. Navigate to Device Management > Chrome Management > User Settings 3. Scroll down to Apps and Extensions 4. Select the ‘Block all apps and extension except the ones I allow’ option from the dropdown for the Allow or Block Apps and Extensions field. 7
- 10. Managing Plugin Authorization requests Plugins are an essential component of websites and need to be installed or accepted for a good user experience. However, certain plugins require authorization from the user before they install or initialize. This can be an irritant for students if they are required to authorize plugins every time they initialize. To avoid this situation, it is recommended that you follow the white-listed approach of only letting plugins that are installed by the admin run on student Chromebooks. This can be achieved by auto acknowledging these authorization requests so that they are never presented to the students and they have a seamless user experience. To do this: 1. Log in to your G Suite account at admin.google.com 2. Navigate to Device Management > Chrome Management > User Settings 3. Scroll down to Content > Plugin Authorization 4. Select the ‘Always run plugins that require authorization’ option from the dropdown for the Plugin Authorization field. Disabling Incognito Mode Similar to the Guest Mode in Chromebooks, it is recommended that you disable the Incognito Mode for Chrome browsers. Users can bypass filtering using the Incognito Mode, potentially exposing them to harmful and age-inappropriate content. 8
- 11. To disable the Incognito Mode: 1. Log in to your G Suite account at admin.google.com 2. Navigate to Device Management > Chrome Management > User Settings 3. Scroll down to Security 4. Select the ‘Disallow incognito mode’ option from the dropdown for the Incognito Mode field. Disabling Developer Tools for Chromebooks One of the many ways that students can use to bypass filtering is by tampering with scripts and apps using developer tools. Developer tools allow users to debug network, script, apps, and other issues. It is also possible to gain an unfair advantage over other students by reverse engineering edtech applications that transmit insecure data or have confidential information hidden away in the code. It is therefore recommended that you always disable developer tools for your Chromebooks. To do this: 1. Log in to your G Suite account at admin.google.com 2. Navigate to Device Management > Chrome Management > User Settings 3. Scroll down to User Experience > Developer Tools 4. Select the ‘Never allow use of built-in developer tools’ option from the dropdown. 9
- 12. Blocking URLs There are various ways in which students can attempt to bypass filtering set by the school. One such way is to stop or disable extensions or modify settings for their Chromebooks. It is possible to ensure that students do not disable extensions or modify settings by blocking certain URLs in your user settings. To do this: 1. Log in to your G Suite account at admin.google.com 2. Navigate to Device Management > Chrome Management > User Settings 3. Scroll down to Content > URL Blocking 4. Input the following URL in the text field: a. chrome://settings 5. You can add more such URLs to the URL blocking field depending upon the pages you want students to stay away from. 10 Securly also allows you to block or allow specific web pages, websites, and keywords to help you manage your students’ access effectively. To learn more, click here. Disabling Task Manager for students It is possible for students to kill Chrome extensions and other processes that are essential to ensuring a safe online experience for them. All they need is access to the Task Manager to do this. Giving students the ability to access the Task Manager is disruptive to schools' ability to manage and secure Chromebooks. It is therefore recommended that you disable the task manager for students on their Chromebooks.
- 13. 5. Select ‘Do not allow clearing history in settings menu’ option from the dropdown for the ‘Clear Browser History’ field. Managing Browser History It is recommended that you do not allow users to clear their browsing history. This can be done by disabling users’ ability to clear browsing history. To do this: 1. Log in to your G Suite admin console at admin.google.com 2. Navigate to Device Management > Chrome Management > User Settings 3. Scroll down to Security 4. Select ‘Always save browser history’ option for the Browser History field. To do this: 1. Log in to your G Suite admin console at admin.google.com 2. Navigate to Device Management > Chrome Management > User Settings 3. Scroll down to Apps and Extensions > Task Manager 4. Select the ‘Block user from ending processes with the Chrome task manager’ option from the dropdown. 11
- 14. The YouTube restricted mode helps you limit students’ access to inappropriate content on YouTube. Setting up the YouTube restricted mode will give you greater flexibility with the administration of videos and channels. You can allow specific videos for specific groups of students to suit their educational requirements. Note that it is necessary to enable YouTube Restricted Mode from G Suite so that students get it when they sign in using their school credentials. To do this: 1. Log in to your G Suite Admin Console at https://admin.google.com 2. Navigate to Apps > Additional Google services 3. Scroll down to YouTube. Note that YouTube service needs to be enabled for these features to work. This is as per OU setting. 4. Click on Permissions and select the OU you would like to change permissions for. This is set at each OU or inherited. 5. Set the level of permission for this OU. a. Strict Restricted YouTube access—Enabled by default only when you choose the option “restrict content for logged-in users in your organization”. b. Moderate Restricted YouTube access—Users can only watch restricted and approved videos. This offering is similar to the Restricted Mode setting in the YouTube app and offers a larger corpus of videos than the Strict offering. c. Unrestricted YouTube access—Users can browse all of YouTube when signed-in even if you have also set network-level restrictions. d. Can approve videos—You can designate individuals or organizational units to approve videos so that signed-in users in their organization can watch them. YouTube restricted mode 12
- 15. 6. After you are done with setting permission levels on all OUs, click Content Settings. 7. "Signed in users in your organization can only watch restricted and approved videos" needs to be checked to enable approval or restrictions from these settings. 13
- 16. Installing Securly SSL certificate You should install the Securly SSL certificate to ensure the best browsing experience and prevent errors on sites that Securly decrypts. The certificate does not control the level of filtering or what sites are allowed. Without the certificate, sites like Google.com and Facebook.com will show privacy errors, users will perceive this as the internet being “broken”. Download the SSL certificate here. Or you could also ask a Securly sales engineering or support executive. Then simply navigate to Device Management > Network > Certificates and upload the certificate. Securly Chrome extension & SSL certificate 14
- 17. Installing Securly Chrome extension The Securly Chrome extension can be installed from your Google Admin Console. The 5-minute installation process will push the extension to all Chromebooks belonging to the OU selected. Before starting the installation process, ensure that your school domain/subdomains are registered with Securly. To ensure that the Securly extension loads seamlessly you would need to watch out for the following settings: For the ‘Block Extensions by Permission’ field select ‘If the extension uses one of the selected permissions, block users from installing or using it’ option from the dropdown. Make sure that the checkboxes for ‘Escape Geolocation’, Web Requests’, and ‘Set Proxy’ are unchecked. 15
- 18. Managing Chromebooks and ensuring online student safety for your school’s 1:1 Chromebook deployments will be made easy by following the best practices in this guide. Securly is committed to providing schools with all the tools required to protect students from harmful content online irrespective of the devices used. You can sign up for our free Auditor service to back up your 1:1 program with Securly’s sentiment analysis and artificial intelligence capabilities that are helping schools prevent self-harm and bullying in kids. Please contact our sales representative for more information. Conclusion 16
