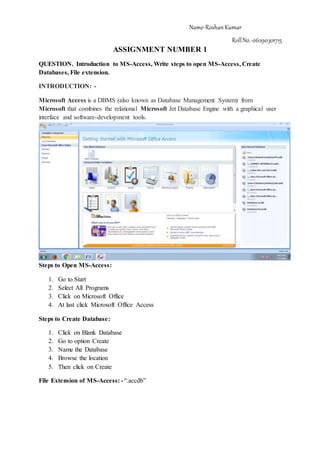
BBA 2 Semester DBMS All assignment
- 1. Name-RoshanKumar RollNo.-06290301715 ASSIGNMENT NUMBER 1 QUESTION. Introduction to MS-Access, Write steps to open MS-Access, Create Databases, File extension. INTRODUCTION: - Microsoft Access is a DBMS (also known as Database Management System) from Microsoft that combines the relational Microsoft Jet Database Engine with a graphical user interface and software-development tools. Steps to Open MS-Access: 1. Go to Start 2. Select All Programs 3. Click on Microsoft Office 4. At last click Microsoft Office Access Steps to Create Database: 1. Click on Blank Database 2. Go to option Create 3. Name the Database 4. Browse the location 5. Then click on Create File Extension of MS-Access: - “.accdb”
- 2. Name-RoshanKumar RollNo.-06290301715 ASSIGNMENT NUMBER 2 QUESTION. Identify & Write about various objects in MS-Access. 1. Table They are those structures using which we can store data in an organized manner. 2. Queries Queries are those statements which are executed on the table to insert data, to delete data, to view data, to secure data & perform other concerned manipulations. 3. Forms These are the interfaces using which we can get the inputs from the user in a desired manner. The user can fill useful details which are affectively stored inside the tables object. 4. Reports They are the outputs derived from the tables as per the desired requirements. They can be in hard form or in short form. 5. Macros Macros are the collection of functions which are incorporated into a single function. So by clicking it multiple actions can be performed. 6. Modules They are set of statements to perform specific task.
- 3. Name-RoshanKumar RollNo.-06290301715 ASSIGNMENT NUMBER 3 QUESTION. Write ways to create tables in Database. 1. First way is DesignView This is the basic view using which we create the structure of the table. Here we decide the columns which will be a part of our database. Here we can set the rules or constraint to be incremented in the table. Here we can provide database per column. 2. Second way is Datasheet View In this view we can Enter, Delete view and manipulate the data. In other words, design view gives us the structure which is further implemented as datasheet view.
- 5. Name-RoshanKumar RollNo.-06290301715 ASSIGNMENT NUMBER 4 QUESTION. Create table having appropriate fields to demonstrate use of data types and description. 1. Text This data type is use to Store alphabets & can store upto 255 characters 2. Memo It is the larger version of text. Here we can store upto 2GB of data 3. Number It can store only numeric value upto 16bytes 4. Date & Time It is use to store Date & Time & also provides auto calendar features 5. Currency It is use to store data in currency format 6. AutoNumber It is use to store unique value 7. Yes/No It is use to store true or false 8. Hyperlink It is use to store web address 9. Attachments It is use to store small size document 10. Lookup Wizard It gives us Dropdown list
- 6. Name-RoshanKumar RollNo.-06290301715 11. OLE (Object Link Embedded) It is use to store large type document ASSIGNMENT NUMBER 5 QUESTION. Create a table named student, Add some records in the table, Reopenthe table, Delete rows from table. Use fields: - [Name, Course, Batch, Contact No., Address, Percentage, Email]. Steps to Add Record:
- 7. Name-RoshanKumar RollNo.-06290301715 1. Click on the view option under home tab and go to the option of datasheet view 2. Now enter the tuples in the given datasheet Steps to Reopen: 1. Right click on the table on the table pain and go to the option of open Steps to Delete the row:
- 8. Name-RoshanKumar RollNo.-06290301715 1. Click on the datasheet view 2. Right click on the tuple and click on the option of delete record ASSIGNMENT NUMBER 6 QUESTION. Create a table named student having fields: - [Roll No., Name, Course, Batch, Contact No., Address, Percentage, Email, Date of admission, Study Gap]. Now do the following: - Set Roll No. as Primary Key Add a new field Contact No. Delete the Address field Move the percentage field after Email field Set Study gap field as Yes/No type Steps to set Roll No. as Primary Key: 1. Select the Row column 2. Go to Home tab 3. Select Primary Key option
- 9. Name-RoshanKumar RollNo.-06290301715 Steps to add new field: 1. Right click between two columns 2. Select Insert Rows options Steps to Delete Address field: 1. Select Address Row 2. Right click 3. Select Delete Row
- 10. Name-RoshanKumar RollNo.-06290301715 Steps to move Percentage row below Email row: 1. Select Percentage Row 2. Drag it (by clicking left mouse button) below Email Row Steps to Set Study Gap to Yes/No: 1. Click Data Type drag down 2. Select Yes/No type
- 11. Name-RoshanKumar RollNo.-06290301715 ASSIGNMENT NUMBER 7 QUESTION. Create a table named “Student” with the following fields: Student Name, Course, Batch, Roll No, Contact No, Address, Percentage, E-Mail and Date of admission, Study gap and apply the following parts: Set “batch” field as lookup column with two values (Morning & Evening). Set default value of “E-Mail” field as “Not Yet Created”. Set a validation rule for the “name” field to have 20 characters’ maximum. Arrange the students according to increasing order of their percentage. Set format of percentage field such that every value should get appended with “%” symbol. Steps to Set “Batch” field as lookup column with two values (Morning & Evening): 1. Create a table and go to Design view 2. Now click on the option and click on enable 3. Now go to Batch column and select the Data type lookup 4. Now enter the two values Morning and Evening
- 12. Name-RoshanKumar RollNo.-06290301715 Steps to Set default value of “Email” field as “Not Yet Created”: 1. Go to the email id field in design view 2. Now go to the option default value and write not yet created Steps to Set validation rule of having 20 characters’ maximum in “Name” column: 1. Left click on “Name” row in Design View 2. Wright 20 in Field Size property
- 13. Name-RoshanKumar RollNo.-06290301715 Steps to Arrange students according to increasing order of their percentage: 1. Enter Various data 2. Select Percentage Column 3. Go to Home tab and Select Sort to ascending Steps to set format of Percentage field as Percent: 1. Click on the percentage column and set field size as double and format as percent
- 14. Name-RoshanKumar RollNo.-06290301715 ASSIGNMENT NUMBER 8 QUESTION. Create a table named “Employee” with the following fields: Employee ID, Name, Address, Department, Date of Joining, Email, Year of Experience, Salary and Job Gap & apply the following parts: Set “Employee ID” as Primary Key Add a new field Qualification Delete the Address field Insert Validation that salary should be between 10000 and 50000 and display proper error message Set department as look up column with five values (Sales, Marketing, Production, Finance and HR) Set format for Date of Joining Steps to set Employee ID as Primary Key: 1. Open the table in the design view and click on the field Employee ID 2. Right click on the field and on the option Primary Key
- 15. Name-RoshanKumar RollNo.-06290301715 Steps to add a New field: 1. Open the table in the design view and right click 2. Now go to the option of Insert row Steps to Delete Row: 1. Open the table in the design view and right click 2. Now go to the option of delete row
- 16. Name-RoshanKumar RollNo.-06290301715 Steps to Insert validation in salary that it should between 10000 & 50000: 1. Go to the salary column and left click 2. Now go to the validation rule property and now go to equation builder 3. Now set the rule of between according to desired range and give a error message of your choice in validation text property Steps to Set department as look up to take created five values: 1. Go to the department column and set Data Type as look up by entering desired value
- 17. Name-RoshanKumar RollNo.-06290301715 Steps to Set format of Date of Joining field: 1. Go to the column of Date of and set the Data Type as Date/Time 2. Now go to the Format property
- 18. Name-RoshanKumar RollNo.-06290301715 ASSIGNMENT NUMBER 9 QUESTION. For the Employee table created above, Perform the following: Find the record with name “Kapil Sharma” and replace it with Karan Kumar. Find the average salary of all employees. Find the maximum salary of all employees. Find the minimum salary of all employees. Find the total (sum) salary of all employees. Align the values of all fields to centre. Change the caption of “emp id” to Employee Id and “emp email” to Email Id. Steps to Replace Name: 1. Open the table in database 2. Now go to Create tab and go to the option of Query Design 3. Now close the tab of the table 4. Inside the Query tab write the name “Kapil Sharma” after clicking on update command 5. In the criteria section write “Karan Kumar” and click on run
- 22. Name-RoshanKumar RollNo.-06290301715 Steps to Find the Avg, Max, Min and Sum of salary: 1. Go to the Create tab and go to the option of Query Design 2. Now select the field salary after adding the table 3. Now go to the option of Totals in the Show/Hide group under Design tab and select the desired function like Avg, Max, Min, Sum
- 23. Name-RoshanKumar RollNo.-06290301715 Steps to Align all the values to centre: 1. Select the column in the Design view and Set the property of Text Align as Centre Steps to Change the Caption: 1. In the Design view click on the column and Set property of Caption
- 24. Name-RoshanKumar RollNo.-06290301715 ASSIGNMENT NUMBER 10 QUESTION. Create a table named “Product”. Determine the various fields and Apply the following: - Set Product ID as Primary Key Display the records of Product Name (using filters) Hide/Unhide Defected Items field Find the total no. of items produced Set Default values of Defected Items field as Zero Align Product table as Distributed Set a Validation that no. of items manufactured should be less than 50 Steps to Set Product ID as Primary Key: 1. Right Click on Product ID column in Design View 2. Select Primary Key
- 25. Name-RoshanKumar RollNo.-06290301715 Steps to Set Filters in Product Name: 1. Select Product Name Column in Datasheet View 2. Select Filter in Home tab and select desired column
- 26. Name-RoshanKumar RollNo.-06290301715 Steps to Hide/Unhide Columns: 1. Right click on desired column 2. Select Hide or Unhide Column Steps to Find total items produced: 1. Select Total Items column 2. Select Totals in Home tab and select Sum in Total Row
- 27. Name-RoshanKumar RollNo.-06290301715 Steps to Set Default value of Defected Items as Zero: 1. Select Defected Items field in Design View 2. Write “0” in Default Value Property Steps to Align table as Distributed: 1. Select the fields of the table one by one 2. Set Text Align Property as Distributed
- 28. Name-RoshanKumar RollNo.-06290301715 Steps to Set Validation rule in Total Items: 1. Select Total Items Field 2. Set Validation Rule Property “less than 50” with the help of Expression Builder
- 29. Name-RoshanKumar RollNo.-06290301715 ASSIGNMENT NUMBER 11 QUESTION. Create a table with name DTC. Apply the following Set Bus ID as Primary Key Display the records of Buses (using filters) Find the Total no. of Buses Set Default Experience of Driver as 5 Years Set a Validation that Max Fare should be equal to 25 Steps to Set Bus ID as Primary Key: 1. Right Click on Bus ID field 2. Select Primary Key option
- 30. Name-RoshanKumar RollNo.-06290301715 Steps to display Bus Record using Filters: 1. Select Bus type field in Datasheet View 2. Select Filters under Sort & Filters group in Home tab Steps to find Total no. of Buses: 1. Select Total Buses Column in Datasheet view 2. Select Totals under Records in Home tab 3. Now select Sum
- 31. Name-RoshanKumar RollNo.-06290301715 Steps to Set Default Experience as 5 Years: 1. Select Experience Field 2. Set Default Value Property as 5 Steps to Set Validation Rule in Fare: 1. Select Fare Field 2. Set Validation Rule Property as “>=25” in Expression Builder
- 32. Name-RoshanKumar RollNo.-06290301715 ASSIGNMENT NUMBER 12 QUESTION. Create a table DesignView with the name “Product” with the following fields: Product ID, Product Name, Date of Manufacturing, No. of items Manufactured, No. of Defecteditems, Rate of Product (per piece), Unit ID & Employee Name And also Create a table with name “Unit” with following fields: Unit ID, Location Enter 5 Records in each table Steps to Create Table: 1. Open MS-Access and Click on Blank Database and Click on Create 2. Now go to the Design View and enter the required columns along with the Data type 3. Click on Save and Close it 4. In Order to Create another table in same Database click on the option of Create and go to table 5. Repeat the Same process
- 33. Name-RoshanKumar RollNo.-06290301715 ASSIGNMENT NUMBER 13 QUESTION. For the tables Created above i.e. “Product” & “Unit”, perform following: Set Product ID in Product table and Unit ID in Unit table as Primary Key Display the name of those Employees whose names starts with “s” (using filter) Hide and Unhide “Location” Field Set a relationship between Product and Unit tables Steps to Set Product and Unit ID in Product and Unit Table Respectively:
- 34. Name-RoshanKumar RollNo.-06290301715 1. Select the Desired Row 2. Right Click on it and Select Primary Key Steps to Display the Names of Employee Starting with “s”: 1. Select Employee Name Column in Datasheet View 2. Now Select Filter in Sort & Filters group under Home tab 3. Unselect All and Select Begins with... in Text Filter
- 35. Name-RoshanKumar RollNo.-06290301715 Steps to Hide/Unhide Location Column 1. Select Location Column in Datasheet View 2. Right Click it and Select Hide/Unhide Column Steps to Create Relationship: 1. Create a Database and Create two table within it 2. Close the tables and Save 3. Go to the Create tab and then Click on Query Design
- 36. Name-RoshanKumar RollNo.-06290301715 4. Now add the two tables and Drag the Primary Key from table A and leave it on the foreign key in table B
- 37. Name-RoshanKumar RollNo.-06290301715 ASSIGNMENT NUMBER 14 QUESTION. What are relationships? Create a table in Ms-Word to show the various symbols or notations in ER Model. RELATIONSHIP: - The associationship between two or more Entities are known as Relationship NAME SYMBOL 1. Entity 2. Relationship 3. Attributes: i. Simple Attribute ii. Single Attribute iii. Stored Attribute
- 38. Name-RoshanKumar RollNo.-06290301715 iv. Composite Attribute v. Multivalued Attribute vi. Derived Attribute EXAMPLES OF E-R DIAGRAM: - Eg1- Draw E-R Diagram for Restaurant Eg2- Draw E-R Diagram for Publishing Company
- 39. Name-RoshanKumar RollNo.-06290301715 ASSIGNMENT NUMBER 15 QUESTION. For the tables above, perform the following: Find the details of product in which Product id is “1”. Find the details of product where product name is “Maggi”. Find the sum of all the product prices. Update Product Name =” Gems” where product id=2. Sort the product table records according to increasing order of their prices.
- 40. Name-RoshanKumar RollNo.-06290301715 Steps to find the details of Product with ID “1”: 1. Create a Database and Create two table within it 2. Close the tables and Save 3. Go to the Create tab and then Click on Query Design 4. Select “Product. *” in Find in first row 5. In Second row select “Product ID” and write “1” in Criteria column
- 41. Name-RoshanKumar RollNo.-06290301715 Steps to find the details of Product with Name “Maggi”: 1. Create a Database and Create two table within it 2. Close the tables and Save 3. Go to the Create tab and then Click on Query Design 4. Select “Product. *” in Find in first row 5. In Second row select “Product Name” and write “Maggi” in Criteria column
- 42. Name-RoshanKumar RollNo.-06290301715 Steps to Find the Sum of Prices of Product: 1. Go to the Create tab and go to the option of Query Design 2. Now select the field Rate of Product after adding the table 3. Now go to the option of Totals in the Show/Hide group under Design tab and select Sum Steps to Update the Name to “Gems” of ID “2”: 1. Create a Database and Create two table within it
- 43. Name-RoshanKumar RollNo.-06290301715 2. Close the tables and Save 3. Go to the Create tab and then Click on Query Design 4. Select “Product ID” in Find in first row and write “2” in Criteria column 5. Select Update in Design tab 6. In Second row select “Product Name” and write “Gems” in Update To column Steps to Sort Prices of Product to Ascending: 1. Go to the Create tab and go to the option of Query Design
- 44. Name-RoshanKumar RollNo.-06290301715 2. Now select the field Rate of Product after adding the table 3. Select Ascending in Sort Column ASSIGNMENT NUMBER 16 QUESTION. Create the following tables named with Columns as follows: 1. Employee: E ID, E Name, E Salary, D ID, Contact, City 2. Department: D ID, D Name, D Location Note: Primary Keys- E ID & DID Foreign Key- D ID Now Perform the following parts: Find the details of an employee whose ID is “1” Find the details of the employee whose name is “Priti Singh” Find the name of the employees who are working in the Sales Department Find the Min, Max, Avg and Sum of salaries of all the employees
- 45. Name-RoshanKumar RollNo.-06290301715 Steps to find the details of Employee with ID “1”: 1. Create a Database and Create two table within it 2. Close the tables and Save 3. Go to the Create tab and then Click on Query Design 4. Select “Employee. *” in Find in first row 5. In Second row select “Employee ID” and write “1” in Criteria column
- 46. Name-RoshanKumar RollNo.-06290301715 Steps to find the details of Employee with Name “Priti Singh”: 1. Create a Database and Create two table within it 2. Close the tables and Save 3. Go to the Create tab and then Click on Query Design 4. Select “Employee. *” in Find in first row 5. In Second row select “Employee Name” and write “Priti Singh” in Criteria column
- 47. Name-RoshanKumar RollNo.-06290301715 Steps to find the name of the employees who are working in the Sales Department: 1. Create a Database and Create two table within it 2. Close the tables and Save 3. Go to the Create tab and then Click on Query Design 4. Select “Employee Name. *” in Find in first row 5. In Second row select “D ID” under employee and write “54” in Criteria column
- 51. Name-RoshanKumar RollNo.-06290301715 Steps to Find the Avg, Max, Min and Sum of salary: 1. Go to the Create tab and go to the option of Query Design 2. Now select the field salary after adding the table 3. Now go to the option of Totals in the Show/Hide group under Design tab and select the desired function like Avg, Max, Min, Sum
- 52. Name-RoshanKumar RollNo.-06290301715 ASSIGNMENT NUMBER 17 QUESTION. For the tables created above, perform the following parts: Find the names of all the employees who are working in Mumbai. Find the details of all the employees whose salary is between 10000 and 20000. Find the details of all the employees whose salary is greater than 10000 and working in “Finance” department. Find the details of all the employees whose salary is greater than 20000.
- 53. Name-RoshanKumar RollNo.-06290301715 Steps to find the details of Employees who are working in Mumbai: 1. Create a Database and Create two table within it 2. Close the tables and Save 3. Go to the Create tab and then Click on Query Design 4. Select “Employee. *” in Find in first row 5. In Second row select “City” and write “Mumbai” in Criteria column
- 54. Name-RoshanKumar RollNo.-06290301715 Steps to find the details of all the employees whose salary is b/w 10000 &20000: 1. Create a Database and Create two table within it 2. Close the tables and Save 3. Go to the Create tab and then Click on Query Design 4. Select “Employee. *” in Find in first row 5. In Second row select “Employee Salary” and Select Builder in Query Setup group of Design tab 6. In Builder Select Operators and write 10000 and 20000 by Clicking on Between option
- 55. Name-RoshanKumar RollNo.-06290301715 Steps to find the details of all the employees whose salary is Greater than 10000 and working in “Finance” Department: 1. Create a Database and Create two table within it 2. Close the tables and Save 3. Go to the Create tab and then Click on Query Design 4. Select “Employee. *” in Find in first row 5. In Second row select “Employee Salary” and Select Builder in Query Setup group of Design tab
- 56. Name-RoshanKumar RollNo.-06290301715 6. In Builder Select Operators and write 10000 by Clicking on > (Greater than) option 7. Now in Third row Select “D ID” under employee and write “52” in Criteria Column Steps to find the details of all the employees whose salary is Greater than 20000: 1. Create a Database and Create two table within it 2. Close the tables and Save 3. Go to the Create tab and then Click on Query Design 4. Select “Employee. *” in Find in first row
- 57. Name-RoshanKumar RollNo.-06290301715 5. In Second row select “Employee Salary” and Select Builder in Query Setup group of Design tab 6. In Builder Select Operators and write 20000 by Clicking on > (Greater than) option ASSIGNMENT NUMBER 18 QUESTION. For the tables created above, perform the following parts:
- 58. Name-RoshanKumar RollNo.-06290301715 Update City=” Delhi” where E ID is “5”. Delete records of all the employees whose salary is greater than 50000. Sort the employee records according to decreasing order of their salaries. Steps to Update the City to “Delhi” of ID “5”: 1. Go to the Create tab and then Click on Query Design 2. Select “E ID” in Field in first row and write “5” in Criteria column 3. Click Update in Design tab 4. In second row Select “City” and write “Delhi” in Update To column Steps to Delete records of all those Employees whose Salary is Greater than 50000:
- 59. Name-RoshanKumar RollNo.-06290301715 1. Go to the Create tab and then Click on Query Design 2. Select “Employee. *” in Field in first row 3. Click Delete in Design tab 4. In second row Select “E Salary” and Select “>50000” by using Builder option in Design tab Steps to Sort records in Decreasing order of their Salaries: 1. Go to the Create tab and then Click on Query Design 2. Select “Employee. *” in Field in first row 3. In second row Select “E Salary” and Select Descending in Sort Column of second row
- 60. Name-RoshanKumar RollNo.-06290301715 ASSIGNMENT NUMBER 19 QUESTION. Create a table named “Authors”. Determine the various fields for it and apply the following: Set Author id as Primary Key. Display the records of author who have area= “Fiction”. Find the total number of authors who wrote books. Set the default value of no of books to Zero. Align author name field as Distributed. Set a validation that no of books should be less than 2. Note: A ID, A Name, A Area, A Books, A Salary.
- 61. Name-RoshanKumar RollNo.-06290301715 Steps to Set A ID as Primary Key: 1. Select the Desired Row 2. Right Click on it and Select Primary Key
- 62. Name-RoshanKumar RollNo.-06290301715 Steps to display the records of Authors who have area “Fiction”: 1. Go to the Create tab and then Click on Query Design 2. Select “Author. *” in Find in first row 3. In Second row select “A Area” and write “Fiction” in Criteria column 4. Now Click Run in Design tab
- 63. Name-RoshanKumar RollNo.-06290301715 Steps to find totals no. of authors: 1. Go to the Create tab and then Click on Query Design 2. Select “A ID” in Find in first row 3. Click on Totals in Design tab 4. Select Count in Totals Column 5. Now Click Run in Design tab Steps to Set A Books as Zero: 1. Select A Books Field
- 64. Name-RoshanKumar RollNo.-06290301715 2. Set Default Value Property as 0 Steps to Align A Name as Distributed: 1. Select the A Name Column 2. Set Text Align Property as Distributed Steps to Set Validation rule in A Books: 1. Select A Books Column 2. Set Validation Rule Property “less than 2” with the help of Expression Builder
- 65. Name-RoshanKumar RollNo.-06290301715 ASSIGNMENT NUMBER 20 QUESTION. Create a table named “Train” and perform the following parts: Find the names of all the trains which are running in Mumbai. Find the details of all the trains which run in night time. Find the details of the train whose booking charges (per seat) are greater than 1000. Find the details of the trains whose T Name = “Shatabdi”. Note: T ID, T Name, T Route, T Cost, T Platform, T Shift.
- 66. Name-RoshanKumar RollNo.-06290301715 Steps to find the Names of the trains which are running in Mumbai: 1. Go to the Create tab and then Click on Query Design 2. Select “T Name” in Find in first row 3. In Second row select “T Route” and write “Mumbai” in Criteria column 4. Now Click Run in Design tab
- 67. Name-RoshanKumar RollNo.-06290301715 Steps to find the details of the trains which are running in Night: 1. Go to the Create tab and then Click on Query Design 2. Select “Train. *” in Find in first row 3. In Second row select “T Shift” and write “Night” in Criteria column 4. Now Click Run in Design tab
- 68. Name-RoshanKumar RollNo.-06290301715 Steps to find the details of all the Trains whose Cost are Greater than 1000: 1. Go to the Create tab and then Click on Query Design 2. Select “Train. *” in Find in first row 3. In Second row select “T Cost” and write “>1000” in Criteria column by using Builder in Design tab 4. Now Click Run in Design tab
- 69. Name-RoshanKumar RollNo.-06290301715 Steps to find the details of Train name “Shatabdi”: 1. Go to the Create tab and then Click on Query Design 2. Select “Train. *” in Find in first row 3. In Second row select “T Name” and write “Shatabdi” in Criteria column 4. Now Click Run in Design tab
- 70. Name-RoshanKumar RollNo.-06290301715 ASSIGNMENT NUMBER 21 QUESTION. Create a table named “Train” and perform the following parts: Update route = “Delhi” where Train ID is “5”. Delete record of the train whose T Name =” Himalayan Queen”. Sort the train records according to decreasing order of their Prices. Sort the train records according to decreasing order of their Names. Note: T ID, T Name, T Route, T Cost, T Platform, T Shift.
- 71. Name-RoshanKumar RollNo.-06290301715 Steps to Update the Route to “Delhi” of ID “5”: 1. Go to the Create tab and then Click on Query Design 2. Select “T ID” in Field in first row and write “5” in Criteria column 3. Click Update in Design tab 4. In second row Select “T Route” and write “Delhi” in Update To column Steps to Delete records of train whose T Name= Himalayan Queen: 1. Go to the Create tab and then Click on Query Design 2. Select “Train. *” in Field in first row 3. Click Delete in Design tab
- 72. Name-RoshanKumar RollNo.-06290301715 4. In second row Select “T Name” and Select “Himalayan Queen” by using Builder option in Design tab Steps to Sort records in Decreasing order of their Prices: 1. Go to the Create tab and then Click on Query Design 2. Select “Train. *” in Field in first row 3. In second row Select “T Cost” and Select Descending in Sort Column of second row
- 73. Name-RoshanKumar RollNo.-06290301715 Steps to Sort records in Decreasing order of their Names: 1. Go to the Create tab and then Click on Query Design 2. Select “Train. *” in Field in first row 3. In second row Select “T Names” and Select Descending in Sort Column of second row
- 74. Name-RoshanKumar RollNo.-06290301715 ASSIGNMENT NUMBER 22 QUESTION. Create a table named Car and perform the following: Set C ID as primary key. Display the records of Car where the Cost is greater than 300000. Hide and Unhide any field. Find the total number of records of Car. Set the default value of C Name as “Not Yet Inserted”. Align C Cost field as Distributed. Note: C ID, C Name, C Color, C Cost, C Type, C Company, C Fuel, C Insurance.
- 75. Name-RoshanKumar RollNo.-06290301715 Steps to Set C ID as Primary Key: 1. Select the Desired Row 2. Click on Design tab and Select Primary Key
- 76. Name-RoshanKumar RollNo.-06290301715 Steps to find the details of all the Cars whose C Cost are Greater than 300000: 1. Go to the Create tab and then Click on Query Design 2. Select “Car. *” in Find in first row 3. In Second row select “C Cost” and write “>300000” in Criteria column by using Builder in Design tab 4. Now Click Run in Design tab
- 77. Name-RoshanKumar RollNo.-06290301715 Steps to Hide/Unhide Columns: 1. Right click on desired column 2. Select Hide or Unhide Column
- 78. Name-RoshanKumar RollNo.-06290301715 Steps to find total no. of Cars: 1. Go to the Create tab and then Click on Query Design 2. Select “C ID” in Find in first row 3. Click on Totals in Design tab 4. Select Count in Totals Column 5. Now Click Run in Design tab Steps to Set default value of “C Name” field as “Not Yet Inserted”: 1. Go to the C Name field in Design View 2. Now go to the option Default Value and write “Not Yet Created”
- 79. Name-RoshanKumar RollNo.-06290301715 Steps to Align all the Cost as Distributed: 1. Select the column in the Design view and Set the property of Text Align as Distributed ASSIGNMENT NUMBER 23 QUESTION. Design a form using wizard option for table book with the following fields: Title of the book, name of the author, no of pages, price, discount, year of edition, name of the publisher. Include the following: Form Title Logo Date/time
- 80. Name-RoshanKumar RollNo.-06290301715 Steps to add Form Title, Logo and Date/Time: 1. Go to Create tab and Select Form option in Forms group 2. Now go to Design View in Home tab 3. Now in Design tab Select Form Title, Logo and Date/Time and Set them ASSIGNMENT NUMBER 24 Create a table Teacher and Perform the Following: Make T ID as primary key Set T Name Alignment as Centre Update the teacher Experience to 20 where the teacher name is “Sheema”
- 81. Name-RoshanKumar RollNo.-06290301715 Delete from table those records where the Specialization of Teacher is Computer Science Display the records of those Teachers where the Qualification is B Tech and Salary is 70000 Display the record of Teacher having Maximum Salary Now for the above table Create a form having Properties Caption Back Style Back Color Border Color Border Width Form Title Logo Date/Time Buttons for Previous and Next Steps to Set T ID as Primary Key: 1. Right Click on T ID field 2. Select Primary Key option
- 82. Name-RoshanKumar RollNo.-06290301715 Steps to Align T Name as Centre: 1. Select the column in the Design view and Set the property of Text Align as Centre Steps to Update T Experience to “20” of T Name is “Sheema”: 1. Go to the Create tab and then Click on Query Design 2. Select “T Name” in Field in first row and write “Sheema” in Criteria column 3. Click Update in Design tab 4. In second row Select “T Experience” and write “20” in Update To column
- 83. Name-RoshanKumar RollNo.-06290301715 Steps to Delete records of Teacher whose T Specialization is “Computer Science”: 1. Go to the Create tab and then Click on Query Design 2. Select “Train. *” in Field in first row 3. Click Delete in Design tab 4. In second row Select “T Name” and Select “Himalayan Queen” by using Builder option in Design tab
- 84. Name-RoshanKumar RollNo.-06290301715 Steps to find the details of those Teacher whose Qualification is “B Tech” and Salary is 70000: 1. Go to the Create tab and then Click on Query Design 2. Select “Teacher. *” in Find in first row 3. In Second row select “T Qualification” and write “B Tech” in Criteria column 4. In Third row select “T Salary” and write “70000” in Criteria tab 5. Now Click Run in Home tab
- 85. Name-RoshanKumar RollNo.-06290301715 Steps to Show the Maximum Salary: 1. Go to the Create tab and go to the option of Query Design 2. Now select the field salary after adding the table 3. Now go to the option of Totals in the Show/Hide group under Design tab and select the desired function like Maximum Steps to Make Form and made certain change in Properties: 1. Select Form Option in Create tab
- 86. Name-RoshanKumar RollNo.-06290301715 2. Now go to Design tab in Form and open Property Sheet 3. At last Make Necessary Changes
- 87. Name-RoshanKumar RollNo.-06290301715 ASSIGNMENT NUMBER 25 & 26 QUESTION. Create a Registration Form and perform the following properties and also Create Report. Title Bold Underline Color Special Effect Steps to Make Form and made certain change in Properties: 1. Select Form Option in Create tab 2. Now go to Design tab in Form and open Property Sheet 3. At last Make Necessary Changes
- 88. Name-RoshanKumar RollNo.-06290301715 PRACTICE ASSIGNMENT 1 QUESTION. Create a table “Book” having fields Book ID, Book Name and Book Cost Now perform the following Set Book ID as Primary Key Add a new Field Book Pages Move the Book Cost column after Book Pages Set Book Cost as lookup with values (300, 400, 700, 1000, 1100) Set the default value of Book Name as Null Set a validation rule for the book name to have 15 Max characters Sort the Books A/c to increasing cost Book pages should be below 300 & 500 Find the Max, Min, Total Cost Align the values of Cost to Center Steps to Set Book ID as Primary Key: 1. Select the Row column 2. Go to Home tab 3. Select Primary Key option
- 89. Name-RoshanKumar RollNo.-06290301715 Steps to add new Field: 1. Right click between two columns 2. Select Insert Rows options Steps to Move Field Book Cost after Book Pages: 1. Select Book Cost Row 2. Drag it (by clicking left mouse button) below Book Pages Row
- 90. Name-RoshanKumar RollNo.-06290301715 Steps to Set lookup in Book Cost: 1. Go to the Book Cost column and set Data Type as look up by entering desired value Steps to Set default value of Book Name as Null: 1. Select Book Name field 2. Set Default Value Property as Null
- 91. Name-RoshanKumar RollNo.-06290301715 Steps to Set Validation Rule in Book Name: 1. Select Book Name field 2. Set Validation Rule Property Steps to Sort the Books A/c to increasing order: 1. Select Book Cost Column in Datasheet View 2. Go to Home tab and Select Ascending in Sort & Filter Group
- 95. Name-RoshanKumar RollNo.-06290301715 Steps to Find the Avg, Max, Min and Sum of Cost: 1. Go to the Create tab and go to the option of Query Design 2. Now select the field Book Cost after adding the table 3. Now go to the option of Totals in the Show/Hide group under Design tab and select the desired function like Avg, Max, Min, Sum Steps to Align all the values to centre: 1. Select the column in the Design view and Set the property of Text Align as Centre
- 96. Name-RoshanKumar RollNo.-06290301715 PRACTICE ASSIGNMENT 2 QUESTION. Create a table “Vehicle” and create the given fields (Vehicle ID, Vehicle Name, Vehicle Type, Vehicle Cost, Date of Launch, Availability) Now perform the following Set Vehicle ID as Primary Key Add a new field called Dealer Name Set the Availability as Yes/No Type Add a new Column Percentage Sold Set the format of Percentage field to append with Percentage symbol Arrange the Cost in Increasing order Set the Default value of Vehicle Name as Vacant Set Vehicle Type as Lookup with Car, Bike, Auto, Bus, Shuttle, Truck Insert Validation that Cost should be between 30000 & 90000 Set a Validation that Vehicle Name should not have more than 20 characters Set a format for Date of Launching The Alignment with Vehicle Name should be Distributed Find the Total, Min, Max Cost of Vehicles Set Vehicle ID as Primary Key: 1. Right Click on Vehicle ID Field in Design View 2. Select Primary Key
- 97. Name-RoshanKumar RollNo.-06290301715 Steps to add a new field Dealer Name: 1. Right Click in Design View and Select Insert Row Steps to Set Availability as Yes/No Type: 1. Click on drop down option in Data Type of Availability 2. Set Yes/No Type
- 98. Name-RoshanKumar RollNo.-06290301715 Steps to Insert Percentage field: 1. Right Click in Design View 2. Select Insert Row Steps to Set format of % field to append % symbol: 1. Select Percentage Sold field 2. Set Format Property as Percent in Property Field
- 99. Name-RoshanKumar RollNo.-06290301715 Steps to Arrange Cost in Increasing Order: 1. Select Vehicle Cost field in Datasheet View 2. Now select Ascending in Sort & Filters group under Home tab Steps to Set Default value of Vehicle Name as Vacant: 1. Select Vehicle Name column in Design view 2. Set Vacant as Default Value Property in Property field
- 100. Name-RoshanKumar RollNo.-06290301715 Steps to Set Vehicle Type as Lookup: 1. Select Lookup Wizard in Data Type of Vehicle Type 2. Click next and write Lookup values and Click Finish Steps to Insert Validation in Vehicle Cost: 1. Select Vehicle Cost column 2. Set Validation Rule Property in Property field by Expression Builder
- 101. Name-RoshanKumar RollNo.-06290301715 Steps to Set Validation that Name should not have more than 20 Characters: 1. Select Vehicle Name column 2. Set Field Size Property as 20 in Property field Steps to Set Format of Date of Launch: 1. Select Date of Launch 2. Set Format Property in Property field
- 102. Name-RoshanKumar RollNo.-06290301715 Steps to Set Alignment of Name as Distributed: 1. Select Vehicle Name column 2. Set Text Align as Distribute in Property field
- 103. Name-RoshanKumar RollNo.-06290301715 Steps to find Sum, Min, Max of Cost: 1. Select Vehicle Cost field 2. Select Totals in Records group under Home tab 3. Select Sum, Min, Max and find the answer
- 104. Name-RoshanKumar RollNo.-06290301715 PRACTICE ASSIGNMENT 3 QUESTION. Create a table teacher having fields T ID, T Name, T age, T salary, T Qualification and add 5 records Also create a table student having fields S ID, S Name, S age, S course, T ID and S Contact No. and add 5 records Now perform the following Set T ID and S ID as Primary Key in Teacher and Student Table Respectively Set Relationship b/w Teacher and Student Display the names of those Teachers whose name end with ‘I’ Put a restriction that no salary should be less than 70000 Find out the Minimum Salary Add a new field S DOB and Set the format Set the Student Course as lookup having the field BBA, BCA, B COM, B CAM, B IT, BPT, BBS Display the T Qualification as Distributer
- 105. Name-RoshanKumar RollNo.-06290301715 Steps to Set T ID and S ID as Primary Key: 1. Right Click on that Column 2. Select Primary Key Steps to Create Relationship: 1. Create a Database and Create two table within it 2. Close the tables and Save 3. Go to the Create tab and then Click on Query Design
- 106. Name-RoshanKumar RollNo.-06290301715 4. Now add the two tables and Drag the Primary Key from table A and leave it on the foreign key in table B Steps to display the Names of Teachers whose name ends with ‘I’: 1. Select T Name field in Datasheet View 2. Select Filters under Sort & Filters group in Home tab and write ‘I’ in Ends with… Steps to Insert validation in salary that it should not be less than 70000: 1. Go to the T Salary column and left click
- 107. Name-RoshanKumar RollNo.-06290301715 2. Now go to the validation rule property and now go to equation builder 3. Now set the rule of ‘More Than’ and write 70000 Steps to Find Minimum Salary: 1. Select T Salary column 2. Select Totals in Home tab and select Min in Total Row Steps to Set format of S DOB field: 1. Go to the column of S DOB and set the Data Type as Date/Time
- 108. Name-RoshanKumar RollNo.-06290301715 2. Now go to the Format property 3. Now Set desired Format Steps to Set S Course as look up to take Selected Courses: 1. Go to the S Course column and set Data Type as look up by entering desired value Steps to Align T Qualification as Distributed: 1. Select the field T Qualification 2. Set Text Align Property as Distributed
