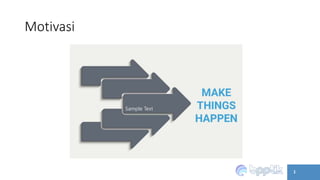
3. Perangkat Lunak Presentasi Tingkat Dasar.pptx
- 1. Motivasi 1
- 2. 2
- 4. [Ringkasan Mata Pelatihan] Unit Kompetensi Acuan: Menggunakan Perangkat Lunak Presentasi Tingkat Dasar Kode Unit Kompetensi Acuan: J.63OPR00.006.2 Deskripsi singkat: Mata Pelatihan ini berhubungan dengan pengetahuan, keterampilan dan sikap kerja yang dibutuhkan dalam pengoperasian perangkat lunak presentasi tingkat dasar 4
- 5. Tujuan Pembelajaran: Hasil Belajar: Setelah mengikuti seluruh rangkaian pembelajaran pada Mata Pelatihan ini peserta kompeten dalam menggunakan perangkat lunak presentasi tingkat dasar. Indikator Hasil Belajar: Setelah mengikuti pembelajaran ini, peserta kompeten: 1. Mempersiapkan perangkat lunak presentasi 2. Membuat file presentasi 3. Melakukan editing sederhana 4. Menggunakan template presentasi 5. Menggunakan gambar untuk presentasi 6. Mencetak file presentasi 7. Menjalankan presentasi 5 [Ringkasan Mata Pelatihan]
- 6. Mempersiapkan perangkat lunak presentasi 6 • Identifikasi perangkat lunak presentasi telah terinstal dan berjalan normal; • Memahami petunjuk penggunaan perangkat lunak presentasi; • Identifikasi perangkat komputer sudah dinyalakan dengan sistem operasi dan persyaratan sesuai dengan manual instalasi; • Penjelasan cara menjalankan perangkat lunak presentasi.
- 7. Persyaratan perangkat keras (hardware) untuk menjalankan aplikasi Power Point 7 Spesifikasi perangkat keras (hardware) yang kita miliki Spesifikasi yang diperlukan untuk menjalankan Power Point 2019
- 8. 8 Klik 2 kali icon power point pada desktop komputer 1 Beberapa cara untuk menjalankan Power Point
- 9. 9 Klik tombol windows, cari Power Point lalu diklik 2
- 10. 10 Cari dengan memanfaatkan tombol search (kaca pembesar) pada taskbar, lalu ketikan power point Pilih power point atau langsung pilih Open 3
- 11. 11 Tampilan awal Power Point 2019 Buatlah slide presentasi baru dengan memilih “New”
- 12. 12 Penggulung Mendatar Tombol Peninjau Halaman Baris Judul / Nama File Tombol maksimasi aplikasi Ribbon Menu Akses Cepat Tombol minimasi aplikasi Tombol menutup aplikasi Indikator halaman slide yang aktif Status Halaman Area Slide / Dokumen Penggulung Vertikal Kendali Perbesaran Lingkungan Kerja
- 13. ScreenTip ScreenTip merupakan fasilitas yang muncul saat kursor diarahkan ke sebuah tombol menu. ScreenTip menampilkan nama tombol menu beserta fungsi dan tombol pintasnya / shortcut (jika ada). 13
- 14. Tombol Menu dan Tanda Panah Terdapat 2 (dua) jenis tombol menu yang memiliki tanda panah, yaitu: 1. Tombol menu dengan tanda panah menyatu saat kursor terarah; yang akan menampilkan opsi menu terkait. 2. Tombol menu dengan tanda panah terpisah saat kursor terarah; yang akan langsung mengeksekusi default action dari tombol menu saat di-klik atau menampilkan opsi lain saat tanda panah di-klik. 14
- 15. Keyboard Shortcuts 15 Alt Untuk menampilkan kombinasi huruf shortcut masing-masing Ribbon Tabs. Contoh: Alt + F adalah kombinasi untuk mengakses Tab File. Ctrl + F1 Untuk menampilkan atau menyembunyikan Ribbon. Ctrl + M Untuk menambahkan slide kosong. Ctrl + K Untuk menambahkan hyperlink.
- 16. Keyboard Shortcuts 16 Untuk daftar yang lebih lengkap silakan akses alamat website berikut ini: Keyboard Shortcuts pengelola file. (https://support.office.com/en-us/article/use-keyboard-shortcuts-to-create-powerpoint- presentations-ebb3d20e-dcd4-444f-a38e-bb5c5ed180f4) Keyboard Shortcuts pengontrol jalannya presentasi. (https://support.office.com/en-us/article/use-keyboard-shortcuts-to-deliver-powerpoint- presentations-1524ffce-bd2a-45f4-9a7f-f18b992b93a0)
- 17. Keyboard Shortcuts 17 F5 Untuk menayangkan presentasi dari slide pertama. Shift + F5 Untuk menayangkan presentasi dari slide yang sedang diedit. Esc Untuk mengakhiri presentasi. Ctrl + W Untuk menutup jendela file PowerPoint. Ctrl + Q Untuk menutup program PowerPoint.
- 18. 18 Menu Group / Ribbon • Ribbon adalah fasilitas berupa sekumpulan menu jalan pintas. • Bagian utama dari Ribbon adalah Ribbon Tabs yang berisi 8 (Delapan) menu utama yaitu: Home, Insert, Design, Transitions, Animations, Slide Show, Review dan View.
- 19. • Menu File memuat perintah – perintah pengelolaan file presentasi serta informasi detil tentang perangkat lunak PowerPoint. Ribbon – Tab 1: File
- 20. • Dari menu File dapat dibuat file presentasi baru dengan beragam template yang telah tersedia. Ribbon – Tab 1: File (Lanjutan)
- 21. • Menu File juga memuat informasi tentang versi perangkat lunak PowerPoint. Ribbon – Tab 1: File (Lanjutan)
- 22. Ribbon – Tab 1: File (Lanjutan) Bagian penting dari Menu File adalah Options untuk mengatur tampilan dan perilaku jendela PowerPoint. 13
- 23. Terdiri dari kumpulan menu: a.Clipboard berfungsi untuk mengelola obyek, baik teks maupun gambar. b.Slides berfungsi untuk mengelola lembar (slide), mulai dari membuat hingga menghapus lembar. c. Font berfungsi untuk mengatur format huruf. d.Paragraph berfungsi untuk mengatur format pengetikan teks. e.Drawing berfungsi untuk membuat obyek berupa garis atau bidang. f. Editing berfungsi untuk menyunting obyek, baik teks maupun gambar. 23 Menu Home
- 24. Terdiri dari kumpulan menu: a. Slides berfungsi untuk mengedit tampilan (layout) slide. b. Table berfungsi untuk membuat tabel. c. Images berfungsi untuk menambahkan obyek berupa foto. d. Illustrations berfungsi untuk menambahkan obyek berupa gambar (clipart, bentuk garis/bidang, grafik statistik, dsb). e. Add-ins berfungsi untuk menambah plugin tambahan atau aplikasi tambahan f. Links berfungsi untuk memasukkan tautan yang dapat diatur untuk membuka berkas pendukung presentasi yang berupa file, program, URL, atau referensi lain yang terkait. g. Comments berfungsi untuk menambahkan komentar pada isi presentasi h. Text berfungsi untuk memasukkan Text Box, Header / Footer, WordArt, Tanggal dan Waktu, dan Obyek Linkable. i. Symbols berfungsi untuk menambahkan Karakter Khusus j. Media berfungsi untuk menambahkan video atau rekaman suara. 24 Menu Insert
- 25. Terdiri dari kumpulan menu: a.Themes berfungsi untuk mengatur tema dan tata letak lembar (slide). b.Variants berfungsi untuk mengatur pilihan warna dari tema yang dipilih. c. Customize berfungsi untuk mengatur tampilan background lembar (slide). 25 Menu Design
- 26. Terdiri dari kumpulan menu: a.Preview berfungsi untuk pratinjau tampilan slide. b.Transition to This Slide berfungsi untuk mengatur tampilan efek visual pergantian slide c. Timing berfungsi untuk mengatur waktu efek visual pergantian slide 26 Menu Transitions
- 27. 27 Menu Animation Terdiri dari kumpulan menu: a.Preview digunakan untuk pratinjau animasi tiap obyek. b.Animations digunakan untuk memberi efek animasi tiap obyek dalam satu slide. c. Advanced Animation digunakan untuk memberikan efek tambahan pada transisi obyek. d.Timing digunakan untuk mengatur waktu efek animasi setiap obyek
- 28. 28 Menu Slide Show Menu Slide Show berkaitan dengan pengaturan dan memulai tampilan slide dalam mode presentasi, dan diselenggarakan dalam tiga Grup: a.Start Slide Show digunakan untuk mengatur permulaan slide yang akan ditampilkan. b.Set Up digunakan untuk pengaturan tampilan presentasi dengan pilihan manual atau otomatis. c. Monitor digunakan untuk mengatur resolusi pada layar penampil presentasi.
- 29. 29 Menu Review Terdiri dari kumpulan menu: a.Proofing digunakan untuk pengecekan ejaan. b.Accessibility digunakan untuk memastikan dokumen Anda mudah untuk membaca dan mengedit bagi semua kalangan c. Insights digunakan untuk melakukan pencarian terhadap kata dari sebuah tulisan yang ada pada dokumen d.Comments digunakan untuk memberikan komentar pada suatu bagian teks tetapi tidak akan tercetak. e.Compare digunakan untuk membandingkan dan mengkombinasikan beberapa file presentasi
- 30. 30 Menu View Terdiri dari kumpulan menu: a.Presentation Views digunakan pengaturan tampilan slide dan pembuatan slide master. b.Show/Hide digunakan untuk menampilkan atau menyembunyikan Penggaris dan Titik-titik bantu. c. Zoom digunakan untuk mengatur ukuran tampilan pada saat pengeditan. d.Color/Grayscale digunakan untuk mengatur tampilan slide saat pengeditan tetapi tidak mempengaruhi hasil akhir. e.Window digunakan untuk menampilkan dokumen saat pengeditan. f. Macros digunakan apabila kita akan menambahkan perintah Makro, seperti bahasa pemrograman yang tertanam pada aplikasi Powerpoint.
- 31. 31 Menu Format (Tambahan) Ketika sebuah obyek pada slide diaktifkan dengan klik, maka akan muncul Tab tambahan pada deretan Ribbon. Tab tambahan tersebut berfungsi untuk mengatur format obyek yang sedang aktif.
- 33. Create/New 1. Klik Tab File 2. Klik menu New 3. Klik pilihan jenis presentasi yang akan dibuat (starting options) Ctrl + N 33 Shortcut:
- 34. Starting Options 34 Pilihan jenis file presentasi yang akan dibuat: 1. Blank Presentation; untuk membuat file presentasi dari slide kosong. 2. Template; untuk membuat file presentasi dari slide yang telah dilengkapi dengan layout, design, maupun transisi dan animasi.
- 35. Saving File 1. Klik Tab File 2. Klik menu Save atau Save As 3. Pilih lokasi penyimpanan file Ctrl + S Shortcut: 35
- 36. Saving File (lanjutan) 1. Tentukan nama file serta tipenya 2. Klik tombol Save Terdapat di bagian Format StandarFile Presentasi pada bahan ajar ini. Tipe File 36
- 37. Opening A File 1. Klik Tab File 2. Klik menu Open 3. Pilih lokasi file yang akan dibuka Ctrl + O Shortcut: Open 37
- 38. Insert Slide 1. Klik Tab Home 2. Klik tombol New Slide (ikon; bukan tulisan dengan tanda panah) Ctrl + M Shortcut: 3. Slide baru ditambahkan 38
- 39. Insert Slide (lanjutan) 3. Klik menu New Slide dengan tanda panah 4. Pilih layout Two Content 5. Lanjutkan menambah slide untuk menerapkan masing-masing layout yang tersedia. 39
- 40. Delete Slide Langkah untuk menghapus 1 (satu) slide: Langkah untuk menghapus 2 (dua) slide atau lebih: Pilih sebuah slide dari Thumbnail Pane Klik kanan, pilih Delete Slide atau tekan tombol Del Slide terhapus Pilih sebuah slidedari Thumbnail Pane Tekan tombol Shift, tahan, lalu pilih slide lain Lepas tombol Shift, lalu Klik kanan, pilih Delete Slide atau tekan tombol Del Slide terhapus 40
- 41. Pastikan File Anda Telah Tersimpan dengan sering menekan tombol Ctrl + S. 41
- 45. Format Standar File (lanjutan) 45
- 46. Format Standar File (lanjutan) 46
- 47. Format Standar File (lanjutan) 47
- 48. Format Standar File (lanjutan) 48
- 49. Format Standar File (lanjutan) 49
- 50. Format Standar File (lanjutan) • Default tipe file presentasi PowerPoint 2013 adalah .pptx • Sesuaikan tipe file dengan kebutuhan penyimpanan untuk dapat dikelola dengan tepat. 50
- 51. Melakukan editing sederhana 51 • Menggunakan fitur-fitur editing sederhana untuk mengolah file presentasi • Mengaplikasikan fitur-fitur layout (tata letak) untuk file presentasi • Men-setting fitur-fitur isian berulang, seperti: header, footer, page numbering
- 52. Merancang Slide Slide berisi Text box, atau wilayah pada slide yang ditutupi oleh garis batas. Text box dapat berisi berbagai item termasuk teks, gambar, dan grafik. Ada beberapa Text box dan berukuran ikon kecil yang mewakili perintah tertentu seperti Insert picture, Insert chart, dan Insert Clip art. Arahkan mouse ke setiap ikon untuk melihat jenis informasi yang Anda dapat sisipkan.
- 53. Layout 53 Layout Slide berisi kotak pemformatan, pemosisian, dan tempat penampung untuk semua konten yang muncul di slide. PowerPoint menyertakan layout slide bawaan, dan bisa diubah untuk memenuhi kebutuhan tertentu.
- 54. 54 Layout slide standar di PowerPoint, memperlihatkan penempatan berbagai tempat penampung untuk teks atau grafik. Anda bisa mengubah layout slide standar yang dibangun PowerPoint di tampilan Slide Master. Gambar di bawah ini memperlihatkan slide master dan dua tata letak Master untuk sebuah tema di tampilan Slide Master.
- 55. Master Slide Merupakan fitur yang memungkinkan membuat layout untuk tampilan slide presentasi, yang nantinya layout tersebut bisa digunakan berulang kali, Ketika ingin semua slide berisi font dan gambar (seperti logo) yang sama, anda dapat membuat perubahan tersebut di satu tempat, Master Slide, dan akan diterapkan ke semua slide. Untuk membuka tampilan Slide Master, di tab View , pilih Master Slide: 55 Master Slide 1 2
- 56. 56 3 4 Slide Master Master Layout Ketika master slide diedit, semua slide yang dibuat berdasarkan master tersebut akan mengalami perubahan. Termasuk Master Layout yang berada di bawah Slide Master
- 57. 57 Mengganti Font di Master Slide Buka tampilan Slide Master, di tab View , pilih Master Slide 1 2 Klik pada bagian Slide Master 3 Pilih Font 4 Pilih salah satu font dari list 5
- 58. 58 BEFORE AFTER Jika Font/themes pada slide master diubah, maka secara otomatis pada bagian layout pun juga akan ikut berubah Setelah selesai melakukan edit, klik tombol close Master View Close, untuk Kembali ke Slide presentasi sebelumnya. 6
- 59. Header & Footer 59 Header Footer Merupakan suatu area yang berada pada bagian atas margin setiap halaman di dokumen. Merupakan suatu area yang berada pada bagian bawah margin setiap halaman di dokumen. Fungsi Membantu menyisipkan teks seperti nomor halaman,judul, tanggal ,nomor halaman dan judul penulisan. Footer yang ditambahkan Nomor halaman setiap slide
- 60. Penerapan Header & Footer 60 Pemberian NO halaman pada setiap slide secara otomatis 1 2 3 Pilih Tab Menu Insert > Header & Footer Slide Number :Untuk menambahkan nomor halaman di slide Footer : Catatan kaki Don’t Show on tittle Job : agar footer dan no halaman tidak ditampilkan di slide title
- 61. Menggunakan Template Presentasi 61 • Mempraktikkan cara memilih template yang sudah tersedia sesuai dengan kebutuhan • Mempraktikkan cara menggunakan paragraph styles sesuai dengan kebutuhan pengguna • Mempraktikkan cara memilih font styles sesuai dengan kebutuhan pengguna • Mempraktikkan cara memodifikasi styles sesuai dengan kebutuhan pengguna
- 62. Memilih Template/Tema Tujuan : Menggunakkan slide siap pakai yang dapai digunakan sesuai kebutuhan. Dapat menghemat waktu sehingga dapat membuat slide presentasi menarik lebih cepat daripada membuat dari nol. Template Default Microsoft Template download dari web penyedia template https://www.free-powerpoint-templates-design.com/free-powerpoint-templates-design/ https://slidesgo.com/ https://24slides.com/templates/featured Template Buatan Sendiri 62 Template Powerpoint Sumber Template Powerpoint
- 63. 63 Template Default Microsoft Buka powerpoint > Tab Menu File Klik More themes Pilih salah satu dari template diatas 1 2 3 Cara 1
- 64. 64 Klik Create, untuk menggunakan template tersebut 5 Contoh Penggunaan template 6
- 65. 65 Template Default Microsoft Buka powerpoint > Tab Menu Design Klik salah satu themes yang sudah tersedia untuk diterapkan di keseluruhan presentasi. Untuk mengganti warna dari themes yang sudah Dipilih, klik pada bagian Variant, bagian ini digunakan untuk memodifikasi warna, tulisan , effect dan background Style pada themes. 1 2 3 Cara 2
- 66. Background Styles. Jika tidak memerlukan template/tema, dapat juga dilakukan pengubahan warna latar belakang saja melalui menu Background Styles. 66 Pilih Tab Menu Design Pilih Slide yang ingin di modifikasi Pilih Format Background atau klik kanan pada slide > Format Background Sesuaikan pengaturan format background Pilih untuk menerapkan pengaturan ke seluruh slide di presentasi 1 2 3 4 5
- 67. Menggunakan Paragraph Style 67 Bullets : membuat paragraf penomoran dengan titik bulat, atau bentuk objek lainnya. Numbering : membuat paragraf penomoran dengan angka atau dengan huruf. Decrease Indent : menggeser indentasi halaman ke sebelah kiri (batas awal paragraf). Increase Indent : menggeser indentasi halaman ke sebelah kanan. Text Direction : mengubah arah penulisan teks dari kanan ke kiri Line Spacing : mengatur jarak spasi antar baris teks. 1 2 3 4 5 6
- 68. Penerapan Paragraph Style 68 1 Emerging trends in real estate tech New tech tools for retailers Emerging use cases for drones Emerging trends in blockchain 3 1) Emerging trends in real estate tech 2) New tech tools for retailers 3) Emerging use cases for drones 4) Emerging trends in blockchain 1) Emerging trends in real estate tech 2) New tech tools for retailers 2 1) Emerging trends in real estate tech 2) New tech tools for retailers 3) Emerging use cases for drones 4) Emerging trends in blockchain 5 6
- 69. 69 Justify : mengatur teks menjadi rata kanan- kiri (Ctrl+J). Convert to SmartArt : mengubah teks penomoran agar berada dalam objek Shape sehingga berbentuk ilustrasi visual. Align Text Left : mengatur teks menjadi rata kiri (Ctrl+L). Center : mengatur teks menjadi rata tengah (Ctrl+E). Align Text Right : mengatur teks menjadi rata kanan (Ctrl+R). Columns : mengubah jumlah kolom teks (gaya koran/majalah atau kolom dokumen konvensional). Align Text : mengatur paragraf berada di tengah kotak, di sebelah atas, atau di sebelah bawah kotak. 10 11 12 13 9 8 7
- 70. Penerapan Paragraph Style 70 It is a long established fact that a reader will be distracted by the readable content of a page when looking at its layout. It is a long established fact that a reader will be distracted by the readable content of a page when looking at its layout. It is a long established fact that a reader will be distracted by the readable content of a page when looking at its layout. It is a long established fact that a reader will be distracted by the readable content of a page when looking at its layout. 7 8 9 10 it is a long established fact that a reader will be distracted by the readable content of a page when looking at its layout. The point of using Lorem Ipsum is that it has a more-or-less normal distribution of letters, as opposed to using 'Content here, content here', making it look like readable English. Many desktop publishing packages and web page editors 11
- 71. Penerapan Paragraph Style 71 MIDDLE TOP BOTTOM 12 1) Emerging trends in real estate tech 2) New tech tools for retailers 3) Emerging use cases for drones 4) Emerging trends in blockchain Emerging trends in real estate tech New tech tools for retailers Emerging use cases for drones Emerging trends in blockchain Sesudah Sebelum 13
- 72. Memilih Font Style 72 Font Box : memilih jenis huruf yang tersedia dalam sistem. Font Size Box: mengubah ukuran huruf. Increase Font Size : memperbesar ukuran huruf secara bertahap dengan klik mouse. Decrease Font Size : mengecilkan ukuran huruf secara bertahap dengan klik mouse. Clear All Formatting : menghapus seluruh format yang telah diterapkan pada teks menjadi tampilan standar Font Color : mengubah warna huruf dari teks terpilih. 1 2 3 4 5 6
- 73. 73 Change Case : mengubah teks terpilih menjadi huruf besar / kecil. Character Spacing : mengatur jarak spasi/renggangan antar huruf. Strikethrough : memberi garis coretan pada bagian tengah teks terpilih. Underline : memberi garis bawah pada teks terpilih. Alternatif, menggunakan Ctrl+U. Bold : menebalkan huruf pada teks terpilih. Sebagai alternatif, menggunakan Ctrl+B. Text Shadow : uuntuk memberi efek bayangan pada teks terpilih. Italic : membuat huruf miring. Alternatif, menggunakan Ctrl+I. 10 11 12 13 9 8 7
- 74. Penerapan Font Style 74 It is a long established fact THAT A r e a d e r will be distracted by the readable writing content of a page when looking at its layout. 1 2 6 3 4 7 8 13 12 9 11 10
- 75. Menggunakan gambar untuk presentasi 75 • Membuat obyek gambar pada dokumen berdasarkan kebutuhan pengguna • Memilih obyek gambar sesuai dengan kebutuhan pengguna • Mengatur obyek gambar sesuai dengan kebutuhan pengguna • Menghapus obyek gambar sesuai dengan kebutuhan pengguna • Mempraktikkan cara memasukkan gambar dari file sesuai dengan kebutuhan pengguna • Memindahkan posisi obyek gambar dalam dokumen sesuai dengan kebutuhan pengguna
- 76. Menggambar Shape Ada banyak bentuk shape yang dapat digunakan untuk mempercantik visualisasi dan alat bantu memperjelas slide presentasi. 76 Untuk menambah shape , pilih tab menu Insert > Shapes Pilih shape yang diperlukan Tahan mouse untuk membentuk ukuran shape sesuai
- 77. 77 seleksi shape, maka akan muncul point di sekitarnya. Tarik kearah luar untuk memperbesar ukurannya atau Tarik ke dala untuk memperkecil ukuran. Mengubah Ukuran Shape Memutar Shape seleksi shape, maka akan muncul point di sekitarnya. Putar panah searah jarum jam atau berlawanan jarum jam Memodifikasi Tampilan Shape seleksi shape, maka pada bagian kiri slide , terdapat toolbar yang dapat digunakan untuk memodifikasi tampilan , shape seperti mengganti warna . Memberi text pada shape seleksi shape, klik kanan > EditText kemudian Isi Text tersebut. OK
- 78. Menyisipkan gambar 78 Pilih Tab Insert > Picture > This Device Pilih gambar dari computer anda, kemudain klik insert Sesuaikan letak gambar pada slide 1 2
- 79. Menerapkan efek artistik ke sebuah gambar 79 Seleksi Gambar pada Slide , kemudian baru pilih tab Menu Format Pada Tab Format, terdapat beberapa tools yang dapat digunakan untuk mengedit atau meningkatkan kualitas gambar 1 2 3
- 80. Menghapus Gambar Hapus gambar, seperti foto, cuplikan layar, objek gambar, atau tipe gambar lainnya dari presentasi PowerPoint saat Anda tidak lagi memerlukannya. Terkadang gambar mudah dihapus karena berada di atas gambar lainnya, namun terkadang lebih sulit karena gambar berada di belakang gambar, pada Master slide, atau di latar belakang. 80 Seleksi Gambar yang akan dihapus ,kemudian tekan delete pada keyboard.Gambar pun menghilang Jika ingin menghapus beberapa gambar sekaligus, tahan tombol Ctrl, dan klik setiap gambar yang ingin Anda hapus. Lalu tekan DELETE di keyboard Anda.
- 81. Menghapus gambar dari semua slide 81 Pilih Tab Menu View > Slide Master • Di panel gambar Mini slide, pastikan Anda memilih gambar mini di bagian atas, dengan angka di dekat sudut kiri atas. • Pilih gambar yang ingin Anda hapus, dan tekan DELETE. • Pada tab Master slide , klik tutup tampilan Master untuk kembali ke presentasi Anda. Gambar telah dihapus dari setiap slide dalam presentasi. 1 2 3
- 82. menyusun objek dalam slide di PowerPoint Anda dapat meratakan beberapa objek untuk tampilan yang rapi dan profesional. 82 Menggunakan Gridlines & Guides 1.Pilih Tab View , centang Guideleness & Guide 2.Ratakan manual sesuai arah garis 3.Matikan centang setelah selesai
- 83. 83 1.Pilih objek. Tekan Shift untuk memilih beberapa objek. 2.Pilih Format > Ratakan, lalu pilih tipe perataan: •Rata Kiri, Rata Pusat, atau Rata Kanan •Rata Atas, Rata Tengah, atau Rata Bawah •Distribusikan secara Horizontal atau Distribusikan secara Vertikal Meratakan Objek
- 84. Mengubah urutan bentuk, tempat penampung, atau objek bertumpuk di slide 84 mengatur penempatan Objek pada slide sesuai dengan urutan penyisipannya; Karena objek yang baru saja ditambahkan berada di tumpukan paling atas. Misalkan terdapat dua buah Object yang bertumpuk seperti berikut Object 1 Object 2 Kita menginginkan Object 2 berada diatas Object pertama 1 2
- 85. Membuat Tabel 85 Pilih slide yang ingin Anda tambahkan tabel. Pada tab menu Insert , pilih Tabel > Insert Tabel Masukkan jumlah baris dan kolom > klik OK 1 2 3 4
- 86. Mencetak file presentasi 86 • Mencetak file presentasi sebagai slide dengan berbagai ukuran serta parameter pencetakan • Menggunakan fitur - fitur dasar pencetakan seperti: page setup, printer setup, print preview • Menjalankan file presentasi secara slide show • Melakukan navigasi dari satu slide ke slide lain.
- 87. Mencetak file presentasi 87 Buka file presentasi yang akan di cetak Pilih menu File atau tekan shortcut 1 2
- 88. Mencetak file presentasi 88 Pilih printer yang akan digunakan Klik Add printer, untuk menambahkan printer jika printer tidak ditemukan 3 4
- 89. Mencetak file presentasi 89 Pilih slide yang akan diprint Pilih Custom Range, kemudian masukkan range(halaman) slide di Slides box. For example, 1,3,5-12. Pilih Print All Sides, untuk mencetak seluruh slide. Pilih Print Current Sides, untuk mencetak hanya slide yang dipilih sebelum , melakukan opsi Print. 5
- 90. Mencetak file presentasi 90 Full Page -hasil cetak sama dengan apa yang dilihat pada monitor. -Print out ditampilkan per slide Note Page hasil cetak berupa slide per page ,namun dicetak dalam bentuk miniatur. Berbeda dengan format page slide yang menampilkan dalam ukuran sesuai kertas yang digunakan. Handout -hasil cetak dalam satu kertas bisa menampilkan beberapa slide sesuai yang diinginkan, bisa dua, empat, enam, dst sesuai pengaturan. Outline hasil cetak berupa data yang ditampilkan pada kertas cetak berupa teks yang merupakan isi dari tiap slide. 6 Pilih jenis layout yang akan dicetak
- 91. Mencetak File Presentasi 91 7 Untuk mulai mencetak, Pillih Print Untuk menghilangkan tanggal saat print, Pilih Edit Header & Footer Di bagian Notes and Handouts, beri tanda centang pada Date and Time dan hapus tanggal di bagian Fixed. Klik Enter.
- 93. • Untuk melihat tampilan setiap slide saat proses editing, dapat dilakukan dengan mengakses berbagai view PowerPoint melalui tab menu View dan Tab Menu Slide Show, pilihan view tersebut adalah Menampilkan Slide untuk Editing 93 View 1: Normal Normal View: adalah tempat untuk mengetik dan mengedit slide. Anda juga dapat memindahkan slide dalam tab Slides pada task pane di sebelah kiri.
- 94. Slide Sorter View: Miniatur slide dapat diatur pada layar dalam tampilan ini. Anda dapat menarik dan menyusun ulang slide, dan melihat slide sekaligus. View ini baik digunakan untuk mengkonfirmasi bahwa Anda memiliki semua yang diperlukan slide dan tidak ada yang sudah dihapus. 94 View 2: Slide Sorter View 3: Slide Show Slide Show View: Pandangan ini memenuhi layar komputer dengan slide dan apa yang akan dilihat audiens / viewer ketika mereka melihat presentasi.
- 95. • Untuk mengatur tampilan slide saat presentasi dilaksanakan, dapat menggunakan menu Slide Show. • Slide dapat ditampilkan secara berurutan sesuai dengan urutan slide ataupun ditampilkan secara acak dengan menggunakan fasilitas hyperlink. • Slide pun dapat ditampilkan secara utuh (seluruh slide) ataupun dapat pula ditampilkan sebagian. • Dapat pula ditampilkan secara berulang-ulang tanpa henti sampai kita menekan salah satu tombol. Menampilkan Slide untuk Presentasi 95
- 96. Jika ingin menampilkan secara urut seluruh slide yang telah dibuat sesuai dengan urutan rancangan tanpa ada yang terlewatkan, maka klik Tab Menu Slide Show > Start Slide Show > From Beginning atau menekan tombol F5 pada keyboard. Yang perlu diingat bahwa default pergantian slide ataupun animasi pada setiap obyek adalah tombol ENTER, tombol arrow (panah) atau tombol kiri pada mouse (mouse). 96 Tampilan 1: Berurutan Tampilan 2 : Sebagian Untuk menampilkannya, klik menu Slide Show > View Show. 1 2 3
- 97. Klik Tab Menu Slide Show > Set Up Show, kemudian pilih Show Options > Centang Loop Continously until ‘Esc’ > OK Untuk menampilkannya, klik menubar Slide Show > View Show. Presentasi akan ditampilkan secara terus-menerus dan akan berhenti ketika tombol Esc (keyboard) ditekan. 97 Tampilan 3: Berulang-ulang 1 2 3
- 98. Menggunakan presenter view Gunakan presenter view untuk melihat note saat menayangkan presentasi show 98 Pilih Tab Slide show > centang Use Presenter View > Pilih Primary Monitor pada bagian Monitor Untuk memulai presentasi pilih From Beginning atau tekan F5 pada keyboard Pilih Tab Slide Show 1 2 3
- 99. Menampilkan note saat penayangan, note hanya dapat dilihat oleh presenter Durasi presentasi yang sudah berjalan Mengakhiri presentasi Menggeser Slide Melakukan Zoom In Memberikan penunjuk atau marker pada presentasi Presenter View
- 100. Terima Kasih 100 Kantor: Balai Pelatihan dan Pengembangan Teknologi Informasi dan Komunikasi Kementerian Kominfo Website: https://bpptik.kominfo.go.id Email: bpptik@kominfo.go.id Twitter: @bpptik Facebook: @bpptik Instagram: @bpptik Google Plus: +bpptikkemkominfo