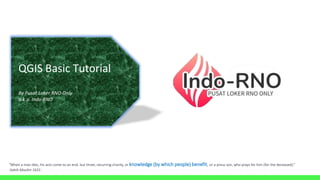
QGIS Tutorial by Indo-RNO v1.0.pdf
- 1. “When a man dies, his acts come to an end, but three, recurring charity, or knowledge (by which people) benefit, or a pious son, who prays for him (for the deceased).” -Sahih Muslim 1631- QGIS Basic Tutorial By Pusat Loker RNO Only a.k.a. Indo-RNO
- 2. Why QGIS? Mapinfo Alternative FREE! Powerful! Getting Better, Better and Better! Mapinfo 2021 Official Price Supported by QGIS Developer Community
- 3. Table of Content 1. Installation a. Program b. Plugin c. Material 2. Basic Principle a. File Type b. CRS 3. Frequently Used Symbols 4. Display Basic Accessories on Canvas a. Scale b. Image c. Compass d. Title e. Copyright f. Annotations g. Google Map 5. Open File a. Vector: TAB/MIF/SHP b. Raster: Google Map/Earth, Elevation c. Text: CSV d. Excel: XLSX 6. Download Raster for Offline Use a. DEM/Contour/Elevation b. Google Map 7. Searching and Finding a. Search Location by Long Lat b. Copy Long Lat of Location c. Search Value on Layer 8. Thematic Layer a. Add Color on Layer b. Add Color on Raster c. Add Label 9. Export Layer to KML/KMZ 10.Contour/Elevation Check 11.Selection and Query a. Manual Select on Canvas b. Filter Expression by Script c. Select Data by Polygon 12.Edit Layer a. Change Value of Column b. Change Table Structure c. Split Polygon 13.Clipping by Polygon a. Vector b. Raster 14.Create Shape a. Border Polygon b. Route Line c. Buffer d. POI Based on Long Lat e. Gcell 15.Append / Merge a. Join Layers by Same Column b. Join Attributes Data inside Polygon 16.Join Layer a. Join Layers by Same Column b. Join Attributes Data inside Polygon 17.Heatmap a. Basic Heatmap b. IDW Interpolation c. Linear Interpolation 18.MR/Covmo 40x40 meter a. Change Scale MR for Display Only b. Create MR Square/Grid Shape Permanently 19.Map Reporting 20.Network Audit a. Inter Site Distance (ISD) b. Nearest Site to Polygon c. LAC Island//Mushroom with Voronoi
- 4. Aldindha Octa Airlangga aldindha.work@gmail.com https://www.linkedin.com/in/aldindha/ Contributors
- 5. Installation 1. Download and Install QGIS: https://qgis.org/en/site/forusers/download.html 2. Open QGIS and go to Plugins → Manage and Install Plugins → Search and install the following plugins: a. Search Layers b. Profile Tool c. SRTM Downloader d. Spreadsheet layers e. Shape Tools (in Vector) f. Lon Lat Tools g. KML Tools h. QCopyCanvas i. QuickMapServices 3. Download Link for Materials: https://1drv.ms/f/s!Ari-fJDiX6PzjdtKV9ZkIINu5nvV7A?e=bNntEL 4. Download Link for Tutorial Update: https://1drv.ms/f/s!Ari-fJDiX6PzjdtL-daJdbcyuASF_w?e=eWfFts
- 6. Basic Principle File Type Vector Vector data is used to represent real world features in a GIS. Ex: .TAB, .MIF, .SHP Raster Raster data are a grid of regularly sized pixels. Ex: Google Map/Earth, DEM (Contour), .TIF Text A delimited text file is an attribute table with each column separated by a defined character and each row separated by a line break Ex: .CSV, .TXT Excel A spreadsheet consists of a table of cells arranged into rows and columns and referred to by the X and Y locations. Ex: .XLS, .XLSX Ctrl + Shift + V Ctrl + Shift + R Ctrl + Shift + T No Shortcut CRS Type EPSG:4326 - WGS 84 Unit: Degree EPSG:3857 - WGS 84 / Pseudo-Mercator Unit: Meters A coordinate reference system (CRS) then defines, with the help of coordinates, how the two-dimensional, projected map in your GIS is related to real places on the earth. The decision as to which map projection and coordinate reference system to use, depends on the regional extent of the area you want to work in, on the analysis you want to do and often on the availability of data.
- 7. Frequently Used Symbols Move Canvas Zoom In See Info of Feature Measure Line Distance Add Annotation Text to Canvas Add Polygon/Line Move Label Deselect Features Select Features by Polygon Shape Tools Zoom to Long Lat Export to KMZ Screenshot Canvas Create New Shapefile Edit Layer Contour Check Search Layers Download Online Contour Select Features
- 8. Display Basic Accessories on Canvas 1. Go to View → Decorations → Select the following setting a. Scale Bar b. Image c. North Arrow d. Title Label e. Copyright 2. Go to Edit → Annotation → Text Annotation → Click on Canvas → Double click on box created → Setting Opacity to 0% on both Linked layer and Map marker *Tips: always use buffer for text labelling Enter Image file path
- 9. Display Basic Accessories on Canvas 3. Go to Web → QuickMapServices → Google → Google Road
- 10. Open File 1. Vector: TAB, MIF, SHP a. Ctrl + Shift + V or Go to Layer → Add Layer → Add Vector Layer b. On Source select file-> Add 2. Raster: Google Map/Earth, DEM/Elevation, TIF a. Ctrl + Shift + R or Go to Layer → Add Layer → Add Raster Layer b. On Source select file-> Add 3. Text: CSV, TXT a. Ctrl + Shift + T or Go to Layer → Add Layer → Add Delimited Text Layer b. On File Name select file→ On X field and Y field select Long and Lat of the File → Add 4. Excel: XLSX, XLS a. Go to Layer → Add Layer → Add Spreadsheet Layer b. On File Name select file→ On Sheet select data sheet of File c. Checklist Geometry → On X field and Y field select Long and Lat of the File → OK *The Layer will be opened on Layer Panel on the left bar
- 11. Download Raster for Offline Use 1. DEM / Contour / Elevation a. Indonesia local DEM all province: https://www.indonesia- geospasial.com/2020/01/download-dem-srtm-30-meter-se- indonesia.html b. Custom area by Canvas Go to Plugin → SRTM Downloader → Canvas Extent -> Download → Enter Username and Password (register free on link) → OK 2. Google Map: Select only Google Map on Layers panel a. Current Display (No zoom) Go to Project → Import/Export → Export Image to Map → Map Canvas Extent -> Save b. Current Display in Detail (Zoom in) ✓ Double click Google Map Layers panel → Export → Save As ✓ Select File Name → Map Canvas Extent → Fill “1” on both Horizontal and Vertical -> OK
- 12. Searching and Finding 1. Search Location by Long Lat a. Search Location on https://maps.google.com/ → Right click and select Lat Long b. Go to Plugins → Lat Lon Tools → Zoom to Coordinate → Paste Lat Long Value → Enter c. Click to setting marker 2. Copy Long Lat of Location on Canvas a. Right click anywhere to canvas → Copy Coordinate → Map CRS b. Paste to Notepad/Excel 3. Search Value on Layer a. Go to Plugins → Search Layers → Search Layers b. Write value to search → Select Layers → Search Fields → Select “Zoom to selected features” → Click Search c. Click one of the result
- 13. Thematic Layer 1. Add Color on Layer a. Double click on layer → Symbology → There are 3 symbol often used: ✓ Single Symbol: for a single symbol with no criteria of value ✓ Categorized: for String/Text type of value → Go to Value to select column of layer to be colored → Classify ✓ Graduated: for Decimal type of value b. These are features often used: ✓ Fill Color → Color inside polygon ✓ Fill style → Fill type inside polygon ✓ Stroke color → Color of line/border ✓ Stroke style → Color ✓ Opacity → Transparency ✓ Style → Save and Load style as template ✓ Value → Column name of layer as reference ✓ Color ramp → Spectrum of color ✓ Classify → Automatic color adjustment ✓ Classes → Number of value range * Double click on Symbol/Value edit manually
- 14. Thematic Layer c. Add Color Ramp ✓ Back to Canvas → Go to Settings → Style Manager → ✓ Color Ramp → Click + → Select Catalog: cpt-city ✓ Select any color → OK ✓ Type name of Color → Tick Add to favorites → Save
- 15. Thematic Layer 2. Add Color on Raster a. Double click on layer → Symbology → On Render Type select Singleband pseudocolor → Select Color ramp → Classify → OK b. To change Opacity go to Transparency → Set Global Opacity value → OK * Double click on Value/Color/Label to edit manually * Click on + to add more range of value
- 16. Thematic Layer 3. Add label a. Double click on layer → Labels → There are 3 symbol often used: ✓ Text: change font, style, size, color ✓ Buffer: add buffer background of label ✓ Callouts: add line of label → On Toolbar click symbol to move label
- 17. Export GCELL Layer to KML/KMZ 1. Go to Vector → KML Tools → Export KMZ 2. Setting as the following: a. Input Layer: a layer to be exported. Ex: Gcell b. Name/Label field: a field/column to be labelled on KMZ file. Ex: Sitename c. Checklist Export style for single, categorized, and graduated symbols d. Output KMZ file → Save to a File: Output file path 3. Click Run 4. After finished .KMZ file can be opened on Google Earth KMZ file opened in Google Earth
- 18. Contour/Elevation Check 1. Go to Plugins → Profile Tool → Terrain profile 2. Select DEM layer 3. Click Add Layer 4. Click on Canvas to stretch from one point to another point, double click to finish 5. Right click to close measurement 6. Click Save As to save as image file
- 19. Selection and Query 1. Manual Select on Canvas a. Go to Select Features icon → Select any → Click any object/feature on Canvas b. To use multiple selections use Ctrl + Click any object/feature on Canvas 2. Filter Expression by Script a. Right click on layer → Filter b. Select Fields to search → All c. Use Expression with base “Field” operator ‘Value’ d. Herewith frequent expression to use: ✓ Select one value: “Field” = ‘Value’ ✓ Select multiple value: “Field” = ‘Value’ OR “Field” = ‘Value’ ✓ Select value contain string: “Field” LIKE ‘%Value%’ Use to deselect/unselect features click on * Features/Object selected will be colored in Yellow * Features/Object filtered by multiple value
- 20. Selection and Query 3. Select Data by Polygon a. Go to Vector → Research Tools → Select by Location b. Select features from layer to be selected → tick are within → By comparing to the features from select polygon layer to be mask/border → Run * Ex: Select feature from (MR), By comparing to the features from (Polygon Kota Pekanbaru) → Result: All MR inside polygon Kota Pekanbaru are selected Before After * Features/Object selected will be colored in Yellow
- 21. Edit Layer Right click on layer → Toggle Editing 1. Change Value of Column There are 2 way to edit layer: a. Right click on layer → Open Attribute Table → Edit any cell value to change. To filter a value click on bottom left → Field Filter → Select column name → Type value to search → Enter b. Identify feature on one of the object canvas → Click → Edit any value to change c. Right click on layer → Save Layer Edits
- 22. Edit Layer 2. Change Table Structure a. Go to Processing → Toolbox → Search Refactor fields b. Select both Input Layer and Load fields from template layer from same layer c. Edit any fields such as: Name, Type, add fields, delete fields, move field up and down d. Run
- 23. Edit Layer 3. Split Polygon a. Right click on Polygon layer → Toggle Editing b. Go to Edit → Split Features c. Click on Canvas to create line to split Polygon. Right click to finish. d. Change value on new polygon e. Right click on layer → Save Layer Edits Before Cutting After
- 24. Clipping by Polygon 1. Vector a. Go to Vector → Geoprocessing Tools → Clip b. On Input Layers select vector layer to be clipped c. On Overlay Layer → select polygon as border to clip d. Run * Ex: Input (Gcell), Overlay (Polygon Kota Pekanbaru) → Result: Gcell inside Polygon Kota Pekanbaru 2. Raster a. Go to Raster → Extraction → Clip Raster by Mask Layer b. On Input Layers select raster layer to be clipped c. On Mask Layer → select polygon as border to clip d. Run * Ex: Input (.tif of Google Map), Mask (Polygon Kota Pekanbaru) → Result: .tif of Google Map inside Polygon Kota Pekanbaru * To reduce file size convert to .PNG go to → Raster → Conversion → Translate → Select clipped (mask) on Input Layer → on Converted select Save to File → Run
- 25. Clipping by Polygon - Result Vector → Gcell inside Kota Pekanbaru only Raster → .TIF of Google Map inside Kota Pekanbaru Only
- 26. Create Shape 1. Border Polygon a. Go to Layer → Create Layer → New Shapefile Layer b. Select File name → Geometry type → Polygon → Change CRS to EPSG:3857 → Select Name, Type, Length (if need to add new column/field) → Add to Fields List → OK c. Right click on new shapefile layer → Toggle Editing d. Go to Edit to add shape. There are several menu to add shape: ✓ Freestyle: Add polygon feature ✓ Circle: Add Circle → Add Circle by a Center Point and Another Point ✓ Square: Add Rectangle → Add Rectangle from Extent e. Click on Canvas to draw Polygon → Right Click to Finish → Add Value 2. Route Line a. Go to Layer → Create Layer → New Shapefile Layer b. Select File name → Geometry type → Line → Change CRS to EPSG:3857 → Select Name, Type, Length (if need to add new column/field) → Add to Fields List → OK c. Right click on new shapefile layer → Toggle Editing d. Go to Edit → Add Line Feature e. Click on Canvas to draw Line → Right Click to Finish → Add Value * Do thematic layer to change color and shape line
- 27. Create Shape – Polygon and Route → Result
- 28. Create Shape 3. Buffer a. Open/Add Polygon/Line to Layer Panel. Make sure the CRS type is EPSG:3857 - WGS 84 / Pseudo- Mercator b. Go to Vector → Geoprocessing Tools → Buffer c. On Input Layer select Polygon/Line → Custom Distance and its unit (meters/kilometers) → On Join style select Miter → Run
- 29. Create Shape 4. POI Based on Long Lat a. Prepare CSV/Excel file of POI which consist of Long Lat b. Add CSV/Excel file of POI to Layer Panel c. Go to Vector → Shape Tools → Create shapes → Create circle d. Use the following setting: ✓ Input layer: POI layer ✓ Shape type: Polygon ✓ Circle radius: POI distance from center to border ✓ Radius units: Kilometers/Meters e. Run Result
- 30. Create Shape 5. Gcell a. Prepare CSV/Excel file of Gcell which contain at least the following column ✓ Sitename ✓ Cellname ✓ Band: Network system define shape size. Ex: L900, L1800, L2100, Indoor ✓ Long Lat: Coordinate of location ✓ Azimuth: Direction of antenna ✓ Azimuth Width: Horizontal size ✓ Radius: Vertical size Herewith recommendation value of Azimuth Width and Radius: Sorting Radius column from Largest to Smallest b. Add CSV/Excel file of Gcell to Layer Panel c. Go to Vector → Shape Tools → Create shapes → Create pie wedge d. Use the following setting: ✓ Input layer: Gcell layer ✓ Shape type: Polygon ✓ Azimuth mode: Use center azimuth and azimuth width ✓ Beginning azimuth: Azimuth of Gcell ✓ Ending azimuth: Azimuth width of Gcell ✓ Radius: Radius of Gcell ✓ Radius units: Meters e. Run Band Azimuth Width Radius L900 15 100 L2100 45 65 L1800 70 50 INDOOR 359.999 20 Result
- 31. Append / Merge 1. Merge Vectors a. Go to Vector → Data Management Tools → Merge Vector Layers b. On Input Layers select vector layers to be merged c. Run 2. Merge Rasters a. Go to Raster → Miscellaneous → Merge b. On Input Layers select vector layers to be merged c. On Advanced Parameters replace No Data to 0 d. Run
- 32. Append / Merge - Result
- 33. Join Layer 1. Join Layers by Same Column a. Prepare 2 layer: Base layer and Additional layer. Both layer must have one same column name b. Add both layer on Layer Panel c. Right click on Base layer → Joins → Click + d. Use the following setting: ✓ Join layer: Additional layer ✓ Join field: field of Additional layer to join ✓ Target field: field of Base layer to be joined ✓ Joined fields: Select column of Additional layer to be added e. OK * Ex: Base layer (Gcell), Additional layer (PRB data) → Result: Gcell with have new column of PRB Util Before After
- 34. Join Layer 2. Join Attributes Data inside Polygon a. Go to Vector → Data Management Tools → Join Attributes by Location b. Use the following setting: ✓ Base Layer: Additional layer ✓ Join Layer: Polygon of Border ✓ Geometric predicate: within ✓ Discard records which could not be joined: Ticked c. Run * Ex: Base layer (Gcell), Join Layer (POI) → Result: Gcell inside POI with all column combined Gcell with 38 fields (0-37) POI with 13 fields (0-12) Joined Layer with 51 fields (0-50)
- 35. Heatmap Prepare CSV/Excel of PRB/Payload in sector level using Bear Distance.xlsx calculator, then add to Layer Panel based on Long Lat Azimuth/Sector 1. Basic Heatmap a. Double click layer → Symbology → Change to Heatmap b. Use the following setting: ✓ Color ramp: Pick any ✓ Radius: 10 millimeters ✓ Weight points by: Value of color ✓ Opacity: 25% c. OK Result Long Site Lat Site Azimuth Distance (Km) Bearing2 Long Azimuth Lat Azimuth 101.4025 0.461111 0 0.1 0 101.4025 0.46200932 101.4025 0.461111 120 0.1 2.094395102 101.4032807 0.46066184 101.4025 0.461111 240 0.1 4.188790205 101.4017193 0.46066184 101.367777 0.484722 0 0.1 0 101.367777 0.48562032
- 36. Heatmap 2. IDW Interpolation a. Re-Open layer by Export and Change CRS to EPSG:3857 - WGS 84 / Pseudo-Mercator b. Go to Processing → Toolbox → Grid (IDW with nearest neighbor searching) c. Use the following setting: ✓ Point layer: Main data ✓ The radius of the search circle: 600 ✓ Z value from field: Value of color ✓ Additional command-line parameters: -outsize 10000 10000 d. Run e. Thematic by Graduated symbol Result
- 37. Heatmap 3. Linear Interpolation a. Re-Open layer by Export and Change CRS to EPSG:3857 - WGS 84 / Pseudo-Mercator b. Go to Processing → Toolbox → Grid (Linear) c. Use the following setting: ✓ Point layer: Main data ✓ Search distance: 600 ✓ Z value from field: Value of color ✓ Additional command-line parameters: -outsize 10000 10000 d. Run e. Thematic by Graduated symbol Result
- 38. MR/Covmo 40x40 meter 1. Change Scale MR for Display Only a. Prepare CSV/Excel of MR data → Add to Layer Panel b. Double click on MR layer → Symbology → Graduated c. Go to Symbol → Simple Marker d. Use the following setting: ✓ Size: 40, Meters at scale ✓ Stroke style: No Pen ✓ Symbol (Bottom): Square ✓ Color ramp: BGYR (Invert Color Ramp) ✓ Classes: 4 ✓ Value: Blue (-92 to 0), Green (-102 to -92), Yellow (-110 to -102), Red (-140 to -110) d. OK Resul t
- 39. MR/Covmo 40x40 meter 2. Create MR Square/Grid Shape Permanently a. Prepare CSV/Excel of MR data → Add to Layer Panel b. Go to Vector → Shape Tools → Create shapes → Create polygon c. Use the following setting: ✓ Input layer: MR data ✓ Shape type: Polygon ✓ Number of sides: 4 ✓ Starting angle: 45 ✓ Radius: 28.284271 d. Run e. Double click on Output layer → Symbology → Graduated f. Use the following setting: ✓ Stroke style: No Pen ✓ Color ramp: BGYR (Invert Color Ramp) ✓ Classes: 4 ✓ Value: Blue (-92 to 0), Green (-102 to -92), Yellow (-110 to -102), Red (-140 to -110) g. OK
- 40. MR/Covmo 40x40 meter - Result Result
- 41. Angle and Radius 0o 45o * Angle is a degree from center point to elbow a b c 𝑎2 + 𝑏2 = 𝑐2 𝑐 = 𝑎2 + 𝑏2 𝑅𝑎𝑑𝑖𝑢𝑠 = 𝑐 2 * Radius is a distance from center point to elbow Angle • Use the Pythagorean theorem to calculate radius on Pythagorean theorem.xlsx
- 42. Map Reporting 1. Go to Project → New Print Layout → Enter title → OK 2. Herewith frequent items to put on report: a. Add Map: Current canvas b. Add Picture: Select file image c. Add Label: Custom text annotations d. Add Legend: Current layer on Layer Panel e. Add Scale Bar: Scale distance of map f. Add North Arrow: Compass 3. Go to Layout → Export as Image → Save Map Add Picture Add Label Add Legend Add Scale Bar Add North Arrow Label Legend North Arrow Picture Add Map Scale Bar
- 43. Network Audit 1. Inter-Site Distance (ISD) a. Add Gsite to Layer Panel b. Go to Vector -> Analysis Tools -> Distance Matrix c. Use the following setting: ✓ Input points layer: Gsite ✓ Input unique ID field: Sitename ✓ Target points layer: Gsite ✓ Targget unique ID field: Sitename ✓ Use only the nearest (k) target points: Number of neighbor site to measure d. Run e. On output layer add Kecamatan field from Gsite by Join Layer → Export to XLSX f. Pivot Table result by Kecamatan and sorting from Smallest to Largest Result: LIMAPULUH is the Kecamatan which have the densest site population according to smallest ISD It is also can be used to define 1st tier sites of every site Kecamatan Count of InputID Average of Distance LIMAPULUH 30 951 PEKANBARU KOTA 10 966 SENAPELAN 10 1,108 SAIL 10 1,182 SUKAJADI 15 1,270 MARPOYAN DAMAI 80 1,524 BUKIT RAYA 45 1,773 PAYUNG SEKAKI 40 1,878 RUMBAI 160 2,319 TENAYAN RAYA 80 2,393 RUMBAI PESISIR 35 3,350 Result
- 44. Network Audit 2. Nearest Site to Polygon a. Add Gsite to Layer Panel b. Go to Processing -> Toolbox -> Distance to nearest hub (line to hub) c. Use the following setting: ✓ Source points layer: Polygon Kecamatan ✓ Destination hubs layer: Gsite ✓ Hub layer name attributes: Unique field ✓ Measurement unit: Meters d. Run e. On output layer → Export to XLSX * Result: Information of Kecamatan with its nearest site distance Result KECAMATAN HubName -> Sitename HubDist -> Distance Kecamatan to Site (m) RUMBAI LINGKAR_BARAT_UNRI_CR 792.8908649 PAYUNG SEKAKI DHARMA_BAKTI_PBR_IB 1154.987623 BUKIT RAYA PEPUTRA 1037.104486 MARPOYAN DAMAI MAPOYANDAMAI_CR 241.5069876 TENAYAN RAYA TENAYAN_RAYA_PBR_GT 2116.77197 LIMAPULUH TANJUNG_RHU 238.7342171 SAIL SUKAMULYA 262.2879235 PEKANBARU KOTA GUBERNURAN_RIAU 162.2848372 SUKAJADI TVRI_PEKANBARU 680.4735496 SENAPELAN KAMPUNG_BANDAR 268.5824686 RUMBAI TENGKU_MAHMUD_PBR_PL 902.5812699 RUMBAI PESISIR ROAD_OKURA_PBR_TB 992.8651063
- 45. Network Audit 3. LAC Island//Mushroom with Voronoi a. Go to Vector → Geometry Tools → Voronoi Polygons b. Select Gsite on Input layer → Run c. Use the following setting: ✓ Input layer: Voronoi polygons ✓ Dissolve fields: LAC d. Run e. Categorized thematic Dissolved layer to identify island/mushroom LAC Result: • There is a site with LAC 12 in LAC 11 area • There is a site with LAC 13 in LAC 12 area