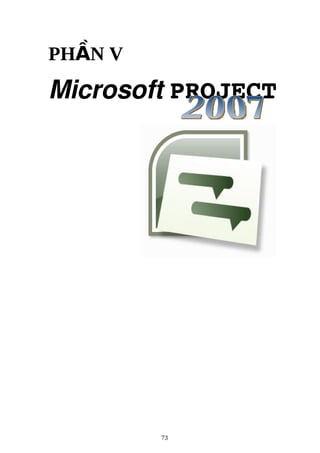
Tai lieu microsoft project 2007 smith.n
- 1. PH N VẦ Microsoft PROJECT 73
- 2. Ph n I: Gi i thi u chung Microsoft Projectầ ớ ệ 1. M c đích chung và các yêu c u c a Microsoft Projectụ ầ ủ Microsoft Project là m t ch ng trình chuyên dùng đ qu n lý các d án, là ch ngộ ươ ể ả ự ươ trình có nh ng công c m nh và thu n ti n. V i Microsoft Project b n có th làm vi c v iữ ụ ạ ậ ệ ớ ạ ể ệ ớ nhi u ch đ , nhi u công c , ch c năng tinh vi đ th c hi n các thao tác t o l p và hi uề ế ộ ề ụ ứ ể ự ệ ạ ậ ệ ch nh trên d án đ ng th i ti t ki m th i gian và ti n b c cho b n.ỉ ự ồ ờ ế ệ ờ ề ạ ạ M c đích chung c a Microsoft Project 2007 g m:ụ ủ ồ • T ch c l p k ho ch và qu n lý d án.ổ ứ ậ ế ạ ả ự • Lên l ch công tác.ị • Ch đ nh các tài nguyên và chi phí cho các công vi c trong d án.ỉ ị ệ ự • Đi u ch nh k ho ch đ thích ng v i các đi u ki n ràng bu c.ề ỉ ế ạ ể ứ ớ ề ệ ộ • Chu n b các báo bi u c n thi t cho d án.ẩ ị ể ầ ế ự • D trù các tác đ ng đ n ti n đ c a d án khi x y ra nh ng thay đ i có nh h ngự ộ ế ế ộ ủ ự ả ữ ổ ả ưở l n đ n d án.ớ ế ự • Xem xét l i d án đ đ i phó v i các tình hu ng ng u nhiên.ạ ự ể ố ớ ố ẫ • Đánh giá tài chính chung c a d án.ủ ự • In n các báo bi u ph c v d án.ấ ể ụ ụ ự • Làm vi c và qu n lý theo nhóm.ệ ả • Rút kinh nghi m trong khi th c hi n d án.ệ ự ệ ự Đ ch y Microsoft Project 2007 ph n c ng t i thi u c a máy tính là:ể ạ ầ ứ ố ể ủ − B vi x a lý 1.2Gb tr lênộ ử ở − 128 Mb RAM − Window XP − c ng >100 MbỔ ứ Và b n c n có các ph n m m sau:ạ ầ ầ ề − Ph n m m Microsoft Project 2007ầ ề − B gõ ti ng Vi tộ ế ệ Là m t ng i b t đ u s d ng ch ng trình Microsoft Project, b n ch c h n có r tộ ườ ắ ầ ử ụ ươ ạ ắ ẳ ấ nhi u th c m c v vi c t o và qu n lý m t d án. Cu n sách này s cung c p cho b nề ắ ắ ề ệ ạ ả ộ ự ố ẽ ấ ạ nh ng khái ni m c b n trong Microsoft Project đ qu n lý d án, sau đó b n s cùng t o,ữ ệ ơ ả ể ả ự ạ ẽ ạ qu n lý các thay đ i d án thông qua các bài gi ng c a cu n sách. M i bài gi ng là nh ngả ổ ự ả ủ ố ỗ ả ữ h ng d n c th t ng b c trong vi c t o m i d án, theo dõi ho t đ ng và qu n lý dướ ẫ ụ ể ừ ướ ệ ạ ớ ự ạ ộ ả ự án. 2. Qu n lý d án là gì?ả ự Qu n lý d án là m t quá trình l p k ho ch, t ch c, theo dõi và qu n lý các côngả ự ộ ậ ế ạ ổ ứ ả vi c và ngu n l c đ hoàn thành các m c tiêu đ t ra v i nhi u ràng bu c v th i gian, chiệ ồ ự ể ụ ặ ớ ề ộ ề ờ phí và tài nguyên. K ho ch c a d án có th ch là đ n gi n, ví d nh m t t p h p nhế ạ ủ ự ể ỉ ơ ả ụ ư ộ ậ ợ ỏ các công vi c cùng th i gian b t đ u và k t thúc, cũng có th ph c t p g m hàng nghìnệ ờ ắ ầ ế ể ứ ạ ồ các công vi c và tài nguyên v i chi phí hàng t đôlla.ệ ớ ỷ H u h t các d án đ u có nh ng đi m chung bao g m vi c phân chia d án thành cácầ ế ự ề ữ ể ồ ệ ự công vi c nh d dàng qu n lý, l p l ch th c hi n các công vi c, trao đ i v i nhóm vàệ ỏ ễ ả ậ ị ự ệ ệ ổ ớ theo dõi các ti n trình th c hi n công vi c. M i d án đ u bao g m ba pha chính sau:ế ự ệ ệ ọ ự ề ồ − L p k ho ch d ánậ ế ạ ự 74
- 3. − Theo dõi các thay đ i và qu n lý d ánổ ả ự − K t thúc d án.ế ự Các pha này càng đ c th c hi n t t bao nhiêu, kh năng thành công c a d án càngượ ự ệ ố ả ủ ự nhi u b y nhiêu.ề ấ 3. Các nhân t chính t o nên m t d ánố ạ ộ ự D án c a b n ch có th thành công n u b n hi u rõ đ c 3 nhân t hình thành nênự ủ ạ ỉ ể ế ạ ể ượ ố m i d án, đó là:ỗ ự − Th i gianờ : G m th i gian đ hoàn thành t ng công vi c trong m i m t giai đo n.ồ ờ ể ừ ệ ỗ ộ ạ − Ti n b cề ạ : G m các chi phí tài nguyên: nhân l c, thi t b , nguyên v t li u đ hoànồ ự ế ị ậ ệ ể thành các công vi c.ệ − M c đíchụ : M c đích c a các công vi c và k ho ch đ hoàn thành chúng.ụ ủ ệ ế ạ ể Th i gian, ti n b c và m c đích là chi c ki ng ba chân đ a d án đ n thành công, m iờ ề ạ ụ ế ề ư ự ế ỗ m t thành ph n đ u có nh h ng đ n hai ph n còn l i. Ba thành ph n này là r t quanộ ầ ề ả ưở ế ầ ạ ầ ấ tr ng và tr c ti p nh h ng đ n d án, m i quan h gi a ba thành ph n này là khác nhauọ ự ế ả ưở ế ự ố ệ ữ ầ đ i v i m i d án và nó quy t đ nh t i nh ng v n đ và cách th c th c hi n d án.ố ớ ỗ ự ế ị ớ ữ ấ ề ứ ự ệ ự 4. C s d li u c a Microsoft Project 2007ơ ở ữ ệ ủ Là m t nhà qu n lý d án, b n s có r t nhi u công vi c đ làm. V y thì Microsoftộ ả ự ạ ẽ ấ ề ệ ể ậ Project có th giúp gì cho b n? Tr c h t, nó l u tr thông tin chi ti t v d án c a b nể ạ ướ ế ư ữ ế ề ự ủ ạ trong c s d li u và s d ng các thông tin này đ tính toán, theo dõi ti n trình, chi phíơ ở ữ ệ ử ụ ể ế c a d án và các thành ph n khác đ ng th i t o ra m t k ho ch cho d án c a b n. Càngủ ự ầ ồ ờ ạ ộ ế ạ ự ủ ạ nhi u thông tin v d án mà b n cung c p, d án càng đ c th c hi n chính xác b yề ề ự ạ ấ ự ượ ự ệ ấ nhiêu. Gi ng nh m t b ng tính, Microsoft Project th hi n k t qu ngay sau các tính toán.ố ư ộ ả ể ệ ế ả Tuy nhiên k ho ch c a d án s không đ c l p cho đ n khi b n hoàn thành các thôngế ạ ủ ự ẽ ượ ậ ế ạ tin quan tr ng c a các công vi c.ọ ủ ệ Microsoft Project l u gi thông tin b n nh p và thông tin nó tính toán trong các tr ngư ữ ạ ậ ườ nh tên công vi c hay kho ng th i gian th c hi n. Trong Microsoft Project, m i tr ngư ệ ả ờ ự ệ ỗ ườ đ c th hi n trong m t c t.ượ ể ệ ộ ộ 5. Xem xét d li u b n c nữ ệ ạ ầ B n có th xem xét th i gian k t thúc c a các công vi c trong hôm nay, ngày mai b nạ ể ờ ế ủ ệ ạ l i mu n xem xét chi phí công vi c. C s d li u d án ch a đ ng r t nhi u thông tinạ ố ệ ơ ở ữ ệ ự ứ ự ấ ề nh ng t i m t th i đi m b n có th ch c n m t ph n thông tin. Đ làm đ c đi uư ạ ộ ờ ể ạ ể ỉ ầ ộ ầ ể ượ ề Microsoft Project cung c p m t s d ng th hi n sau:ấ ộ ố ạ ể ệ − Các khung nhìn: Th hi n m t t p con c a các thông tin đã đ c đ nh d ng. Víể ệ ộ ậ ủ ượ ị ạ d s đ Gantt th hi n thông tin v các công vi c.ụ ơ ồ ể ệ ề ệ − Các b ngả : G m các thông tin đ c đ nh nghĩa ngay ban đ u.ồ ượ ị ầ − Các thông tin ch n l cọ ọ : cho phép b n ch n l c các thông tin v công vi c hay tàiạ ọ ọ ề ệ nguyên. 6. H th ng l ch làm vi c c a Microsoft Projectệ ố ị ệ ủ Cách th c Microsoft Project s d ng h th ng th i gian b t đ u và k t thúc các côngứ ử ụ ệ ố ờ ắ ầ ế vi c nh th nào? Đi u này đ c tính toán theo các nhân t nh m c đ đ c l p c a côngệ ư ế ề ượ ố ư ứ ộ ộ ậ ủ vi c, các ràng bu c liên quan, các kho ng th i gian đ t đo n cũng nh các ngày ngh , ngàyệ ộ ả ờ ứ ạ ư ỉ l .ễ 75
- 4. 7. M t s t khoá trong Microsoft Projectộ ố ừ 2007 Task Công vi c, nhi m vệ ệ ụ Duration Th i gian th c hi n công vi cờ ự ệ ệ Start Ngày b t đ uắ ầ Finish Ngày k t thúcế Predecessors Công vi c làm tr cệ ướ Successors Công vi c k ti pệ ế ế Task list Danh sách các công vi cệ Resource Tài nguyên hay nhân l c, máy móc th c hi n các công vi c c a d ánự ự ệ ệ ủ ự Work S gi công đ c gán đ th c hi n công vi cố ờ ượ ể ự ệ ệ Unit Kh năng lao d ng c a tài nguyênả ộ ủ Milestone Lo i công vi c đ c bi t (đi m m c) có Duration=0, dùng đ k t thúcạ ệ ặ ệ ể ố ể ế các đo n trong d ánạ ự Recurring Task Công vi c đ nh kỳ, l p đi l p l i nhi u l n theo chu kỳ trong th i gianệ ị ặ ặ ạ ề ầ ờ th c hi n d án. Ví d các bu i h p giao ban đ u tu nự ệ ự ụ ổ ọ ầ ầ Shedule L ch trình c a d ánị ủ ự Std. Rate Giá chu nẩ Ovr. Rate Giá ngoài giờ Cost/use Phí s d ng tài nguyênử ụ Baseline Theo k ho chế ạ Actual cost Chi phí đã s d ng t i th i đi m hi n t iử ụ ớ ờ ể ệ ạ Current cost Chi phí đã s d ng t i th i đi m hi n t i + Chi phí còn l i theo th iử ụ ớ ờ ể ệ ạ ạ ờ đi m hi n t iể ệ ạ Remaining cost Chi phí c n có đ ti p t c th c hi n d án.ầ ể ế ụ ự ệ ự Summary Task Công vi c tóm l c: Công vi c mà ch c năng duy nh t c a nó là ch aệ ượ ệ ứ ấ ủ ứ đ ng và tóm l c th i kho ng, công vi c và chi phí c a các công vi cự ượ ờ ả ệ ủ ệ khác. 76
- 5. Ph n II: T o m t d ánầ ạ ộ ự Th i gian b n xác đinh đ c rõ m c đích c a d án và v ch ra đ c các giai đo nờ ạ ượ ụ ủ ự ạ ượ ạ chính c a d án cũng chính là lúc b n c n t o ra m t k ho ch cho d án.ủ ự ạ ầ ạ ộ ế ạ ự Tr c h t, nh p và t ch c các công vi c và kho ng th i gian đ th c hi n chúng.ướ ế ậ ổ ứ ệ ả ờ ể ự ệ Sau đó kh i t o nhân l c, thi t b , nguyên v t li u và chi phí cho các công vi c. V i nh ngở ạ ự ế ị ậ ệ ệ ớ ữ thông tin này, Microsoft Project s t o ra m t k ho ch làm vi c, b n ch c n ki m tra l iẽ ạ ộ ế ạ ệ ạ ỉ ầ ể ạ k ho ch và đi u ch nh khi c n thi t. Ph n này s h ng d n b n t o l p k ho ch dế ạ ề ỉ ầ ế ầ ẽ ướ ẫ ạ ạ ậ ế ạ ự án bao g m các bài sau đây:ồ Bài 1: Thi t l p m t d án m i.ế ậ ộ ự ớ Bài 2: Cách th c nh p và t ch c các công vi c.ứ ậ ổ ứ ệ Bài 3: Th i gian b t đ u và th i gian k t thúc công vi c.ờ ắ ầ ờ ế ệ Bài 4: Kh i t o tài nguyên, nhân l c cho công vi c.ở ạ ự ệ Bài 5: Chi phí cho d án.ự Bài 6: Xem xét h th ng công vi cệ ố ệ Bài 7: Cách th c l u d ánứ ư ự Bài 1: Thi t l p m t d án m iế ậ ộ ự ớ B c đ u tiên đ t o k ho ch làm vi c là t o ra m t file d li u m i, thi t l p th iướ ầ ể ạ ế ạ ệ ạ ộ ữ ệ ớ ế ậ ờ gian b t đ u, th i gian k t thúc và nh p các thông tin chung v d án. Sau khi h c xongắ ầ ờ ế ậ ề ự ọ bài này, b n s có m t file d li u Microsoft Project ch a đ ng tên d án, ngày d ki nạ ẽ ộ ữ ệ ứ ự ự ự ế b t đ u, ngày d ki n k t thúc, k ho ch d án cũng nh các thông tin khác v d án. Bàiắ ầ ự ế ế ế ạ ự ư ề ự này g m có 3 đi m chính sau:ồ ể − T o m i m t d ánạ ớ ộ ự − Nh p các thông tin quan tr ng v d ánậ ọ ề ự − Thi t l p h th ng th i gian trong d ánế ậ ệ ố ờ ự 1. T o m i 1 d ánạ ớ ự Khi b n b t đ u v i 1 d án m i v i Microsoft Project, b n ch có th nh p th i gianạ ắ ầ ớ ự ớ ớ ạ ỉ ể ậ ờ b t đ u hay th i gian k t thúc c a d án. Microsoft cũng khuyên r ng chúng ta ch nh pắ ầ ờ ế ủ ự ằ ỉ ậ th i gian b t đ u c a d án và đ t nó tính th i đi m k t thúc sau khi b n đã nh p cácờ ắ ầ ủ ự ể ự ờ ể ế ạ ậ thông tin v th i gian c a t ng công vi c.ề ờ ủ ừ ệ Click nút New trên thanh công c hay trong menuụ File, ch nọ New . 77
- 6. Trong h p tho iộ ạ Project Information, nh p th i gian b t đ u hay k t thúc t i m cậ ờ ắ ầ ế ạ ụ Start date hay Finish date cho d án c a b n, và sau đó Click nútự ủ ạ OK. Click nút Save hay trong menu File, ch nọ m cụ Save đ l u gi thông tin d án.ể ư ữ ự Chú ý B n có th thay đ i thông tin v d án c a b n b t c th i đi m nào b ngạ ể ổ ề ự ủ ạ ấ ứ ờ ể ằ cách ch n m cọ ụ Project Information trên menu Project 78
- 7. 2. Nh p các thông tin quan tr ng cho d ánậ ọ ự M i m t d án đ u có m t s thành ph n đ c tr ng nh các công vi c có liên quan,ỗ ộ ự ề ộ ố ầ ặ ư ư ệ m t s v ng m c s g p ph i khi th c hi n, ng i th c hi n chúng và m c đích c a dộ ố ướ ắ ẽ ặ ả ự ệ ườ ự ệ ụ ủ ự án. Đ b n có th nh và theo dõi đ c các thông tin này khi c n thi t hãy th c hi n theoể ạ ể ớ ượ ầ ế ự ệ các b c sauướ Trên menu File, Click Properties, và sau đó Click tab Summary Trong Tab Summary, nh p nh ngậ ữ thông tin liên quan đ n d án, nhế ự ư ng i l p và qu n lý file d án, m cườ ậ ả ự ụ đích c a d án, hay b t c đi u gì cóủ ự ấ ứ ề th gây khó khăn trong quá trình th cể ự hi n d ánệ ự Click OK 3. Thi t l p h th ng l ch làm vi cế ậ ệ ố ị ệ cho d ánự B n có th thay đ i th i gian làmạ ể ổ ờ vi c c a d án đ ph n ánh s ngàyệ ủ ự ể ả ố cũng nh s gi làm vi c c a m iư ố ờ ệ ủ ỗ ng i trong d án. Microsoft Projectườ ự thi t l p m c đ nh th i gian làm vi cế ậ ặ ị ờ ệ cho d án t th 2 đ n th 6, b t đ uự ừ ứ ế ứ ắ ầ từ 8 gi sáng đ n 5 gi chi u.ờ ế ờ ề B n có th xác đ nh th i gian nghạ ể ị ờ ỉ nh cu i tu n và các bu i t i cũngư ố ầ ổ ố nh ngày l hay th i gian đi ngh mát.ư ễ ờ ỉ Trên menu View, Click Gantt Chart. Trên menu Tools, Click Change Working Time. Trên h p tho iộ ạ Chage Working Time, ch n l ch làm vi c.ọ ị ệ • Đ thay đ i th i gian làm vi c c aể ổ ờ ệ ủ m t ngày trong tu n trong toàn b d án,ộ ầ ộ ự ch n ngày c n thay đ i, sau đó ch n l aọ ầ ổ ọ ự ch nọ Default Working Time và ch nh l iỉ ạ th i gian làm vi c c a ngày đó. Ví d b nờ ệ ủ ụ ạ mu n ngày th 6 hàng tu n đ u k t thúcố ứ ầ ề ế vào 4 gi ch ng h n.ờ ẳ ạ Đ thay đ i th i gian làm vi c c a m t s ngày, ví d nh t th 3 đ n th 6 đ uể ổ ờ ệ ủ ộ ố ụ ư ừ ứ ế ứ ề làm vi c lúc 9 gi , b n ch c n Click chu t vào ngày th 3, sau đó gi phím Shift vàệ ờ ạ ỉ ầ ộ ứ ữ Click chu t đ n th 6. Công vi c ti p theo c a b n là thay đ i th i gian làm vi cộ ế ứ ệ ế ủ ạ ổ ờ ệ Click Nonworking time đ i v i nh ng ngày ngh , hayố ớ ữ ỉ Nondefault working time để thay đ i th i gian làm vi c c a m t ngày nào đóổ ờ ệ ủ ộ 79
- 8. Bài 2: Cách th c nh p và t ch c các công vi cứ ậ ổ ứ ệ Đ u tiên b n hãy li t kê các b c đ hoàn thành d án, b t đ u v i t ng kh i côngầ ạ ệ ướ ể ự ắ ầ ớ ừ ố vi c và chia nh nh ng kh i công vi c thành nh ng kh i nh h n. C nh v y cho t i khiệ ỏ ữ ố ệ ữ ố ỏ ơ ứ ư ậ ớ nó đ c chia thành nh ng công vi c nh có th phân giao c th đ c. Cu i cùng nh pượ ữ ệ ỏ ể ụ ể ượ ố ậ các kho ng th i gian thi t l p cho t ng công vi c.ả ờ ế ậ ừ ệ Sau khi b n hoàn thành bài này, b n s có m t t p h p các công vi c đ c t ch cạ ạ ẽ ộ ậ ợ ệ ượ ổ ứ m t cách h th ng và thông tin chi ti t v nh ng công vi c này.ộ ệ ố ế ề ữ ệ Bài này có 5 đi m chính sau:ể − Nh p công vi c và th i gian th c hi n.ậ ệ ờ ự ệ − T o nh ng m c đánh d u.ạ ữ ố ấ − T o nh ng công vi c đ nh kỳ.ạ ữ ệ ị − Phân c p công vi c.ấ ệ − Hi u ch nh h th ng công vi c.ệ ỉ ệ ố ệ 1. Nh p các công vi c và th i gian th c hi nậ ệ ờ ự ệ M t d án là m t chu i nh ng công vi c có liên quan t i nhau. M t công vi c sộ ự ộ ỗ ữ ệ ớ ộ ệ ẽ chi m gi m t kho ng th i gian và chúng s đ c theo dõi ti n trình th c hi n. M t côngế ữ ộ ả ờ ẽ ượ ế ự ệ ộ vi c có th đ c th c hi n trong m t ngày hay nhi u tu n.ệ ể ượ ự ệ ộ ề ầ B n hãy nh p các công vi c theo th t mà chúng x y ra, sau đó c tính s th i gianạ ậ ệ ứ ự ả ướ ố ờ đ th c hi n công vi c đó.ể ự ệ ệ Chú ý: B n không nên nh p ngày b t đ u và k t thúc trong các tr ngạ ậ ắ ầ ế ườ Start và Finish đ i v i m i công vi c. Microsoft Project tính toán th i gian b t đ u và th i gian k t thúcố ớ ỗ ệ ờ ắ ầ ờ ế 80 • K t lu nế ậ : Qua bài này b n có th n m b t đ c cách th c t o m i m t d án,ạ ể ắ ắ ượ ứ ạ ớ ộ ự nh p các thông tin quan tr ng và thi t l p h th ng l ch làm vi c cho d án. Đó làậ ọ ế ậ ệ ố ị ệ ự nh ng b c đ u tiên đ trong quá trình th c hi n d án m t cách hi u qu . Bài ti pữ ướ ầ ể ự ệ ự ộ ệ ả ế theo s cho b n bi t cách th c nh p và t ch c các công vi c.ẽ ạ ế ứ ậ ổ ứ ệ
- 9. d a trên m i quan h gi a các công vi c, d a trên các thông tin b n nh p vào. Ph n nàyự ố ệ ữ ệ ự ạ ậ ầ s đ c nói rõ trong bài sau.ẽ ượ Trên menu View, Click Gantt Chart. Trong c tộ Task Name, đánh tên công vi c, và sau đó nh n phím TAB.ệ ấ Microsoft Project t đ ng nh p th i gian c tính cho công vi c là m t ngày cùngự ộ ậ ờ ướ ệ ộ v i d u ?ớ ấ Trong c tộ Duration, nh p th i gian th c hi n công vi c theo tháng, tu n, ngày, giậ ờ ự ệ ệ ầ ờ hay phút. B n có th s d ng các d u t t sau:ạ ể ử ụ ấ ắ tháng = mo, tu n = w, ngày = d, gi = h, phút = mầ ờ Chú ý: Đ ch ra đây là th i gian c tính, đánh thêm d u h i sau kho ng th i gianể ỉ ờ ướ ấ ỏ ả ờ th c hi n.ự ệ Chú ý: B n có th thêm m t chú thích cho m i công vi c. Trong c tạ ể ộ ỗ ệ ộ Task Name , ch n tên công vi c c n thêm chú thích, sau đó Click nútọ ệ ầ Task Notes. Nh p thông tin chúậ thích trong h p tho iộ ạ Notes, sau đó Click nút OK. 81
- 10. 2. T o m c d ánạ ố ự T o m c d án là m t vi c r t có ý nghĩa trong k ho ch th c hi n d án, ví d nhạ ố ự ộ ệ ấ ế ạ ự ệ ự ụ ư vi c hoàn thành m t pha chính c a d án. Khi b n nh p kho ng th i gian cho 1 công vi cệ ộ ủ ự ạ ậ ả ờ ệ là 0 ngày Microsoft Project th hi n 1 bi u t ng m c d ánể ệ ể ượ ố ự trên bi u đ Gantt t i th iể ồ ạ ờ gian b t đ u công vi c.ắ ầ ệ B1 B2 Trong c tộ Duration c a công vi c c n t o m c nh p 0 .ủ ệ ầ ạ ố ậ Nh n phímấ ENTER Chú ý: Đ hi n th t t c các đi m m c trong khung nhìn, ch n ki u hi n th trongể ể ị ấ ả ể ố ọ ể ể ị danh sách là Milestones. Đ hi n th l i toàn b các công vi c trong d án, ch nể ể ị ạ ộ ệ ự ọ All task trong danh sách ki u hi n th .ể ể ị 3. T o các công vi c đ nh kỳạ ệ ị Công vi c đ nh kỳ là nh ng công vi c th ng xuyên l p đi l p l i, ví d nh 1 bu iệ ị ữ ệ ườ ặ ặ ạ ụ ư ổ h p giao ban th hai hàng tu n. Công vi c đ nh kỳ có th x y ra hàng ngày, hàng tu n,ọ ứ ầ ệ ị ể ả ầ hàng tháng hay hàng năm. B n có th xác đ nh kho ng th i gian th c hi n đ i v i m i l nạ ể ị ả ờ ự ệ ố ớ ỗ ầ công vi c xu t hi n hay th i gian nào nó s x y ra.ệ ấ ệ ờ ẽ ả B1 B2 Trong c tộ Task Name, ch n n i b n mu n công vi c đ nh kỳ x y raọ ơ ạ ố ệ ị ả Trong menu Insert, ch nọ Recurring Task. B3 Trong h p tho iộ ạ Recurring Task Information, đánh tên công vi cệ B4 Trong ph nầ Duration, nh p th i gian th c hi n công vi c khi công vi c x y ra.ậ ờ ự ệ ệ ệ ả B5 D iướ Recurrence pattern, Click Daily, Weekly, Monthly, hay Yearly đ ch nể ọ ki u xu t hi n c a công vi c theo hàng ngày, hàng tu n, hàng tháng hay hàng nămể ấ ệ ủ ệ ầ . B6 Phía bên ph iả Daily, Weekly, Monthly, hay Yearly, xác đ nh t n xu t côngị ầ ấ vi c x y ra. Ví d n u nh m t công vi c đ nh kỳ xu t hi n vào th hai hàng tu n.ệ ả ụ ế ư ộ ệ ị ấ ệ ứ ầ B7 D iướ Range of recurrence, nh p ngày b t đ u và sau đó ch n ngày k t thúcậ ắ ầ ọ ế sau m t s l n x y ra (m cộ ố ầ ả ụ End After) hay công vi c s đ c k t thúc vào th iệ ẽ ượ ế ờ gian nào (End By). • N u b n ch nế ạ ọ End after, ch n s l n công vi c x y ra.ọ ố ầ ệ ả • N u b n ch nế ạ ọ End by, nh p ngày b n mu n công vi c này k t thúc.ậ ạ ố ệ ế 82
- 11. Chú ý: Đ xem t t c các ph n c a công vi c đ nh kỳ, Click vào d u + g n công vi cể ấ ả ầ ủ ệ ị ấ ầ ệ đinh kỳ. 4. Phân c p các công vi cấ ệ Vi c phân c p giúp b n t ch c các công vi c thành nh ng kh i d dàng qu n lý, cácệ ấ ạ ổ ứ ệ ữ ố ễ ả công vi c đ c t o thành m t h th ng phân c p, công vi c này có th là c p con c aệ ượ ạ ộ ệ ố ấ ệ ể ấ ủ công vi c khác nh ng cũng có th là c p cha c a m t s công vi c. Th i gian b t đ u vàệ ư ể ấ ủ ộ ố ệ ờ ắ ầ k t thúc m t công vi c cha đ c tính theo th i gian b t đ u s m nh t và th i gian k tế ộ ệ ượ ờ ắ ầ ớ ấ ờ ế thúc mu n nh t c a các công vi c con c a nó.ộ ấ ủ ệ ủ Đ t ch c theo ch đ phân c p, s d ng các nút sau:ể ổ ứ ế ộ ấ ử ụ C p th p h nấ ấ ơ C p cao h nấ ơ Hi n th các công vi c conể ị ệ Không hi n th các công vi c conể ị ệ Hi n th t t c các công vi c conể ị ấ ả ệ B1 Trên menu View, ch n s đọ ơ ồ Gantt. B2 Ch n công vi c mà b n mu n nó tr thành công vi c con c a công vi c trênọ ệ ạ ố ở ệ ủ ệ B3 Click nút . Công vi c này s tr thành công vi c con.ệ ẽ ở ệ Chú ý: B n có th chuy n đ i c p c a công vi c b ng cách đ t chu t vào ph n đ uạ ể ể ổ ấ ủ ệ ằ ặ ộ ầ ầ tên công vi c mu n chuy n, khi con tr chuy n sang hình mũi tên hai chi u b n có th kéoệ ố ể ỏ ể ề ạ ể ra ngoài hay vào trong tuỳ theo c p c a công vi c.ấ ủ ệ 5. Hi u ch nh danh sách các công vi cệ ỉ ệ Ngay khi b n t o danh sách công vi c, b n có th chia nh ng công vi c l n thànhạ ạ ệ ạ ể ữ ệ ớ nhi u công vi c con và s p x p l i. B n có th mu n sao chép, xoá hay di chuy n cácề ệ ắ ế ạ ạ ể ố ể công vi c trong d án c a b n.ệ ự ủ ạ B1 Trong c tộ ID, ch n công vi c b n mu n sao chép, xoá hay di chuy nọ ệ ạ ố ể • Đ ch n m t hàng, Click vào s ID.ể ọ ộ ố • Đ ch n m t s công vi c li n k nhau, đ t chu t vào công vi c đ u, giể ọ ộ ố ệ ề ề ặ ộ ệ ầ ữ phím Shift và sau đó kéo chu t đ n công vi c cu i.ộ ế ệ ố • Đ ch n nh ng công vi c không li n k nhau, đ t chu t vào m t công vi cể ọ ữ ệ ề ề ặ ộ ộ ệ nào đó, sau đó gi phímữ Ctrl và Click chu t vào các công vi c c n thay đ i.ộ ệ ầ ổ B2 Sao chép, di chuy n, hay xoá công vi c.ể ệ • Đ sao chép công vi c, Click nútể ệ Copy. trên thanh công c ho c có thụ ặ ể vào menu Edit, ch nọ Copy Cell. 83
- 12. • Đ di chuy n công vi c, Click nútể ể ệ Cut. trên thanh công c ho c có thụ ặ ể vào menu Edit, ch nọ Cut Cell. • Đ xoá công vi c, trong menuể ệ Edit, ch nọ Delete . B3 Đ di chuy n nh ng công vi c đã l a ch n, ch n n i b n mu n di chuy n t i.ể ể ữ ệ ự ọ ọ ơ ạ ố ể ớ B4 Click nút Paste . Trên thanh công c hay trong menuụ Edit, ch nọ Paste. Chú ý: Đ thêm m i m t công vi c vào gi a nh ng công vi c đã t n t i, Click vàoể ớ ộ ệ ữ ữ ệ ồ ạ m t s ID nào đó và nh n phímộ ố ấ INSERT. C t ID c a các công vi c phía sau s t đ ngộ ủ ệ ẽ ự ộ c p nh p l i sau khi b n thêm m i m t công vi c.ậ ậ ạ ạ ớ ộ ệ − K t lu n: Bài này đ a ra cách th c nh p các công vi c và th i gian th c hi nế ậ ư ứ ậ ệ ờ ự ệ chúng, t o các m c d án, t o các công vi c đ nh kỳ, phân c p cho các công vi c và hi uạ ố ự ạ ệ ị ấ ệ ệ ch nh l i danh sách các công vi c. Sau bài này b n có th hi u đ c cách th c nh p và tỉ ạ ệ ạ ể ể ượ ứ ậ ổ ch c các công vi c.ứ ệ 84
- 13. Bài 3: Th i gian b t đ u và th i gian k t thúc công vi cờ ắ ầ ờ ế ệ Ngay sau khi b n t o và phân c p danh sách các công vi c là th i đi m b n xác đ nhạ ạ ấ ệ ờ ể ạ ị m i quan h gi a các công vi c và th i gian th c hi n chúng. Các m i liên h gi a cácố ệ ữ ệ ờ ự ệ ố ệ ữ công vi c đ c th hi n b ng các đ ng k t n i. Microsoft t đ ng quy t đ nh th i đi mệ ượ ể ệ ằ ườ ế ố ự ộ ế ị ờ ể b t đ u và th i đi m k t thúc cho m i công vi c n u chúng có liên quan t i công vi cắ ầ ờ ể ế ỗ ệ ế ớ ệ khác. Đ i v i nh ng công vi c th c hi n m t cách đ c l p, b n ph i t xác đ nh th iố ớ ữ ệ ự ệ ộ ộ ậ ạ ả ự ị ờ đi m b t đ u và k t thúc công vi c đó.ể ắ ầ ế ệ M t đ c đi m thu n l i c a nh ng công vi c có liên k t v i công vi c khác là b t cộ ặ ể ậ ợ ủ ữ ệ ế ớ ệ ấ ứ khi th i gian th c hi n 1 công vi c thay đ i, th i gian th c hi n c a các công vi c có liênờ ự ệ ệ ổ ờ ự ệ ủ ệ quan cũng thay đ i theo. B n có th thay đ i h th ng k ho ch các công vi c b ng cáchổ ạ ể ổ ệ ố ế ạ ệ ằ s d ng các ràng bu c, các công vi c g i lên nhau hay các công vi c b ng t quãng.ử ụ ộ ệ ố ệ ị ắ Bài này g m 5 đi m chính sau:ồ ể − Thi t l p m i quan h gi a các công vi c.ế ậ ố ệ ữ ệ − Các công vi c g i ch ng lên nhau và các công vi c ng t quãng.ệ ố ồ ệ ắ − Th i gian b t đ u và k t thúc c a m t công vi c.ờ ắ ầ ế ủ ộ ệ − Xác đ nh h n cu i cùng cho 1 công vi c.ị ạ ố ệ − Chia m t công vi c thành nhi u ph n.ộ ệ ề ầ 1. Thi t l p m i quan h gi a các công vi cế ậ ố ệ ữ ệ Đ thi t l p m i quan h gi a các công vi c, chúng ta s d ng các đ ng k t n i.ể ế ậ ố ệ ữ ệ ử ụ ườ ế ố Tr c h t, ch n nh ng công vi c có liên quan, k t n i chúng và sau đó có th thay đ iướ ế ọ ữ ệ ế ố ể ổ ki u k t n i. Công vi c có ngày b t đ u và k t thúc ph thu c vào công vi c khác g i làể ế ố ệ ắ ầ ế ụ ộ ệ ọ công vi c k ti pệ ế ế . Công vi c mà công vi c k ti p ph thu c vào g i làệ ệ ế ế ụ ộ ọ công vi c làmệ tr cướ . Ví d sau s ch rõ cho các b n th y m i quan h gi a các công vi c, n u b n thi tụ ẽ ỉ ạ ấ ố ệ ữ ệ ế ạ ế l p m i quan h gi a 2 công vi c là treo đ ng h và s n t ng thì công vi c s n t ng sậ ố ệ ữ ệ ồ ồ ơ ườ ệ ơ ườ ẽ là công vi c làm tr c, công vi c treo đ ng h s là công vi c k ti p.ệ ướ ệ ồ ồ ẽ ệ ế ế Sau khi các công vi c đ c thi t l p m i quan h , vi c thay đ i th i gian b t đ uệ ượ ế ậ ố ệ ệ ổ ờ ắ ầ cũng nh k t thúc c a các công vi c làm tr c s nh h ng đ n th i gian th c hi n c aư ế ủ ệ ướ ẽ ả ưở ế ờ ự ệ ủ các công vi c k ti p. Microsoft Project m c đ nh đ quan h k t thúc- b t đ u (ệ ế ế ặ ị ể ệ ế ắ ầ Finish- to- Start) khi t o các liên k t gi a các công vi c. Trong nhi u tr ng h p, m i quan hạ ế ữ ệ ề ườ ợ ố ệ gi a các công vi c không ph i nh v y, b n có th thay đ i ki u liên k t này theo cácữ ệ ả ư ậ ạ ể ổ ể ế d ng sau đ phù h p v i mô hình d án c a b n: b t đ u- b t đ u (ạ ể ợ ớ ự ủ ạ ắ ầ ắ ầ Start- to- Start), k tế thúc- k t thúc (ế Finish- to-Finish), b t đ u- k t thúc (ắ ầ ế Start- to- Finish) B1 Trên menu View, ch n s đọ ơ ồ Gantt. B2 Trong c tộ Task Name, ch n hai hay nhi u công vi c b n mu n liên k t v iọ ề ệ ạ ố ế ớ nhau. Đ liên k t các công vi c liên ti p nhau, gi phímể ế ệ ế ữ Shift, và sau đó Click chu tộ vào công vi c đ u tiên và công vi c cu i.ệ ầ ệ ố Đ liên k t các công vi c cách xa nhau, gi phímể ế ệ ữ CTRL,và sau đó ch n nh ngọ ữ công vi c b n mu n liên k t v i nhau theo th t công vi c nào ch n tr c s làệ ạ ố ế ớ ứ ự ệ ọ ướ ẽ công vi c làm tr c, công vi c nào ch n sau s là công vi c k ti p.ệ ướ ệ ọ ẽ ệ ế ế B3 Click nút Link Tasks . B4 Đ thay đ i ki u liên k t, Click đúp vào đ ng liê k t gi a 2 công vi c b nể ổ ể ế ườ ế ữ ệ ạ đang mu n thay đ i.ố ổ 85
- 14. M t h p tho iộ ộ ạ Task Dependency xu t hi nấ ệ B5 Trong h p li t kêộ ệ Type, ch n ki u liên k t mà b n mu n, sau đó Clickọ ể ế ạ ố OK. Chú ý: Đ hu b liên k t gi a các công vi c, ch n các công vi c b n mu n trongể ỷ ỏ ế ữ ệ ọ ệ ạ ố c tộ Task Name, và Click nút Unlink Tasks . Các công vi c này s đ c s p x p l iệ ẽ ượ ắ ế ạ d a trên nh ng liên k t và các ràng bu c còn t n t i .ự ữ ế ộ ồ ạ 2. Các công vi c g i ch ng lên nhauệ ố ồ Sau khi các công vi c đã đ c liên k t v i nhau, b n có th g i ch ng hay thêm m tệ ượ ế ớ ạ ể ố ồ ộ kho ng tr th i gian gi a 2 công vi c. Trong Microsoft Project, b n có th nh p kho ngả ễ ờ ữ ệ ạ ể ậ ả th i gian g i ch ng hay th i gian ng t quãng đ i v i các công vi c có liên k t.ờ ố ồ ờ ắ ố ớ ệ ế B1 Trong c tộ Task Name, ch n công vi c b n mu n thêm th i gian g i ch ng hayọ ệ ạ ố ờ ố ồ th i gian tr (đây là nh ng công vi c k ti p), và sau đó Click nútờ ễ ữ ệ ế ế Task Information . B n có th th c hi n thao tác trên b ng cách ch n công vi c vàạ ể ự ệ ằ ọ ệ trong menu Project, ch n m cọ ụ Task Information B2 H p tho iộ ạ Task Information hi n lên, Click Tabệ Predecessors. B3 Trong c tộ Lag, nh p th i gian g i ch ng hay th i gian tr ,ậ ờ ố ồ ờ ễ • Nh p th i gian g i ch ng theo s âm (ví d , –2d cho 2 ngày g i ch ng)ậ ờ ố ồ ố ụ ố ồ 86
- 15. • Nh p th i gian tr theo s d ng.ậ ờ ễ ố ươ Chú ý: Đ nhanh chóng đ a th i gian x p ch ng hay th i gian tr cho m t công vi cể ư ờ ế ồ ờ ễ ộ ệ k ti p, Click đúp vào đ ng k t n i gi a công vi c đó và công vi c làm tr cế ế ườ ế ố ữ ệ ệ ướ Gantt Chart, và sau đó nh p th i gian g i ch ng hay th i gian tr trong h p tho iậ ờ ố ồ ờ ễ ộ ạ Task Dependency. 3. Thi t l p th i gian b t đ u và th i gian k t thúc c a công vi cế ậ ờ ắ ầ ờ ế ủ ệ B n có th l p k ho ch th c hi n các công vi c hi u qu b ng cách nh p kho ngạ ể ậ ế ạ ự ệ ệ ệ ả ằ ậ ả th i gian, t o các liên k t gi a các công vi c và sau đó đ Microsoft Project tính toán th iờ ạ ế ữ ệ ể ờ gian b t đ u và k t thúc cho các công vi c có liên quan. Tuy nhiên b n ph i xác đ nh th iắ ầ ế ệ ạ ả ị ờ gian b t đ u và th i gian k t thúc cho m t s công vi c.ắ ầ ờ ế ộ ố ệ Nh ng ràng bu c v th i gian b t đ u hay k t thúc đ i v i m t công vi c đ c g i làữ ộ ề ờ ắ ầ ế ố ớ ộ ệ ượ ọ nh ng ràng bu c c ng. Do Microsoft tính toán h th ng k ho ch c a b n d a c trênữ ộ ứ ệ ố ế ạ ủ ạ ự ả nh ng ràng bu c này do đó ch s d ng khi công vi c b ràng bu c v th i gian b t đ uữ ộ ỉ ử ụ ệ ị ộ ề ờ ắ ầ hay k t thúc.ế B1 Trong c tộ Task Name, ch n công vi c mà b n mu n xác đ nh th i đi mọ ệ ạ ố ị ờ ể b t đ u và k t thúc, sau đó Clickắ ầ ế Task Information . B2 Ch n Tabọ Advanced. B3 Trong h p tho iộ ạ Task Information , m cụ Constraint type, ch n ki u ràngọ ể bu c.ộ 4 Ch n ngày trongọ Constraint date, và Click OK Chú ý: Sau đây là b ng li t kê các ki u ràng bu c:ả ệ ể ộ Ki u ràng bu cể ộ Ý nghĩa As soon as possible Công vi c không b ràng bu cệ ị ộ As Late as possible Công vi c này ph i b trì ho n càng lâu càngệ ả ị ạ t t.ố Finish No Earlier than Công vi c ph i k t thúc sau ngày tháng chệ ả ế ỉ đ nh.ị Finish No Later than Công vi c ph i k t thúc vào ngày ho c s mệ ả ế ặ ơ h n ngày tháng ch đ nh.ơ ỉ ị Must Finish On Công vi c ph i k t thúc chính xác vào ngàyệ ả ế 87
- 16. tháng đã đ nh.ị Must Start On Công vi c ph i k t thúc vào ngày tháng đã đ nhệ ả ế ị Start No Earlier than Công vi c b t đ u vào ngày tháng ho c mu nệ ắ ầ ặ ộ h n ngày tháng ch đ nh.ơ ỉ ị Start No Later than Công vi c ph i b t đ u tr c ngày tháng chệ ả ắ ầ ướ ỉ đ nh.ị 4. Xác đ nh h n cu i cho 1 công vi cị ạ ố ệ Khi b n thi t l p m t h n cu i cho 1 công vi c, Microssoft Project s th hi n m tạ ế ậ ộ ạ ố ệ ẽ ể ệ ộ d u hi u thông báo n u công vi c trong k ho ch là k t thúc sau th i h n cu i.ấ ệ ế ệ ế ạ ế ờ ạ ố Vi c thi t l p m t h n đ nh cho 1 công vi c không nh h ng nhi u đ n k ho chệ ế ậ ộ ạ ị ệ ả ưở ề ế ế ạ công vi c v . Đó là cách Microsoft Project thông báo cho b n bi t r ng công vi c đó sệ ề ạ ế ằ ệ ẽ k t thúc mà v t quá th i gian h n đ nh đ b n có th đi u ch nh k ho ch h p lý h n.ế ượ ờ ạ ị ể ạ ể ề ỉ ế ạ ợ ơ B1 Trên menu View, ch n khung nhìnọ Gantt. B2 Trong c tộ Task Name, ch n công vi c b n mu n thi t l p h n đ nh th iọ ệ ạ ố ế ậ ạ ị ờ gian. B3 Ch n nútọ Task Information và sau đó ch n Tabọ Advanced. B4 Trong ph nầ Deadline, ch n ngày h n đ nh và Clickọ ạ ị OK. 5. Chia m t công vi c thành nh ng ph n nhộ ệ ữ ầ ỏ B n có th chia nh m t công vi c n u th i gian cho công vi c bạ ể ỏ ộ ệ ế ờ ệ ị ng t quãng. Đi u này r t có ích, ví d s có th i gian b n t m th iắ ề ấ ụ ẽ ờ ạ ạ ờ d ng công vi c đang làm đ chuy n sang m t công vi c khác. B n cóừ ệ ể ể ộ ệ ạ th chia m t công vi c thành nhi u ph n n u c n thi t.ể ộ ệ ề ầ ế ầ ế Cũng ph i chú ý thêm r ng vi c chia nh 1 công vi c thành nhi uả ằ ệ ỏ ệ ề ph n không gi ng nh nh ng công vi c đ nh kỳ mà b n đã đ c bi t trong nh ng bàiầ ố ư ữ ệ ị ạ ượ ế ữ tr c.ướ 88
- 17. B1 Trên menu View, ch n khung nhìnọ Gantt . B2 Click nút Split Task hay trong menu Edit ch n m cọ ụ Split Task. B3 Trên thanh ngang bi u di n công vi c, Click vào ngày b n mu n chia côngể ễ ệ ạ ố vi c, sau đó kéo ph n còn l i t i ngày b n mu n công vi c l i b t đ u ti p t cệ ầ ạ ớ ạ ố ệ ạ ắ ầ ế ụ Chú ý B n có th ghép l i các ph n b ng cách kéo các ph n công vi c ch m vào nhau.ạ ể ạ ầ ằ ầ ệ ạ K t lu nế ậ : Qua bài này b n có th thi t l p m i quan h gi a các công vi c, hi uạ ể ế ậ ố ệ ữ ệ ể đ c th nào là công vi c g i ch ng hay ng t quãng, thi t l p th i gian b t đ u và th iượ ế ệ ố ồ ắ ế ậ ờ ắ ầ ờ gian k t thúc c a công vi c, xác đ nh h n cu i cho 1 công vi c và cách chia m t công vi cế ủ ệ ị ạ ố ệ ộ ệ thành nh ng ph n nh . Bài ti p theo s đ a ra cách kh i t o tài nguyên, nhân l c cho côngữ ầ ỏ ế ẽ ư ở ạ ự vi c.ệ Bài 4: Kh i t o tài nguyên, nhân l c cho công vi cở ạ ự ệ B n nên kh i t o tài nguyên cho các công vi c trong d án đ :ạ ở ạ ệ ự ể − Theo dõi m c đ s d ng tài nguyên trong d ánứ ộ ử ụ ự − Theo dõi đ c chi phí cho tài nguyênượ Bài này bao g m các đi m chính sau:ồ ể 1. T o danh sách các tài nguyênạ 2. Thay đ i th i gian làm vi c cho nhân viên hay máy mócổ ờ ệ 3. Kh i t o các tài nguyên cho công vi cở ạ ệ 4. S a đ i kho ng th i gian th c hi n công vi cử ổ ả ờ ự ệ ệ 5. Ki m tra hi u ch nh vi c kh i t o tài nguyênể ệ ỉ ệ ở ạ 1. T o danh sách tài nguyênạ B n có th s d ng khung nhìnạ ể ử ụ Resource Sheet trong Microsoft Project đ t o m tể ạ ộ danh sách các tài nguyên s d ng trong d án nh nhân công, thi t b , nguyên v t li u. Cácử ụ ự ư ế ị ậ ệ tài nguyên bao g m tài nguyên công vi c và tài nguyên v t li u. Tài nguyên công vi c baoồ ệ ậ ệ ệ g m con ng i và máy móc, tài nguyên v t li u nh bê tông, g , đinh,....ồ ườ ậ ệ ư ỗ B1 Trên menu View, ch n khung nhìnọ Resource Sheet. 89
- 18. B2 Trên menu View, ch t iỉ ớ Table, và sau đó Click Entry. B3 Trong c tộ Resource Name, đánh tên tài nguyên. B4 Đ ch đ nh nhóm tài nguyên, trong c tể ỉ ị ộ Group, đánh tên nhóm. B5 Trong c tộ Type, xác đ nh ki u tài nguyên:ị ể • V i nh ng tài nguyên là nhân l c hay máy móc, ch n ki u làớ ữ ự ọ ể Work. • V i nh ng tài nguyên nh nguyên, nhiên v t li u, ch n ki u làớ ữ ư ậ ệ ọ ể Material B6 V i m i m t ki u tài nguyên công vi c (ng i và máy móc, thi t b ), nh pớ ố ộ ể ệ ườ ế ị ậ đ n v t i c tơ ị ạ ộ Max. V i ki u tài nguyên này đ n v s d ng đ c tính theo tớ ể ơ ị ử ụ ượ ỷ l ph n trăm c a giá tr max. Ví d , nh p 100% có nghĩa là th i gian s d ngệ ầ ủ ị ụ ậ ờ ử ụ toàn b th i gian làm vi c đ i v i m i tài nguyên nào đó.ộ ờ ệ ố ớ ỗ B7 V i m i ki u tài nguyên nh nguyên, nhiên v t li u, trong c tớ ỗ ể ư ậ ệ ộ Material Label, nh p đ n v đo cho tài nguyên này, ví d nh đ n v t n.ậ ơ ị ụ ư ơ ị ấ Chú ý: • Nhóm tài nguyên đ c dùng đ s p x p, l c hay nhóm các công vi c, ví d nhượ ể ắ ế ọ ệ ụ ư b n có th xem danh sách nhân viên thu c m t phòng nào đó.ạ ể ộ ộ • B n không th kh i t o nhóm tài nguyên cho 1 công vi c nào đóạ ể ở ạ ệ 2. Thay đ i th i gian làm vi c cho nhân viên hay máy mócổ ờ ệ H th ng th i gian làm vi c trong bài h c tr c đ c kh i t o cho t t c các tàiệ ố ờ ệ ọ ướ ượ ở ạ ấ ả nguyên nh con ng i và máy móc, thi t b . Tuy nhiên b n có th đ nh nghĩa th i gian làmư ườ ế ị ạ ể ị ờ vi c cho m t nhân viên hay máy móc nào đó đ thích ng v i d án c a b n. L y m t víệ ộ ể ứ ớ ự ủ ạ ấ ộ d r t đ n gi n nh sau, m t nhân viên A có th i gian ngh mát t i tháng 6 nh ng nhânụ ấ ơ ả ư ộ ờ ỉ ạ ư 90
- 19. viên B l i là tháng 7 vì v y c n ph i có nh ng th i gian bi u khác nhau đ i v i t ng nhânạ ậ ầ ả ữ ờ ể ố ớ ừ viên. M t ví d khác n a là máy móc s d ng cũng c n có th i gian b o d ng trong quáộ ụ ữ ử ụ ầ ờ ả ưỡ trình ho t đ ng.ạ ộ B1 Trên menu View, ch nọ Resource Sheet, và sau đó ch n tài nguyên b nọ ạ mu n thay đ i th i gian làm vi c.ố ổ ờ ệ B2 Trong menu Project, ch nọ Resource Information, và ch n tabọ General B3 Trong Tab Resource Information, t i h th ng l ch làm vi c, ch n ngày b nạ ệ ố ị ệ ọ ạ mu n thay đ i.ố ổ B4 Ch n ki uọ ể Use default, Nonworking time, hay Nondefault . Khi b n ch nạ ọ Use default, th i gian làm vi c c a ngày ch n s l y theoờ ệ ủ ọ ẽ ấ th i gian m c đ nh c a h th ng Microsoft Project.ờ ặ ị ủ ệ ố B5 N u b n ch nế ạ ọ Nondefault t i b cạ ướ 4, nh p th i gian b t đ u vào m cậ ờ ắ ầ ụ 91
- 20. From và th i gian k t thúc vào m cờ ế ụ To. Chú ý: N u 1 nhóm tài nguyên có cùng th i gian làm vi c và ngh gi ng nhau, b n cóế ờ ệ ỉ ố ạ th t o m t l ch làm vi c m i cho chúng. Trên menuể ạ ộ ị ệ ớ Tools, ch nọ Change Working Time. Click New và nh p tên cho h th ng l ch làm vi c m i.ậ ệ ố ị ệ ớ 3. Kh i t o các tài nguyên cho công vi cở ạ ệ B n có th kh i t o b t c m t tài nguyên nào cho b t kỳ công vi c nào, b n có thạ ể ở ạ ấ ứ ộ ấ ệ ạ ể kh i t o nhi u h n 1 tài nguyên cho m t công vi c và xác đ nh tài nguyên đó đ c sở ạ ề ơ ộ ệ ị ượ ử d ng toàn th i gian hay bán th i gian. N u s kh i t o th i gian s d ng tài nguyên v tụ ờ ờ ế ố ở ạ ờ ử ụ ượ quá th i gian cho phép (đã đ c thi t l p trong h th ng l ch s d ng tài nguyên),ờ ượ ế ậ ệ ố ị ử ụ Microsoft Project th hi n m c đ s d ng quá t i tài nguyên đó b ng màu đ trong khungể ệ ứ ộ ử ụ ả ằ ỏ nhìn Resouce View. B1 Trong menu View, ch nọ Gantt Chart. B2 Trong c tộ Task Name, ch n công vi c b n mu n kh i t o tài nguyên, vàọ ệ ạ ố ở ạ sau đó Click Assign Resources hay trong menu Tools, ch nọ Assign Resources . B3 Trong c tộ Name, ch n tài nguyên b n mu n kh i t o cho công vi c.ọ ạ ố ở ạ ệ B4 N u ch s d ng tài nguyên bán th i gian, nh p s ph n trăm s d ngế ỉ ử ụ ờ ậ ố ầ ử ụ • Đ kh i t o m t s tài nguyên, gi phím CTRL và sau đó Click vào tênể ở ạ ộ ố ữ c a các tài nguyên.ủ • Đ s d ng nhi u tài nguyên gi ng nhau (ví d 2 máy xúc), b n nh pể ử ụ ề ố ụ ạ ậ ph n trăm trong c t Units l n h n 100.ầ ộ ớ ơ B5 Click Assign. B6 Click Close. Chú ý: B n có th thay th tài nguyên này b ng tài nguyên khác. Ch n công vi c cóạ ể ế ằ ọ ệ ngu n tài nguyên b n mu n thay th . Trong h p tho iồ ạ ố ế ộ ạ Assign Resources, ch n tên tàiọ nguyên và Click Replace. 4. S a đ i kho ng th i gian th c hi n công vi cử ổ ả ờ ự ệ ệ Khi b n kh i t o nhi u tài nguyên cho m t công vi c, Microsoft Project t đ ng gi mạ ở ạ ề ộ ệ ự ộ ả kho ng th i gian th c hi n công vi c. Ví d m t công vi c do 1 nhân viên th c hi n trongả ờ ự ệ ệ ụ ộ ệ ự ệ m t ngày thì s ch m t n a ngày đ th c hi n n u hai nhân viên cùng th c hi n. N u b nộ ẽ ỉ ấ ử ể ự ệ ế ự ệ ế ạ mu n gi kho ng th i gian th c hi n cho công vi c đó là nh cũ trong khi v n có thêm tàiố ữ ả ờ ự ệ ệ ư ẫ nguyên s d ng cho công vi c đó, b n th c hi n nh sau.ử ụ ệ ạ ự ệ ư B1 Trên menu View, Click khung nhìn Gantt. 92
- 21. B2 Trong c tộ Task Name, ch n tên công vi c.ọ ệ B3 Click nút Task Information trên thanh công c hay trong menuụ Project ch n m cọ ụ Task Information. Và sau đó chuy n sang Tabể Advanced. 4 Trong h p tho iộ ạ Task Information xoá b d u ki m trong m cỏ ấ ể ụ Effort driven, và sau đó Click OK. Bây gi khi b n kh i t o thêm tài nguyên cho công vi c, kho ng th i gianờ ạ ở ạ ệ ả ờ th c hi n s không thay đ i.ự ệ ẽ ổ Chú ý: B n có th làm cho t t c các công vi c m i s t o ra khi thêm tài nguyên thìạ ể ấ ả ệ ớ ẽ ạ th i gian th c hi n s không gi m b ng cách trong menuờ ự ệ ẽ ả ằ Tools, ch n m cọ ụ Options, Click tab Schedule và sau đó b d u ki m t i m cỏ ấ ể ạ ụ New tasks are effort driven. 5. Ki m tra hi u ch nh vi c kh i t o tài nguyênể ệ ỉ ệ ở ạ Khung nhìn Resource Usage th hi n t t c các tài nguyên s d ng trong d án. V iể ệ ấ ả ử ụ ự ớ khung nhìn này, b n có th th y r ng ngu n tài nguyên đ c s d ng nh th nào, nh ngạ ể ấ ằ ồ ượ ử ụ ư ế ữ ngu n tài nguyên nào có th s d ng đ c ti p, ngu n tài nguyên nào đang b quá t iồ ể ử ụ ượ ế ồ ị ả 93
- 22. B1 Trong menu View, ch nọ Resource Usage. Đ có nhi u thông tin h n v vi c s d ng tài nguyên, trong menuể ề ơ ề ệ ử ụ View, m cụ Table, Click vào b ng b n mu n hi n th trong khung nhìnả ạ ố ể ị Resource Usage. B2 Trong c tộ Resource Name, xem l i các công vi c s d ng ngu n tài nguyênạ ệ ử ụ ồ B3 Đ chuy n đ i ngu n tài nguyên cho m t công vi c, ch n hàng ch a côngể ể ổ ồ ộ ệ ọ ứ vi c đó và sau đó kéo lên ph n tài nguyên c n chuy n đ i.ệ ầ ầ ể ổ Chú ý • Vi c thêm các b ng thông tin hi n th trên không làm thay đ i thông tin v d li uệ ả ể ị ổ ề ữ ệ mà ch là thay đ i cách th hi n.ỉ ổ ể ệ • N u m t tài nguyên màu đ và đ m, tài nguyên đó đang b s d ng quá t i.ế ộ ỏ ậ ị ử ụ ả K t lu nế ậ : Bài này ch cho b n cách t o danh sách tài nguyên, thay đ i h th ng l mỉ ạ ạ ổ ệ ố ầ vi c cho m t nhân viên hay máy móc, gán tìa nguyên cho công vi c, s a đ i kho ng th iệ ộ ệ ử ổ ả ờ gian th c hi n công vi c và ki m tra hi u ch nh vi c kh i t o tài nguyên. Bài ti p theo sự ệ ệ ể ệ ỉ ệ ở ạ ế ẽ bàn v v n đ chi phí th c hi n d án.ề ấ ề ự ệ ự Bài 5: Chi phí th c hi n d ánự ệ ự Bài này g m các đi m chính sau:ồ ể − Kh i t o chi phí cho tài nguyênở ạ − Thi t l p giá tr n cho m t công vi cế ậ ầ ộ ệ − Chi phí đ c tính khi nàoượ − Xem xét giá c a công vi c và c a tài nguyênủ ệ ủ − Xem xét giá c a toàn b d ánủ ộ ự 1. Kh i t o chi phí cho tài nguyênở ạ Microsoft Project cho phép b n kh i t o giá v nhân công và các tài nguyên khác đạ ở ạ ề ể b n có th qu n lý d án m t cách chính xác nh t. b n có th kh i t o các phí chu n, phíạ ể ả ự ộ ấ ạ ể ở ạ ẩ khoán, phí ngoài gi .ờ B1 Trên menu View, ch n khung nhìnọ Resource Sheet. 94
- 23. B2 Trên menu View, ch t iỉ ớ Table, và sau đó ch nọ Entry B3 Trong c tộ Resource Name, ch n tài nguyên đ đ nh giá.ọ ể ị B4 Trong c tộ Type, ch nọ Work n u tài nguyên là ng i hay màế ườ máy móc, hay ch nọ Material n u tài nguyên là các nguyên v tế ậ li u.ệ B5 V i tài nguyên con ng i hay máy móc, trong c tớ ườ ộ Std. Rate ( phí chu n)ẩ , Ovt. Rate (phí ngoài gi )ờ , hay Cost/Use (phí khoán) , nh p phí s d ng tàiậ ử ụ nguyên. V i ngu n tài nguyên là nguyên v t li u, nh p đ n v đo c a tài nguyên này,ớ ồ ậ ệ ậ ơ ị ủ ví d nh t n và sau đó trong các c tụ ư ấ ộ Std.Rate (phí chu n) hayẩ Cost/Use (phí khoán) nh p phí s d ng.ậ ử ụ B6 Nh nấ ENTER. Chú ý: B n có th thi t l p phí chu n và phí ngoài gi m c đ nh khi thêm b t c tàiạ ể ế ậ ẩ ờ ặ ị ấ ứ nguyên m i nào. Trong menuớ Tools, ch nọ Option và sau đó ch nọ Tab General. Trong các m cụ Default standard rate và Default overtime rate , nh p giá m i. N u b n mu n l uậ ớ ế ạ ố ư gi nh ng giá tr này làm giá tr m c đ nh cho các d án v sau thì ch n nútữ ữ ị ị ặ ị ự ề ọ Set as Default. 95
- 24. N u giá s d ng tài nguyên thay đ i trong quá trình d án, ch nế ử ụ ổ ự ọ Resource Sheet trong menu View. Trong c tộ Resource Name, ch n tài nguyên và sau đó Clickọ Resource Information . Sau đó nh p thông tin trong Tabậ Costs. 2. Thi t l p giá tr n cho m t công vi cế ậ ầ ộ ệ Khi b n bi t chính xác chi phí cho m t công vi c nào đó, b n có th nh p giá tr n choạ ế ộ ệ ạ ể ậ ầ công vi c đó.ệ B1 B2 B3 Trong menu View, ch n khung nhìnọ Gantt Trong menu View, m cụ Table, ch nọ Cost Trong c tộ Fixed Cost , nh p giá cho công vi c. - Nh nậ ệ ấ ENTER. 3. Chi phí đ c tính khi nàoượ Trong Microsoft Project, chi phí cho tài nguyên m c đ nh là đ c tính theo ph n trămặ ị ượ ầ hoàn thành công vi c. Tuy nhiên, b n có th thay đ i ph ng th c tính chi phí tài nguyênệ ạ ể ổ ươ ứ khi b t đ u s d ng hay khi k t thúc.ắ ầ ử ụ ế B1 Trong menu View, ch nọ Resource Sheet. B2 Trong menu View, m cụ Table, ch nọ Entry. 96
- 25. B3 Trong c tộ Accrue At, ch n ki u b n mu n s d ng.ọ ể ạ ố ử ụ 4. Xem xét chí phí c a công vi c và c a tài nguyênủ ệ ủ Sau khi b n kh i t o chi phí t i các tài nguyên hay chi phí c đ nh cho các công vi c,ạ ở ạ ớ ố ị ệ b n có th mu n xem l i t ng chi phí xem có theo d ki n không. N u t ng chi phí cho tàiạ ể ố ạ ổ ự ế ế ổ nguyên hay công vi c v t quá kh năng tài chính, b n c n ki m tra và đi u ch nh l i chiệ ượ ả ạ ầ ể ề ỉ ạ phí c a m i công vi c và chi phí cho m i ngu n tài nguyên.ủ ỗ ệ ỗ ồ B1 Đ xem chi phí cho công vi c, trên menuể ệ View, Click More Views, và sau đó ch nọ Task Sheet. Đ xem chi phí tài nguyên, trên menuể View, ch nọ Resource Sheet. B2 Trên menu View, m cụ Table, ch nọ Cost. Chú ý: • B n cũng có th xem quá trình chi phí trong m i công vi c trong khung nhìnạ ể ỗ ệ Task Usage. Trên menu View, ch nọ Task Usage. Trong menu Format, m cụ Details, ch nọ Cost. • B n cũng có th xem chi ti t các chi phí cho tài nguyên trong khung nhìnạ ể ế Resource Usage. Trên menu View, ch n m cọ ụ Resource Usage. Trong menu Format, m cụ Details, ch nọ Cost. 5. Xem xét chi phí c a toàn b d ánủ ộ ự B n có th xem chi phí cho d án khi l p, khi d án đi vào ho t đ ng và chi phí đ ti pạ ể ự ậ ự ạ ộ ể ế t c th c hi n d án. Trên c s đó b n s nhìn nh n đ c qu tài chính hi n t i c a b nụ ự ệ ự ơ ở ạ ẽ ậ ượ ỹ ệ ạ ủ ạ cho d án là bao nhiêu.ự B1 Trong menu Project, ch nọ Project Information. 97
- 26. B2 Ch nọ Statistics. B3 B n s th y đ c chi phí c a d ánạ ẽ ấ ượ ủ ự Chú ý • B n có th so sánh chi phí t i th i đi m ban đ u và th i đi m hi n t i.ạ ể ạ ờ ể ầ ờ ể ệ ạ • B n có th xem chi phí th c hi n d án còn l i đ đi u ch nh ho t đ ng c a dạ ể ự ệ ự ạ ể ề ỉ ạ ộ ủ ự án. 98
- 27. K t lu nế ậ : Trong bài này chúng ta có th th y đ c cách th c kh i t o cho phí cho tàiể ấ ượ ứ ở ạ nguyên, thi t l p giá tr n cho m t công vi c, thay đ i cách th c chi phí đ c tính, xem xétế ậ ầ ộ ệ ổ ứ ượ chi phí c a công vi c, c a tài nguyên cũng nh c a toàn b d án. Trong bài sau chúng taủ ệ ủ ư ủ ộ ự s cùng xem xét l i toàn b h th ng công vi c mà chúng ta đã l p k ho ch.ẽ ạ ộ ệ ố ệ ậ ế ạ Bài 6: Xem xét h th ng công vi cệ ố ệ Sau khi b n nh p h t nh ng thông tin v d án, hãy xem xét l i xem chúng có phù h pạ ậ ế ữ ề ự ạ ợ v i d tính c a b n hay không. N u không hãy ki m tra l i quá trình th c hi n các côngớ ự ủ ạ ế ể ạ ự ệ vi c. Bài này bao g m các đi m chính sau:ệ ồ ể − Xem xét toàn b d ánộ ự − Ki m tra ngày b t đ u và k t thúc c a d ánể ắ ầ ế ủ ự − Xác đ nh đ ng găng c a d ánị ườ ủ ự − Chuy n đ i gi a các khung nhìnể ổ ữ − Xem xét các c t khác nhau trong m t khung nhìnộ ộ − Th hi n thông tin có ch n l cể ệ ọ ọ − S p x p thông tin trong m t khung nhìnắ ế ộ − Nhóm thông tin trong m t khung nhìnộ 1. Xem xét toàn b d ánộ ự B n có th quan sát th i gian b t đ u, k t thúc d án và th i gian nh ng pha chính x yạ ể ờ ắ ầ ế ự ờ ữ ả ra trên khung nhìn Gantt. B1 Trên menu View, ch nọ Gantt Chart. B2 On the View menu, click Zoom, click Entire project, and then click OK. 99
- 28. 2. Ki m tra ngày b t đ u và k t thúc c a d ánể ắ ầ ế ủ ự B n có th xem l i thông tin v ngày k t thúc d án xem có đúng mong đ i c a b nạ ể ạ ề ế ự ợ ủ ạ hay không. Trong menu Project, ch nọ Project Information và Click Statistics, ngày b t đ u vàắ ầ k t thúc d án s đ c hi n th .ế ự ẽ ượ ể ị 3. Xác đ nh đ ng găng c a d ánị ườ ủ ự Đ ng găng là m t t p h p các công vi c ph i đ c th c hi n đúng ti n đ , nh ngườ ộ ậ ợ ệ ả ượ ự ệ ế ộ ữ công vi c này s nh h ng l n đ n s thành công c a d án n u có s trì hoãn côngệ ẽ ả ưở ớ ế ự ủ ự ế ự vi c.ệ B1 Trên menu View, ch n khung nhìnọ Gantt. B2 Click nút GanttChartWizard hay trong menu Format, ch nọ GanttChartWizard. B3 Theo h ng d n c aướ ẫ ủ GanttChartWizard đ hình thành đ ng găng c aể ườ ủ các công vi c.ệ 4. Chuy n đ i gi a các khung nhìnể ổ ữ B n có th th y đ c d án c a b n qua các khung nhìn khác nhau nh :ạ ể ấ ượ ự ủ ạ ư Calendar, Network Diagram, Task Usage, Resource Usage, Resource Graph... Trên menu View, ch n khung nhìn mà b n mu n quan sát.ọ ạ ố N u khung nhìn b n mu n quan sát hi n th i không có trong menuế ạ ố ệ ờ View, Click vào m cụ More Views đ có nhi u l a ch n. Ch n 1 ki u khung nhìn trong b ng li t kêể ề ự ọ ọ ể ả ệ Views, sau đó ch nọ Apply. Chú ý: Thay đ i khung nhìn không làm nh h ng đ n d li u thông tin d án, nó chổ ả ưở ế ữ ệ ự ỉ thay đ i cách nhìn v d án.ổ ề ự 100
- 29. D i đây là 8 khung nhìn thông d ng nh t:ướ ụ ấ Tên khung nhìn N i dungộ Calendar L ch hàng tháng ch ra các công vi c và khă năngị ỉ ệ hoàn thành nó. Gantt Chart Di n t các công vi c và các thông tin có liên quan,ễ ả ệ m t bi u đ (bi u đ ngang) th hi n các công vi c vàộ ể ồ ể ồ ể ệ ệ th i gian hoàn thành chúng.ờ Network Diagram Th hi n d i d ng l i các công tác (s đ m ng)ể ệ ướ ạ ướ ơ ồ ạ và s ph thu c gi a chúng. Dùng khung nhìn này đ cóự ụ ộ ữ ể m t cái nhìn bao quát v các công vi c.ộ ề ệ Task Usage Th hi n danh sách các công vi c đã đ c gán tàiể ệ ệ ượ nguyên. Dùng khung nhìn này đ th y ngu n tài nguyênể ấ ồ nào đã đ c gán cho m t công vi c c thượ ộ ệ ụ ể Tracking Gantt Th hi n danh sách c a công vi c và thông tin cóể ệ ủ ệ liên quan. Dùng khung nhìn này đ theo dõi ti n trình c aể ế ủ d án.ự Resource Graph Th hi n bi u đ phân ph i tài nguyên. Dùng khungể ệ ể ồ ố nhìn này đ th hi n thông tin v m t tài nguyên d iể ể ệ ề ộ ướ các tiêu chí khác nhau. Resource Sheet Danh sách tài nguyên và thông tin liên quan. Dùng khung nhìn này đ nh p và hi u ch nh các thông tin vể ậ ệ ỉ ề tài nguyên. Resource Usage Th hi n danh sách gán tài nguyên cho công vi cể ệ ệ đ c nhóm d i m i ngu n tài nguyên. Dùng khungượ ướ ỗ ồ nhìn này đ th hi n chi phí ho c phân ph i gi côngể ể ệ ặ ố ờ ngoài gi .ờ More View Cho phép l a ch n các khung nhìn khác c a ch ngự ọ ủ ươ trình. 5. Xem xét các c t khác nhau trong m t khung nhìnộ ộ Trong khi l p và theo dõi d án, r t h u ích n u chúng ta có th xem xét thêm nhi u tậ ự ấ ữ ế ể ề ổ h p các thông tin trong m t khung nhìn. Microsoft Project cung c p m t t p h p các tợ ộ ấ ộ ậ ợ ổ h p thông tin đ i v i m i khung nhìn:ợ ố ớ ỗ B1 Trong menu View, ch n khung nhìn b n mu n quan sát.ọ ạ ố B2 Trên menu View, m cụ Table, ch n b ng b n mu n xu t hi n trong khungọ ả ạ ố ấ ệ nhìn. Đ thêm nh ng b ng không n m trong m cể ữ ả ằ ụ Table, ch nọ More Tables, ch n b ng b n mu n thêm, và sau đó ch nọ ả ạ ố ọ Apply. 6. Th hi n thông tin có ch n l cể ệ ọ ọ Đôi khi, b n c n theo dõi ch m t s công vi c xác đ nh nào đó, Microsoft cho phépạ ầ ỉ ộ ố ệ ị b n l c thông tin trong toàn d án đ có đ c nh ng thông tin c n thi t.ạ ọ ự ể ượ ữ ầ ế B1 Trên menu Project, m cụ Filtered for, sau đó ch n ki u l c.ọ ể ọ Đ nh p ki u l c hi n th i không n m trong m cể ậ ể ọ ệ ờ ằ ụ Filtered for, ch n m cọ ụ More Filters. B2 Ch nọ Apply đ xác đ nh ki u l c.ể ị ể ọ 101
- 30. B3 Đ th hi n t t c các công vi c tr l i, trên menuể ể ệ ấ ả ệ ở ạ Project và sau đó ch nọ All Tasks hay All Resources. Chú ý: B n không th l c các công vi c trong khung nhìnạ ể ọ ệ Resource hay l c các tàiọ nguyên trong khung nhìn Task. 7. S p x p thông tin trong m t khung nhìnắ ế ộ B n có th s p x p các công vi c hay tài nguyên theo m t đi u ki n nào đó nh tênạ ể ắ ế ệ ộ ề ệ ư công vi c, ngày k t thúc, tên tài nguyên. Vi c s p s là r t h u ích khi b n mu n theo dõiệ ế ệ ắ ẽ ấ ữ ạ ố các công vi c theo th t . Ví d b n có th xem xét công vi c nào nên b t đ u hay k tệ ứ ự ụ ạ ể ệ ắ ầ ế thúc s m h n.ớ ơ Vi c s p x p v n đ c duy trì khi b n chuy n đ i gi a các khung nhìn cũng nh đóngệ ắ ế ẫ ượ ạ ể ổ ữ ư hay l u d án.ư ự B1 Trên menu View, ch nọ Gantt Chart. B2 Trên menu Project, m cụ Sort, và ch n ki u s p x p mà b n mu n.ọ ể ắ ế ạ ố B3 Đ ti n l i trong quá trình s p x p, Microsoft Project cung c p m t ch cể ệ ợ ắ ế ấ ộ ứ năng tuỳ bi n khi s p x p. Trong menuế ắ ế Project, m cụ Sort, và ch nọ Sort by. B4 Trong h p tho iộ ạ Sort by, ch n nh ng c t b n mu n s p x p, và ch nọ ữ ộ ạ ố ắ ế ọ Ascending hay Descending đ xác đ nh ki u s p x p là tăng d n hay gi m d n.ể ị ể ắ ế ầ ả ầ 8. Nhóm thông tin trong m t khung nhìnộ Trong m t s khung nhìn, b n có th nhóm các công vi c hay tài nguyên theo m t đi uộ ố ạ ể ệ ộ ề kiên nào đó. Ví d , b n có th xem xét t t c nh ng công vi c có cùng m t kho ng th iụ ạ ể ấ ả ữ ệ ộ ả ờ gian th c hi n.ự ệ B1 Đ nhóm thông tin v công vi c, trên menuể ề ệ View, ch n m cọ ụ More Views, và sau đó ch nọ Task Sheet. Đ nhóm thông tin v tài nguyên, trên menuể ề View, ch nọ Resource Sheet. 102
- 31. B2 Trong menu Project, m cụ Group by, và ch n nhóm .ọ Đ ch n m t nhóm không n m trong m cể ọ ộ ằ ụ Group by, Click More Groups. B3 Đ tr l i tr ng thái ban đ u, trên menuể ở ạ ạ ầ Project, m cụ Group by và ch nọ No Group. K t lu nế ậ : Bài này chúng ta xem xét l i toàn b h th ng công vi c trong d án, ki mạ ộ ệ ố ệ ự ể tra ngày b t đ u, ngày k t thúc, xác đ nh đ ng găng c a d án, chuy n đ i gi a cácắ ầ ế ị ườ ủ ự ể ổ ữ khung nhìn, th hi n các thông tin đ c ch n l c, s p x p và nhóm thông tin trong m tể ệ ượ ọ ọ ắ ế ộ khung nhìn. Trong bài sau chúng ta cùng xem cách th c l u tr và m m t file d án.ứ ư ữ ở ộ ự Bài 7: Cách th c l u và m k ho chứ ư ở ế ạ Sau khi đã nh p toàn b các thông tin v công vi c, v tài nguyên, thông tin v chi phíậ ộ ề ệ ề ề cho d án, b n có th l u gi nó nh là m t k ho ch ban đ u (baseline).ự ạ ể ư ữ ư ộ ế ạ ầ Đ l u l i nh ng thông tin v d án t i m t th i đi m th c hi n d án, b n có thể ư ạ ữ ề ự ạ ộ ờ ể ự ệ ự ạ ể l u gi thông tin d ng th i gian chuy n ti p (Interim) và có th so sánh thông tin t i th iư ữ ở ạ ờ ể ế ể ạ ờ đi m chuy n ti p này v i thông tin d án ban đ u.ể ể ế ớ ự ầ Trong quá trình th c hi n d án, b n có th so sanh nh ng thông tin hi n t i và thôngự ệ ự ạ ể ữ ệ ạ tin khi l p k ho ch cho d án.ậ ế ạ ự Bài này bao g m các đi m chính sau:ồ ể − L u tr m t k ho chư ữ ộ ế ạ − L u gi t i nh ng th i đi m chuy n ti pư ữ ạ ữ ờ ể ể ế − M 1 file d ánở ự − 1. L u tr m t k ho chư ữ ộ ế ạ Khi b n đã nh p t t c các thông tin d án và s n sàng đ th c hi n d án, b n có thạ ậ ấ ả ự ẵ ể ự ệ ự ạ ể l u tr thông tin này nh là thông tin kh i t o k ho ch cho d án. Chính t thông tin kư ữ ư ở ạ ế ạ ự ừ ế ho ch này b n có th so sánh v i thông tin khi th c hi n d án, và t đó đ đi u ch nhạ ạ ể ớ ự ệ ự ừ ể ề ỉ h p lý.ợ B1 Trên menu Tools, m cụ Tracking, và ch nọ Set Baseline. 103
- 32. B2 Ch nọ Entire project hay Selected tasks đ l u gi toàn b d án hay chể ư ữ ộ ự ỉ nh ng công vi c đã ch n.ữ ệ ọ 2. L u gi t i nh ng th i đi m chuy n ti pư ữ ạ ữ ờ ể ể ế Sau khi b n l u tr m t k ho ch cho d án, b n có th l u gi thông tin t i nh ngạ ư ữ ộ ế ạ ự ạ ể ư ữ ạ ữ th i đi m chuy n ti p. Microsoft Project cho phép b n l u theo ki u chuy n ti p 10 l n.ờ ể ể ế ạ ư ể ể ế ầ B1 Trên menu Tools menu, m cụ Tracking, và sau đó Click Save Baseline. Ch nọ Save Interim plan. B3 Trong m cụ Copy box, ch n tên c a k ho ch t i th i đi m chuy n ti pọ ủ ế ạ ạ ờ ể ể ế hi n t i.ệ ạ B4 B5 Trong m cụ Into box, ch n tên c a k ho ch t i th i đi m chuy n ti p ti pọ ủ ế ạ ạ ờ ể ể ế ế theo. Ch n toàn b d án hay ch m t ph n các công vi c đã đ c ch n b ng cácọ ộ ự ỉ ộ ầ ệ ượ ọ ằ l a ch nự ọ Entire project hay Selected tasks. - OK 104
- 33. Ph n Iầ II: Theo dõi và qu n lý d ánả ự Gi i thi uớ ệ Là m t nhà qu n lý d án, b n c n ph i n m b t và đi u khi n đ c các thành ph nộ ả ự ạ ầ ả ắ ắ ể ể ượ ầ c t lõi c a d án: th i gian, ti n b c và m c tiêu. Vi c đi u ch nh m t thành ph n này số ủ ự ờ ề ạ ụ ệ ề ỉ ộ ầ ẽ nh h ng tr c ti p t i hai thành ph n còn l i. N u b n có đ c nh ng thông tin luônả ưở ự ế ớ ầ ạ ế ạ ượ ữ đ c c p nh p, b n s th y đ c tr ng thái hi n t i c a d án và s m có nh ng đi uượ ậ ậ ạ ẽ ấ ượ ạ ệ ạ ủ ự ớ ữ ề ch nh c n thi t và h p lý. Ph n này s cho b n th y cách th c theo dõi và qu n lý côngỉ ầ ế ợ ầ ẽ ạ ấ ứ ả vi c trong d án c a b n.ệ ự ủ ạ Ph n theo dõi và qu n lý d án g m các bài sau:ầ ả ự ồ Bài 8: Theo dõi quá trình th c hi n các công vi c trong d án.ự ệ ệ ự Bài 9: Theo dõi m c đ s d ng tài nguyên.ứ ộ ử ụ Bài 10: Theo dõi chi phí hi n t i và kh năng tài chính.ệ ạ ả Bài 8: Theo dõi quá trình th c hi n các công vi c trong d ánự ệ ệ ự Ngay sau khi vi c l p k ho ch k t thúc, công vi c b t đ u đi vào quá trình th c hi n,ệ ậ ế ạ ế ệ ắ ầ ự ệ b n có th theo dõi th i gian th c t b t đ u cũng nh k t thúc, t l ph n trăm công vi cạ ể ờ ự ế ắ ầ ư ế ỷ ệ ầ ệ đ c hoàn thành, s gi th c t th c hi n công vi c. Vi c theo dõi các quá trình th c tượ ố ờ ự ế ự ệ ệ ệ ự ế cho phép b n đi u ch nh các công vi c m t cách chính xác và k p th i.ạ ề ỉ ệ ộ ị ờ Bài này bao g m các đi m chính sau:ồ ể − Ki m tra công vi c có đ c th c hi n đúng k ho ch hay không.ể ệ ượ ự ệ ế ạ − Nh p th i gian b t đ u và k t thúc th c t cho m i công vi c.ậ ờ ắ ầ ế ự ế ỗ ệ − Nh p kho ng th i gian th c hi n th c t cho công vi c.ậ ả ờ ự ệ ự ế ệ − C p nh p ti n đ th c hi n công vi c theo t l ph n trăm hoàn thành.ậ ậ ế ộ ự ệ ệ ỷ ệ ầ − So sánh gi a th i gian th c t th c hi n và k ho ch đ i v i m i công vi c.ữ ờ ự ế ự ệ ế ạ ố ớ ỗ ệ − So sánh thông tin công vi c th c t và k ho ch.ệ ự ế ế ạ − 1. Ki m tra công vi c có đ c th c hi n đúng k ho ch hay khôngể ệ ượ ự ệ ế ạ Đ d án đ c th c đúng ti n đ , ph i đ m b o các công vi c ph i đ c b t đ u vàể ự ượ ự ế ộ ả ả ả ệ ả ượ ắ ầ k t thúc đúng k ho ch. Khung nhìnế ế ạ Tracking Gantt cho phép b n th y đ c nh ngạ ấ ượ ữ đi m, nh ng công vi c th c hi n th c t là khác v i k ho ch. B n c n ph i đi u ch nhể ữ ệ ự ệ ự ế ớ ế ạ ạ ầ ả ể ỉ nh ng công vi c có liên quan, đ a thêm tài nguyên hay b b t nh ng công vi c ch a c nữ ệ ư ỏ ớ ữ ệ ư ầ thi t đ k p nh ng th i đi m h n đ nh.ế ể ị ữ ờ ể ạ ị Trong khung nhìn Tracking Gantt, m i m t công vi c đ c th hi n b ng hai đ ng,ỗ ộ ệ ượ ể ệ ằ ườ 1 đ ng th hi n ti n đ th c t , 1 đ ng th hi n ti n đ theo k ho ch. Tr c khi b nườ ể ệ ế ộ ự ế ườ ể ệ ế ộ ế ạ ướ ạ nh p d li u th c t v công vi c, hai đ ng này có chung th i gian b t đ u và th i gianậ ữ ệ ự ế ề ệ ườ ờ ắ ầ ờ k t thúc.ế Khi b n nh p d li u, đ ng th hi n công vi c th c t thay đ i theoạ ậ ữ ệ ườ ể ệ ệ ự ế ổ B1 Trên menu View, ch nọ Tracking Gantt. B2 Đ thay đ i nh ng tr ng thay đ i, trên menuể ổ ữ ườ ổ View, m cụ Table, và sau đó Click Variance. 105
- 34. 2. Nh p th i gian b t đ u và k t thúc th c t cho m i công vi cậ ờ ắ ầ ế ự ế ỗ ệ Nh ng công vi c b t đ u và k t thúc mu n s nh h ng t i ti n đ th c hi n c aữ ệ ắ ầ ế ộ ẽ ả ưở ớ ế ộ ự ệ ủ nh ng công vi c khác. Ng c l i nh ng công vi c k t thúc s m s gi i phóng nh ng tàiữ ệ ượ ạ ữ ệ ế ớ ẽ ả ữ nguyên mà nó đang s d ng đ ng th i ti n đ d án cũng đ c hoàn thành tr c kử ụ ồ ờ ế ộ ự ượ ướ ế ho ch. Microsoft Project s d ng nh ng giá tr th c t đ h th ng l i ti n đ th c hi nạ ử ụ ữ ị ự ế ể ệ ố ạ ế ộ ự ệ nh ng công vi c còn l i c a d án:ữ ệ ạ ủ ự B1 Trên menu View, ch n khung nhìnọ Gantt Chart. B2 Trên menu View, m cụ Toolbars, ch nọ Tracking. B3 Trong c tộ Task Name, ch n nh ng công vi c b n mu n c p nh p ti n đ .ọ ữ ệ ạ ố ậ ậ ế ộ Đ ch n nhi u công vi c không đ ng k nhau, b m phímể ọ ề ệ ứ ề ấ CTRL, sau đó ch n các công vi c. Đ ch n nhi u công vi c đ ng k nhau, b m phímọ ệ ể ọ ề ệ ứ ề ấ SHIFT, sau đó ch n công vi c đ u và công vi c cu i b n mu n c p nh p.ọ ệ ầ ệ ố ạ ố ậ ậ B4 Click nút Update Tasks trên thanh công c hay trong menuụ Tools, m cụ Tracking, ch nọ Update Task . B5 H p tho iộ ạ Update Task hi n lên.ệ 106
- 35. Trong ph nầ Actual, Ch n ngày b t đ u và k t thúc trong m cọ ắ ầ ế ụ Start and Finish . N u b n nh p ngày k t thúc c a công vi c, đ m b o công vi c đó đã đ cế ạ ậ ế ủ ệ ả ả ệ ượ k t thúc 100%; Microsoft Project s hi u ch nh l i ti n đ th c hi n d án.ế ẽ ệ ỉ ạ ế ộ ự ệ ự B6 Ch nọ OK. Chú ý: Vi c nh p ti n đ th c t c a m t công vi c s nh h ng t i ti n đ th cệ ậ ế ộ ự ế ủ ộ ệ ẽ ả ưở ớ ế ộ ự t c a các công vi c khác. Tuy nhiên, ti n đ th c hi n theo k ho ch là không b thayế ủ ệ ế ộ ự ệ ế ạ ị đ i.ổ 3. Nh p kho ng th i gian th c hi n th c t cho công vi cậ ả ờ ự ệ ự ế ệ Khi b n nh p kho ng th i gian th c t th c hi n m t công vi c, Microsoft Project c pạ ậ ả ờ ự ế ự ệ ộ ệ ậ nh p ngày th c t b t đ u, t l ph n trăm hoàn thành công vi c và kho ng th i gian cònậ ự ế ắ ầ ỷ ệ ầ ệ ả ờ l i đ th c hi n n t công vi c đó.ạ ể ự ệ ố ệ B1 Trên menu View, Click Gantt Chart. B2 Trong c tộ Task Name, ch n công vi c b n mu n nh p kho ng th i gianọ ệ ạ ố ậ ả ờ th c t đã th c hi n công vi c.ự ế ự ệ ệ B3 Trên menu Tools, m cụ Tracking, và Click Update Tasks. B4 Trong m cụ Actual dur, đánh s th i gian đã th c hi n công vi c.ố ờ ự ệ ệ B5 Ch nọ OK. Chú ý: N u b n nghĩ r ng công vi c này s đ c k t thúc s m h n so v i k ho chế ạ ằ ệ ẽ ượ ế ớ ơ ớ ế ạ ban đ u đ nh ra, b n có th nh p m t giá tr m i vào tr ngầ ị ạ ể ậ ộ ị ớ ườ Remaining dur. 4. C p nh p ti n đ th c hi n công vi c theo t l ph n trăm hoàn thànhậ ậ ế ộ ự ệ ệ ỷ ệ ầ B n cũng có th di n t ti n đ th c hi n c a công vi c theo m c đ hoàn thành:ạ ể ễ ả ế ộ ự ệ ủ ệ ứ ộ B1 Trên menu View, ch nọ Gantt Chart B2 Trong c t tên công vi cộ ệ Task Name, ch n công vi c b n mu n c p nh pọ ệ ạ ố ậ ậ ti n đ . Ch nế ộ ọ Task Information , và sau đó ch n Tabọ General. B3 Trong m c ph n trăm hoàn thành công vi cụ ầ ệ Percent complete, nh p sậ ố ph n trăm hoàn thành.ầ 107
- 36. Chú ý: B n cũng có th s d ng các b c sau đ c p nh p ti n đ hoàn thành côngạ ể ử ụ ướ ể ậ ậ ế ộ vi c theo t l ph n trăm. Trong menuệ ỷ ệ ầ Tool, m cụ Tracking, ch nọ Update Tasks và sau đó nh p s ph n trăm công vi c đã đ c hoàn thành.ậ ố ầ ệ ượ 5. So sánh gi a th i gian th c t th c hi n và k ho ch đ i v i m i công vi cữ ờ ự ế ự ệ ế ạ ố ớ ỗ ệ Trong Microsoft Project b n có th so sánh th i gian th c hi n công vi c th c t và kạ ể ờ ự ệ ệ ự ế ế ho ch. M t công vi c có th k t thúc s m h n so v i k ho ch hay cũng có th ph i kéoạ ộ ệ ể ế ớ ơ ớ ế ạ ể ả dài h n.ơ B1 Trên menu View, Click Gantt Chart. B2 Trên menu View, m cụ Table, ch nọ Work. B3 So sánh các giá tr trong các c tị ộ Work, Baseline, and Actual. Giá tr trong c tị ộ Variance ch ra s khác nhau gi a ti n đ hi n t i và ti nỉ ự ữ ế ộ ệ ạ ế đ đ c l p trong k ho chộ ượ ậ ế ạ Ý nghĩa các c t trong b ng:ộ ả Work: Th i gian th c hi n theo th c t .ờ ự ệ ự ế Baseline: Th i gian th c hi n công vi c theo k ho ch.ờ ự ệ ệ ế ạ Variance: Kho ng th i gian thay đ i gi a th c t và k ho ch.ả ờ ổ ữ ự ế ế ạ Actual: Th i gian th c t đã th c hi n đ c.ờ ự ế ự ệ ượ Remaining: Th i gian th c t còn l i.ờ ự ế ạ %W. Coml: S ph n trăm công vi c đã th c hi nố ầ ệ ự ệ 6. So sánh thông tin công vi c th c t và k ho chệ ự ế ế ạ Đ d án đ c th c hi n đúng ti n đ , b n c n bi t đ c nh ng thay đ i, phát sinhể ự ượ ự ệ ế ộ ạ ầ ế ượ ữ ổ trong khi th c hi n d án. Microsoft Project cung c p m t ch c năng đ th c hi n đi uự ệ ự ấ ộ ứ ể ự ệ ề này. Ch c năng này cho b n th y nh ng thay đ i c a công vi c đ b n có th đi u ch nhứ ạ ấ ữ ổ ủ ệ ể ạ ể ề ỉ các công vi c có liên quan t i chúng, đi u ch nh l i ngu n tài nguyên s d ng hay l c bệ ớ ề ỉ ạ ồ ử ụ ượ ỏ b t nh ng công vi c không c n thi t đ hoàn thành công vi c đó đúng th i h n.ớ ữ ệ ầ ế ể ệ ờ ạ B1 Trên menu View, ch n khung nhìnọ Tracking Gantt. Khung nhìn Tracking Gantt th hi n s thay đ i theo d ng đ h a, đi uể ệ ự ổ ạ ồ ọ ề này làm vi c quan sát c a chúng ta d dàng h n.ệ ủ ễ ơ B2 Trên menu View, m cụ Table, và Click Variance. 108
- 37. K t lu nế ậ : Qua bài này chúng ta có th ki m tra đ c công vi c có đ c th c hi nể ể ượ ệ ượ ự ệ theo đúng k ho ch hay không, nh p th i gian b t đ u và k t thúc th c t cũng nhế ạ ậ ờ ắ ầ ế ự ế ư kho ng th i gian th c hi n th c t cho m i công vi c. Bài ti p theo s ch ra cho chúng taả ờ ự ệ ự ế ỗ ệ ế ẽ ỉ cách th c theo dõi m c đ s d ng tài nguyên trong d án.ứ ứ ộ ử ụ ự Bài 9: Theo dõi m c đ s d ng tài nguyênứ ộ ử ụ B n có th c n theo dõi m c đ s d ng tài nguyên trong d án đ có th so sánh v iạ ể ầ ứ ộ ử ụ ự ể ể ớ k ho ch đ t ra. Đi u này giúp b n th y đ c hi u qu vi c s d ng tài nguyên và có kế ạ ặ ề ạ ấ ượ ệ ả ệ ử ụ ế ho ch t t h n cho nh ng d án sau này. Bài này bao g m các đi m chính sau:ạ ố ơ ữ ự ồ ể − Nh p t ng s th i gian th c t s d ng tài nguyên.ậ ổ ố ờ ự ế ử ụ − So sánh vi c s d ng tài nguyên trong th c t và k ho chệ ử ụ ự ế ế ạ 1. Nh p t ng s th i gian th c t s d ng tài nguyênậ ổ ố ờ ự ế ử ụ N u k ho ch th c hi n công vi c c a b n đ c xây d ng trên các tài nguyên, vi cế ế ạ ự ệ ệ ủ ạ ượ ự ệ theo dõi ti n đ d a trên s th i gian hoàn thành công vi c thì b n có th theo dõi đ cế ộ ự ố ờ ệ ạ ể ượ th i gian s d ng ngu n tài nguyên đó.ờ ử ụ ồ Khi b n nh p thông tin th i gian th c t s d ng tài nguyên, Microsoft Project s tạ ậ ờ ự ế ử ụ ẽ ự đ ng tính l i s th i gian còn l i s d ng ngu n tài nguyên đó.ộ ạ ố ờ ạ ử ụ ồ Trên menu View, ch n khung nhìnọ Task Usage. Trên menu View, m cụ Table, và ch nọ Work. Trong c tộ TaskName, c tên công vi c và tài nguyên đ c li t kêả ệ ượ ệ Đ i v i m i m t tài nguyên, nh p s th i gian th c t s d ng đ th c hi nố ớ ỗ ộ ậ ố ờ ự ế ử ụ ể ự ệ công vi c.ệ 2. So sánh vi c s d ng tài nguyên trong th c t và k ho chệ ử ụ ự ế ế ạ B n có th theo dõi vi c s d ng tài nguyên trong th c t và k ho ch. Trong ph nạ ể ệ ử ụ ự ế ế ạ ầ này b n cũng có th theo dõi đ c s th i gian quá t i đ i v i vi c s d ng tài nguyên.ạ ể ượ ố ờ ả ố ớ ệ ử ụ B1 Trên menu View, Click Resource Usage. B2 Trên menu View, m cụ Table, ch nọ Work. B3 V i m i m t tài nguyên b n có th so sánh chi phí gi a hai c tớ ỗ ộ ạ ể ữ ộ Baseline và Actual. B4 Đ m b o r ng các c tả ả ằ ộ Work và Act. Work đ c th hi n trên khung nhìn.ượ ể ệ Trên menu Format, m cụ Details và ch nọ Work n u nó ch a đ c ch n. Ti pế ư ượ ọ ế t c nh v y đ ch n c tụ ư ậ ể ọ ộ Actual Work Ý nghĩa các c t trong b ng:ộ ả Work: Th i gian th c hi n theo th c t .ờ ự ệ ự ế Baseline: Th i gian th c hi n công vi c theo k ho ch.ờ ự ệ ệ ế ạ Overtime: Th i gian ngoài gi .ờ ờ Variance: Kho ng th i gian thay đ i gi a th c t và k ho ch.ả ờ ổ ữ ự ế ế ạ Actual: Th i gian th c t đã th c hi n đ c.ờ ự ế ự ệ ượ Remaining: Th i gian th c t còn l i.ờ ự ế ạ 109
- 38. %W. Coml: S ph n trăm công vi c đã th c hi n.ố ầ ệ ự ệ K t lu nế ậ : Bài này đ a ra cách nh p t ng s th i gian th c t vi c s d ng tài nguyên,ư ậ ổ ố ờ ự ế ệ ử ụ so sánh vi c s d ng tài nguyên trong th c t và k ho ch. Bài ti p theo s nói rõ choệ ử ụ ự ế ế ạ ế ẽ chúng ta vi c theo dõi chi phí hi n t i và kh năng tài chính c a d án.ệ ệ ạ ả ủ ự Bài 10. Theo dõi chi phí hi n t i và kh năng tài chínhệ ạ ả B n có th c n ph i theo dõi các thông tin v chi phí trong nh ng giai đo n nh t đ nhạ ể ầ ả ề ữ ạ ấ ị c a d án đ có nh ng thông tin tài chính m t cách chính xác nh t. Bài này g m các đi mủ ự ể ữ ộ ấ ồ ể chính sau − Nh p chi phí th c t cho công vi c b ng tayậ ự ế ệ ằ − So sánh chi phí hi n t i và k ho chệ ạ ế ạ − Xem xét chi phí toàn b d ánộ ự − Phân tích tài chính v i b ng Earned Valueớ ả − 1. Nh p chi chí th c t cho công vi c b ng tayậ ự ế ệ ằ Microsoft Project t đ ng c p nh p chi phí th c t cho công vi c d a theo chi phí vự ộ ậ ậ ự ế ệ ự ề các tài nguyên s d ng trong công vi c và theo quá trình hoàn thành công vi c. Tuy nhiênử ụ ệ ệ b n cũng có th nh p chi phí cho công vi c b ng tay.ạ ể ậ ệ ằ Tr c h t b n c n t t ch đ t đ ng c p nh p chi phí cho công vi c và sau đó b nướ ế ạ ầ ắ ế ộ ự ộ ậ ậ ệ ạ s nh p chi phí th c t cho công vi c đó.ẽ ậ ự ế ệ B1 Trên menu Tools, m cụ Options, và ch n tabọ Calculation. B2 Ch n l a ch nọ ự ọ Manual B4 Trên menu View menu, ch nọ Task Usage. 110
- 39. B5 Trên menu View, m cụ Table, ch nọ Tracking. B6 M t h p tho i xu t hi n.ộ ộ ạ ấ ệ B7 Trong c tộ Act. Cost, nh p chi phí th c t .ậ ự ế 2. So sánh chi phí hi n t i và k ho chệ ạ ế ạ Chi phí th c hi n d án theo k ho ch có th s khác v i chi phí th c t th c hi n.ự ệ ự ế ạ ể ẽ ớ ự ế ự ệ Chính vì lý do đó b n c n ph i theo dõi chi phí th c hi n các công vi c trong qúa trìnhạ ầ ả ự ệ ệ th c hi n và đ m b o r ng t ng chi phí th c hi n d án s không n m ngoài d ki n.ự ệ ả ả ằ ổ ự ệ ự ẽ ằ ự ế B1 Trên menu View, ch n khung nhìnọ Gantt Chart. B2 Trên menu View, m cụ Table, ch nọ Cost. 111
- 40. B3 So sánh các giá tr t i các c tị ạ ộ Total Cost và Baseline t c là c t t ng chi phíứ ộ ổ th c t và k ho chự ế ế ạ . 3. Xem xét chi phí toàn b d ánộ ự V i Microsoft Project, b n có th th y đ c t ng chi phí theo k ho ch, theo th c t ,ớ ạ ể ấ ượ ổ ế ạ ự ế chi phí đã s d ng và chi phí còn l i đ th c hi n d ánử ụ ạ ể ự ệ ự B1 Trên menu Project, ch n m cọ ụ Project Information. B2 Ch nọ Statistics. Chi phí theo k ho ch, th c t và chi phí đ ti p t c th cế ạ ự ế ể ế ụ ự hi n d án đ c hi n th .ệ ự ượ ể ị 4. Phân tích tài chính v i b ng Earned Valueớ ả N u b n mu n so sánh ti n trình th c hi n d án mong đ i v i ti n trình th c t vàoế ạ ố ế ự ệ ự ợ ớ ế ự ế m t th i đi m nào đó, b n có th s d ng b ng Earned Valueộ ờ ể ạ ể ử ụ ả B n có th s d ng b ngạ ể ử ụ ả Earned Value đ d đoán li u r ng v i tình hình hi n t iể ự ệ ằ ớ ệ ạ thì công vi c s k t thúc v i m t chi phí v t quá kh năng cho phép hay không. Ví dệ ẽ ế ớ ộ ượ ả ụ n u m t công vi c đã hoàn thành h n 50% và chi phí th c t là 200$, b n có th th yế ộ ệ ơ ự ế ạ ể ấ đ c 200$ là nhi u h n, ít h n hay b ng so v i vi c th c hiên 50% công vi c này theo kượ ề ơ ơ ằ ớ ệ ự ệ ế ho ch. C tạ ộ VAC th hi n s khác nhau v chi phí gi a th c t và k ho ch.ể ệ ự ề ữ ự ế ế ạ B1 Trong menu View, ch nọ Gantt Chart. B2 Trên menu View, m cụ Table, và ch nọ More Tables. B3 M t h p tho iộ ộ ạ Table hi n raệ 112
- 41. Trong danh sách các b ng, ch n b ngả ọ ả Earned Value, sau đó Click Apply. B4 Chú ý: N u c t VAC là âm thì theo ti n đ th c t này thì qu tài chính d đ nh theo kế ộ ế ộ ự ế ỹ ự ị ế ho ch s âm. Ng c l i, qu tài chính s d ngạ ẽ ượ ạ ỹ ẽ ươ K t lu nế ậ : Qua bài này chúng ta có th xem xét chi phí toàn b d án, so sánh chi phíể ộ ự hi n t i và k ho ch, phân tích tài chính cho d án. Bài sau s nói v vi c xem và in cácệ ạ ế ạ ự ẽ ề ệ báo bi u ph c v cho d án.ể ụ ụ ự Bài 11: Xem và in các báo bi uể Vi c in n các báo bi u có th theo các d ng sau:ệ ấ ể ể ạ o Các báo cáo chu n c a Microsoft Project 2007.ẩ ủ o Ti n đ chung c a d án.ế ộ ủ ự o Báo cáo l ch trình các công vi c.ị ệ o Báo cáo v vi c s d ng tài nguyên và các công vi c.ề ệ ử ụ ệ o Báo cáo v l ch làm vi c theo tu n, quý, tháng.ề ị ệ ầ Bài này g m các đi m chính sauồ ể Các báo bi u chu n c a Microsoft Projectể ẩ ủ Thi t l p c u hình trang in.ế ậ ấ In các bi u đ c a d án.ể ồ ủ ự 1. Các báo bi u chu n c a Microsoft Projectể ẩ ủ Trong menu Reports ch n m cọ ụ Reports H p tho iộ ạ Reports hi n lên:ệ 113
- 42. Ý nghĩa c a các b ng l a ch n:ủ ả ự ọ M cụ Ý nghĩa Overview Các bi u t ng quan v d ánể ổ ề ự Current Activities Báo cáo v các công vi cề ệ Cost Các báo bi u v tài chính c a d ánể ề ủ ự Assignment Báo bi u v phân b tài nguyênể ề ổ Workload Báo bi u v vi c th c hi n công vi c và s d ngể ề ệ ự ệ ệ ử ụ tài nguyên Custom Báo bi u đ c thi t l p b i ng i s d ngể ượ ế ậ ở ườ ử ụ 2. In các bi u đ c a d ánể ồ ủ ự Bi u đ ti n đ c a d án th ng đ c in d i 2 d ng chính:ể ồ ế ộ ủ ự ườ ượ ướ ạ Bi u đ Ganttể ồ S đ m ng Network Diagramơ ồ ạ Trong menu File ch nọ Print Preview - Khung nhìn Print Preview hi n th :ể ị 3. Thi t l p c u hình trang Inế ậ ấ Trong menu File, ch nọ Page Setup H p tho iộ ạ Page Setup xu t hi nấ ệ Trong h p tho iộ ạ Page Setup này cho phép thi t l p các tham sế ậ ố Page: Đ t cách nhìn kh gi y cho trang in.ặ ổ ấ Margins: Căn l trang in.ề Header: Các tiêu đ bên trên trang in c a d án.ề ủ ự Footer: Các tiêu đ bên d i trang in c a d án.ề ướ ủ ự Legend: Các hình minh h a cho trang in.ọ View: Thi t l p các c u hình cho trang in.ế ậ ấ 114
- 43. K t lu nế ậ : Bài này bàn v các báo bi u chu n c a Microsoft Project, thi t l p c u hìnhề ể ẩ ủ ế ậ ấ trang in và in các bi u đ ph c v d án. Đây cũng chính là bài cu i cùng c a cu n sách.ể ồ ụ ụ ự ố ủ ố Hy v ng các b n n m v ng đ c các bài h c và d án c a các b n đ c thành công mọ ạ ắ ữ ượ ọ ự ủ ạ ượ ỹ mãn. 115