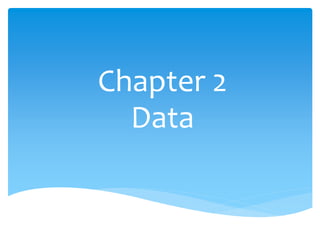
Chapter 2 data
- 2. Data management Repository เป็นที่เก็บข้อมูลและ process เพื่อใช้งานใน RapidMiner Stodio 6 ทา ให้ไม่ต้องโหลดข้อมูลจากไฟล์ใหม่ทุกครั้ง องค์ประกอบในส่วน Repository ส่วนที่ 1 สาหรับสร้าง Repository ใหม่ โหลดไฟล์ประเภทต่าง ๆ สร้างโฟลเดอร์ใหม่ ส่วนที่ 2 ข้อมูลและ process Sample ที่ RapidMiner เตรียมไว้ให้ ข้อมูลที่เก็บอยู่ในแต่ละ Repository 1 2
- 3. Data management สร้าง Repository ใหม่ คลิกที่ เลือก New local repository กดปุ่ม Next 1 2 3
- 4. Data management เปลี่ยนชื่อ Alias เป็น RapidMinerTraining คลิกที่ Use standard location เพื่อเอาออก คลิกที่ไอคอน Folder เพื่อเลือก Root directory ใหม่ 4 5 6
- 5. Data management คลิกที่ไอคอน เพื่อสร้างโฟลเดอร์ใหม่ 7
- 6. Data management สร้างโฟลเดอร์ชื่อ RapidMinerTraining และกดปุ่ม OK กด Finish 8 9 10
- 7. CSV File ไฟล์ประเภท CSV ย่อมาจาก Comma Separated Value ใช้เครื่องหมาย , (comma) คั่นระหว่างแอตทริบิวต์ ID outlook humidity windy play 1 sunny high FALSE no 2 sunny high TRUE no 3 overcast normal FALSE yes 4 rainy high FALSE yes แถวแรกคือ header
- 8. CSV File ไฟล์ CSV สามารถ export ได้จาก Excel หรือ database ต่าง ๆ Export จาก Excel เลือก File > Save As > CSV (Comma delimited)
- 9. Load CSV to RapidMiner การโหลดไฟล์ csv เข้าไปใช้ใน RapidMiner ทา ได้ 2 แบบ คือ 1. ใช้การ import ในส่วนของ Repositories โหลดมาเก็บไว้ใน Repository และใช้งานได้ตลอด ถ้าข้อมูลในไฟล์ csv มีการเปลี่ยนแปลง ข้อมูลจะไม่ update ต้องทา การโหลดใหม่ 2. ใช้โอเปอร์เรเตอร์Read CSV โหลดเข้ามาใช้งานโดยการอ่านจากไฟล์ csv ทุกครั้ง เมื่อไฟล์อัพเดท ข้อมูลจะเปลี่ยนตาม
- 10. Import CSV 1. ใช้การ import ในส่วนของ Repositories คลิก Repositories เลือก Import CSV File… เลือกไฟล์ .csv คลิก Next 1 2 3 4
- 11. Import CSV ในส่วนของ Comma Separation เลือก Comma “,” 5 6
- 12. Import CSV เลือกแถวแรกให้เป็น Name 7 8
- 13. Import CSV เปลี่ยนแอตทริบิวต์play ให้เป็น label 9 10
- 14. Import CSV Save ชื่อว่า weater_nominal ไว้ที่ RapidMinerTraining 11 12 13
- 15. Import CSV ข้อมูลที่โหลดเข้าไปแสดงรูปแบบของตาราง label attribute
- 16. Import CSV ข้อมูลที่โหลดเข้าไปแสดงรูปแบบของค่าสถิติ
- 17. Import CSV ข้อมูลที่โหลดเข้าไปแสดงรูปแบบกราฟต่างๆ
- 18. Read CSV ในส่วนของ Operators พิมพ์คา ว่า Read CSV ในช่องค้นหา ลาก โอเปอเรเตอร์ Read CSV มาไว้ในส่วน Process และเลือก Import Configuration Wizard… 1 2 3 4
- 19. Read CSV เลือกไฟล์ .csv คลิก Next 5 6
- 20. Read CSV ในส่วนของ Comma Separation เลือก Comma “,” 7 8
- 21. Read CSV เลือกแถวแรกให้เป็น Name 9 10
- 22. Read CSV เปลี่ยนแอตทริบิวต์play ให้เป็น label 12 11
- 23. Read CSV เชื่อมผลจากพอร์ต out ของโอเปอเรเตอร์ Read CSV ไปยังพอร์ต res เพื่อแสดงผล กดปุ่ม play 14 13
- 24. Read CSV ข้อมูลที่โหลดเข้าไปแสดงรูปแบบของตาราง label attribute
- 25. Write CSV เขียนข้อมูลลงไฟล์ CSV ด้วยโอเปอเรเตอร์ Write CSV ใช้ข้อมูลจาก Samples เพื่อเขียนเป็นไฟล์ CSV 1. Operators --> Write CSV --> ลากไปที่ process 2. Repositories --> Sample --> Data --> iris --> ลากไปที่ process 3. เชื่อมเส้น 4. Paramiter --> Column Separator เปลี่ยนจาก ; เป็น , (Comma) 1 2 3 4
- 26. Write CSV บันทึกไฟล์ชื่อ iris.csv 5 6
- 27. Write CSV ไฟล์ iris.csv ที่สร้างได้
- 28. Load Excel to RapidMiner 1. ใช้การ import ในส่วนของ Repositories โหลดมาเก็บไว้ใน Repository และใช้งานได้ตลอด ถ้าข้อมูลในไฟล์ Excel มีการเปลี่ยนแปลง ข้อมูลจะไม่ update ต้องทา การ โหลดใหม่ 2. ใช้โอเปอร์เรเตอร์Read Excel โหลดเข้ามาใช้งานโดยการอ่านจากไฟล์ Excel ทุกครั้ง เมื่อไฟล์อัพเดท ข้อมูลจะเปลี่ยนตาม
- 29. Import Excel ในส่วนของ Repositories เลือก Import Excel Sheet… เลือกไฟล์ .xlsx หรือ .xls 1 2 3 4
- 30. Import Excel เลือก Sheet ที่ต้องการ Import จากไฟล์ Excel 5 6
- 31. Import Excel เลือกแถวแรกให้เป็น Name 7 8
- 32. Import Excel เปลี่ยนแอตทริบิวต์play ให้เป็น label 9 10
- 33. Import Excel Save ชื่อว่า weater_excel ไว้ที่ RapidMinerTraining 11 12
- 34. Import Excel ข้อมูลที่โหลดเข้าไปแสดงรูปแบบของตาราง label attribute
- 35. Write Excel ใช้ข้อมูลจาก Sample เพื่อเขียนเป็นไฟล์ Excel 1. Repositories --> Iris --> ลากไปที่ process 2. Operators --> write Excel --> ลากไปที่ process 3. เชื่อมเส้น 4. คลิก Write Excel 2 5. file format --> xls 6. คลิก 1 3
- 36. Write Excel บันทึกไฟล์ ชื่อ iris.xls 7 8
- 37. Write Excel ไฟล์ iris.xls ที่สร้างได้
- 38. Data exploration โหลดไฟล์ student.csv ไปไว้ใน Repositories ด้วยเมนูImport CSV File… เปลี่ยน Column Separation เป็น Comma “,” 1 2
- 39. Data exploration เปลี่ยนประเภทข้อมูลของแอตทริบิวต์Study ให้เป็นประเภท polynpmail และบันทึกลงใน Repositories 3
- 40. Data exploration แสดงข้อมูลที่โหลดเข้ามาได้หลายรูปแบบ 1. ตาราง (Data) 2. ค่าสรุปทางสถิติ (Statistics) 3. กราฟรูปแบบต่างๆ (Charts) 1 2 3
- 41. Data exploration แสดงข้อมูลในรูปแบบตาราง ExampleSet แสดงจา นวนข้อมูลทั้งหมดในไฟล์ Filter แสดงจา นวนข้อมูลจากการกรอง (filter) ทา ได้ 5 แบบ all แสดงข้อมูลทั้งหมด (ทั้งที่มีค่าว่างและไม่ว่าง) no_missing_attributes แสดงเฉพาะข้อมูลที่ไม่มีค่าว่างในแอตทริบิวต์ missing_attributes แสดงเฉพาะข้อมูลที่มีค่าว่างในแอตทริบิวต์ no_missing_label แสดงเฉพาะข้อมูลที่ไม่มีค่าว่างในแอตทริบิวต์ประเภทลาเบล missing_label แสดงเฉพาะข้อมูลที่มีค่าว่างในแอตทริบิวต์ประเภทลาเบล แสดงข้อมูลในแต่ละแอตทริบิวต์คลิกที่ชื่อแอตทริบิวต์จะเป้นการเรียงลา ดับ กดปุ่ม Ctrl ค้างไว้ และคลิกที่ชื่อแอตทริบิวต์จะเป็นการเรียงลา ดับมากกว่า 1 แอ ตทริบิวต์
- 42. Data exploration แสดงค่าสรุปทางสถิติ มีคอลัมน์ต่าง ๆ ดังนี้ Name แสดงชื่อแอตทริบิวต์ Type แสดงประเภทของข้อมูลในแต่ละแอตทริบิวต์เช่น Integer Miss. จา นวนข้อมูลที่มีค่าว่าง ค่าทางสถิติอื่น ๆ เช่น Min, Max, Average, Deviation, Least, Most, Value
- 43. Data visualization เลือกเมนู Charts แสดงข้อมูลของแอตทริบิวส์ด้วยกราฟแท่ง
- 44. Data visualization เลือกเมนู Charts แสดงข้อมูลของแอตทริบิวส์ด้วยกราฟ Histogram
- 45. Data visualization เลือกเมนู Charts แสดงข้อมูลของแอตทริบิวส์ด้วยกราฟวงกลม
- 46. Data visualization เลือกเมนู Charts แสดงข้อมูลของแอตทริบิวส์ด้วยกราฟกระจายตัว