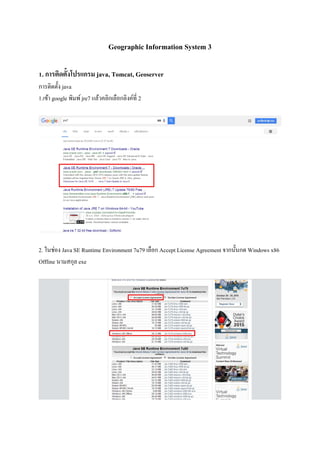1. Geographic Information System 3
1. การติดตั้งโปรแกรม java, Tomcat, Geoserver
การติดตั้ง java
1.เข้า google พิมพ์jre7 แล้วคลิกเลือกลิงค์ที่ 2
2. ในช่อง Java SE Runtime Environment 7u79 เลือก Accept License Agreement จากนั้นกด Windows x86
Offline นามสกุล exe
3. การติดตั้ง tomcat 7
1. เข้า google พิมพ์tomcat 7 กดเลือกลิงค์แรก
2.เลือก 32-bit/64-bit Windows Service Installer
5. 5. กด Next
6. ในช่อง HTTP พิมพ์8080 > ในช่อง user name พิมพ์admin > ในช่อง Password พิมพ์tomcat
9. 3. เลือก web Archive กดโหลด
4. เมื่อโหลดเสร็จทําการแตกไฟล์ โดย copy ไฟล์ geoserver มาไว้desktop
10. 5. copy ไฟล์ geoserver มาไว้C:Program FilesApache Software FoundationTomcat 7.0webapps
6. เข้า google พิมพ์localhost:8080/geoserver จากนั้น ใส่ username = admin > password = geoserver
14. 7. เข้า google พิมพ์postgre 9.4 downloads
8. กด Downloads แล้วคลิก windows
21. 21. ในหน้าต่าง Database connection
User Name > ใส่ postgres
Password > ใส่ postgis
22. ในช่อง Database Name พิมพ์gis3 เเล้วกด Install
23. 3. ช่อง Name พิมพ์56170240_group2 แล้วกด OK
4. กดเลือกเครื่องมือ Excute arbitrary SQL queries
30. 4. ใช้ Geoserver
14. เข้า google พิมพ์http://localhost:8080/geoserver จากนั้นล๊อคอินด้วย ชื่อ admin รหัส geoserver
15. กด workspaces
31. 16. เลือกคําสั่ง Add new workspace
17. ในช่อง Name = InternetGIS2
Namespace URI = GIS3
จากนั้นติกเครื่องหมายถูกที่ Dafault workspace > submit
34. 22. .ในช่อง Vector Data Sources เลือก PostGIS
23. ในช่อง Data Source Name พิมพ์ BUU
ในช่อง Description พิมพ์DataBase of Burapha university
ในช่อง Database พิมพ์56170240_group2
ในช่อง user พิมพ์postgres ช่อง password พิมพ์postgis
37. 26. ไปคําสั่ง Settings เลือก Options
27. เลือกคําสั่งท้องถิ่น > ติกหน้าคํา เขียนทับระบบท้องถิ่น > แล้วเลือก U.S. English > OK
38. 28. กดคลิกที่รูปช้าง เลือก group2 > กดแก้ไข
29. ติกเครื่องหมาย x หน้าคําว่าบันทึก ชื่อผู้ใช้
ติกเครื่องหมาย x หน้าคําว่าบันทึกรหัสผ่าน จากนั้นกด OK
39. 30. คลิกคําว่า เชื่อมต่อ > กดเครื่อง+หน้าpublic >แล้วเลือก building>กดคําว่าเพิ่ม
31. ไปที่ Geoserver >เลือก Layer > Add a new resource
40. 32. ในช่อง Add layer เลือก InternetGIS2:Buu > คลิก Publish ตรง boundary
33. ในช่อง Current Keywords เลือก boundary
ในช่อง New Keyword พิม ขอบเขต > เลือก Thai > แล้วกด Add Keyword
41. 34. ในช่อง Coordinate Reference Systems เลือก Find > เลือก 32647
35. กด Compute from native bounds ( ตัวล่าง ) จากนั้นกด Save
43. 38. เลือก Layer > Add a new resource
39. ในช่อง New Keyword พิม อาคารม.บูรพา > เลือก Thai > แล้วกด Add Keyword
ไปในช่อง Coordinate Reference Systems เลือก Find > เลือก 32647
44. 40. กด Compute from native bounds จากนั้นกด Save
41. คลิกคําสั่ง Layer Preview > ไป building เลือก openLayers
แล้วจะปรากฎผลลัพธ์ของอาคารม.บูรพาผลลัพธ์ของอาคารม.บูรพา
45. 42. เลือก Layer > Add a new resource
43. ในช่อง Add layer เลือก InternetGIS2:Buu > คลิก Publish ตรง Point_2
46. 44. ในช่อง New Keyword พิมพ์ตู้ATM > เลือก Thai > แล้วกด Add Keyword
ไปในช่อง Coordinate Reference Systems เลือก Find > เลือก 32647
45. กด Compute from native bounds จากนั้นกด Save
47. 46. คลิกคําสั่ง Layer Preview > ไป point_2 เลือก openLayers
แล้วจะปรากฎผลลัพธ์ของตู้ATM
47. เลือก Layer > Add a new resource
48. 48. ในช่อง Add layer เลือก InternetGIS2:Buu > คลิก Publish ตรง road
49. ในช่อง New Keyword พิม เส้นถนน > เลือก Thai > แล้วกด Add Keyword
ไปในช่อง Coordinate Reference Systems เลือก Find > เลือก 32647
49. 50. กด Compute from native bounds จากนั้นกด Save
51. คลิกคําสั่ง Layer Preview > ไป road เลือก openLayers
แล้วจะปรากฎผลลัพธ์ของเส้นถนน
50. 52. เลือก Layer > Add a new resource
53. ในช่อง Add layer เลือก InternetGIS2:Buu > คลิก Publish ตรง water
51. 54. ในช่อง New Keyword พิมพ์แหล่งนํ้า > เลือก Thai > แล้วกด Add Keyword
ไปในช่อง Coordinate Reference Systems เลือก Find > เลือก 32647
55. กด Compute from native bounds จากนั้นกด Save
53. 5. ใช้ QGIS ใส่สี SLD และนําเข้า Geoserver
57. กดรูปช้าง > เลือก group2 > Connect > Add
58. ดับเบิ้ลคลิก point_2 ที่ add มา > ไป color เปลี่ยนสี > ไปที่ style > save style > SLD file > ok
54. 59.ตั้งชื่อ point > save
60. ดับเบิ้ลคลิก building ที่ add มา > ไป color เปลี่ยนสี > ไปที่ style > save style > SLD file > ok
55. 61. ตั้งชื่อ building > save
62. ดับเบิ้ลคลิก boundary ที่ add มา > ไป color เปลี่ยนสี > ไปที่ style > save style > SLD file > ok
56. 63. ตั้งชื่อ boundary > save
64. ดับเบิ้ลคลิก water ที่ add มา > ไป color เปลี่ยนสี > ไปที่ style > save style > SLD file > ok
57. 65. ตั้งชื่อ water > save
66.ดับเบิ้ลคลิก road ที่ add มา > ไป color เปลี่ยนสี > ไปที่ style > save style > SLD file > ok
58. 67. ตั้งชื่อ road > save
การนําภาพขึ้นเว็บ
68. เข้า GeoServer > ไปที่ styles> Add new style
59. 69. ในช่อง Name พิมพ์point
ในช่อง Workspaces พิมพ์Internetgis2
ในช่อง Generate a default style พิมพ์Point
ในช่อง Copy from existing style พิมพ์point
ในช่อง choose file เลือกไฟล์ที่เราเซฟจากการทําสีโปรแกรม Qgis (point) > upload
จากนั้นกด preview legend > Validate กด submit
60. 70. ในช่อง Name พิมพ์building
ในช่อง Workspeces พิมพ์Internetgis2
ในช่อง Generate a default style พิมพ์Ploygon
ในช่อง Copy from existing style พิมพ์ploygon
ในช่อง choose file เลือกไฟล์ที่เราเซฟจากการทําสีโปรแกรม Qgis (building) > upload
จากนั้นกด preview legend > Validate กด submit
61. 71. ในช่อง Name พิมพ์boundary
ในช่อง Workspeces พิมพ์Internetgis2
ในช่อง Generate a default style พิมพ์Ploygon
ในช่อง Copy from existing style พิมพ์ploygon
ในช่อง choose file เลือกไฟล์ที่เราเซฟจากการทําสีโปรแกรม Qgis (boundary) > upload
จากนั้นกด preview legend > Validate กด submit
62. 72. ในช่อง Name พิมพ์road
ในช่อง Workspeces พิมพ์Internetgis2
ในช่อง Generate a default style พิมพ์Line
ในช่อง Copy from existing style พิมพ์line
ในช่อง choose file เลือกไฟล์ที่เราเซฟจากการทําสีโปรแกรม Qgis (road) > upload
จากนั้นกด preview legend > Validate กด submit
63. 71. ในช่อง Name พิมพ์water
ในช่อง Workspeces พิมพ์Internetgis2
ในช่อง Generate a default style พิมพ์Ploygon
ในช่อง Copy from existing style พิมพ์ploygon
ในช่อง choose file เลือกไฟล์ที่เราเซฟจากการทําสีโปรแกรม Qgis (water) > upload
จากนั้นกด preview legend > Validate กด submit
64. 6. สร้างชั้นข้อมูลจุดใน QGIS เพิ่มไอคอนลง Geoserver
72. Layer > คลิก boundary > แถบด้านบนเลือก publishing
73. ในช่องAvailable Styles เลือก Internetgis2:boundary แล้วกดลูกศร
> Internetgis2:boundary ก็จะปรากฎในช่อง Selected Styles จากนั้นกด save
65. 74. Layer > คลิก building
75. แถบด้านบนเลือก publishing ในช่องAvailable Styles เลือก Internetgis2:building แล้วกดลูกศร
> Internetgis2:building ก็จะปรากฎในช่อง Selected Styles จากนั้นกด save
66. 76. Layer > คลิก point_2
77. แถบด้านบนเลือก publishing ในช่องAvailable Styles เลือก Internetgis2:point แล้วกดลูกศร
> Internetgis2:point ก็จะปรากฎในช่อง Selected Styles จากนั้นกด save
67. 78. Layer > คลิก road
79. แถบด้านบนเลือก publishing ในช่องAvailable Styles เลือก Internetgis2:road แล้วกดลูกศร
> Internetgis2:road ก็จะปรากฎในช่อง Selected Styles จากนั้นกด save
68. 80. Layer > คลิก water
81. แถบด้านบนเลือก publishing ในช่องAvailable Styles เลือก Internetgis2:water แล้วกดลูกศร
> Internetgis2:water ก็จะปรากฎในช่อง Selected Styles จากนั้นกด save
70. 3. ก้อปไฟล์ google map ที่ Desktop
4. นําไปวางที่ C:Program FilesApache Software FoundationTomcat 7.0webappsGIS356170240
71. 5. เข้า google พิมพ์http://localhost:8080/geoserver > ไปที่ layer preview > แล้วกด OpenLayers ของ
boundary
6. ก้อปลิงค์ในกรอบสีเหลี่ยมสีแดง
73. 9. เข้า google พิมพ์http://localhost:8080/geoserver > ไปที่ layer preview > แล้วกด OpenLayers ของ
building > ก้อปโค้ดในช่องสีเหลี่ยม
10. นําที่ก้อปมาวาง จากนั้นในช่อง layer พิมพ์InternetGIS2:building
74. 11. ลบคําว่า water ออก แล้วพิมพ์var ATM = new OpenLayers.Layer.WMS("ตู้ATM",
"http://localhost:8080/geoserver/InternetGIS2/wms",
{
layers: "InternetGIS2:point_2",
12. ลบข้อมูลในบรรทัดที่ 61-67
75. 13. เข้า EditPlus > กด ctrl N > ก้อปโค้ด html ในกลุ่ม GIS3 มาวาง
14. save ไฟล์ตั้งชื่อ 56170240_1 นามสกุลไฟล์เป็น html จากนั้นกด save
76. 15. เข้า google พิมพ์http://localhost:8080/GIS3/56170240/56170240_1.html
77. Load Geoext และ Openlayer
1. เข้า google พิมพ์geoext เลือกลิงค์ที่ 3
2. คลิกเลือก LayerTree
79. 5. เข้าไปไดร์ C:Program FilesApache Software FoundationTomcat
7.0webappsGIS356170240libbackup1OpenLayers-2.13.1 > copy lib/backup1/OpenLayers-2.13.1 ไป
วางใน Edit Plus บรรทัดที่ 20
6. กด save as > เลือกแฟ้ม C:Program FilesApache Software FoundationTomcat 7.
0webappsGIS356170240 > ตั้งชื่อ Mymap เปลี่ยนนามสกุลไฟล์เป็น HTML > save
***ถ้า save ในไดร์ c ไม่ได้ให้ save ไว้ที่ DESKTOP ก่อน***
81. 9. วางที่ copy
10. เข้าไปไดร์ C:Program FilesApache Software FoundationTomcat
7.0webappsGIS356170240libbackup1OpenLayers-2.13.1 > copy lib/backup1/OpenLayers-2.13.1 ไป
วางใน Edit Plus บรรทัดที่ 5
82. 11. กด save as > เลือกแฟ้ม C:Program FilesApache Software FoundationTomcat 7.
0webappsGIS356170240 > ตั้งชื่อ Loader เปลี่ยนนามสกุลไฟล์เป็น JavaScript > save
***ถ้า save ในไดร์ c ไม่ได้ให้ save ไว้ที่ DESKTOP ก่อน***
12. เข้าเว็บ geoext คลิกเลือก tree.js
84. 15. บรรทัดที่ 34 เปลี่ยนเป็น center: [100.925684,13.277333],
เปลี่ยนซูมเป็น zoom: 15,
ลบบรรทัดที่ 37-45
16. บรรทัดที่ 48 เปลี่ยนเป็น "ขอบเขต ม.บูรพา” ลบบรรทัด 48-68
85. 17. บรรทัดที่ 49 พิมพ์new OpenLayers.Layer.WMS(“ ขอบเขต ม.บูรพา ”
18. ไปที่ GeoServer > Layer Preview > กด OpenLayers ของ boundary
87. 21. Layer Preview > กด OpenLayers ของ building
22. copy http://localhost:8080/geoserver/InternetGIS2/wms
91. 26. บรรทัดที่ 97 เปลี่ยนเป็น new OpenLayers.Layer.WMS("BUU (Group Layer)"
บรรทัดที่ 98 copy จากบรรทัดที่ 84
27. บรรทัดที่ 100-103 พิมพ์ "InternetGIS2:boundary",
"InternetGIS2:building",
"InternetGIS2:road",
"InternetGIS2:water"
92. 28. save as > เลือกเก็บใน desktop > ตั้งชื่อ TREE > save จากนั้น copy ไฟล์ที่ desktopไปวางไว้ที่
C:Program FilesApache Software FoundationTomcat 7.0webappsGIS356170240
94. 3. . Search หา OpenLayer Plugin > Install plugin
4. ไปรูปคําสั่ง Add vector layer > กด Browse
96. 7. ดับเบิ้ลคลิก building > ในช่อง สี่เหลี่ยมด้านบนสุดเลือก categorized > Column เลือก Name > Color
ramp เลือก Random colors > จากนั้นกด classify > OK
8. ดับเบิ้ลคลิก water > ไปเปลี่ยนสีที่ color > ok
97. 9. ดับเบิ้ลคลิก boundary > ไปเปลี่ยนสีที่ color > ok
10. คลิกในกรอบสี่เหลี่ยมสีแดงด้านบน > กด Loing ใส่ User และ Password
99. 13. Save Project ชื่อ online_gis3_g1 ที่ C:Program FilesApache Software FoundationTomcat
7.0webappsGIS356170240libbackup1
*** ถ้า save ไม่ได้ให้ไป save ที่ desktop
14. ไป Add background layer > Google Maps > Google Satelite
100. 15. คลิก Publish Map > จากนั้นคลิกลิงค์อันแรก http://qgiscloud.com/suwichaya/online
15. ผลลัพธ์การออนไลน์