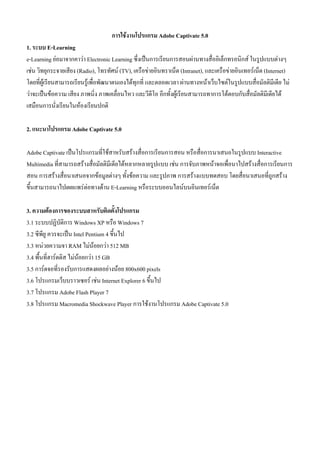1. การใชงานโปรแกรม Adobe Captivate 5.0
1. ระบบ E-Learning
e-Learning ยอมาจากคาวา Electronic Learning ซึ่งเปนการเรียนการสอนผานทางสื่ออิเล็กทรอนิกส ในรูปแบบตางๆ
เชน วิทยุกระจายเสียง (Radio), โทรทัศน (TV), เครือขายอินทราเน็ต (Intranet), และเครือขายอินเทอรเน็ต (Internet)
โดยที่ผูเรียนสามารถเรียนรูเพื่อพัฒนาตนเองไดทุกที่ และตลอดเวลา ผานทางหนาเว็บไซตในรูปแบบสื่อมัลติมีเดีย ไม
วาจะเปนขอความ เสียง ภาพนิ่ง ภาพเคลื่อนไหว และวีดีโอ อีกทั้งผูเรียนสามารถทาการโตตอบกับสื่อมัลติมีเดียได
เสมือนการนั่งเรียนในหองเรียนปกติ
2. แนะนาโปรแกรม Adobe Captivate 5.0
Adobe Captivate เปนโปรแกรมที่ใชสาหรับสรางสื่อการเรียนการสอน หรือสื่อการนาเสนอในรูปแบบ Interactive
Multimedia ที่สามารถสรางสื่อมัลติมีเดียไดหลากหลายรูปแบบ เชน การจับภาพหนาจอเพื่อนาไปสรางสื่อการเรียนการ
สอน การสรางสื่อนาเสนอจากขอมูลตางๆ ทั้งขอความ และรูปภาพ การสรางแบบทดสอบ โดยสื่อนาเสนอที่ถูกสราง
ขึ้นสามารถนาไปเผยแพรตอทางดาน E-Learning หรือระบบออนไลนบนอินเทอรเน็ต
3. ความตองการของระบบสาหรับติดตั้งโปรแกรม
3.1 ระบบปฏิบัติการ Windows XP หรือ Windows 7
3.2 ซีพียู ควรจะเปน Intel Pentium 4 ขึ้นไป
3.3 หนวยความจา RAM ไมนอยกวา 512 MB
3.4 พื้นที่ฮารดดิส ไมนอยกวา 15 GB
3.5 การดจอที่รองรับการแสดงผลอยางนอย 800x600 pixels
3.6 โปรแกรมเว็บบราวเซอร เชน Internet Explorer 6 ขึ้นไป
3.7 โปรแกรม Adobe Flash Player 7
3.8 โปรแกรม Macromedia Shockwave Player การใชงานโปรแกรม Adobe Captivate 5.0
2. 4. หนาตางเริ่มตนของโปรแกรม Adobe Captivate 5.0 (Welcome Screen)
4.1
4.2
4.2
4.3
เมื่อเริ่มตนเปดโปรแกรมขึ้นมา จะแสดงหนาตางเริ่มตนของโปรแกรม ซึ่งประกอบดวยสวนตางๆ ดังนี้
4.1 Open Recent Item
เปนสวนของการแสดงรายการไฟลงานลาสุดที่มีการเปดใชงาน และเมนู Open สาหรับเปดใชงานไฟลงานที่มีการ
บันทึกไว
4.2 Create New
เปนการเริ่มตนการสรางงานขึ้นใหม โดยโปรแกรมมีรูปแบบของงานตางๆ ใหเลือกใชงาน ดังนี้
1. Software Simulation
เปนการสรางงานในรูปแบบของการบันทึกหรือจับภาพการทางานของโปรแกรมหรือหนาจอที่ตองการ เพื่อนาไปสราง
งานนาเสนอ หรือสื่อการเรียนการสอนดานซอฟตแวรคอมพิวเตอร
3. 2. Blank Project
เปนการสรางงานจากรูปแบบของงานเปลา ซึ่งตองทาการแทรกวัตถุตางๆ ปรับแตง และกาหนดการแสดงผลดวยตัวเอง
3. From Microsoft PowerPoint
เปนการสรางงานดวยการนาเขาไฟลพรีเซนเตชั่นของโปรแกรม Microsoft PowerPoint เขามาสรางเปนสไลดของงาน
4. Image Slideshow
เปนการสรางงานรูปภาพพรีเซนเตชั่น โดยสามารถนาเขารูปภาพตางๆ มาใชเปนสไลดของงาน แลวสงออกมาเผยแพร
ในรูปแบบตางๆ ได
5. Project Template
เปนการสรางแมแบบของงาน (Template) เพิ่มขึ้นมา และบันทึกเพื่อเก็บไวใชเปนแมแบบในการสรางงานอื่นๆ ได
6. From Template
เปนการสรางงานโดยเลือกจากแมแบบที่โปรแกรมมีมาให ซึ่งแมแบบจะถูกติดตั้งมาพรอมกับโปรแกรม และถูกเก็บไว
ในไดเรกทอรี My Document > My Adobe Captivate Project > Templates > Project Templates หรือสามารถดาวน
โหลดมาจากเว็บไซตของ Adobe ได
7. Aggregator Project
ในการสรางงานที่มีการแบงเนื้อหาออกเปนหลายสวน สามารถเลือกสรางแยกสาหรับแตละเนื้อหา จากนั้นสงออกงาน
ใหอยูในรูปไฟล SWF แลวนาไฟล SWF ของแตละเนื้อหามารวมเปนงานเดียวกันอีกครั้ง
4. 4.3 Tutorials
เปนสวนของการแนะนาวิธีการสรางงาน และการใชเครื่องมือตางๆ ของโปรแกรม ในรูปแบบของ Flash Video
4.4 การปดการแสดงหนาตางเริ่มตนของโปรแกรม (Welcome Screen)
ในการใชงานโปรแกรม หากไมตองการใหสวนของหนาตางเริ่มตนของโปรแกรม แสดงขึ้นมาตอนเริ่มตนเปด
โปรแกรม สามารถคลิกที่เช็คบ็อกซ “Don’t Show Again” หรือกาหนดไดที่เมนู Edit > Preferences > General Settings
แลวคลิกเพื่อยกเลิกการแสดงสวนของหนาตางเริ่มตนของโปรแกรมที่เช็คบ็อกซ “Show Welcome Screen”
7. 3. View เปนเมนูที่รวมคาสั่งในการปรับเปลี่ยนขนาดมุมมองของสไลด หรือพื้นที่ทางาน การซอน/แสดงสไลด และ
การเปดใชงานเสนกริด
4. Insert เปนเมนูที่รวมคาสั่งในการแทรกวัตถุตางๆ เขามาบนพื้นที่การทางานหรือสไลด ซึ่งประกอบดวยคาสั่งสาหรับ
เพิ่มสไลด เพิ่มขอสอบ แทรกภาพนิ่ง ภาพเคลื่อนไหว ขอความ และปุม
5. Modify เปนเมนูที่รวมคาสั่งในการปรับเปลี่ยนขนาดหนาจอการแสดงผล การกาหนดตาแหนง และการจัดเรียงวัตถุ
ตางๆ บนหนาจอ
6. Project เปนเมนูที่รวมคาสั่งในการจัดการงาน หรือสไลดทั้งหมด ซึ่งประกอบดวยคาสั่งสาหรับสรางตารางสารบัญ
ใหกับงาน การกาหนดแมแบบแผงควบคุม (Skin Editor) และการกาหนดตัวแปร
7. Quiz เปนเมนูที่รวมคาสั่งในการสรางแบบทดสอบในรูปแบบตางๆ และการตั้งคาแบบทดสอบ
8. Audio เปนเมนูที่รวมคาสั่งในการจัดการเสียงออดิโอ เสียงเพลง ซึ่งประกอบดวยคาสั่งสาหรับบันทึกเสียง การนาเขา
และการตัดตอเสียง
9. Video เปนเมนูที่รวมคาสั่งในการจัดการไฟลวิดีโอ การแทรกไฟลวิดีโอ โดยไฟลวิดีโอที่สามารถใชงานได เชน flv,
avi, mov, mp4 และ 3gp
10. Window เปนเมนูที่รวมคาสั่งในการเปดใชงานเครื่องมือตางๆ ของโปรแกรม รวมถึงการปรับแตงขนาดของ
Filmstrip
11. Help เปนเมนูที่รวมลิงคเพื่อเชื่อมตอไปยังเว็บไซตของ Adobe ซึ่งสามารถดูคูมือการสรางงาน และการใชงาน
โปรแกรม Adobe Captivate ได
5.2 แถบเครื่องมือมาตรฐาน (Standard Tools)
เปนสวนที่แสดงเครื่องมือมาตรฐานที่มีการใชงานบอย เพื่อสะดวกตอการเรียกใชงาน ประกอบดวยเครื่องมือตางๆ เชน
บันทึก ทาซา ยกเลิกการทาซา ตัด คัดลอก วาง สาเนา บันทึกวิดีโอ บันทึกเสียง และการซอน/แสดงเสนกริด
5.3 แถบเครื่องมือ Object Toolbar
เปนสวนที่แสดงวัตถุ (Object) ตางๆ ที่สามารถแทรกบนสไลด เพื่อตกแตงสไลดของงานได เชน ขอความ กลอง
ขอความ
8. Text Caption (กลองขอความ) เปนวัตถุที่ใชสาหรับแทรกขอความลงบนสไลดของงาน
Rollover Caption (กลองขอความโรลโอเวอร) เปนวัตถุที่ใชสาหรับแสดงขอความโรลโอเวอร ซึ่งเปนขอความ
ที่จะแสดงขึ้นมา ก็ตอเมื่อนาเมาสไปชี้เหนือพื้นที่โรลโอเวอรของขอความเทานั้น
Highlight Box (กลองไฮไลน) เปนวัตถุกลองสี่เหลี่ยม สามารถกาหนดรูปแบบการแสดงผลได ใชในการเนน
เฉพาะจุดหรือขอความ เพื่อใหเนื้อหาของสไลดมีจุดเดนมากขึ้น
Click Box (กลองคลิกบ็อกซ) เปนวัตถุที่ใชสาหรับจากัดขอบเขตในการคลิกเมาสของผูใชบนสไลดของงาน
ซึ่งสามารถกาหนดใหเกิดการเปลี่ยนแปลงหรือแสดงผล เมื่อผูใชทาการคลิกเมาสบนพื้นที่ที่กาหนดไวเทานั้น
Button (ปุม Button) เปนปุมคาสั่งแบบโตตอบ ซึ่งโปรแกรมมีแมแบบใหเลือกมากมาย และสามารถเชื่อมโยง
ไปยังเหตุการณตางๆ ได เชน ตกลง, ไปหนาถัดไป หรือไปหนาแรก เปนตน
Text Entry Box (ชองกรอกขอความ) เปนวัตถุที่ใชสาหรับกาหนดใหผูใชกรอกขอความ เชน กรอกชื่อ-
นามสกุล ที่อยู หรือเบอรโทรศัพท เปนตน
Rollover Slidelet (โรลโอเวอรสไลด) เปนสไลดที่แทรกเขามาในสไลดของงาน โดยจะแสดงผลก็ตอเมื่อนา
เมาสไปชี้เหนือพื้นที่โรลโอเวอรของสไลดเทานั้น
Zoom Area (พื้นที่ขยายขนาด) เปนวัตถุที่แทรกบนสไลด เพื่อเนนจุดที่ตองการซูมขยายขนาด เพื่อใหเห็นภาพ
ไดชัดเจนขึ้น
Mouse (ตัวชี้เมาส) เปนวัตถุที่แสดงการเคลื่อนที่ของตัวชี้เมาส นิยมใชในการสรางงานประเภท Software
Simulation
Text Animation (ขอความแอนิเมชั่น) เปนขอความแบบแอนิเมชั่น ซึ่งโปรแกรมมีแมแบบเตรียมไวให
มากมาย
5.4 แถบ Filmstrip
เปนสวนที่แสดงภาพสไลดขนาดยอ เรียงตอกันเปนลาดับกอนหลังตามการนาเสนอ ซึ่งชวยใหสะดวกในการเลือก
สไลดเพื่อทาการตกแตงหรือแกไข
5.5 แถบไทมไลน (Time Line)
เปนสวนที่แสดงระยะเวลาที่แตละสไลด และวัตถุบนสไลดใชในการแสดง ซึ่งจะแสดงแยกเปนเลเยอรตางๆ
9. 5.6 สไลดโนต (Slide Note)
เปนสวนที่แสดงอยูดานลางของหนาตางโปรแกรม สาหรับแทรกคาอธิบายใหกับสไลดที่เลือก เพื่อเตือนความจา หรือ
อธิบายรายละเอียดเพิ่มเติมเกี่ยวกับสไลด
5.7 พื้นที่ทางาน (Work Space)
เปนสวนที่แสดงพื้นที่การทางาน หรือสไลดจากการเลือกภาพของสไลดบนแถบ Filmstrip ซึ่งสามารถทาการสราง
แกไข แทรก หรือตกแตงวัตถุตางๆ ได
10. 5.8 แถบไลบรารี่ (Library)
เปนสวนที่รวบรวมไฟล หรือวัตถุที่ถูกนามาใชในการตกแตงสไลดของงาน ซึ่งสามารถนากลับมาใชใหมได โดยไม
ตองทาการนาเขามาอีกครั้ง โดยโปรแกรมจะจัดแยกไฟลเปนโฟลเดอรตามประเภทของไฟล เชน รูปภาพ (Images)
เสียง (Audio)
5.9 แถบสถานะ (Status)
เปนสวนที่แสดงไดเรกทอรี หรือตาแหนงที่อยูของไฟลงาน และขนาดสไลดของงาน
6. การสรางงานจากสไลด PowerPoint
11. การสรางงานจากสไลด PowerPoint เปนความสามารถหนึ่งของโปรแกรม Adobe Captivate โดยสามารถนาเขา
(Import) สไลดที่สรางขึ้นดวยโปรแกรม Microsoft PowerPoint มาใชเปนสไลดของงานได
6.1 ขั้นตอนการสรางงานจากสไลด PowerPoint
1. สามารถเริ่มตนสรางงานจากหนาตางเริ่มตนโปรแกรม ที่สวนของเมนู Create New ทาการเลือก From Microsoft
PowerPoint >
2. โปรแกรมจะแสดงหนาตาง Open ขึ้นมา ใหทาการเลือกไดเรกทอรี หรือโฟลเดอรที่บันทึกไฟล Microsoft
PowerPoint และเลือกไฟลของ Microsoft PowerPoint ที่ตองการนาเขาไปในงาน และทาการเลือก Open
12. 3. โปรแกรมจะทาการประมวลผล เพื่อนาเขาไฟล Microsoft PowerPoint ที่เลือก ใหรอจนกระทั่งการประมวลผลเสร็จ
สิ้น ซึ่งระยะเวลาในการประมวลผลจะขึ้นอยูกับจานวนสไลดของไฟล และความเร็วของเครื่องคอมพิวเตอร
4. เมื่อโปรแกรมประมวลผลเสร็จสิ้น จะปรากฎหนาตาง Convert PowerPoint Presentations
13. 4.1 สวนของ Project Properties
1) Name – การกาหนดชื่อใหกับสไลด Microsoft PowerPoint
2) Width และ Height – การกาหนดขนาดของสไลด โดยสามารถทาการกาหนดเอง หรือเลือกจาก Drop Down List
ของ Preset Sizes ซึ่งมีขนาดตางๆ ของสไลดใหเลือกได เชน 960x720 ขนาดมาตรฐานของสไลด Microsoft
PowerPoint
3) Maintain aspect ratio – ทาการปรับขนาดของสไลดใหสัมพันธกัน
4.2 สวนของ Slide Preview จะแสดงสไลดทั้งหมดของไฟล Microsoft PowerPoint ที่นาเขามา สามารถคลิกเช็คบ็อกซ
เพื่อเลือกเฉพาะสไลดที่ตองการได
4.3 สวนของ Advance Slide เปนการกาหนดรูปแบบการแสดงผลสไลดที่นาเขาในงาน ซึ่งมี 2 รูปแบบ คือ
1) On mouse click – กาหนดใหไปยังสไลดถัดไป เมื่อทาการคลิกเมาส
2) Automatically – กาหนดใหแสดงสไลดถัดไปโดยอัตโนมัติ
5. เมื่อเลือกสไลดที่ตองการนาเขาเสร็จแลว คลิกที่ปุม OK
14. 6. โปรแกรมจะทาการแปลงสไลดที่เลือก มาเปนสไลดของงาน ใหรอจนกวากระบวนการจะเสร็จสิ้น โปรแกรมจะ
แสดงสไลดของ Microsoft PowerPoint ที่เลือกบนแถบ Filmstrip ซึ่งสามารถทาการตกแตง หรือแกไขการแสดงผล
เพิ่มเติมได
6.2 การกาหนดคุณสมบัติใหกับสไลด (Slide Properties)
Slide Properties เปนหนาตางสาหรับกาหนดคุณสมบัติใหกับสไลด เชน ชื่อ รูปแบบการแสดงสไลด ซึ่งมีขั้นตอนการ
กาหนดคาดังนี้
1. Label – เปนการกาหนดชื่อของสไลด โดยหากไมกาหนดชื่อให โปรแกรมจะกาหนดใหชื่อ Slide ตามดวยตัวเลข
เรียงลาดับแทน
2. Quantity – เปนการกาหนดระดับคุณภาพใหกับสไลด ซึ่งสามารถกาหนดไดเปนระดับคุณภาพ Low (8-bit),
Optimized, JPEG หรือ High (24-bit) โดยในแตละระดับคุณภาพของสไลด จะมีผลทาใหขนาดของไฟลเพิ่มมากขึ้น
และระยะเวลาในการดาวนโหลดไฟลที่เพิ่มขึ้นดวย
15. 3. Display Time – เปนการกาหนดระยะเวลาในการแสดงสไลด มีหนวยเปนวินาที ซึ่งคาสูงสุดที่สามารถกาหนดได คือ
1 ชั่วโมง (3600 วินาที)
4. Transition – เปนการกาหนดรูปแบบ (Effect) ของการเปลี่ยนชวงแตละสไลดในงาน ซึ่งโปรแกรมมีไวรองรับหลาย
รูปแบบ
5. On Enter – เปนการกาหนดเหตุการณที่จะเกิดขึ้นเมื่อเขาสูสไลด โดยโปรแกรมมีเหตุการณตางๆ สาหรับใชงาน ดังนี้
1) Continue – กาหนดใหไปยังสไลดถัดไป
2) Open URL or file – เชื่อมโยงเว็บไซตหรือไฟลที่อยูในไดเรกทอรีของคอมพิวเตอร ซึ่งจะแสดงในรูปแบบของเว็บ
บราวเซอร หรือรูปแบบอื่นๆ
3) Open another project – กาหนดใหเปดงานอื่นที่มีการบันทึกอยูบนคอมพิวเตอร
4) Sent e-mail to – กาหนดใหสงอีเมลถึงที่อยูของอีเมลแอดเดรสที่ระบุไว
6. On Exit – เปนการกาหนดเหตุการณที่จะเกิดขึ้นเมื่อออกจากสไลด โดยโปรแกรมมีเหตุการณตางๆ สาหรับใชงาน
ดังนี้
1) Go to the previous slide – กาหนดใหไปยังสไดลที่ผานมา หรือสไลดกอนหนา
2) Go to the next slide – กาหนดใหไปยังสไลดถัดไป
3) Go to the slide last visited – กาหนดใหไปที่สไลดลาสุดที่ผานมา
4) Jump to slide – กานหนดใหไปยังสไลดที่กาหนไว
5) No Action – ไมกาหนดเหตุการณใดๆ ใหกับสไลด
6.3 การแสดงตัวอยางผลลัพธของงาน (Preview)
เปนการแสดงตัวอยางผลลัพธของงานที่สรางอยูในขณะนั้น ดวยรูปแบบตางๆ โดยเรียกใชคาสั่ง Preview ที่เมนู File >
Preview ซึ่งสามารถเลือกรูปแบบการแสดงผลไดดังนี้
1) Play Slide (F3) ทาการแสดงตัวอยางผลลัพธของสไลดที่กาลังทางานอยู ในสวนของพื้นที่ทางาน (Work Space)
2) Project (F4) เปนการแสดงตัวอยางผลลัพธทั้งหมดของงาน ดวยการแปลงงานใหอยูในรูปแบบของไฟล Flash
(SWF) แลวจึงแสดงผล
3) From this Slide (F8) กาหนดใหทาการเริ่มตนแสดงตัวอยางผลลัพธของงานตั้งแตลไลดที่เลือก
4) Next 5 Slides (F10) กาหนดใหแสดงตัวอยางผลลัพธของงานตั้งแตสไลดที่เลือก ไปถึงอีก 5 สไลดถัดไป
5) In Web Browser (F12) กาหนดใหแสดงตัวอยางผลลัพธทั้งหมดของงาน ในหนาตางของเว็บบราวเซอร
6.4 การแทรกสไลด Microsoft PowerPoint เขามาในงาน
16. การแทรกสไลด PowerPoint จะมีรูปแบบเดียวกับการสรางงานดวยสไลดของ PowerPoint โดยมีวิธีการดังนี้
1. สาหรับงานที่ตองการแทรกสไลด Microsoft PowerPoint คลิกที่เมนู Insert > PowerPoint Slide หรือ Ctrl+Shift+P
จะปรากฏหนาตางสาหรับเลือกตาแหนงของสไลดที่ตองการแทรกสไลดใหม
2. ทาการเลือกตาแหนงที่ตองการแทรกสไลดใหม แลวคลิก OK
3. จะปรากฏหนาตาง Open เพื่อทาการเลือกไฟล Microsoft PowerPoint ที่ตองการแทรกสไลดเขามาในงาน
17. 4. ทาการเลือกไฟลของ Microsoft PowerPoint ที่ตองการแทรก และคลิก Open
5. โปรแกรมจะทาการประมวลผล เพื่อนาเขาไฟล Microsoft PowerPoint ที่เลือก ใหรอจนกระทั่งการประมวลผลเสร็จ
สิ้น จะปรากฎหนาตาง Convert PowerPoint Presentations
6. เลือกสไลดที่ตองการแทรก แลวคลิก OK สไลดที่เลือก จะถูกแทรกเขามาในตาแหนงที่กาหนดไว
7. การสรางงานในรูปแบบสไลดวางเปลา
เปนการสรางงาน ที่ตองทาการจัดวางและกาหนดสิ่งตางๆ ลงไปบนสไลดที่วางเปลา มีลักษณะเหมือนการสรางสไลด
ใน Microsoft PowerPoint
18. 7.1 ขั้นตอนการสรางงานในรูปแบบสไลดวางเปลา
1. สามารถเริ่มตนสรางงานจากหนาตางเริ่มตนโปรแกรม ที่สวนของเมนู Create New ทาการเลือก From Blank Project
> หรือ Ctrl+N จะปรากฎหนาตาง New Blank Project ขึ้นมา
2. กาหนดขนาดของงาน หรือสไลดที่ตองการที่เมนู Select แลวคลิก OK
3. จะปรากฎสไลดวางเปลาขึ้นมาที่สวนพิ้นที่การทางาน (Work Space) ซึ่งสามารถทาการแทรกวัตถุ แทรกสไลด และ
ตกแตงแกไขโคงการได
7.2 การแทรกวัตถุรูปแบบตางๆ และกาหนดคุณสมบัติในงาน
1. การแทรกวัตถุในงาน สามารถทาได 2 วิธี คือ
1) การเลือกวัตถุที่ตองการจากแถบเครื่องมือ Object Tool เชน Text Caption, Rollover Caption, Button หรือ Click box
2) การแทรกรูปภาพ แอนิเมชั่น หรือ Widget จากเมนู Insert
2. เมื่อทาการแทรกวัตถุที่ตองการแลว สามารถกาหนดคุณสมบัติของวัตถุนั้นๆ ได โดยการ double click ที่วัตถุ จะ
ปรากฎหนาตาง Properties
3. ในสวนของ Properties วัตถุแตละชนิดจะสามารถกาหนดคาคุณสมบัติตางๆ ไดแตกตางกัน ดังนี้
1) Item Name – กาหนดชื่อใหกับวัตถุ
2) Visible – กาหนดใหแสดงผลหรือมองเห็นวัตถุหรือไม
3) Character – กาหนดรูปแบบการแสดงผลตัวอักษร เชน รูปแบบตัวอักษร ขนาดตัวอักษร ตัวหนา ตัวเอียง และสี
ตัวอักษร เปนตน
4) Format – กาหนดรูปแบบการจัดวางตัวอักษร เชน ชิดซาย กึ่งกลาง เปนตน
5) Action – กาหนดเหตุการณ เมื่อมีการดาเนินการกับวัตถุชนิด button หรือ click box
6) Timing – กาหนดระยะเวลาในการแสดงผลของวัตถุนั้นๆ โดยสามารถกาหนดระยะเวลาในการแสดงผล (Specific
time) หรือกาหนดใหแสดงผลตลอดชวงเวลาการแสดงผลสไลดนั้นๆ (Rest of slide) หรือกาหนดใหแสดงผลตลอด
ชวงเวลาของงาน (Rest of project)
7) Transition – กาหนดลูกเลนใหกับการแสดงผลวัตถุ ในการปรากฎเขามาบนสไลด (Fade In) และออกจากสไลด
(Fade Out)
7) Position & Size – กาหนดตาแหนง และขนาดของวัตถุ
7.3 การจัดการแถบไทมไลน
แถบไทมไลน (Timeline) จะแสดงเลเยอรของวัตถุทั้งหมดที่อยูบนสไลด โดยแตละเลเยอรก็จะมีชวงระยะเวลาที่ใชใน
การแสดงผล
1. การจัดลาดับของวัตถุบนแถบไทมไลน
19. แถบไทมไลนจะแสดงเลเยอรของวัตถุทั้งหมดบนสไลด ในลักษณะแทงสี่เหลี่ยมแนวนอน ถาวัตถุมีการซอนทับกัน
สามารถทาการจัดลาดับของวัตถุใหมได โดยนาเมาสคลิกคางไวที่เลเยอรของวัตถุ แลวลากขึ้น-ลง หรือลากซาย-ขวา
เพื่อจัดลาดับการแสดงผลตามตองการได
2. การซอนวัตถุบนแถบไทมไลน
ในการสรางงาน แตละสไลดอาจมีการแทรกวัตถุเขามามากมาย เพื่อไมใหสับสนหรือยุงยาก สามารถทาการซอนวัตถุ
นั้นๆ ไว เพื่อสะดวกและอิสระในการจัดการกับวัตถุอื่นๆ ที่ไมไดถูกซอน โดยทาการเลือกสไลดที่ตองการ แลวคลิกที่
จุดวงกลมสีดา ที่อยูแถบเดียวกับ ของเลเยอรของวัตถุที่ตองการซอน ซึ่งจะปรากฎเครื่องหมายกากบาทที่เลเยอร
นั้นๆ แสดงวาวัตถุถูกซอนไวแลว หากตองการยกเลิกการซอนวัตถุ ใหคลิกที่เครื่องหมายกากบาทอีกครั้ง
3. การล็อควัตถุบนแถบไทมไลน
การล็อควัตถุบนสไลด นิยมใชในกรณีที่ตองการเคลื่อนยายวัตถุโดยไมใหมีผลกระทบตอตาแหนงของวัตถุ
อื่นๆ ที่อยูบนสไลดเดียวกัน วัตถุที่ทาการล็อคไวจะไมสามารถเคลื่อนยายหรือทาการแกไขใดๆ ได จนกวาจะทาการ
ปลดล็อคกอน โดยทาการเลือกสไลดที่ตองการ แลวคลิกที่จุดวงกลมสีดา ที่อยูแถบเดียวกับ ของเลเยอรของวัตถุที่
ตองการล็อค ซึ่งจะปรากฎเครื่องหมาย ที่เลเยอรนั้นๆ แสดงวาวัตถุถูกล็อคไวแลว หากตองการยกเลิกการล็อควัตถุ
ใหคลิกที่เครื่องหมาย อีกครั้ง
20. 8. การสรางตารางสารบัญของงาน (Table of Content)
ตารางสารบัญ จะชวยใหผูใชสามารถเลือกดูเฉพาะเนื้อหาที่ตองการ หรือสามารถไปยังเนื้อหาที่ตองการไดอยางสะดวก
และรวดเร็ว นอกจากนี้ยังสามารถจัดกลุมใหกับสไลดของงาน และจัดรูปแบบของตารางสารบัญไดดวย โดยขั้นตอนใน
การสรางตารางสารบัญมีดังนี้
1. เปดงานที่ตองการสรางตารางสารบัญ
2. คลิกที่เมนู Project > Table of Contents… จะปรากฎหนาตางของ Skin Editor
3. คลิกที่เช็คบ็อกซ “Show TOC” เพื่อกาหนดใหงานแสดงตารางสารบัญ ซึ่งจะปรากฎรายการของสไลดทั้งหมดของ
งานขึ้นมา
4. คลิกที่เช็คบ็อกซ เพื่อเลือกจานวนสไลดที่ตองการสรางตารางสารบัญ
5. ตารางสารบัญจะแสดงอัตโนมัติที่สวนของ Skin Editor ทันที
6. สามารถกาหนดรูปแบบของตารางสารบัญไดที่คาสั่ง Skin โดยโปรแกรมจะมีหลายรูปแบบใหเลือกใช
9. การสงออกและเผยแพรงาน
21. เมื่อทาการสรางงานในรูปแบบที่ตองการเรียบรอยแลว ตอมาคือสงออกงานใหอยูในรูปแบบที่ตองการ เพื่อนาไปใชใน
การเผยแพร หรือนาเสนอตอไป โดยสาหรับ Adobe Captivate 5.0 สามารถสงออกงานไดหลากหลายรูปแบบ เชน ไฟล
SWF, Media, E-mail หรือ Print ดังนี้
9.1 การสงออกงานในรูปแบบไฟล SWF
ไฟล SWF เปนไฟลวิดีโอที่มีขนาดเล็ก นิยมนามาใชแสดงผลบนเว็บไซต เนื่องจากมีขนาดเล็ก ทาใหสามารถโหลด
ไฟลวิดีโอมาแสดงบนหนาเว็บไดรวดเร็วกวาไฟลวิดีโอรูปแบบอื่น ซึ่งในการแสดงผลไฟล SWF คอมพิวเตอรจาเปน
ตองติดตั้งโปรแกรม Adobe Flash Player โดยมีขั้นตอนดังตอไปนี้
1. เปดงานที่ตองการสงออก จากนั้นคลิกที่เมนู File > Publish หรือ Shift+F12 จะปรากฎหนาตาง Publish
2. คลิกเลือก Flash (SWF) เพื่อกาหนดใหสงออกเปนไฟล SWF
3. ในสวนของ Flash (.swf) Options สามารถกาหนดคาได ดังนี้
1) Project Title – กาหนดชื่อใหกับไฟลสงออก
2) Folder – กาหนดไดเรกทอรีใหกับไฟลสงออก สามารถคลิก Browse เพื่อเลือกไดเรอกทอรีที่ตองการ
3) Publish to Folder – กาหนดใหโปรแกรมสรางโฟลเดอรสาหรับเก็บไฟลสงออกใหอัตโนมัติ
4. ในสวนของ Output Option สามารถกาหนดคาได ดังนี้
1) Output Option – เปนการเลือกรูปแบบการสงออกไฟลเพิ่มเติม เชน บีบอัดไฟล, สงออกไปยัง HTML หรือ สงออก
ไปยังไฟล PDF
2) Flash Player Version – กาหนดเวอรชั่นของ Flash สาหรับการสงออกไฟลงาน เชน Flash Player 10 หรือ Flash
Player 9
5. เมื่อกาหนดคาตางๆ เรียบรอยแลว คลิกปุม Publish
6. โปรแกรมจะสงออกงานไปยังไดเรกทอรีหรือโฟลเดอรที่กาหนดไว โดยเมื่อกระบวนการเสร็จสิ้น โปรแกรมจะแจง
การสงออกเสร็จแลว คลิก Yes ถาตองการแสดงผลงาน หรือคลิก No ถาไมตองการแสดงผลงาน
22. 9.2 การสงออกงานในรูปแบบไฟล EXE
เปนการสงออกงานในลักษณะ Stand Alone ซึ่งไฟลสามารถเลนหรือแสดงผลเองได โดยไมตองใชโปรแกรมใดๆ โดย
มีขั้นตอนดังตอไปนี้
1. เปดงานที่ตองการสงออก จากนั้นคลิกที่เมนู File > Publish หรือ Shift+F12 จะปรากฎหนาตาง Publish
2. คลิกเลือก Media เพื่อกาหนดใหสงออกเปนมีเดียไฟล
23. 3. ในสวนของ Media Option สามารถกาหนดคาได ดังนี้
1) Select Type – กาหนดชนิดของมีเดียไฟลที่ตองการสงออก เชน ไฟล exe, ไฟล f4v
2) Project Title – กาหนดชื่อใหกับไฟลสงออก
3) Folder – กาหนดไดเรกทอรีใหกับไฟลสงออก สามารถคลิก Browse เพื่อเลือกไดเรอกทอรีที่ตองการ
4) Custom .exe icon – กาหนดรูปแบบของไอคอน สาหรับไฟลสงออก
4. ในสวน Output Options สามารถกาหนดคาได ดังนี้
1) Output Option – เปนการเลือกรูปแบบการสงออกไฟลเพิ่มเติม เชน บีบอัดไฟล (Zip), แสดงผลเต็มจอ (Full Screen)
2) Flash Player Version – กาหนดเวอรชั่นของ Flash สาหรับการสงออกไฟลงาน เชน Flash Player 10 หรือ Flash
Player 9
5. เมื่อกาหนดคาตางๆ เรียบรอยแลว คลิกปุม Publish
6. โปรแกรมจะสงออกงานไปยังไดเรกทอรีหรือโฟลเดอรที่กาหนดไว โดยเมื่อกระบวนการเสร็จสิ้น โปรแกรมจะแจง
การสงออกเสร็จแลว คลิก Yes ถาตองการแสดงผลงาน หรือคลิก No ถาไมตองการแสดงผลงาน