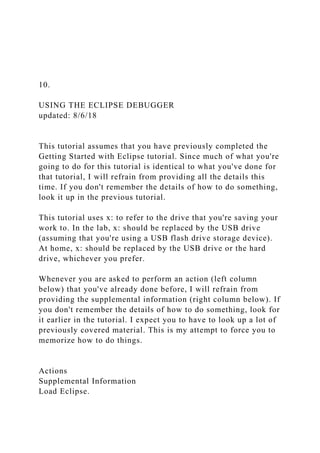
10.USING THE ECLIPSE DEBUGGERupdated 8618This t.docx
- 1. 10. USING THE ECLIPSE DEBUGGER updated: 8/6/18 This tutorial assumes that you have previously completed the Getting Started with Eclipse tutorial. Since much of what you're going to do for this tutorial is identical to what you've done for that tutorial, I will refrain from providing all the details this time. If you don't remember the details of how to do something, look it up in the previous tutorial. This tutorial uses x: to refer to the drive that you're saving your work to. In the lab, x: should be replaced by the USB drive (assuming that you're using a USB flash drive storage device). At home, x: should be replaced by the USB drive or the hard drive, whichever you prefer. Whenever you are asked to perform an action (left column below) that you've already done before, I will refrain from providing the supplemental information (right column below). If you don't remember the details of how to do something, look for it earlier in the tutorial. I expect you to have to look up a lot of previously covered material. This is my attempt to force you to memorize how to do things. Actions Supplemental Information Load Eclipse.
- 2. Create a project named tutorial2. In creating a tutorial2 project, Eclipse will 1) create a tutorial2 folder and put it in your workspace folder, and 2) create a .project file and put it in your tutorial2 folder. Within your tutorial2 project, create a source code file named MouseDriver.java and enter this text: public class MouseDriver { public static void main(String[] args) { String temp = "stan"; Mouse mickey = new Mouse(temp + "dard", 100, 10); Mouse fivel = new Mouse("standard", 100, 10); mickey.printStatus(); mickey.simulateGrowth(4); mickey.printStatus(); fivel.simulateGrowth(4); if (mickey.equals(fivel)) { System.out.println("They're equal"); } } // end main } // end class MouseDriver Save the source file. Within your tutorial2 project, create a source code file named Mouse.java and enter this text: public class Mouse { private String variety; // standard, hairless, etc.
- 3. private int weight; // the mouse's weight in grams private int growthRate; // % that mouse grows each day private int days; // # of simulated days so far public Mouse(String v, int w, int gR) { variety = v; weight = w; growthRate = gR; } // end Mouse constructor public void simulateGrowth(int d) { days += d; while ((d > 0) || (weight > 0)) { weight += growthRate/100 * weight; d--; } } // end simulateGrowth public void printStatus() { System.out.println("After " + days + " days, " + " weight = " + weight + "."); } // end printStatus public boolean equals(Mouse otherMouse) { boolean varietyCheck, weightCheck; varietyCheck = (variety == otherMouse.variety); weightCheck = (weight == otherMouse.weight); return varietyCheck && weightCheck; } // end equals } // end class Mouse Save the source file.
- 4. Build (i.e., compile) the tutorial2 project. If necessary, fix compilation errors. Run the project. This should appear in the output pane: After 0 days, weight = 100. Study the main method to figure out if the output is correct. Note that the main method contains two calls to the printStatus method. You may safely assume that the first call to printStatus was responsible for printing the above status message. But why doesn't main's second call to printStatus generate a second status message? The second status message is missing because, in executing the program, the Java Virtual Machine (JVM) never reaches the second call to printStatus. Terminate the program. Note the red button at the top of your output window. The red button’s redness indicates that the program is still running. So why is the program still running? Hmmm ... We'll figure that out eventually. For now, terminate the program by clicking the red button. (Makes sense, right? Red for stop.) As the program terminates, the red button should become non- red. Switch to the debug perspective. Click the Window menu. Select Perspective / Open Perspective.
- 5. Select Debug from the pop-up sub-menu. That should cause the window's appearance to change to the debug "perspective." You should see Debug and Java buttons in the top-right corner of your window. For practice purposes, click the Java button. That should cause your window to revert back to its normal mode, the Java perspective. Click the Debug button to return to the debug perspective. Display the MouseDriver.java file. In your debug perspective, you should see tabs for your project's source code files in the middle left pane. More specifically, you should see Mouse.java and MouseDriver.java tabs. Click the MouseDriver.java tab. Your window should look approximately like this: Understand the debug perspective. Note the five panes in the debug perspective. The top left pane is called the Debug pane. The Debug pane shows the status of the currently running program or the status of the just- completed program. An exit value of 0 means the program ended normally. An exit value of 1 means the program ended abnormally. The top right pane shows two tabbed panes. The Variables pane shows the current state of program variables while the program is running. The Breakpoints pane shows the status of breakpoints within the program. A breakpoint is a marker. When the debugger reaches a breakpoint marker, it stops executing the program and waits for the user's next instruction.
- 6. The middle right pane is the Outline pane. It shows the instance variables and methods for the source code file that's currently chosen in the middle left pane. The bottom pane shows two tabbed panes – Console and Tasks. The Console pane shows the console-based output generated by the program and the input entered by the user. Set a breakpoint. In debug mode, you'll need to specify one or more lines in your program as breakpoints so that when you run your program, the debugger will stop at the breakpoints. If you don't set a breakpoint, then when you run your program, the debugger will run the same as it ran in non-debug mode. Click your mouse on the first executable line in your MouseDriver.java source code (click on the String temp = "stan"; line). Click the Run menu. Note the Toggle Breakpoint option. At the right of the Toggle Breakpoint option, you should see Ctrl+Shift+B. That's a hotkey shortcut. Ctrl+Shift+B means that to set a breakpoint, you can hold down the Ctrl and Shift keys and then tap the b key (b for break). This time, don't use the hotkey shortcut; instead click on the Run menu's Toggle Breakpoint option. After setting the breakpoint, you should see a bullet in the gray area at the left of the breakpoint line. For practice purposes, press Ctrl+Shift+B and notice how the bullet disappears. Press Ctrl+Shift+B again and notice how the bullet reappears. Initiate a debug session Click the Run menu. Select Debug As. Select Java Application from the pop-up sub-menu.
- 7. That should cause the debugger to run to the first breakpoint line. The first executable line (String temp = "stan";) should be highlighted. Examine the Step Over option. Click the Run menu. Note the Step Over option. If your Step Over option (and other debug options) are grayed out, that means they are deactivated and unusable. If that’s the case, then you might have external software that’s hindering your debug session. On my home computer, my McAfee software prompted me with “Do you want to allow javaw.exe to access the Internet?” When I clicked “Allow,” my Eclipse debug options became active. Understand different techniques for stepping over a line of code. At left of the Run menu’s Step Over option, you should see an icon with an underscore and an arrow jumping over it. At the right of the Step Over option, you should see the hotkey shortcut, F6. Those labels indicate alternative shortcut ways to select the Step Over option. To use that shortcut, you can click on the same-looking button above the Debug pane. To use F6, you can simply press the F6 key. Of course, as a third alternative, you can click on the Run menu's Step Over option. Back out of the Run menu by pressing the Esc key. Step over two lines of code. Now initiate two step-over actions by 1) clicking the icon with the arrow jumping over the underscore and then 2) pressing F6. Step into the code. Notice that the step-over action causes the debugger to jump to the line that's positioned immediately below the current line in the program. Sometimes you won't want to jump there. Instead you'll want to jump inside of the method or constructor that the
- 8. current line is calling. The debugger should now be highlighting the line that instantiates the second Mouse object. With the first instantiation line, you performed a step-over command. This time, we want you to perform a step-into command so that you can see what happens when the Mouse object is created. Click the Run menu. Click Step Into (as always, feel free to use the alternative shortcut methods as specified by the labels on the Step Into option). The step-into action causes the debugger to jump into the module (constructor or method) that the current line is on. In this case, the module is a constructor. Notice how the constructor assigns the three passed in argument values to the three instance variables. Step until printStatus is highlighted. Perform the step-over action several times and that should take you through and then out of the Mouse constructor. Perform the step-over action until the printStatus line is highlighted. Step into the printStatus method. Perform the step-into action to jump into the printStatus method. Perform the step-into action again while the System.out.println line is highlighted. Practice stepping into and out of an api method. Normally, you won’t want to step into an API method (System.out.println is an API method) because there's no need to debug API methods. However, sometimes you'll step into a
- 9. method accidentally. To step out of a method, click the Run menu and then select the Step Return option. Perform the step- return action so that the System.out.println line is once again highlighted. Perform the stepover action several times until the mickey.simulateGrowth(4) line is highlighted. Step into the simulateGrowth method. View the values for the simulateGrowth method's variables. While inside the simulateGrowth method, view the Variables pane (click the Variables pane's tab if necessary). In the Variables pane, you should see the d parameter and the this reference. The d parameter should display the value 4. Click the this reference's expansion icon (a triangle) to display the calling object's instance variables. The weight variable should display a value of 100 and the growthRate variable should display a value of 10. Step through the simulateGrowth method. Perform a number of step-over actions and observe how the d variable decrements correctly and observe how the weight variable does not behave correctly (it does not change its value at all). Why does weight's value not change? Inspect expression values. Highlight the growthRate/100 * weight expression and then right click. Select Inspect from the pop-up menu. Note that the Inspect feature allows you to evaluate an entire expression (whereas the Variables pane only displays values for individual variables).
- 10. Note that the expression's value is 0. Why? Close the Inspect window by clicking anywhere outside of the inspection box. Highlight the growthRate/100expression and inspect its value. Note that the expression's value is 0. Why? Integer division! Find the declaration for the growthRate instance variable. Note that it's declared as an int. 10 / 100 does indeed evaluate to 0. What's the solution? Fix the bug. Terminate the program by clicking the red button in the Debug pane or the red button in the Console pane. Edit the growthRate declaration so that it's declared as a double instead of an int. Run the project in normal mode. Although you're using the debug perspective, it's possible to run your program in normal mode, with debugging turned off. To run a program, you need to select the source code pane for the class that contains main, so click the MouseDriver.java tab. Click the Run menu. Select Run As. Select Java Application from the pop-up sub-menu. The program, unfortunately, produces the same results as before – one line of output from the printStatus method and no program termination. Don’t get mad and assume that your fix
- 11. from before didn't help. Instead, realize that you have additional bugs to fix. Please remember that patience is a virtue in the programming profession! Terminate the program. Set a breakpoint in the simulateGrowth method. This time, instead of stepping all the way through the program until we get to simulateGrowth's loop, let's take a shortcut by setting a breakpoint within the loop and then running the program up to that breakpoint. Before adding the new breakpoint, let's remove the old breakpoint. Select the Breakpoints pane. Look for the Remove All Breakpoints button (the button with the two X's on it) and click it. In the Mouse pane, scroll to the while loop in the simulateGrowth method. Add a breakpoint to the weight += … line. Initiate a debug session. If you want to use the Run menu to initiate your debug session, you first have to select the MouseDriver.java pane. As a shortcut alternative to using the Run menu, feel free to use the debug button at the top of the window. It's the button with the bug picture on it. In clicking the button, it runs the program that was previously run. Since you previously ran the MouseDriver program, the debug button should work fine. Hover your mouse over the debug button. That should cause the microhelp text "Debug MouseDriver" to pop up.
- 12. Click the button in order to run your MouseDriver program in debug mode. The debugger should execute your program up to the breakpoint line. The debugger's current line (as indicated by an arrow at the left of the line) should now be on the weight += … line. Run to the next breakpoint. Click the Run menu. Select Resume. The debugger should run through the loop one time and stop at the weight += line once again. Select the Variables pane and note that the d and weight values are updated appropriately. Run to the next breakpoint four more times in succession. Note that the d value decrements past zero and becomes a negative number. The loop was supposed to terminate when d reached zero. What's the bug? Fix the bug. Terminate the program. Change the while loop's condition so that it uses && instead of ||. Run project in normal mode. This time, the program should terminate successfully and both printStatus method calls should generate reasonable output. Since the main method initializes both Mouse objects with the same values, we'd expect the "They're equal" message to be printed. Why is it not printed? Apparently the equals method returned a false instead of a true. But why?
- 13. Initiate a debug session. The debugger should execute the program up to the simulateGrowth breakpoint line. Remove the breakpoint in simulateGrowth. Find the breakpoint line in simulateGrowth. Click on the breakpoint line and then press Ctrl+Shift+B. The reason that we had you remove the breakpoint in simulateGrowth is because we're no longer interested in tracing through the simulateGrowth method. Instead, we're interested in tracing through the equals method. Set a breakpoint in the equals method. Note that breakpoints can only be set on executable lines of code. Method headings are not considered to be executable lines of code. This line is the first executable line of code in the equals method: varietyCheck = (variety == otherMouse.variety); Set a breakpoint on that line. Initiate a debug session. The debugger should execute the program up to the equals breakpoint line. View the values for the equals method's variables. While inside the equals method, view the Variables pane (click the Variables pane's tab if necessary). In the Variables pane, you should see the this reference and the otherMouse reference.
- 14. Since they're both reference variables, they should have expansion icons at their left. Click the expansion icons to reveal the values of their instance variables. Inside a method, a calling object's instance variables are often written without a "reference variable dot" prefix. Thus, the variables that appear to the left of the "==" operators (variety, weight, and growthRate) are the calling object's instance variables. The Variables pane shows that the calling object's variety, weight, and growthRate instance variable values are the same as the otherMouse's variety, weight, and growthRate instance variable values. So why didn't the equals method return a true when we previously ran the program? For this bug, the Variables pane is actually not all that helpful. It looks like the instance variable values are all the same, but are they really ... ? Step over the varietyCheck assignment statement. Inspect the varietyCheck variable. In the Inspect window, varietyCheck's value is false. Why? Remember that variety is a String and a String is a reference variable and a reference variable holds an address. The address stored in mickey's variety instance variable is different from the address stored in fivel's variety instance variable. Thus, the == operator yields a value of false. What's the solution? Fix the bug. Terminate the program.
- 15. Change the variety's test for equality so that it uses .equals instead of ==. Run the project in normal mode. This time, the program should generate reasonable output for the two printStatus method calls and it should print "They're equal". Exit from Eclipse. 11. GETTING STARTED WITH ECLIPSE updated: 8/6/18 OBTAINING AND INSTALLING ECLIPSE FOR YOUR HOME COMPUTER: Since Eclipse is installed in the lab, obtaining it for your home computer is recommended, but not required. I couldn't find an official listing of Eclipse's system requirements. The following specifications are cobbled together from various sites that use Eclipse: · 512 MB RAM minimum (1 GB RAM recommended) · 1 GB hard disk space minimum If your home computer meets the system requirements and you'd like Eclipse for home usage, then read the rest of this section.
- 16. Otherwise, jump to the next section. Eclipse is an Integrated Development Environment (IDE) that allows you to enter, compile, and run programs. The programs can be written in one of many different languages. In order to make a particular language work in Eclipse, the language's compiler must be installed. The compiler installation is separate from Eclipse's installation. To obtain the Java compiler, go to this website: http://www.oracle.com/technetwork/java/javase/downloads On that website, you'll see various options for downloading the Java Standard Edition (SE) software. Feel free to read about all the download options and download the ones you want, but the only one you'll really need is the most recent Java SE 10 JDK download option (JDK stands for Java Development Kit). Click the associated JDK Download link. Using the website's prompts as a guide, you might have to follow a series of instructions and links in order to find the JDK download link that matches your particular operating system. Click on that link and save the file by downloading it to your computer. After the download completes, install the JDK as directed. During the installation process, you will be given the opportunity to select different setup options. I accept the default, which is to install everything, but if you want to save space, you should be able to deselect the Source Code, Public JRE, and Java DB setup options. To obtain Eclipse, go to this website: http://www.eclipse.org/downloads Click on the Download button under the Get Eclipse heading and follow the instructions.
- 17. After the download completes, install Eclipse as directed. From the menu of installation options, click on the Eclipse IDE for Java Developers option (not the Eclipse IDE for Java EE Developers option). That should generate an installation window. Feel free to accept the default installation folder. For me, the default installation folder was C:UsersJohnjava- oxygen, which I don’t like, so I used File Explorer to create a new folder named “eclipse Photon” and then I entered “c:eclipse Photon” in the installation folder field (I tried to use my hard drive’s root folder and my Program Files folder, but neither of those folders worked due to permissions problems). You can accept your default installation folder or try getting a different folder to work. You should see checkboxes for Create start menu entry and Create desktop shortcut, and those boxes should be selected. Click the Install button. After the installation completes, close the installation window. SAVING FILES: · Naturally, you are required to save your program files. In the lab, you are required to save your files on a USB flash drive storage device. If you're working at home, you may save your save your files on your computer's hard disk, but you're still required to have a flash drive so that you can transport your files to and from school. If you're at the school's lab, do not use the hard disks ever! TUTORIAL: When working on homework assignments, use Eclipse to enter, debug, and run your programs. If you forget how to do something in Eclipse, it is up to you to carefully reread this Eclipse tutorial and figure out how to do things. To reduce the number of rereads, go through this tutorial slowly and try to remember what you're doing.
- 18. This tutorial uses x: to refer to the drive that you're saving your work on. In the lab, x: should be replaced by the USB drive (assuming that you're using a USB flash drive storage device). At home, x: should be replaced by the USB drive or the hard drive, whichever you prefer. Whenever you are asked to perform an action (left column below) that you've done before, I will refrain from providing the supplemental information (right column below). If you don't remember the details of how to do something, look for it earlier in the tutorial. I expect you to have to look up a lot of previously covered material. This is my attempt to force you to start memorizing how to do things. Actions Supplemental Information Start Eclipse. Click on the Start menu. Click on Eclipse. Create a workspace. Clicking Eclipse (above) should cause a Workspace Launcher dialog to appear. In the Workspace box, enter x:219pgms. Since this is the first time you've specified x:219pgms in the workspace box, you'll be creating a new workspace – the 219pgms workspace. The 219pgms workspace is contained in the 219pgms folder. If the 219pgms folder doesn't exist, Eclipse will create it for you automatically. Make sure the "Use this as a default and do not ask again" box is unchecked. Click OK.
- 19. Clicking OK should cause Eclipse to create the 219pgms workspace and load a Welcome screen. Go to the workbench. It's not required, but feel free to explore the Welcome screen's links. The workbench is the area where you'll do all your work – where you'll enter, debug, and run code. To close the Welcome screen and go to the workbench, click on the screen’s Workbench button in the top-right corner. If there was no prompt for workspace. If you ever load Eclipse and the Workspace Launcher dialog doesn't appear, that means someone checked the "Use this as a default and do not ask again" box. That's a bad thing (particularly in the lab) because then all users are taken to the same workspace location and that location might be inappropriate. To correct this problem, perform these steps after getting to the Eclipse workbench: Click the Window menu. Select Preferences. That should cause a Preferences window to appear. In the container tree at the left of the Preferences window, expand the General container by pressing the symbol at its left. Expand the Startup and Shutdown container, and inside the container, select the Workspaces option. Make sure the "Prompt for workspace on startup" box is checked. Click Apply and Close. Make sure you’re using the Java perspective. Eclipse can be used for many different languages. If the previous Eclipse user used it for a language other than Java, switch the Eclipse perspective back to Java.
- 20. In the top-right corner of your workspace window, you should see icons for the perspectives that Eclipse has used in the past. You should see a Java perspective icon (look for a J), and it should be selected. If it’s not selected, select it. If you want to select it, but can’t see it as a selection option, select Window / Open Perspective / Other… In the Open Perspective dialog, select Java and then click Open. Make sure your Java JDK and JRE settings are correct. Click the Window menu. Select Preferences. That should cause a Preferences window to appear. In the container tree at the left of the Preferences window, expand the Java container by pressing the symbol at its left. Select the Compiler option, which should generate a Compiler frame. In the Compiler compliance level field, make sure the Java version that you just installed is selected. In the Java container at the left, select the Installed JREs option. In the Installed JREs frame, make sure the Java version that you just installed is selected. If it’s not displayed as an option to select, use the Add button to search for it and add it. Click Apply and Close. How to set coding-style preferences. You'll now set Eclipse's coding-style preferences so they match the ICS Program’s coding-style conventions. Select Window / Preferences. That should cause a Preferences window to appear. In the container tree at the left of the Preferences window, expand the Java container and then the Code Style sub- container. Select the Formatter option.
- 21. In the Active profile box, make sure that Java Conventions is selected. Click the Edit… button. That should cause a Profile window to appear. In the Profile window, click the Indentation tab. In the Tab policy drop-down box, select Spaces only. In the Indentation size box, enter 2. In the Tab size box, enter 2. Make sure that the Align fields in columns box is unchecked. Make sure all the boxes in the Indent section are checked, except for the Empty lines box. Click the Braces tab at the top of the Profile window. For all the boxes except the array initializer box, make sure that Next line is selected. For the array initializer box, make sure that Same line is selected. Click the White Space tab at the top of the Profile window. Expand the Arrays container. Select the Array initializers option. Make sure that the after opening brace and before closing brace boxes are unchecked. The rest of the default code-style formatter profile closely matches the ICS Program’s coding-style conventions, so there's no need for any more adjustments to it. In the Profile name box at the top of the Profile window, type ICS Program. Click OK. How to set default build path for new Java projects. To keep things simple, you should store your source-code files and your bytecode files in the same folder as the project’s root folder. This step specifies that policy as your default.
- 22. In the Preferences window’s expanded Java container, select the Build Path container. In the Build Path frame, select the Project option. Click Apply and Close to close the Preferences window. How to export preferences. I recommend that you put all of your homework into the same workspace. That way you can share your workspace's coding- style preferences. Nonetheless, there will probably come a time when you'll want to create a new workspace. When you do so, I recommend that you export your original workspace's coding- style preferences to an external file and then import that file into your new workspace. Here's how to export: Select File / Export…. That should cause an Export window to appear. In the container tree at the left of the Export window, expand the General container. Select the Preferences option. Click Next. That should cause an Export Preferences window to appear. Make sure the Export all box is checked. In the To preference file box, select the folder and file where you want to store your preferences file (I selected x:eclipse oxygen) and followed by the filename ICS_Profile. Click Finish. Note that a .epf extension is appended to the filename by default. If you'd like to test that your export worked, shut down Eclipse, open up a new workspace, and attempt to import the ICS_Profile.epf file. What is a project?
- 23. A project is an entity that helps to organize all the files in a particular program. A project's settings are stored in a .project file. The .project file is contained in the project's folder. How to organize your projects. I recommend that you use one workspace to store all your CS 219 projects. In this tutorial, you've already created a 219pgms workspace and you will create a tutorial project within that workspace. The 219pgms workspace uses a 219pgms folder. The tutorial project will use a tutorial folder which is a subfolder of 219pgms. For your homework assignments, I recommend that you create hw1, hw2, etc. projects within the 219pgms workspace. Create a project. Select File / New. In the pop-up submenu, select Project…. That should cause a New Project window to appear. In the New Project window’s container tree, expand the Java container and then select the Java Project option. Click on the Next button. That should cause a New Java Project window to appear. If someone has previously created an Eclipse Java project (which would be the case if you are in the lab), then, as a shortcut alternative to selecting Project… / New Project, you can select Project… / New Java Project , and that should cause a New Java Project window to appear immediately. In the Project name box, enter tutorial. Verify that in the Project layout area, “Use project folder as root for sources and class files” is selected. Click the Next button. Click the Finish button.
- 24. Verify project creation. Go to File Explorer and locate the x:219pgmstutorial folder. Verify the existence of the .project file within the tutorial folder. If you don't see the tutorial folder, try double clicking on the 219pgms folder. Find Package Explorer. At the left of your Eclipse window, you should see a Package Explorer pane that contains your workspace's project folders. If the package explorer pane is not shown, open it as follows: Select Window / Show View. Select the Package Explorer option. Create a source code file. In the Package Explorer frame, right click on the tutorial project. Select New from the pop-up menu. Select File from the pop-up submenu. That should cause a New File window to appear. In the New File window, select the tutorial folder. In the File name box, enter Hello.java. Click the Finish button. That should cause an empty Hello.java frame to appear in the workbench. Enter this text: Enter this text in the Hello.java frame such that <your name> is replaced with your actual name. /**************************************** * Hello.java * <your name> * * This program says "hello" to the world. ****************************************/
- 25. public class Hello { public static void main(String[] args) { System.out.println("Hello world!"); } // end main } // end class Hello Understand the code. The top section is known as the prologue section. It provides documentation for human readers. The compiler ignores everything between the opening /* and the closing */. main methods should be enclosed in a class that is public and whose name matches the name of the enclosing file. For example, the main method above is enclosed in a public class named Hello. The class must be named Hello since the enclosing file is named Hello.java. Save the source file. Click on the save icon (the save icon looks like a diskette). Compile your program. Click the Project menu. If the Build Automatically option is checked, click it (so that it becomes unchecked). Click the Project menu. Select the Build All option or the Build Project option. If necessary, fix compilation errors. Click the Problems tab at the bottom of the workbench window. There should be no errors in the Problems frame, but if you entered something incorrectly and there are errors, fix them. Run the program. Make sure that the cursor is somewhere within your program’s
- 26. source code. Click the Run menu. Select the Run option. That should cause a progress-bar dialog box to appear (with a fast computer, you won’t be able to see it). The progress bar indicates that a main method is being searched for. The default place to find the main method is in the workbench's current class (i.e., the class that's currently displayed). For the current case, the main method is found in the Hello class. After the progress-bar dialog box disappears, the Console tab should appear in the bottom of the workbench window. Click on the Console tab. That should cause Hello world! to appear in the Console frame. If necessary, fix runtime errors. Create a second program. To create a new program, you can of course enter it from scratch as you did for the Hello.java program. As a shortcut, this time we'll copy from an existing program and edit the copy. Find your program in the Package Explorer pane. In the Package Explorer pane, look for the tutorial container and expand it by pressing the symbol at its left. In the tutorial container, look for the (default package) container and expand it. Look for your Hello.java file inside the default package container. Copy your program. Right click on your Hello.java file. In the pop-up menu, select Copy. Right click on the tutorial project.
- 27. In the pop-up menu, select Paste. That should cause a Name Conflict dialog to appear. In the new name box, enter Countdown (no need to enter the .java extension). Click OK. That should cause a Countdown.java file to appear in the tutorial project. Open the Countdown.java file. Double click on the Countdown.java file. Edit the Countdown.java file. Edit the Countdown.java file so that it contains this: /**************************************************** * Countdown.java * <your name> * * This program prints a countdown from a user-entered * starting position. ****************************************************/ import java.util.Scanner; public class Countdown { public static void main(String[] args) { int startPos; // starting position for countdown Scanner stdIn = new Scanner(System.in); System.out.print("Enter countdown starting position: "); startPos = stdIn.nextInt(); for (int i=startPos; i>0;) {
- 28. System.out.println(i + "..."); } System.out.println("Lift off!"); } // end main } // end class Countdown Ignore resource leak. If you see a warning for the stdIn initialization statement, you can ignore it. If you want an explanation, see http://www.coderanch.com/t/590921/java/java/Scanner- Resource-leak. Save the Countdown.java source file. Compile your program. Note that the build commands compile more than just the one file that's displayed in the source-code frame. The Build All command compiles all the files in your workspace and the Build Project command compiles all the files within your project. At this point, there's only one project in your workspace, so both build commands compile the same files - Hello.java and Countdown.java. If necessary, fix compilation errors. Run the program using the run icon. As a shortcut alternative to using the Run menu, this time, run your program using the run icon. More specifically, look at the top of the workbench for a green-circle icon with a white triangular arrow inside it. Hover your mouse over the icon. That should cause the message Run Countdown to pop up. Click the icon in order to run your Countdown program.
- 29. Open the Console frame. You should see a prompt to enter the countdown starting position. To move your cursor to the prompt area, click within the Console frame. Enter 30. After pressing enter, your Console frame should be filled with multiple lines of 30... Why is your Console frame filled with multiple lines of 30... ? Terminate the program. Your program is repeatedly printing the line 30... That's an example of an infinite loop. Note the red button at the upper-right corner of your Console frame. The red button allows the user to terminate a program that's currently running. (Makes sense, right? Red for stop.) To stop the infinite loop, click the red button. As the program terminates, the red button should become non- red. Find the error. An infinite loop is an example of a run-time error. Run-time errors are often more difficult to debug than compilation errors because you do not have the benefit of a compiler-generated error message. Can you figure out the error? Do not continue until you attempt to find the error. Fix the error and recompile. That's right, the for loop heading is missing its third component. Replace the for loop heading with this line: for (int i=startPos; i>0; i--) Save Countdown.java and recompile.
- 30. Run the program. After initiating the run process, you should be prompted to enter the countdown starting position. Enter 30. Your Console frame should display this: Enter countdown starting position: 30 30 ... 29 ... <28 through 2 go here> 1 ... Lift off! Note that you'll probably need to scroll up and down to see the entire output. If necessary, fix errors. Copy the program's output into a Word document. Next, you'll learn how to copy your program's output into a Word document. You'll need to do this for every homework project. Use your mouse to select the output (in the Console frame). Press Ctrl+c to copy the selected text. Your output is now copied to your computer's buffer. You'll next need to paste it into a Word document. Open a new Word document. To paste the previously copied text into the Word document, make sure your cursor is within the Word document and then press Ctrl+v. Save the Word document in a file named tutorial.docx. Copy the program's source code into a Word document. Make sure your cursor is in the Eclipse source code window.
- 31. Press Ctrl+a to highlight your entire program. Press Ctrl+c to copy the highlighted text. Go to your tutorial.docx Word document. Insert your cursor just prior to your output. Press Ctrl+v to paste your source code just prior to your output. Press the Enter key several times in order to separate your source code from your output. Apply monospace font to your source code. For every homework project, you're required to use monospace font for your project source code and project output. Font refers to the appearance of characters. Monospace fonts are fonts such that each character is the same width. Using monospace font ensures that text that's supposed to be aligned stays aligned when it's printed. In your homework projects, if your source code or output is not aligned properly, you will lose style points. To apply monospace font to your Word document's source code, drag your mouse across the source code so that it becomes highlighted. Use Word’s font name scroll bar to search for Courier New (a popular monospace font), select it, and click OK to apply your font selection. Apply monospace font to your output. Save your Word document and Exit from Word. Exit from Eclipse. Click the X in the top-right corner or select Exit from the File menu. Start Eclipse This time when you start Eclipse, the Workspace Launcher dialog should display x:219pgms as the suggested workspace.
- 32. Click OK. That should cause Eclipse to load your 219pgms workspace and your tutorial project. If the workspace launcher doesn't work. I've found that I'm occasionally unable to reload a workspace. If that happens, use File Explorer to delete the workspace's .metadata folder. Then (re)create your workspace as described above. Exit from Eclipse. CS 219 - HOMEWORK 1 due: Thu, 8/23/18 HOMEWORK SUBMISSION POLICIES: · Put all of your work, even project source code and project output, into a single homework document, and submit that document to the course website by midnight of the day that the homework is due. Put your name at the top of that document. · Make sure that the problems in your homework document are in the same order as the problems in the homework assignment. · In your homework document, make sure that you use monospace font for your project source code and project output. The monospace font ensures that text that's supposed to be aligned stays aligned when it's printed. If your printed source code is not aligned properly, you will lose style points. To achieve monospace font, highlight the relevant text, right click, and select Font. In the Font window, search for Courier New, select it, and click OK to apply your font selection.
- 33. MANDATORY UNGRADED WORK: Read my Getting Started with Eclipse tutorial. As you read the tutorial, perform the steps as described in the tutorial. If you haven't done so already, print my Homework Assignment Guidelines – Java Programming document and my Java Coding Conventions Guidelines document. You must follow the guidelines found in those documents. Read the documents now! PRACTICE PROJECT (Do not submit an answer because the answer will be provided): Provide a complete program that handles the processing of Rectangle objects. Your Rectangle class should contain: · two instance variables, height and width, that keep track of a rectangle's dimensions · a static variable, numOfRectangles, that keeps track of the total number of instantiated rectangles · A 0-parameter constructor · A constructor that receives two parameters, height and width · getNumOfRectangles – a method that retrieves the number of instantiated rectangles · addHeight – a method that receive an int parameter and adds the parameter's value to the height variable (Note: The addHeight method must be implemented so as to enable method call chaining.) · addWidth – a method that receive an int parameter and adds the parameter's value to the width variable (Note: The addWidth method must be implemented so as to enable method-call chaining.) · printArea – a method that print's the rectangle's area Write your code such that the following main method would produce the output shown below. public static void main(String[] args)
- 34. { Rectangle r1 = new Rectangle(); r1.printArea(); Rectangle r2 = new Rectangle(2, 4); r2.printArea(); r2.addHeight(3).addWidth(3); r2.printArea(); System.out.println( "Total number of rectangles = " + Rectangle.getNumOfRectangles()); } // end main Output: Rectangle's area = 0 Rectangle's area = 8 Rectangle's area = 35 Total number of rectangles = 2 As always, your program should mimic the output format precisely. Submit answers for all of the following questions. EXERCISES: The following exercise questions refer to material in the Getting Started with Eclipse tutorial. 1. In Eclipse, what is the name of the file that stores a project's settings? (The project-settings file is different from the file that stores coding-style preferences.) 2. What button should you click to terminate the currently running program?
- 35. 3. When you print your output, why is it important to use monospace font for your program output and program source code? PROJECT: Provide a complete program that stores scores for individual exams and calculates the average score and grade for all exams combined. Specifically, provide an ExamScore class that contains these attributes: · Named constants for the letter grade minimum cutoff values. Use A = 0.9, B = 0.8, C = 0.7, and D = 0.6. Generate an F for a score less than .6 · The number of exams. · The maximum number of points possible on each exam (every exam has the same number of maximum points, so use a variable that’s shared between all the objects). · The total points earned on all exams combined. · The points earned on a particular exam. For each of your variables, think about whether it should be a named constant, a class variable, an instance variable, or a local variable. As always, use the most appropriate kind of variable for the variable’s intended purpose. You are welcome to provide additional constructors and methods, but at a minimum, your ExamScore class should implement these constructors and methods: · 1-parameter constructor –Assign a passed-in earned points value to the exam object’s earnedPoints attribute. Update the total number of exams and the total earned points for all exams combined. · setMaxPointsForEachExam – A standard mutator method for the maxPointsForEachExam variable.
- 36. · printScore – Print the calling object exam’s score and letter grade. For additional details, see the output, below. · printCombinedScore – Print the score and letter grade for all grades combined. For additional details, see the output, below. Use appropriate modifiers for methods. The modifiers we’ve discussed so far are private, public, and static. You are required to use a helper method if it is appropriate to do so. Provide a main driver method. It should: · Call setMaxPointsForEachExam such that 100 is assigned as the maximum score for each exam. · Instantiate four ExamScore objects and store them in the variables exam1, exam2, exam3, and exam4. In the instantiations, initialize the objects to these values: exam1: 70.5 earned points exam2: 90 earned points exam3: 79.5 earned points exam4: 78 earned points · For exam1, exam2, and exam3 (but not exam4), call printScore. · Call printCombinedScore. Output, using the main driver method described above: On this exam, you earned 70.5 out of 100.0 possible points: C On this exam, you earned 90.0 out of 100.0 possible points: A On this exam, you earned 79.5 out of 100.0 possible points: C On all exams combined, you earned 318.0 out of 400.0 possible points: C As always, your program should mimic the output format precisely. EXTRA CREDIT (2 pts):
- 37. Add functionality to your ExamScore class such that it can calculate the average score and grade with the lowest exam score thrown out. If you call your new printCombinedScoreWithLowestRemoved method after instantiating four exams as described above, your program should display this: With your lowest exam thrown out, you earned 247.5 out of 300.0 possible points: B Your printCombinedScoreWithLowestRemoved method should not permanently remove the lowest score. So the output from printCombinedScore should be the same regardless of whether you call it before or after you call printCombinedScoreWithLowestRemoved.