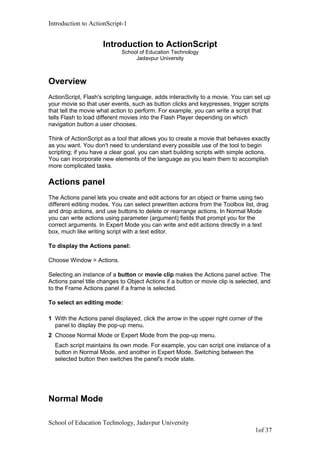
Final action script
- 1. Introduction to ActionScript-1 Introduction to ActionScript School of Education Technology Jadavpur University Overview ActionScript, Flash's scripting language, adds interactivity to a movie. You can set up your movie so that user events, such as button clicks and keypresses, trigger scripts that tell the movie what action to perform. For example, you can write a script that tells Flash to load different movies into the Flash Player depending on which navigation button a user chooses. Think of ActionScript as a tool that allows you to create a movie that behaves exactly as you want. You don't need to understand every possible use of the tool to begin scripting; if you have a clear goal, you can start building scripts with simple actions. You can incorporate new elements of the language as you learn them to accomplish more complicated tasks. Actions panel The Actions panel lets you create and edit actions for an object or frame using two different editing modes. You can select prewritten actions from the Toolbox list, drag and drop actions, and use buttons to delete or rearrange actions. In Normal Mode you can write actions using parameter (argument) fields that prompt you for the correct arguments. In Expert Mode you can write and edit actions directly in a text box, much like writing script with a text editor. To display the Actions panel: Choose Window > Actions. Selecting an instance of a button or movie clip makes the Actions panel active. The Actions panel title changes to Object Actions if a button or movie clip is selected, and to the Frame Actions panel if a frame is selected. To select an editing mode: 1 With the Actions panel displayed, click the arrow in the upper right corner of the panel to display the pop-up menu. 2 Choose Normal Mode or Expert Mode from the pop-up menu. Each script maintains its own mode. For example, you can script one instance of a button in Normal Mode, and another in Expert Mode. Switching between the selected button then switches the panel's mode state. Normal Mode School of Education Technology, Jadavpur University 1of 37
- 2. Introduction to ActionScript-1 In Normal Mode you create actions by selecting actions from a list on the left side of the panel, called the Toolbox list. The Toolbox list contains Basic Actions, Actions, Operators, Functions, Properties, and Objects categories. The Basic Actions category contains the simplest Flash actions and is only available in Normal Mode. The selected actions are listed on the right side of the panel, in the Actions list. You can add, delete, or change the order of action statements; you can also enter parameters (arguments) for actions in parameter fields at the bottom of the panel. In Normal Mode you can use the controls in the Actions panel to delete or change the order of statements in the Actions list. These controls are especially useful for managing frame or button actions that have several statements. The Actions panel in Normal Mode. To select an action: 1 Click an Actions category in the toolbox to display the actions in that category. 2 Double-click an action or drag it to the Script window. To use the Parameters fields: School of Education Technology, Jadavpur University 2of 37
- 3. Introduction to ActionScript-1 1 Click the Parameters button in the lower right corner of the Actions panel to display the fields. 2 Select the action and enter new values in the Parameters fields to change parameters of existing actions. To insert a movie clip target path: 1 Click the Target Path button in the lower right corner of the Actions panel to display the Insert Target Path dialog box. 2 Select a movie clip from the display list. To move a statement up or down the list: 1 Select a statement in the Actions list. 2 Click the Up or Down Arrow buttons. To delete an action: 1 Select a statement in the Actions list. 2 Click the Delete (-) button. To change the parameters of existing actions: 1 Select a statement in the Actions list. 2 Enter new values in the Parameters fields. To resize the Toolbox or Actions list, do one of the following: Drag the vertical splitter bar that appears between the Toolbox and Actions list. Double-click the splitter bar to collapse the Toolbox list; double-click the bar again to redisplay the list. Click the Left or Right Arrow button on the splitter bar to expand or collapse the list. When the Toolbox list is hidden, you can still access its items using the Add (+) button in the upper left of the Actions panel. Expert Mode In Expert Mode you create actions by entering ActionScript into the text box on the right side of the panel or by selecting actions from the Toolbox list on the left. You School of Education Technology, Jadavpur University 3of 37
- 4. Introduction to ActionScript-1 edit actions, enter parameters for actions, or delete actions directly in the text box, much like creating script in a text editor. Expert Mode lets advanced ActionScript users edit their scripts with a text editor, as they would JavaScript or VBScript. Expert Mode differs from Normal Mode in these ways: Selecting an item using the Add (+) button or Toolbox list inserts the item in the text-editing area. No parameter fields appear. In the button panel, only the Add (+) button works. The Up and Down Arrow buttons remain inactive. The Actions panel in Expert Mode Switching between editing modes Changing editing modes while writing a script can change the formatting of the script. For that reason, it is best to use one editing mode per script. When you switch from Normal to Expert Mode, indentation and formatting is maintained. Although you can convert Normal Mode scripts with errors to Expert Mode, you cannot export the scripts until the errors are fixed. Switching from Expert to Normal Mode is slightly more complex: When you switch to Normal Mode, Flash reformats the script and strips any white space and indentation you've added. If you switch to Normal Mode and then back to Expert Mode, Flash reformats the script according to its appearance in Normal Mode. School of Education Technology, Jadavpur University 4of 37
- 5. Introduction to ActionScript-1 Expert Mode scripts containing errors cannot be exported or converted to Normal Mode; if you try to convert the script, you'll receive an error message. To set an editing mode preference: 1 Choose Edit > Preferences. 2 Select the General tab 3 In the Actions Panel section, select Normal Mode or Expert Mode from the pop-up menu. Assigning actions to objects You can assign an action to a button or a movie clip to make an action execute when the user clicks a button or rolls the pointer over it, or when the movie clip loads or reaches a certain frame. You assign the action to an instance of the button or movie clip; other instances of the symbol aren't affected. When you assign an action to a button, you must nest the action inside an on(mouse event) handler and specify the mouse or keyboard events that trigger the action. When you assign an action to a button in Normal Mode, the on(mouse event) handler is automatically inserted. When you assign an action to a movie clip, you must nest the action inside an onClipEvent handler and specify the clip event that triggers the action. When you assign an action to a movie clip in Normal Mode, the on(mouse event) handler is automatically inserted. The following instructions describe how to assign actions to objects using the Actions panel in Normal Mode. Once you've assigned an action, use the Control > Test Movie command to test whether it works. Most actions won't work in Editing Mode. To assign an action to a button or movie clip: 1 Select a button or movie clip instance and choose Window > Actions. If the selection is not a button, a movie clip instance, or a frame, or if the selection includes multiple objects, the Actions panel is dimmed. 2 Choose Normal Mode 3 To assign an action, do one of the following: Click the Actions folder in the Toolbox list on the left side of the Actions panel. Double-click an action to add it to the Actions list on the right side of the panel. Drag an action from theToolbox list to the Actions list. Click the Add (+) button and choose an action from the pop-up menu. Use the keyboard shortcut listed next to each action in the pop-up menu. School of Education Technology, Jadavpur University 5of 37
- 6. Introduction to ActionScript-1 Selecting an object from the toolbox in Normal Mode 4 In the Parameters fields at the bottom of the panel, select parameters for the action as needed. Parameters vary depending on the action you choose. For detailed information on the required parameters for each action, see the ActionScript dictionary: Overview. To insert a Target path for a movie clip into a Parameter field, click the Target Path button in the lower right corner of the Actions panel. 5 Repeat steps 3 and 4 to assign additional actions as necessary. To test an object action: Choose Control > Test Movie. Assigning actions to frames To make a movie do something when it reaches a keyframe, you assign a frame action to the keyframe. For example, to create a loop in the Timeline between frames 20 and 10, you would add the following frame action to frame 20: gotoAndPlay (10); It's a good idea to place frame actions in a separate layer. Frames with actions display a small a in the Timeline. An "a" in a keyframe indicates a frame action. Once you've assigned an action, choose Control > Test Movie to test whether it works. Most actions won't work in Editing Mode. School of Education Technology, Jadavpur University 6of 37
- 7. Introduction to ActionScript-1 The following instructions describe how to assign frame actions using the Actions panel in Normal Mode. To assign an action to a keyframe: 1 Select a keyframe in the Timeline and choose Window > Actions. If a selected frame is not a keyframe, the action is assigned to the previous keyframe. If the selection is not a frame, or if the selection includes multiple keyframes, the Actions panel is dimmed. 2 Choose Normal Mode from the pop-up menu at the upper right of the Frame Actions panel. 3 To assign an action, do one of the following: Click the Actions folder in the Toolbox list on the left side of the Actions panel. Double-click an action to add it to the Actions list on the right side of the panel. Drag an action from theToolbox list to the Actions list. Click the Add (+) button and choose an action from the pop-up menu. Use the keyboard shortcut listed next to each action in the pop-up menu. In the Parameters fields at the bottom of the panel, select parameters for the action as needed. 4 To assign additional actions, select another keyframe and repeat step 3. To test a frame action: Choose Control > Test Movie. Writing scripts with ActionScript: Overview When you create scripts in ActionScript, you can choose the level of detail you want to use. To use simple actions, you can use the Actions panel in Normal Mode and build scripts by choosing options from menus and lists. However, if you want to use School of Education Technology, Jadavpur University 7of 37
- 8. Introduction to ActionScript-1 ActionScript to write more powerful scripts, you must understand how ActionScript works as a language. Like other scripting languages, ActionScript consists of components, such as predefined objects and functions, and it allows you to create your own objects and functions. ActionScript follows its own rules of syntax, reserves keywords, provides operators, and allows you to use variables to store and retrieve information. ActionScript's syntax The following are general rules that apply to all ActionScript. Dot syntax In ActionScript, a dot (.) is used to indicate the properties or methods related to an object or movie clip. It is also used to identify the target path to a movie clip or variable. A dot syntax expression begins with the name of the object or movie clip followed by a dot, and ends with the property, method, or variable you want to specify. For example, the _x movie clip property indicates a movie clip's x axis position on the Stage. The expression ballMC._x refers to the _x property of the movie clip instance ballMC. As another example, submit is a variable set in the movie clip form which is nested inside the movie clip shoppingCart. The expression shoppingCart.form.submit = true sets the submit variable of the instance form to true. Expressing a method of an object or movie clip follows the same pattern. For example, the play method of the ballMC instance(a movie clip) moves the playhead in the Timeline of ballMC, as in the following statement: ballMC.play(); Dot syntax also uses two special aliases, _root and _parent. The alias _root refers to the main Timeline. You can use the _root alias to create an absolute target path. For example, the following statement calls the function buildGameBoard in the movie clip functions on the main Timeline: _root.functions.buildGameBoard(); You can use the alias _parent to refer to a movie clip in which the current movie clip is nested. You can use _parent to create a relative target path. For example, if the movie clip dog is nested inside the movie clip animal, the following statement on the instance dog tells animal to stop: _parent.stop(); Slash syntax School of Education Technology, Jadavpur University 8of 37
- 9. Introduction to ActionScript-1 Slash syntax was used in Flash 3 and 4 to indicate the target path of a movie clip or variable. This syntax is still supported by the Flash 5 Player, but its use is not recommended. Slash syntax was most commonly used with the tellTarget action, whose use is also no longer recommended. The with action is now preferred over tellTarget because it is more compatible with dot syntax. Curly braces ActionScript statements are grouped together into blocks with curly braces ({ }), as in the following script: on(release) { myDate = new Date(); currentMonth = myDate.getMonth(); } Semicolons An ActionScript statement is terminated with a semicolon, but if you omit the terminating semicolon, Flash will still compile your script successfully. For example, the following statements are terminated with semicolons: column = passedDate.getDay(); row = 0; The same statements could be written without the terminating semicolons: column = passedDate.getDay() row = 0 Parentheses When you define a function, place any arguments inside parentheses: function myFunction (name, age, reader){ ... } When you call a function, include any arguments passed to the function in parentheses, as shown here: myFunction ("Steve", 10, true); You can also use parentheses to override ActionScript's order of precedence or to make your ActionScript statements easier to read. You also use parentheses to evaluate an expression on the left side of a dot in dot syntax. For example, in the following statement, the parentheses cause new color(this) to evaluate and create a new color object: onClipEvent(enterFrame) { (new Color(this)).setRGB(0xffffff)); } School of Education Technology, Jadavpur University 9of 37
- 10. Introduction to ActionScript-1 If you didn't use parentheses, you would need to add a statement to the code to evaluate it: onClipEvent(enterFrame) { myColor = new Color(this); myColor.setRGB(0xffffff); } Uppercase and lowercase letters Only keywords in ActionScript are case sensitive; with the rest of ActionScript, you can use uppercase and lowercase letters however you want. For example, the following statements are equivalent: cat.hilite = true; CAT.hilite = true; However, it's a good habit to follow consistent capitalization conventions, to make it is easier to identify names of functions and variables when reading ActionScript code. If you don't use correct capitalization with keywords, your script will have errors. When Colored Syntax is turned on in the Actions panel, keywords written with the correct capitalization are blue. Comments In the Actions panel, use the comment statement to add notes to a frame or button action when you want to keep track of what you intended an action to do. Comments are also useful for passing information to other developers if you work in a collaborative environment or are providing samples. When you choose the comment action, the characters // are inserted into the script. Even a simple script is easier to understand if you make notes as you create it: on(release) { // create new Date object myDate = new Date(); currentMonth = myDate.getMonth(); // convert month number to month name monthName = calcMonth(currentMonth); year = myDate.getFullYear(); currentDate = myDate.getDat (); } Comments appear in pink in the Script window. They can be any length without affecting the size of the exported file, and they do not need to follow rules for ActionScript syntax or keywords. Keywords ActionScript reserves words for specific use within the language, so you can't use them as variable, function, or label names. The following table lists all ActionScript keywords: School of Education Technology, Jadavpur University 10of 37
- 11. Introduction to ActionScript-1 break for new var continue function return void delete if this while else in typeof with Constants A constant is a property whose value never changes. Constants are listed in the Actions toolbox and in the ActionScript dictionary: Overview in all uppercase letters. For example, the constants BACKSPACE, ENTER, QUOTE, RETURN, SPACE, and TAB are properties of the Key object and refer to keyboard keys. To test whether the user is pressing the Enter key, use the following statement: if(keycode() == Key.ENTER) { alert = "Are you ready to play?" controlMC.gotoAndStop(5); } Data types A data type describes the kind of information a variable or ActionScript element can hold. There are two kinds of data types: primitive and reference. The primitive data types—string, number, and Boolean—have a constant value and, therefore, can hold the actual value of the element they represent. The reference data types—movie clip and object—have values that can change and, therefore, contain references to the actual value of the element. Variables containing primitive data types behave differently in certain situations than those containing reference types. Each data type has its own rules as listed here. String A string is a sequence of characters such as letters, numbers, and punctuation marks. You enter strings in an ActionScript statement by enclosing them in single or double quotation marks. Strings are treated as characters instead of as variables. For example, in the following statement, "L7" is a string: favoriteBand = "L7"; You can use the addition (+) operator to concatenate, or join, two strings. ActionScript treats spaces at the beginning or end of a string as a literal part of the string. The following expression includes a space after the comma: greeting = "Welcome," + firstName; Although ActionScript does not distinguish between uppercase and lowercase in references to variables, instance names, and frame labels, literal strings are case School of Education Technology, Jadavpur University 11of 37
- 12. Introduction to ActionScript-1 sensitive. For example, the following two statements place different text into the specified text field variables, because "Hello" and "HELLO" are literal strings. invoice.display = "Hello"; invoice.display = "HELLO"; To include a quotation mark in a string, precede it with a backslash character (). This is called "escaping" a character. There are other characters that cannot be represented in ActionScript except by special escape sequences. The following table provides all the ActionScript escape characters: Escape sequence Character b Backspace character (ASCII 8) f Form-feed character (ASCII 12) n Line-feed character (ASCII 10) r Carriage return character (ASCII 13) t Tab character (ASCII 9) " Double quotation mark ' Single quotation mark Backslash 000 - 377 A byte specified in octal x00 - xFF A byte specified in hexadecimal u0000 - uFFFF A 16-bit Unicode character specified in hexadecimal Number The number data type is a double-precision floating-point number. You can manipulate numbers using the arithmetic operators addition (+), subtraction (-), multiplication (*), division (/), modulo (%), increment (++), and decrement (--). You can also use methods of the predefined Math object to manipulate numbers. The following example uses the sqrt (square root) method to return the square root of the number 100: Math.sqrt(100); Boolean School of Education Technology, Jadavpur University 12of 37
- 13. Introduction to ActionScript-1 A Boolean value is one that is either true or false. ActionScript also converts the values true and false to 1 and 0 when appropriate. Boolean values are most often used with logical operators in ActionScript statements that make comparisons to control the flow of a script. For example, in the following script, the movie plays if the variable password is true: onClipEvent(enterFrame) { if ((userName == true) && (password == true)){ play(); } } Object An object is a collection of properties. Each property has a name and a value. The value of a property can be any Flash data type, even the object data type. This allows you to arrange objects inside each other, or "nest" them. To specify objects and their properties, you use the dot (.) operator. For example, in the following code, hoursWorked is a property of weeklyStats, which is a property of employee: employee.weeklyStats.hoursWorked You can use ActionScript's predefined objects to access and manipulate specific kinds of information. For example, the Math object has methods that perform mathematical operations on numbers you pass to them. This example uses the sqrt method: squareRoot = Math.sqrt(100); The ActionScript MovieClip object has methods that let you control movie clip symbol instances on the Stage. This example uses the play and nextFrame methods: mcInstanceName.play(); mc2InstanceName.nextFrame(); You can also create your own objects so that you can organize information in your movie. To add interactivity to a movie with ActionScript, you'll need many different pieces of information: for example, you might need a user's name, the speed of a ball, the names of items in a shopping cart, the number of frames loaded, the user's zip code, and which key was pressed last. Creating custom objects allows you to organize this information into groups, simplify your scripting, and reuse your scripts. Movie clip Movie clips are symbols that can play animation in a Flash movie. They are the only data type that refers to a graphical element. The movie clip data type allows you to control movie clip symbols using the methods of the MovieClip object. You call the methods using the dot (.) operator, as shown here: myClip.startDrag(true); parentClip.childClip.getURL( "http://www.macromedia.com/support/" + product); School of Education Technology, Jadavpur University 13of 37
- 14. Introduction to ActionScript-1 variables A variable is a container that holds information. The container itself is always the same, but the contents can change. By changing the value of a variable as the movie plays, you can record and save information about what the user has done, record values that change as the movie plays, or evaluate whether some condition is true or false. It's a good idea always to assign a variable a known value the first time you define the variable. This is known as initializing a variable and is often done in the first frame of the movie. Initializing variables makes it easier to track and compare the variable's value as the movie plays. Variables can hold any type of data: number, string, Boolean, object, or movie clip. The type of data a variable contains affects how the variable's value changes when it is assigned in a script. Typical types of information you can store in a variable include a URL, a user's name, the result of a mathematical operation, the number of times an event occurred, or whether a button has been clicked. Each movie and movie clip instance has its own set of variables, with each variable having its own value independent of variables in other movies or movie clips. Naming a variable A variable's name must follow these rules: It must be an identifier. It cannot be a keyword or a Boolean literal (true or false). It must be unique within its scope. Typing a variable In Flash, you do not have to explicitly define a variable as holding either a number, a string, or other data type. Flash determines the data type of a variable when the variable is assigned: x = 3; In the expression x = 3, Flash evaluates the element on the right side of the operator and determines that it is of type number. A later assignment may change the type of x; for example, x = "hello" changes the type of x to a string. A variable that hasn't been assigned a value has a type of undefined. ActionScript converts data types automatically when an expression requires it. For example, when you pass a value to the trace action, trace automatically converts the value to a string and sends it to the Output window. In expressions with School of Education Technology, Jadavpur University 14of 37
- 15. Introduction to ActionScript-1 operators, ActionScript converts data types as needed; for example, when used with a string, the + operator expects the other operand to be a string: "Next in line, number " + 7 ActionScript converts the number 7 to the string "7" and adds it to the end of the first string, resulting in the following string: "Next in line, number 7" When you debug scripts, it's often useful to determine the data type of an expression or variable to understand why it is behaving a certain way. You can do this with the typeof operator, as in this example: trace(typeof(variableName)); To convert a string to a numerical value, use the Number function. To convert a numerical value to a string, use the String function. See their individual entries in ActionScript dictionary: Overview. Scoping a variable A variable's "scope" refers to the area in which the variable is known and can be referenced. Variables in ActionScript can be either global or local. A global variable is shared among all Timelines; a local variable is only available within its own block of code (between the curly braces). You can use the var statement to declare a local variable inside a script. For example, the variables i and j are often used as loop counters. In the following example, i is used as a local variable; it only exists inside the function makeDays: function makeDays(){ var i for( i = 0; i < monthArray[month]; i++ ) { _root.Days.attachMovie( "DayDisplay", i, i + 2000 ); _root.Days[i].num = i + 1; _root.Days[i]._x = column * _root.Days[i]._width; _root.Days[i]._y = row * _root.Days[i]._height; column = column + 1; if (column == 7 ) { column = 0; row = row + 1; } } } Local variables can also help prevent name collisions, which can cause errors in your movie. For example, if you use name as a local variable, you could use it to store a user name in one context and a movie clip instance name in another; because these variables would run in separate scopes, there would be no collision. School of Education Technology, Jadavpur University 15of 37
- 16. Introduction to ActionScript-1 It's good practice to use local variables in the body of a function so that the function can act as an independent piece of code. A local variable is only changeable within its own block of code. If an expression in a function uses a global variable, something outside the function could change its value, which would change the function. Variable declaration To declare global variables, use the setVariables action or the assignment (=) operator. Both methods achieve the same results. To declare local variables, use the var statement inside the body of a function. Local variables are scoped to the block, and expire at the end of the block. Local variables not declared within a block expire at the end of their script. To test the value of a variable, use the trace action to send the value to the Output window. For example, trace(hoursWorked) sends the value of the variable hoursWorked to the Output window in test-movie mode. You can also check and set the variable values in the Debugger in test-movie mode Using variables in a script You must declare a variable in a script before you can use it in an expression. If you use an undeclared variable, as in the following example, the variable's value will be undefined and your script will generate an error: getURL(myWebSite); myWebSite = "http://www.shrimpmeat.net"; The statement declaring the variable myWebSite must come first so that the variable in the getURL action can be replaced with a value. You can change the value of a variable many times in a script. The type of data that the variable contains affects how and when the variable changes. Primitive data types, such as strings and numbers, are passed by value. This means that the actual content of the variable is passed to the variable. In the following example, x is set to 15 and that value is copied into y. When x is changed to 30, the value of y remains 15 because y doesn't look to x for its value; it contains the value of x that it was passed. var x = 15; var y = x; var x = 30; As another example, the variable in contains a primitive value, 9, so the actual value is passed to the sqrt function and the returned value is 3: function sqrt(x){ return x * x; School of Education Technology, Jadavpur University 16of 37
- 17. Introduction to ActionScript-1 } var in = 9; var out = sqr(in); The value of the variable in does not change. Operators An expression is any statement that Flash can evaluate that will return a value. You can create an expression by combining operators and values, or by calling a function. When you write an expression in the Actions panel in Normal Mode, make sure the Expression box is checked in the Parameters panel, otherwise the field will contain the literal value of a string. Check the Expression box next to a field to create an expression Operators are characters that specify how to combine, compare, or modify the values of an expression. The elements that the operator performs on are called operands. For example, in the following statement, the + operator adds the value of a numeric literal to the value of the variable foo; foo and 3 are the operands: foo + 3 Operator precedence When two or more operators are used in the same statement, some operators take precedence over others. ActionScript follows a precise hierarchy to determine which operators to execute first. For example, multiplication is always performed before addition; however, items in parentheses take precedence over multiplication. So, without parentheses, ActionScript performs the multiplication in the following example first: total = 2 + 4 * 3; The result is 14. But when parentheses surround the addition operation, ActionScript performs the addition first: total = (2 + 4) * 3; The result is 18. School of Education Technology, Jadavpur University 17of 37
- 18. Introduction to ActionScript-1 Operator List This table lists all of Action Script operators and their associativity, from highest to lowest precedence. Operator Description Associativity Highest Precedence + Unary plus Right to left - Unary minus Right to left ~ Bitwise one's complement Right to left ! Logical NOT Right to left not Logical NOT (Flash 4 style) Right to left ++ Post-increment Left to right -- Post-decrement Left to right ( ) Function call Left to right [ ] Array element Left to right . Structure member Left to right ++ Pre-increment Right to left -- Pre-decrement Right to left new Allocate object Right to left delete Deallocate object Right to left typeof Type of object Right to left void Returns undefined value Right to left * Multiply Left to right / Divide Left to right % Modulo Left to right + Add Left to right add String concatenation (formerly &) Left to right - Subtract Left to right << Bitwise Left Shift Left to right >> Bitwise Right Shift Left to right >>> Bitwise Right Shift (Unsigned) Left to right < Less than Left to right <= Less than or equal to Left to right > Greater than Left to right >= Greater than or equal to Left to right lt Less than (string version) Left to right le Less than or equal to (string version) Left to right gt Greater than (string version) Left to right ge Greater than or equal to (string version) Left to right == Equal Left to right != Not equal Left to right eq Equal (string version) Left to right ne Not equal (string version) Left to right & Bitwise AND Left to right ^ Bitwise XOR Left to right | Bitwise OR Left to right && Logical AND Left to right and Logical AND (Flash 4) Left to right || Logical OR Left to right or Logical OR (Flash 4) Left to right ?: Conditional Right to left = Assignment Right to left "*=, /=, %=, +=, -=, &=, |=, ^=, <<=, >>=, >>>=" Compound assignment Right to left , Multiple evaluation Left to right Lowest Precedence School of Education Technology, Jadavpur University 18of 37
- 19. Introduction to ActionScript-1 Operator associativity When two or more operators share the same precedence, their associativity determines the order in which they are performed. Associativity can either be left-to- right or right-to-left. For example, the multiplication operator has an associativity of left-to-right; therefore, the following two statements are equivalent: total = 2 * 3 * 4; total = (2 * 3) * 4; Numeric operators Numeric operators add, subtract, multiply, divide, and perform other arithmetic operations. Parentheses and the minus sign are arithmetic operators. The ActionScript's numeric operators are +, *, /, %, -, ++, -- Comparison operators Comparison operators compare the values of expressions and return a Boolean value (true or false). These operators are most commonly used in loops and in conditional statements. In the following example, if variable score is 100, a certain movie loads; otherwise, a different movie loads: if (score == 100){ loadMovie("winner.swf", 5); } else { loadMovie("loser.swf", 5); } The comparison operators are: <, >, <=, >= String operators The + operator has a special effect when it operates on strings: it concatenates the two string operands. For example, the following statement adds: "Congratulations," to "Donna!": "Congratulations, " + "Donna!" The result is "Congratulations, Donna!" If only one of the + operator's operands is a string, Flash converts the other operand to a string. The comparison operators >, >=, <, and <= also have a special effect when operating on strings. These operators compare two strings to determine which is first in alphabetical order. The comparison operators only compare strings if both operands are strings. If only one of the operands is a string, ActionScript converts both operands to numbers and performs a numeric comparison. Logical operators Logical operators compare Boolean (true and false) values and return a third Boolean value. For example, if both operands evaluate to true, the logical AND operator (&&) returns true. If one or both of the operands evaluate to true, the logical OR operator (||) returns false. Logical operators are often used in conjunction with comparison operators to determine the condition of an if action. For example, in the following script, if both expressions are true, the if action will execute: if ((i > 10) && (_framesloaded > 50)){ play(); } The logical operators: &&, ||, ! School of Education Technology, Jadavpur University 19of 37
- 20. Introduction to ActionScript-1 Bitwise operators Bitwise operators internally manipulate floating-point numbers to change them into 32-bit integers, which are easier to work with. The exact bitwise operation performed depends on the operator, but all bitwise operations evaluate each digit of a floating- point number separately to compute a new value. The bitwise operators: &, |, ^, ~, <<, >>, >>> Equality and assignment operators You can use the equality (==) operator to determine whether the values or identities of two operands are equal. This comparison returns a Boolean (true or false) value. If the operands are strings, numbers, or Boolean values, they are compared by value. If the operands are objects or arrays, they are compared by reference. You can use the assignment (=) operator to assign a value to a variable, as in the following: password = "Sk8tEr"; You can also use the assignment operator to assign multiple variables in the same expression. In the following statement, the value of b is assigned to the variables c, and d: a = b = c = d; You can also use compound assignment operators to combine operations. Compound operators perform on both operands and then assign that new value to the first operand. For example, the following two statements are equivalent: x += 15; x = x + 15; The equality and assignment operators are: ==, !=, =, +=, -=, *=, %=, /=, <<=, >>=, >>>=, ^=, |=, &= Using actions Actions are ActionScript's statements, or commands. Multiple actions assigned to the same frame or object create a script. Actions can act independently of each other, as in the following statements: swapDepths("mc1", "mc2"); gotoAndPlay(15); You can also nest actions by using one action inside another; this allows actions to affect each other. In the following example, the if action tells the gotoAndPlay action when to execute: if (i >= 25) { gotoAndPlay(10); } Actions can move the playhead in the Timeline (gotoAndPlay), control the flow of a script by creating loops (do while) or conditional logic (if), or create new functions and variables (function, setVariable). The following table lists all ActionScript actions: Actions break evaluate include print stopDrag call for loadMovie printAsBitmap swapDepths comment for...in loadVariables removeMovieClip tellTarget continue fsCommand nextFrame nextScene return toggleHighQuality delete function on setVariable stopDrag do...while getURL onClipEvent setProperty trace duplicateMovieClip gotoAndPlay gotoAndStop play startDrag unloadMovie else if prevFrame stop var else if ifFrameLoaded prevScene stopAllSounds while School of Education Technology, Jadavpur University 20of 37
- 21. Introduction to ActionScript-1 For syntax and usage examples of each action, see individual entries in ActionScript dictionary: Overview. Target path To use an action to control a movie clip or loaded movie, you must specify its name and its address, called a target path. The following actions take one or more target paths as arguments: loadMovie loadVariables unloadMovie setProperty startDrag duplicateMovieClip removeMovieClip print printAsBitmap tellTarget For example, the loadMovie action takes the arguments URL, Location, and Variables. The URL is the location on the Web of the movie you want to load. The Location is the target path into which the movie will be loaded. loadMovie(URL, Location, Variables); The Variables argument is not required for this example. The following statement loads the URL http://www.mySite.com/myMovie.swf into the instance bar on the main Timeline, _root; _root.bar is the target path; loadMovie("http://www.mySite.com/myMovie.swf", _root.bar); In ActionScript you identify a movie clip by its instance name. For example, in the following statement, the _alpha property of the movie clip named star is set to 50% visibility: star._alpha = 50; Make Editable Text Box When you create a text box, you assign a variable to it. A variable is a fixed name for a value that changes. The text box is like a window that displays the value for the variable. You can use actions to pass the variable to other parts of the movie, to a server-side application for storing in a database, and so on. You can also replace the value of a variable by reading it from a server-side application or by loading it from another part of the movie. You can manipulate the variable name of the text box as normal variable. To assign some value to it write path.variable_name=value and to retrieve the value use the path.variable name only where path is the hierarchical reference . Create an editable text box: 1 Do one of the following to create or select a text block: Select the Text tool and drag to create a text block of the desired width and height. Click inside an existing text block. 2 Choose Window > Panels > Text Options. 3 Choose an option from the Text Type pop-up menu: Choose Dynamic Text to create a text box that displays dynamically updating text. Choose Input Text to create a text box in which users can input text. Give a movie clip an instance name: School of Education Technology, Jadavpur University 21of 37
- 22. Introduction to ActionScript-1 1 Select the movie clip on the Stage. 2 Choose Window > Panels > Instance. 3 Enter an instance name in the Name field. Identify a loaded movie: Use _levelX where X is the level number specified in the loadMovie action that loaded the movie. For example, a movie loaded into level 5 has the instance name _level5. In the following example, a movie is loaded into level 5 and its visibility is set to false: onClipEvent(load) { loadMovie("myMovie.swf", 5); } onClipEvent(enterFrame) { _level5._visible = false; } Controlling flow in scripts ActionScript uses if, for, while, do...while, and for...in actions to perform an action depending on whether a condition exists. Using "if" statements Statements that check whether a condition is true or false begin with the term if. If the condition exists, ActionScript executes the statement that follows. If the condition doesn't exist, ActionScript skips to the next statement outside the block of code. To optimize your code's performance, check for the most likely conditions first. The following statements test several conditions. The term else if specifies alternative tests to perform if previous conditions are false. if ((password == null) || (email == null)){ gotoAndStop("reject"); } else { gotoAndPlay("startMovie"); } Repeating an action ActionScript can repeat an action a specified number of times or while a specific condition exists. Use the while, do...while, for, and for...in actions to create loops. To repeat an action while a condition exists: Use the while statement. A while loop evaluates an expression and executes the code in the body of the loop if the expression is true. After each statement in the body is executed, the expression is evaluated again. In the following example, the loop executes four times: i = 4 while (i > 0) { myMC.duplicateMovieClip("newMC" + i, i ); i --; } You can use the do...while statement to create the same kind of loop as a while loop. In a do...while loop the expression is evaluated at the bottom of the code block so the loop always runs at least once, as in the following: i = 4 do { School of Education Technology, Jadavpur University 22of 37
- 23. Introduction to ActionScript-1 myMC.duplicateMovieClip("newMC" +i, i ); i --; } while (i > 0); To repeat an action using a built-in counter: Use the for statement. Most loops use a counter of some kind to control how many times the loop runs. You can declare a variable and write a statement that increases or decreases the variable each time the loop executes. In the for action, the counter and the statement that increments the counter are part of the action, as in the following: for (i = 4; i > 0; i--){ myMC.duplicateMovieClip("newMC" + i, i + 10); } Using predefined functions A function is a block of ActionScript code that can be reused anywhere in a movie. If you pass specific values called arguments to a function, the function will operate on those values. A function can also return values. Flash has predefined functions that allow you to access certain information and perform certain tasks, such as collision detection (hitTest), getting the value of the last key pressed (keycode), and getting the version number of the Flash Player hosting the movie (getVersion). Calling a function You can call a function in any Timeline from any Timeline, including a loaded movie. Each function has its own characteristics and some require you to pass certain values. If you pass more arguments than the function requires, the extra values are ignored. If you don't pass a required argument, the empty arguments are assigned the undefined data type, which can cause errors when you export a script. To call a function, it must be in a frame that the playhead has reached. Flash's predefined functions are listed in the following table: Boolean getTimer isFinite newline scroll escape getVersion isNaN number String eval globalToLocal keycode parseFloat targetPath false hitTest localToGlobal parseInt true getProperty int maxscroll random unescape String functions are not listed in the above table. To call a function in Expert Mode: Use the name of the function. Pass any required arguments inside parentheses. The following example calls the initialize function which requires no arguments: initialize(); School of Education Technology, Jadavpur University 23of 37
- 24. Introduction to ActionScript-1 To call a function in Normal Mode: Use the evaluate action. Enter the function name and any required arguments in the Expression field. Use the evaluate action to call a function in Normal Mode To call a function on another Timeline use a target path. For example, to call the function calculateTax that was declared in the instance functionsMovieClip, use the following path: _root.functionsMovieClip.calculateTax(total); Note: Pass any arguments inside the parentheses. For more information on each function, including deprecated string functions, see individual entries in ActionScript dictionary: Overview. Creating custom functions You can define functions to execute a series of statements on passed values. Your functions can also return values. Once a function is defined, it can be called from any Timeline, including the Timeline of a loaded movie. A function can be thought of as a "black box": when a function is called, it is provided with input (arguments). It performs some operation and then generates output (a return value). A well-written function has carefully placed comments about its input, output, and purpose. This way, a user of the function does not need to understand exactly how the function works. Defining a function Functions, like variables, are attached to the movie clip that defines them. When a function is redefined, the new definition replaces the old definition. To define a function, use the function action followed by the name of the function, any arguments to be passed to the function, and the ActionScript statements that indicate what the function does. The following is a function named Circle with the argument radius: function Circle(radius) { this.radius = radius; School of Education Technology, Jadavpur University 24of 37
- 25. Introduction to ActionScript-1 this.area = Math.PI * radius * radius;} The keyword this, used in a function body, is a reference to the movie clip that the function belongs to. You can also define a function by creating a function literal. A function literal is an unnamed function that is declared in an expression instead of in a statement. You can use a function literal to define a function, return its value, and assign it to a variable in one expression, as in the following: area = (function () {return Math.PI * radius *radius;})(5); Passing arguments to a function Arguments are the elements on which a function executes its code. (In this book, the terms argument and parameter are interchangeable.) For example, the following function takes the arguments initials and finalScore: function fillOutScorecard(initials, finalScore) { scorecard.display = initials; scorecard.score = finalScore; } Returning values from a function You can use the return action to return values from functions. The return action stops the function and replaces it with the value of the return action. If Flash doesn't encounter a return action before the end of a function, an empty string is returned. For example, the following function returns the square of the argument x: function sqr(x) { return x * x; } Some functions perform a series of tasks without returning a value. For example, the following function initializes a series of global variables: function initialize() { boat_x = _root.boat._x; boat_y = _root.boat._y; car_x = _root.car._x; car_y = _root.car._y; } Calling a function To invoke a function using the Actions panel in Normal Mode, you use the evaluate action. Pass the required arguments inside parentheses. You can call a function in any Timeline from any Timeline, including a loaded movie. For example, the following statement invokes the function sqr in movie clip MathLib on the main Timeline, passes it the argument 3, and stores the result in the variable temp: var temp = _root.MathLib.sqr(3); Using predefined objects You can use Flash's predefined objects to access certain kinds of information. Most predefined objects have methods (functions assigned to an object) that you can call to return a value or perform an action. For example, the Date object returns information from the system clock and the Sound object lets you control sound elements in your movie. Some predefined objects have properties whose values you can read. For example, the Key object has constant values that represent keys on the keyboard. Each object has its own characteristics and abilities that can be used in your movie. The following are Flash's predefined objects: School of Education Technology, Jadavpur University 25of 37
- 26. Introduction to ActionScript-1 Movie clip instances are represented as objects in ActionScript. You can call predefined movie clip methods just as you would call the methods of any other ActionScript object. Creating an object There are two ways to create an object: the new operator and the object initializer operator ({}). You can use the new operator to create an object from a predefined object class, or from a custom defined object class. You can use the object initializer operator ({}) to create an object of generic type Object. To use the new operator to create an object, you need to use it with a constructor function. (A constructor function is simply a function whose sole purpose is to create a certain type of object.) ActionScript's predefined objects are essentially prewritten constructor functions. The new object instantiates, or creates, a copy of the object and assigns it all the properties and methods of that object. This is similar to dragging a movie clip from the Library to the Stage in a movie. For example, the following statements instantiate a Date object: currentDate = new Date(); You can access the methods of some predefined objects without instantiating them. For example, the following statement calls the Math object method random: Math.random(); Each object that requires a constructor function has a corresponding element in the Actions panel toolbox; for example, new Color, new Date, new String, and so on. To create an object with the new operator in Normal Mode: 1 Choose setVariable 2 Enter an identifier in the Name field. 3 Enter new Object, new Color, and so on in the Value field. Enter any School of Education Technology, Jadavpur University 26of 37
- 27. Introduction to ActionScript-1 arguments required by the constructor function in parentheses. 4 Check the Expression box of the Value field. If you don't check the Expression box, the entire value will be a string literal. In the following code, the object c is created from the constructor Color: c = new Color(this); An object name is a variable with the object data type assigned to it. To access a method in Normal Mode: 1 Select the evaluate action. 2 Enter the name of the object in the Expression field. 3 Enter a property of the object in the Expression field. To use the object initializer operator ({}) in Normal Mode: 1 Select the setVariable action. 2 Enter name in the Variable field; this is the name of the new object. 3 Enter the property name and value pairs separated by a colon inside the object initializer operator ({}). For example, in this statement the property names are radius and area and their values are 5 and the value of an expression: myCircle = {radius: 5, area:(pi * radius * radius)}; The parentheses cause the expression to evaluate. The returned value is the value of the variable area. Accessing object properties Use the dot (.) operator to access the value of properties in an object. The name of the object goes on the left side of the dot, and the name of the property goes on the right side. For example, in the following statement, myObject is the object and name is the property: myObject.name To assign a value to a property in Normal Mode, use the setVariable action: myObject.name = "Allen"; To change the value of a property, assign a new value as shown here: myObject.name = "Homer"; You can also use the array access operator ([]) to access the properties of an object.. Calling object methods You can call an object's method by using the dot operator followed by the method. For example, the following example calls the setVolume method of the Sound object: s = new Sound(this); s.setVolume(50); To call the method of a predefined object in Normal Mode, use the evaluate action. Using the MovieClip object You can use the methods of the predefined MovieClip object to control movie clip symbol instances on the Stage. The following example tells the instance dateCounter to play: dateCounter.play(); Array (object) The Array object allows you to access and manipulate arrays. An array is an object whose properties are identified by a number representing their position in the array. This number is sometimes referred to as the index. All arrays are zero based, which School of Education Technology, Jadavpur University 27of 37
- 28. Introduction to ActionScript-1 means that the first element in the array is [0], the second element is [1], and so on. In the following example, myArray contains the months of the year, identified by number. myArray[0] = "January" myArray[1] = "February" myArray[2] = "March" myArray[3] = "April" To create an Array object, use the constructor new Array. To access the elements of an array use, the array access operator [ ]. Method Description Syntax Argument Example concat Concatenates the arguments and returns them as a new array. myArray.concat (value0,value1,.. .valueN); value0,...valueN Numbers, elements, or strings to be concatenated in a new array. The following code concatenates three arrays: num1=[1,3,5]; num2=[2,4,6]; num3=[7,8,9]; nums=num1.concat(num2,num3) join Joins all elements of an array into a string. myArray.join(); myArray.join(se parator); separator A character or string that separates array elements in the returned string. If you omit this argument, a comma is used as the default a = new Array("aa","bb","cc") // assigns "aa,bb,cc" to myVar1 myVar1=a.join(); // assigns "aa, bb, cc" to myVar2 myVar2=a.join(", "); // assigns "aa + bb + cc" to myVar3 myVar3=a.join(" + "); pop Removes the last element of an array, and returns its value. myArray.pop(); None. The following code creates the myPets array containing four elements, then removes its last element: myPets = ["a", "b", "c", "d"]; popped = myPets.pop(); push Adds one or more elements to the end of an array and returns the array's new length. myArray.push(v alue,...); value One or more values to append to the array. The following code creates the myPets array containing two elements, then adds two elements to it. After the code executes, pushed contains 4. myPets = ["cat", "dog"]; pushed = myPets.push("bird", "fish"); reverse Reverses the direction of an array. myArray.revers e(); None. The following is an example of using the Array.reverse method: var numbers = [1, 2, 3, 4, 5, 6]; trace(numbers.join()); numbers.reverse(); trace(numbers.join()); Output: 1,2,3,4,5,6 6,5,4,3,2,1 shift Removes the first element from an array, and returns its value. myArray.shift(); None. The following code creates the array myPets and then removes the first element from the array: myPets = ["cat", "dog", "bird", "fish"]; shifted = myPets.shift(); The return value is cat. slice Extracts a section of an array and returns it as a new array. myArray.slice(s tart, end); start A number specifying the index of the starting point for the slice. If start is a negative number, the starting point begins at the end of the array, where -1 is the last element. end A number specifying the index of the ending point for the slice. If you omit this argument, the slice includes all elements from the start to the end of the array. If end is a negative number, the ending point is specified from the end of the array, where -1 is the last element. School of Education Technology, Jadavpur University 28of 37
- 29. Introduction to ActionScript-1 sort Sorts an array in place. myArray.sort(); myArray.sort(or derfunc); orderfunc An optional comparison function used to determine the sorting order. Given the arguments A and B, the specified ordering function should perform a sort as follows: • -1 if A appears before B in the sorted sequence • 0 if A = B 1 if A appears after B in the sorted sequence The following example uses Array.sort without specifying the orderfunc argument: var fruits = ["oranges", "apples", "strawberries", "pineapples", "cherries"]; trace(fruits.join()); fruits.sort(); trace(fruits.join()); Output: oranges,apples,strawberries,pineapple s,cherries apples,cherries,oranges,pineapples,str awberries toString Returns a string value representing the elements in the Array object. myArray.toStrin g(); None. The following example creates myArray and converts it to a string: myArray = new Array(); myArray[0] = 1; myArray[1] = 2; myArray[2] = 3; myArray[3] = 4; myArray[4] = 5; trace(myArray.toString()) Output: 1,2,3,4,5 unshift Adds one or more elements to the beginning of an array and returns the array's new length. myArray.unshift (value1,value2,.. .valueN); value1,...valueN One or more numbers, elements, or variables to be inserted at the beginning of the array. Property Description Syntax Argument Example length Returns the length of the array. myArray.length; None. The following code explains how the length property is updated: //initial length is 0 myArray = new Array(); //myArray.length is updated to 1 myArray[0] = 'a'; //myArray.length is updated to 2 myArray[1] = 'b'; //myArray.length is updated to 10 myArray[9] = 'c'; Constructor for the Array object Syntax new Array(); new Array(length); new Array(element0, element1, element2,...elementN); Arguments length An integer specifying the number of elements in the array. In the case of noncontiguous elements, the length specifies the index number of the last element in the array plus 1. For more information, see the property Array.length. element0...elementN A list of two or more arbitrary values. The values can be numbers, names, or other elements specified in an array. The first element in an array always has the index or position 0. Description Constructor; allows you to access and manipulate elements in an array. Arrays are zero based and the elements are indexed by their ordinal number. If you don't specify any arguments, a zero-length array is created. School of Education Technology, Jadavpur University 29of 37
- 30. Introduction to ActionScript-1 Example The following example creates a new Array object with an initial length of 0: myArray = new Array(); The following example creates the new Array object Team, with an initial length of 4: Team = new Array("Jody", "Mary", "Marcelle", "Judy"); The initial elements of the Team array are as follows: myArray[0] = "Jody" myArray[1] = "Mary" myArray[2] = "Marcelle" myArray[3] = "Judy" Color (object) The Color object allows you to set and retrieve the RGB color value and color transform of movie clips. The Color object is supported by Flash 5 and later versions of the Flash Player. You must use the constructor new Color() to create an instance of the Color object before calling the methods of the Color object. Method summary for the Color object Method Description Syntax Argument Example getRGB Returns the numeric RGB value set by the last setRGB call. myColor.getRG B(); None. The following code retrieves the RGB value as a hexadecimal string: value = (getRGB()).toString(16); getTransform Returns the transform information set by the last setTransform call. myColor.getTra nsform(); None. setRGB Specifies an RGB color for the Color object. Calling this method overrides any previous settings by the setTransform method. myColor.setRG B(0xRRGGBB); 0xRRGGBB The hexadecimal or RGB color to be set. RR, GG, and BB each consist of two hexadecimal digits specifying the offset of each color component. The following example sets the RGB color value for the movie clip myMovie: myColor = new Color(myMovie); myColor.setRGB(0x993366); setTransform Sets color transform information for a Color object. The colorTransformO bject argument is an object that you create using the generic Object object with parameters specifying the percentage and offset values for the red, green, blue, and alpha (transparency) components of a color, entered in a 0xRRGGBBAA format. myColor.setTra nsform(colorTra nsformObject); colorTransformObject An object created using the constructor of the generic Object object, specifying color transform values for parameters. The color transform object must have the parameters ra, rb, ga, gb, ba, bb, aa, ab, which are explained below. The parameters for a color transformobject are defined as follows: ra is the percentage for the red component (-100 to 100). rb is the offset for the red component (-255 to 255). ga is the percentage for the green component (-100 to 100). gb is the offset for the green component (-255 to 255). ba is the percentage for the blue component (-100 to 100). bb is the offset for the blue component (-255 to 255). aa is the percentage for alpha (-100 to 100). The following example shows the process of creating a new Color object for a target movie, creating a color transformobject with the parameters defined above using the Object constructor, and passing the color transform object to a Color object using the setTransform method. //Create a color object called myColor for the target myMovie myColor = new Color(myMovie); //Create a color transform object called myColorTransfrom using //the generic Object object myColorTransform = new Object; // Set the values for myColorTransform myColorTransform = { ra: '50', rb: '244', ga: '40', gb: '112', ba: '12', bb: '90', aa: '40', ab: '70'} //Associate the color transform object with the Color object created for myMovie myColor.setTransform(myColorTransfo rm); School of Education Technology, Jadavpur University 30of 37
- 31. Introduction to ActionScript-1 ab is the offset for alpha (-255 to 255). Constructor for the Color object Syntax new Color(target); Arguments target The name of the movie clip the new color is applied to. Description Constructor; creates a Color object for the movie clip specified by the target argument. Example The following example creates a new Color object called myColor for the movie myMovie: myColor = new Color(myMovie); Key (object) The Key object is a top-level object that you can access without using a constructor. Use the methods for the Key object to build an interface that can be controlled by a user with a standard keyboard. The properties of the Key object are constants representing the keys most commonly used to control games. See Appendix B, "Keyboard Keys and Key Code Values," for a complete list of key code values. Example onClipEvent (enterFrame) { if(Key.isDown(Key.RIGHT)) { setProperty ("", _x, _x+10); } } or onClipEvent (enterFrame) { if(Key.isDown(39)) { setProperty("", _x, _x+10); } } Method summary for the Key object Method Description Syntax Argument getAscii Returns the ASCII value of the last key pressed. Key.getAscii(); None. getCode Returns the virtual key code of the last key pressed. Key.getCode(); None. isDown Returns true if the key specified in the argument is pressed. Key.isDown(keycode); keycode The key code value assigned to a specific key, or a Key object property associated with a specific key. Appendix B, "Keyboard Keys and Key Code Values," lists all of the key codes associated with the keys on a standard keyboard. isToggled Returns true if Key.isToggled(keycode) keycode The key School of Education Technology, Jadavpur University 31of 37
- 32. Introduction to ActionScript-1 the Num Lock or Caps Lock key is activated. code for Caps Lock (20) or Num Lock (144). Property summary for the Key object All of the properties for the Key object are constants. Property Description Syntax BACKSPACE Constant associated with the key code value for the Backspace key (9). Key. BACKSPACE CAPSLOCK Constant associated with the key code value for the Caps Lock key (20). Key. CAPSLOCK CONTROL Constant associated with the key code value for the Control key (17). Key.CONTROL DELETEKEY Constant associated with the key code value for the Delete key (46). Key. DELETEKEY DOWN Constant associated with the key code value for the Down Arrow key (40). Key.DOWN END Constant associated with the key code value for the End key (35). Key.END ENTER Constant associated with the key code value for the Enter key (13). Key.ENTER ESCAPE Constant associated with the key code value for the Escape key (27). Key.ESCAPE HOME Constant associated with the key code value for the Home key (36). Key.HOME INSERT Constant associated with the key code value for the Insert key (45). Key.INSERT LEFT Constant associated with the key code value for the Left Arrow key (37). Key.LEFT PGDN Constant associated with the key code value for the Page Down key (34). Key.PGDN PGUP Constant associated with the key code value for the Page Up key (33). Key.PGUP RIGHT Constant associated with the key code value for the Right Arrow key (39). Key.RIGHT SHIFT Constant associated with the key code value for the Shift key (16). Key.SHIFT SPACE Constant associated with the key code value for the Spacebar (32). Key.SPACE TAB Constant associated with the key code value for the Tab key (9). Key.TAB UP Constant associated with the key code value for the Up Arrow key (38). Key.UP Mouse (object) Use the methods of the Mouse object to hide and show the cursor in the movie. The mouse pointer is visible by default, but you can hide it and implement a custom cursor that you create using a movie clip. Mouse method summary Method Description Syntax Example hide Hides the cursor in the movie. Mouse.hide(); The following code, attached to a movie clip on the main Timeline, hides the standard cursor and sets the x and y positions of the customCursor movie clip instance to the x and y mouse positions in the main Timeline: onClipEvent(enterFrame){ Mouse.hide(); customCursorMC_x = _root._xmouse; customCursorMC_y = _root._ymouse;} show Displays the cursor in the movie. Mouse.show(); MovieClip (object) The methods for the MovieClip object privide the same functionality as the standard actions that target movie clips. There are also additional methods that provide functionality that is not available using the standard actions listed in the Actions category of the Actions panel. You do not need to use a constructor method in order to call the methods of the MovieClip object; instead, you reference movie clip instances by name, using the following syntax: anyMovieClip.play(); School of Education Technology, Jadavpur University 32of 37
- 33. Introduction to ActionScript-1 anyMovieClip.gotoAndPlay(3); Method summary for the MovieClip object Method Description Syntax Argument Example attachMov ie creates a new instance of a movie in the library and attaches it to the movie specified by anyMovieClip. Use the removeMovieC lip or unloadMovie action or method to remove a movie attached with attachMovie. anyMovieClip.atta chMovie(idNam e, newname, depth); idName The name of the movie in the library to attach. This is the name entered in the Identifier field in the Symbol Linkage Properties dialog box. newname A unique instance name for the movie clip being attached. depth An integer specifying the depth level where the movie is placed. duplicate MovieClip creates an instance of the specified movie clip while the movie is playing. Duplicated movie clips always start playing at frame 1, no matter what frame the original movie clip is on when the duplicateMovi eClip method is called. Variables in the parent movie clip are not copied into the duplicate movie clip. If the parent movie clip is deleted the duplicate movie clip is also deleted. Movie clips added with duplicateMovi eClip can be deleted with removeMovieC lip action or method. anyMovieClip.dup licateMovieClip(n ewname, depth); newname A unique identifier for the duplicate movie clip. depth A number specifying the depth level where the movie specified is to be placed. getBounds Returns the minimum and maximum x and y coordinate values of the MovieClip for the target coordinate space specified in the argument. The return object will contain the properties {xMin, xMax, yMin, yMax}. Use the localToGlobal and globalToLocal methods of the MovieClip object to convert the movie anyMovieClip.get Bounds(targe tCoordinat eSpace); targetCoordinateSpace The target path of the Timeline whose coordinate space you want to use as a reference point. The following example uses getBounds to retrieve the bounding box of the myMovieClip instance in the coordinate space of the main movie: myMovieClip.getBounds (._root); School of Education Technology, Jadavpur University 33of 37
- 34. Introduction to ActionScript-1 clip's local coordinates to Stage coordinates, or Stage coordinates to local coordinates respectively. getURL Retrieves a document from a URL. anyMovieClip.get URL(URL [,window, variables] ]); URL The URL from which to obtain the document. window An optional argument specifying the name, frame, or expression specifying the window or HTML frame that the document is loaded into. You can also use one of the following reserved target names: _self specifies the current frame in the current window, _blank specifies a new window, _parent specifies the parent of the current frame, _top specifies the top-level frame in the current window. variables An optional argument specifying a method for sending variables associated with the movie to load. If there are no variables, omit this argument; otherwise, specify whether to load variables using a GET or POST method. GET appends the variables to the end of the URL, and is used for small numbers of variables. POST sends the variables in a separate HTTP header and is used for long strings of variables. globalToL ocal Converts the point object from Stage coordinates to the local coordinates of the specified movie clip. anyMovieClip.glo balToLocal(point) ; point The name or identifier of an object created with the generic Object object specifying the x and y coordinates as properties. The following example converts the global x and y coordinates of the point object to the local coordinates of the movie clip: onClipEvent(mouseMov e) { point = new object(); point.x = _root._xmouse; point.y = _root._ymouse; globalToLocal(point); _root.out = _xmouse + " === " + _ymouse; _root.out2 = point.x + " === " + point.y; updateAfterEvent(); } gotoAndPl ay Sends the playhead to a specific frame in the movie clip and plays the movie. anyMovieClip.got oAndPlay(fram e); frame The frame number to which the playhead will be sent. gotoAndSt op Sends the playhead to a specific frame in the movie clip and stops the movie. anyMovieClip.got oAndStop(fram e); frame The frame number to which the playhead will be sent. hitTest Returns true if anyMovieClip.hitT x The x coordinate of the hit area The following example School of Education Technology, Jadavpur University 34of 37
- 35. Introduction to ActionScript-1 bounding box of the specified movie clip intersects the bounding box of the target movie clip. est(x, y, shapeFlag); anyMovieClip.hitT est(target); on the Stage. y The y coordinate of the hit area on the Stage. The x and y coordinates are defined in the global coordinate space. target The target path of the hit area that may intersect or overlap with the instance specified by anyMovieClip. The target usually represents a button or text-entry field. shapeFlag A Boolean value specifying whether to evaluate the entire shape of the specified instance (true), or just the bounding box (false). This argument can only be specified if the hit area is identified using x and y coordinate arguments. uses hitTest with the x_mouse and y_mouse properties to determine whether the mouse is over the target's bounding box: if (hitTest( _root._xmouse, _root._ymouse, false)); The following example uses hitTest to determine if the movie clip ball overlaps or intersects with the movie clip square: if(_root.ball, hittest(_root.square)){ trace("ball intersects square"); } loadMovie Loads the specified movie into the movie clip. loadVaria bles Loads variables from a URL or other location into the movie clip. anyMovieClip.loa dVariables(url, variables); url The absolute or relative URL for the external file. The host for the URL must be in the same subdomain as the movie clip. variables The method for retrieving the variables. GET appends the variables to the end of the URL, and is used for small numbers of variables. POST sends the variables in a separate HTTP header and is used for long strings of variables localToGl obal Converts a Point object from the local coordinates of the movie clip to the global Stage coordinates. nextFrame Sends the playhead to the next frame of the movie clip. anyMovieClip.nex tFrame(); play Plays the specified movie clip. anyMovieClip.pla y(); prevFrame Sends the playhead to the previous frame of the movie clip. anyMovieClip.pre vFrame(); removeMov ieclip Removes a movie clip instance created with the duplicateMovi eclip action, or the duplicateMovi eClip or attachMovie methods of the MovieClip object. anyMovieClip.rem oveMovieClip(); startDrag Specifies a movie clip as draggable and begins dragging the movie clip. anyMovieClip.star tDrag([lock, left, right, lock A Boolean value specifying whether the draggable movie clip is locked to the center of the mouse position (true), or locked School of Education Technology, Jadavpur University 35of 37
- 36. Introduction to ActionScript-1 top, bottom]); to the point where the user first clicked on the movie clip (false). This argument is optional. left, top, right, bottom Values relative to the coordinates of the movie clip's parent that specify a constraint rectangle for the movie clip. These arguments are optional. stop Stops the currently playing movie. anyMovieClip.sto p(); stopDrag Stops the dragging of any movie clip that is being dragged. anyMovieClip.sto pDrag(); swapDepth s Swaps the depth level of specified movie with the movie at a specific depth level. unloadMov ie Removes a movie loaded with loadMovie. Sound (object) The Sound object allows you to set and control sounds in a particular movie clip instance, or for the global Timeline, if you do not specify a target when creating a new sound object. You must use the constructor new Sound to create an instance of the Sound object before calling the methods of the Sound object. The Sound object is only supported for the Flash 5 Player. Method summary for the Sound object Method Description attachS ound Attaches the sound specified in the argument. getPan Returns the value of the previous setPan call. getTran sform Returns the value of the previous setTransform call. getVolu me Returns the value of the previous setVolume call. setPan Sets the left/right balance of the sound. setTran sform Sets transform for a sound. setVolu me Sets the volume level for a sound. start Starts playing a sound from the beginning or, optionally, from an offset point set in the argument. stop Stops the specified sound or all sounds currently playing. Constructor for the Sound object Syntax new Sound(); new Sound(target); Arguments target The movie clip instance that the Sound object applies to. This argument is optional. Description Method; creates a new Sound object for a specified movie clip. If you do not specify a target, the Sound object controls all of the sounds in the global Timeline. School of Education Technology, Jadavpur University 36of 37
- 37. Introduction to ActionScript-1 Example GlobalSound = new Sound(); MovieSound = new Sound(mymovie); Handling Sounds(or Movie Clips) using ActionScript Sound i. Go to File > Import. The Import dialog box will appear. Browse for and select the sound file(say 'world') you need and press the Open button. The sound file has been imported into your Flash movie. ii. Press Ctrl + L or go to Window > Library. The Flash Library will appear. You will notice the sound file you just imported contained in the Library. Right click on the sound file's name 'world' and select Linkage. The Symbol Linkage Properties dialog box will appear: [ the symbol linkage properties dialog box ] iv. In the Symbol Linkage Properties dialog box, select the "Export this symbol" option. Once you select the Export this symbol option, the Identifier field will be enabled. You should enter a name that will uniquely identify this sound file. Let's simply identify the sound file as "coolsound". Enter coolsound in the Identifier field: [ the sound file has been given a unique identifier name ] v. Once you entered coolsound for the Identifier value, press OK to close the Symbol Linkage Properties dialog box. i. Let's go back to the main timeline. Draw a button. ii. Once you have created the button, right click on the button and select Actions. Copy and paste the following section of code: on (release) { mySound = new Sound(this); mySound.attachSound("coolsound"); mySound.start(0, 99); } viii. Save the FLA and preview the animation. Click the button you just created. If all went well, you should hear the music play. Movie Clip Follow the above mentioned Step-ii to Step-v to make the movie clip available for action script and then you can handle movie clip in runtime. School of Education Technology, Jadavpur University 37of 37