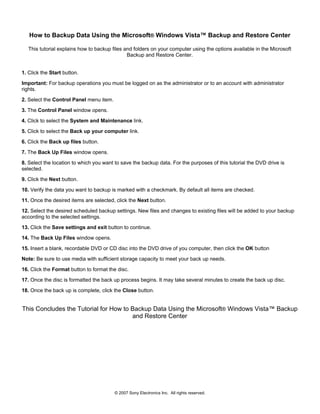More Related Content
Similar to How to back up data (20)
How to back up data
- 1. How to Backup Data Using the Microsoft® Windows Vista™ Backup and Restore Center
This tutorial explains how to backup files and folders on your computer using the options available in the Microsoft
Backup and Restore Center.
1. Click the Start button.
Important: For backup operations you must be logged on as the administrator or to an account with administrator
rights.
2. Select the Control Panel menu item.
3. The Control Panel window opens.
4. Click to select the System and Maintenance link.
5. Click to select the Back up your computer link.
6. Click the Back up files button.
7. The Back Up Files window opens.
8. Select the location to which you want to save the backup data. For the purposes of this tutorial the DVD drive is
selected.
9. Click the Next button.
10. Verify the data you want to backup is marked with a checkmark. By default all items are checked.
11. Once the desired items are selected, click the Next button.
12. Select the desired scheduled backup settings. New files and changes to existing files will be added to your backup
according to the selected settings.
13. Click the Save settings and exit button to continue.
14. The Back Up Files window opens.
15. Insert a blank, recordable DVD or CD disc into the DVD drive of you computer, then click the OK button
Note: Be sure to use media with sufficient storage capacity to meet your back up needs.
16. Click the Format button to format the disc.
17. Once the disc is formatted the back up process begins. It may take several minutes to create the back up disc.
18. Once the back up is complete, click the Close button.
This Concludes the Tutorial for How to Backup Data Using the Microsoft® Windows Vista™ Backup
and Restore Center
© 2007 Sony Electronics Inc. All rights reserved.