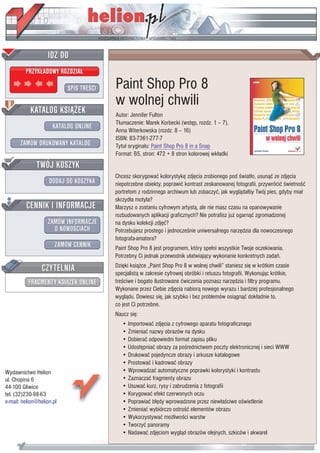
Paint Shop Pro 8 w wolnej chwili
- 1. IDZ DO PRZYK£ADOWY ROZDZIA£ SPIS TRE CI Paint Shop Pro 8 w wolnej chwili KATALOG KSI¥¯EK Autor: Jennifer Fulton T³umaczenie: Marek Korbecki (wstêp, rozdz. 1 – 7), KATALOG ONLINE Anna Witerkowska (rozdz. 8 – 16) ISBN: 83-7361-277-7 ZAMÓW DRUKOWANY KATALOG Tytu³ orygina³u: Paint Shop Pro 8 in a Snap Format: B5, stron: 472 + 8 stron kolorowej wk³adki TWÓJ KOSZYK Chcesz skorygowaæ kolorystykê zdjêcia zrobionego pod wiat³o, usun¹æ ze zdjêcia DODAJ DO KOSZYKA niepotrzebne obiekty, poprawiæ kontrast zeskanowanej fotografii, przywróciæ wietno æ portretom z rodzinnego archiwum lub zobaczyæ, jak wygl¹da³by Twój pies, gdyby mia³ skrzyd³a motyla? CENNIK I INFORMACJE Marzysz o zostaniu cyfrowym artyst¹, ale nie masz czasu na opanowywanie rozbudowanych aplikacji graficznych? Nie potrafisz ju¿ ogarn¹æ zgromadzonej ZAMÓW INFORMACJE na dysku kolekcji zdjêæ? O NOWO CIACH Potrzebujesz prostego i jednocze nie uniwersalnego narzêdzia dla nowoczesnego fotografa-amatora? ZAMÓW CENNIK Paint Shop Pro 8 jest programem, który spe³ni wszystkie Twoje oczekiwania. Potrzebny Ci jednak przewodnik u³atwiaj¹cy wykonanie konkretnych zadañ. CZYTELNIA Dziêki ksi¹¿ce „Paint Shop Pro 8 w wolnej chwili” staniesz siê w krótkim czasie specjalist¹ w zakresie cyfrowej obróbki i retuszu fotografii. Wykonuj¹c krótkie, FRAGMENTY KSI¥¯EK ONLINE tre ciwe i bogato ilustrowane æwiczenia poznasz narzêdzia i filtry programu. Wykonane przez Ciebie zdjêcia nabior¹ nowego wyrazu i bardziej profesjonalnego wygl¹du. Dowiesz siê, jak szybko i bez problemów osi¹gn¹æ dok³adnie to, co jest Ci potrzebne. Naucz siê: • Importowaæ zdjêcia z cyfrowego aparatu fotograficznego • Zmieniaæ nazwy obrazów na dysku • Dobieraæ odpowiedni format zapisu pliku • Udostêpniaæ obrazy za po rednictwem poczty elektronicznej i sieci WWW • Drukowaæ pojedyncze obrazy i arkusze katalogowe • Prostowaæ i kadrowaæ obrazy Wydawnictwo Helion • Wprowadzaæ automatyczne poprawki kolorystyki i kontrastu ul. Chopina 6 • Zaznaczaæ fragmenty obrazu 44-100 Gliwice • Usuwaæ kurz, rysy i zabrudzenia z fotografii tel. (32)230-98-63 • Korygowaæ efekt czerwonych oczu e-mail: helion@helion.pl • Poprawiaæ b³êdy wprowadzone przez niew³a ciwe o wietlenie • Zmieniaæ wybiórczo ostro æ elementów obrazu • Wykorzystywaæ mo¿liwo ci warstw • Tworzyæ panoramy • Nadawaæ zdjêciom wygl¹d obrazów olejnych, szkiców i akwarel
- 2. Spis treści O Autorce 7 Wpisywanie informacji o prawach Automatyczna regulacja jasności autorskich i kontrastu CZĘŚĆ I PODSTAWY Udostępnianie obrazów Automatyczna regulacja nasycenia za pośrednictwem poczty Automatyczne powtarzanie Rozdział 1. elektronicznej czynności edycyjnych Zaczynamy 11 O wymiarach i rozdzielczości Rozdział 2. Zmiana wymiarów lub CZĘŚĆ II WPROWADZANIE Wprowadzanie obrazów rozdzielczości obrazu WYBRANYCH ZMIAN do programu Paint Shop Pro 47 Zmiana wielkości obszaru W OBRAZIE roboczego bez modyfikowania Sprawdź, czy dostajesz to, wymiarów obrazu Rozdział 7. co widzisz Zaznaczanie fragmentów obrazu Zmiana głębi kolorów Tworzenie nowych obrazów w celu wprowadzenia Otwieranie istniejących obrazów Rozdział 5. modyfikacji 195 Drukowanie Przeglądanie obrazów O selekcjonowaniu fragmentów i zapisywanie obrazów 131 Skanowanie obrazów obrazu Przeglądanie obrazów w aparacie O drukowaniu obrazów Selekcjonowanie fragmentów cyfrowym Drukowanie obrazu prostokątnych, okrągłych Importowanie obrazów z aparatu Drukowanie arkuszy katalogowych oraz innych foremnych cyfrowego Drukowanie arkuszy zbiorczych Selekcjonowanie swobodne Jednoczesna zmiana nazw wielu O typach obrazów Selekcjonowanie metodą obrazów cyfrowych O zapisywaniu obrazów krótkich odcinków Przechwytywanie obrazów Zapisywanie obrazów w formacie Trasowanie krawędzi obiektu wyświetlanych na ekranie Paint Shop Pro w trybie Edge Seeker Rozdział 3. Zapisywanie obrazów w innych Trasowanie krawędzi obiektu formatach w trybie Smart Edge Korzystanie z narzędzi 71 Konwertowanie grup obrazów Selekcjonowanie obszarów O narzędziach i ich opcjach o podobnym kolorze, jasności do innego formatu Wybieranie narzędzia i kryciu Kompresja obrazów O materiałach z wykorzystaniem formatu GIF Dodawanie i wykluczanie Wybieranie koloru fragmentów wyselekcjonowanego Kompresja obrazów obszaru Wybieranie gradientu z wykorzystaniem formatu JPEG Wybieranie wzorku Rozmywanie krawędzi Kompresja obrazów wyselekcjonowanego fragmentu Wybieranie tekstury z wykorzystaniem formatu PNG Wygładzanie krawędzi Wybieranie koloru z obrazu Zachowywanie kopii obrazu wyselekcjonowanego fragmentu Zachowywanie materiałów Przygotowanie obrazu Usuwanie luk w obszarze selekcji do ponownego użycia do umieszczenia na stronie internetowej Usuwanie nierówności krawędzi Zapisywanie ustawień narzędzi ramki selekcji do ponownego użycia Rozdział 6. Odwracanie selekcji Zapisywanie ustawień w oknie Dokonywanie prostych dialogowym Selekcjonowanie fragmentów poprawek zdjęć 169 obrazu przy użyciu kanałów Rozdział 4. O typowych operacjach Selekcjonowanie fragmentów Podstawowe zadania graficzne 103 korekcyjnych obrazu przy użyciu progu Informacje o obrazie Obracanie obrazów Edycja kształtu Powiększanie i zmniejszanie skali Odwracanie poziome wyselekcjonowanego fragmentu widoku za pomocą narzędzia Odwracanie pionowe Rozdział 8. Zoom Prostowanie obrazów Kopiowanie selekcji Powiększanie i zmniejszanie Kadrowanie obrazów i wielokrotne korzystanie z nich 231 skali widoku za pomocą O pasku narzędziowym Photo Kanał alfa palety Overview Wprowadzanie szybkich poprawek Zapisywanie selekcji w celu Przesuwanie dużych obrazów Automatyczne równoważenie ponownego wykorzystania Powiększanie miejsca edycji kolorów
- 3. Wczytywanie wcześniej zapisanej Rozjaśnianie lub przyciemnianie Grupowanie i porządkowanie selekcji fragmentu obrazu warstw Kopiowanie i wklejanie Poprawianie jakości fotografii Łączenie warstw, spłaszczanie Tworzenie nowego obrazka nocnej obrazka z selekcji Korygowanie efektu zbyt bliskiej Rozdział 14. Kopiowanie selekcji do nowej lampy błyskowej Tworzenie i używanie masek 375 warstwy Korygowanie efektu zbyt dalekiej Maski Kopiowanie i przenoszenie selekcji lampy błyskowej Tworzenie nowej maski Kopiowanie danych do Przywracanie balansu podświetlonej od tyłu fotografii Tworzenie maski z selekcji wyselekcjonowanego obszaru Tworzenie maski z obrazka Wygładzanie krawędzi selekcji Rozdział 11. przed wklejeniem Korekcja koloru i nasycenia 321 Edycja maski Zapisywanie masek w celu Rozdział 9. Ręczna korekcja kolorów ponownego użycia Retuszowanie fotografii 251 Ręczne dopasowanie barwy, nasycenia i jasności Rozdział 15. O usuwaniu rys, plamek i ubytków Przywracanie świetności starej Tworzenie efektów wizualnych 393 Automatyczne usuwanie rys fotografii Usuwanie fragmentu obrazu Ręczne retuszowanie rys Przywracanie kolorów wyblakłej Usuwanie niepożądanych obiektów Usuwanie kropek i plamek z obrazu fotografii Naprawianie ubytków i rozdarć Zastępowanie tła innym wzorem Zmiana kolorów lub HSL, Korygowanie efektu tak by były zgodne z wartością Tworzenie efektu miękkiego czerwonych oczu docelową skupienia Usuwanie piegów, zmarszczek Usuwanie efektu rzutowania Tworzenie ramek wokół fotografii i innych drobnych skaz kolorów Dodawanie dekoracyjnych Wybielanie zębów krawędzi Rozdział 12. Poprawianie wyglądu Ostrość i klarowność obrazu 337 Zmiana perspektywy zmęczonych oczu Ostrość obrazu Przesuwanie, zmienianie Usuwanie zniekształceń Tworzenie maski krawędzi lub zniekształcanie warstwy beczkowych, poduszkowych i rybiego oka Wyostrzanie obrazu „Roztapianie” obrazka Usuwanie defektów powstałych Rozmywanie obrazu w celu Łączenie obrazów z efektem w wyniku kompresji pliku usunięcia szumu przenikania Oczyszczanie obrazów Tworzenie efektu głębi przez Tworzenie panoramy skanowanych rozmycie tła Rozdział 16. Rozdział 10. Usuwanie szczegółów Tworzenie efektów Jaskrawość i kontrast rozpraszających uwagę fotografii artystycznej 423 w fotografii 279 Dodawanie efektu poruszenia Postarzanie fotografii Zmiana jaskrawości i kontrastu Wygładzanie obrazu bez utraty Zmiana kolorowej fotografii poprzez regulację histogramu wyraźnych krawędzi lub tekstury w czarno-białą Poprawianie jaskrawości Kolorowanie fotografii i kontrastu CZĘŚĆ III ZAAWANSOWANE Tworzenie efektu obrazu olejnego UMIEJĘTNOŚCI Poprawianie przytłumionej, Tworzenie efektu akwareli bezbarwnej fotografii Rozdział 13. Tworzenie fotografii o wyglądzie Krzywe tonalne w jaskrawości Praca z obrazami odręcznego rysunku i kontraście wielowarstwowymi 359 Tworzenie fotografii w stylu Ansela Odtwarzanie kolorów i poprawianie Warstwy i paleta Layer Adamsa szczegółów Tworzenie warstwy DODATKI Rozjaśnianie obiektu na śnieżnym tle Tworzenie warstwy dopasowania Skorowidz 453
- 4. Dokonywanie prostych poprawek zdjęć W tym rozdziale: O typowych operacjach korekcyjnych Obracanie obrazów Odwracanie poziome Odwracanie pionowe Prostowanie obrazów Kadrowanie obrazów O pasku narzędziowym Photo Wprowadzanie szybkich poprawek Automatyczne równoważenie kolorów Automatyczna regulacja jasności i kontrastu Automatyczna regulacja nasycenia Automatyczne powtarzanie czynności edycyjnych
- 5. O typowych operacjach korekcyjnych Czasami zdjęcie — mimo naszych starań — nie jest doskonałe. Zdję- cie może być niedoświetlone lub prześwietlone. Może się też zdarzyć, Mimo że działanie automatycznych że zdjęcie wyjdzie nieostre. Często też bywa tak, że wykonując zdjęcie narzędzi programu PSP często nie portretowe, zapominamy o tym, aby obrócić aparat o 90 stopni. Kiedy przynosi oczekiwanych rezultatów, to jednak warto korzystać z nich zdjęcie jest już wykonane, nie ma większego znaczenia to, dlaczego „na pierwszy ogień”. Jeśli rezultaty się ono nie udało. Paint Shop Pro udostępnia użytkownikowi szeroki nam się nie spodobają, możemy wachlarz narzędzi, za pomocą których można poprawiać jakość cyfro- wrócić do punktu wyjściowego wych zdjęć. Niektóre z nich działają automatycznie, inne wymagają i dokonać niezbędnych ustawień samodzielnie. naszego współdziałania. Tym właśnie narzędziom poświęcony jest niniejszy rozdział. O typowych operacjach korekcyjnych Działaniu niektórych zabiegów poddaje się niemal wszystkie zdjęcia, nawet jeśli ich efekty są niemal niezauważalne. Zanim jednak przej- „Skanowanie obrazów” dziemy do rzeczy, powinniśmy się zabezpieczyć. W tym celu wykonaj „Importowanie obrazów następujące czynności: z aparatu cyfrowego” „Zapisywanie obrazów 1. Skopiuj obraz z nośnika cyfrowego (karty pamięci lub dyskietki) w formacie Paint lub skanera na dysk twardy komputera. Shop Pro” 2. Natychmiast wykonaj kopię zapasową na nośniku stałym „Automatyczne powta- rzanie czynności wybranego rodzaju, na przykład płycie CD-R. Jeśli zamierzasz edycyjnych” opracowywać obrazy pojedynczo, pamiętaj, by skopiować wszystkie do odrębnego katalogu, w którym zapisane będą tylko niepoddane retuszowi oryginały. 3. Otwórz obraz w Paint Shop Pro i zapisz kopię roboczą w formacie PSPImage. Format ten pozwala korzystać ze wszystkich narzędzi korekcyjnych, jakie udostępnia program, zapisywać zmiany tak często, jak tylko zechcesz, a także przywracać obrazowi formę pierwotną, jeśli edycja się nie powiedzie. 4. Po dokonaniu wszelkich niezbędnych poprawek zapisz zdjęcie w formacie odpowiednim do zamierzonego sposobu jego Czynności edycyjne można anulować wykorzystania. Jeżeli zamierzasz przesyłać fotografię pocztą nawet po zapisaniu pliku (ale przed jego zamknięciem), klikając przycisk elektroniczną, wybierz jeden z formatów kompresujących Undo (cofnij). Każde kolejne (zmniejszających objętość) obraz bez zauważalnych strat kliknięcie owego przycisku anuluje jakości, na przykład JPEG, JP2, PNG lub TIFF. Aby umieścić jedną operację. Z możliwości tej można korzystać opracowując obraz na stronie internetowej, użyj formatu JPEG, GIF lub obrazy każdego typu, nie tylko PNG. Jeśli natomiast zamierzasz obraz wydrukować, zapisz go w formacie PSPImage. w formacie JPEG lub TIFF. 170 Część I • Podstawy
- 6. Obracanie obrazów Po przekonwertowaniu obrazu do formatu PSPImage możemy poddać go różnorodnym operacjom korekcyjnym. Operacje te wymagają od nas jedynie niewielkiego (o ile w ogóle) współdziałania. Są to nastę- Wymienionym wyżej zabiegom można pujące operacje: poddawać obrazy różnego typu, nie konwertując ich najpierw do formatu • Obracanie, odwracanie poziome i pionowe oraz prostowanie. PSPImage. Jednak konwersja taka jest zalecana, gdyż tylko wówczas • Kadrowanie obrazów mające na celu usunięcie zbędnych uzyskuje się dostęp do wszystkich elementów. funkcji edycyjnych programu PSP. • „Szybkie poprawki” — serie wykonywanych automatycznie regulacji balansu kolorów, kontrastu, nasycenia i ostrości obrazu. • Automatyczne regulacje mające na celu rozwiązanie określonego problemu, na przykład poprawiające jaskrawość i kontrast, nasycenie i zrównoważenie kolorów lub ostrość. • Zmiana wymiarów obrazu przy zachowaniu jakości (rozdzielczości). Program PSP umożliwia konwertowanie grup obrazów do • Dodawanie pustych obszarów wokół obrazu, które można wybranego formatu, na przykład wykorzystać na przykład do utworzenia ramki. PSPImage, jak również poddawanie ich działaniu opisywanych tu operacji. W rozdziale niniejszym nauczymy się dokonywać wszystkich wymie- Zobacz również ćwiczenie „Konwertowanie grup obrazów do nionych tu operacji. Jeśli jednak okaże się, że nie rozwiązują one innego formatu” i ćwiczenie wszystkich problemów, wówczas będziemy musieli skorzystać z tech- „Automatyczne powtarzanie nik, których omówieniem zajmiemy się w dalszych rozdziałach. czynności edycyjnych”. Obracanie obrazów Zdjęcie zapisane w aparacie fotograficznym zorientowane jest dłuż- szym bokiem w poziomie, bez względu na ustawienie aparatu podczas wykonywania fotografii. Jeśli więc obrócimy aparat o 90 stopni, by „O typowych operacjach korekcyjnych” wykonać zdjęcie na przykład stojącej osoby, drzewa, budynku lub innego, wysokiego obiektu, zdjęcie zostanie zapisane w orientacji poziomej i w takiej też wyświetlane będzie po otwarciu w programie PSP. Często więc zdarza się, że pierwszą operacją, jakiej trzeba doko- „Odwracanie poziome” nać jest zmiana orientacji zdjęcia, czyli postawienie go „na nogach”. „Odwracanie pionowe” Zdjęcia można bardzo łatwo obracać pod kątem prostym, w kierunku „Prostowanie obrazów” zgodnym lub przeciwnym do ruchu wskazówek zegara. Rozdział 6. • Dokonywanie prostych poprawek zdjęć 171
- 7. Obracanie obrazów Użyj polecenia obrotu Obracając obraz o ściśle określony Wybierz polecenie Image/Rotate (obraz/obróć). Pojawi się kąt, można poprawić jego zawartość. podmenu Rotate. W ten sposób możemy na przykład doprowadzić do poziomu horyzont widoczny na zdjęciu wykonanym na Wybierz kierunek obrotu plaży lub też „postawić do pionu” budynek, który na fotografii jest Kliknij opcję Rotate Clockwise 90 (obróć o 90 stopni w kierunku nieco pochylony. Zobacz również zgodnym z ruchem wskazówek zegara), by obrócić zdjęcie ćwiczenie „Prostowanie w prawo albo Rotate Counter-clockwise 90 (obróć w kierunku obrazów”. Jednak po wyprostowaniu widoku pochyleniu ulegają krawędzie przeciwnym do ruchu wskazówek zegara) jeżeli chcesz obrócić zdjęcia. W takim przypadku należy zdjęcie w lewo. Obrócone zostaną wszystkie warstwy obrazu. je wykadrować. Zobacz również ćwiczenie „Kadrowanie Jeżeli chcesz obrócić tylko jedną warstwę albo zmienić kąt obrazów”. obrotu, wybierz opcję Free Rotate (obrót swobodny) z podmenu Zdjęcia można obracać Rotate, wpisz wartość kątową w polu Free, wybierz kierunek w 90--stopniowych krokach także (Right — w prawo lub Left — w lewo), następnie wyłącz, o ile w programie Photo Album. Aby obrócić zdjęcie, należy kliknąć to konieczne, opcję All Layers (wszystkie warstwy) i kliknij strzałkę widoczną obok przycisku przycisk OK. Rotate i wybrać jedną z opcji — Rotate Right lub Rotate Left. Bezpośrednie kliknięcie przycisku Rotate powoduje obrócenie zdjęcia w kierunku wskazanym przez strzałkę. 172 Część I • Podstawy
- 8. Odwracanie poziome Obejrzyj rezultat Zobacz, jak wygląda zdjęcie przedstawiające Dorothy i stracha na wróble po obróceniu o 90 stopni w kierunku zgodnym z ruchem wskazówek zegara. Odwracanie poziome Obracanie i odwracanie obrazów to dwie zupełnie inne operacje. W pierwszym przypadku chodzi o zmianę orientacji obrazu poprzez „O typowych operacjach obrócenie go wokół punktu środkowego. Aby zrozumieć, na czym korekcyjnych” polega odwracanie, wyobraźmy sobie oś przebiegającą poziomo przez środek zdjęcia, na której zdjęcie obraca się jak akrobata na drążku. Operację obracania stosuje się zwykle w celu zmiany orientacji obrazu. „Obracanie obrazów” Odwracanie zaś można zastosować, kiedy okaże się na przykład, że skanowane zdjęcie zostało włożone do skanera „do góry nogami”. „Odwracanie pionowe” Wybierz polecenie odwracania Wybierz polecenie Image/Flip (obraz/odwróć) albo użyj skrótu klawiaturowego Ctrl+I. Obraz zostanie odwrócony poziomo. Obrazy można odwracać także w programie Photo Album. Wystarczy Obejrzyj rezultaty podczas edycji wybrać polecenie Image/Flip/Horizontal (obraz/ Po poziomym odwróceniu zdjęcia gipsowego aniołka figurka odwróć/poziomo). została postawiona „na nogi”, zaś jej głowa nadal zwrócona jest w lewo, a skrzydła wciąż znajdują się po prawej stronie. Jeśli po odwróceniu obrazu obrócisz go o 180 stopni, elementy Przekazując przygotowane przez te znajdą się po przeciwnych stronach — głowa po prawej, siebie obrazy do dowolnego rodzaju publikacji, należy zwrócić uwagę, że a skrzydła po lewej. niektóre modyfikacje mogą zmienić przekaz. O ile bowiem zwiększenie kontrastu może poprawić jakość zdjęcia, to jednak odwrócenie może całkowicie zmienić jego wymowę. Rozdział 6. • Dokonywanie prostych poprawek zdjęć 173
- 9. Odwracanie pionowe Odwracanie pionowe Odwracając obraz pionowo, możemy zmienić sposób ustawienia obiektów na zdjęciu. Przypuśćmy, że zamierzamy przygotować za- „O typowych operacjach korekcyjnych” proszenia na przyjęcie urodzinowe córki. Lewą część blankietu ma wypełniać zdjęcie, natomiast po prawej chcielibyśmy umieścić treść zaproszenia. Przeglądając zdjęcia, znajdujemy wspaniałe ujęcie, na którym nasza córka patrzy. Jeżeli odwrócimy to zdjęcie pionowo, Be- „Obracanie obrazów” nita będzie spoglądała w prawo, na treść zaproszenia, już nie odwra- „Odwracanie poziome” cając wzroku od niego — projekt będzie wyglądał tak, jakbyśmy go przygotowywali już od kilku miesięcy. 174 Część I • Podstawy
- 10. Odwracanie pionowe Odwracanie pionowe to w nomenklaturze programu Paint Shop Pro „tworzenie odbicia lustrzanego”. Efekt odbicia jest taki, jakby zdjęcie zostało obrócone wokół pionowej osi przebiegającej przez jego środek. Aby odwrócić pionowo zdjęcie edytowane w programie Photo Album, należy wybrać polecenie Wybierz polecenie odwracania Image/Flip/Vertical (obraz/ odwróć/pionowo). Wybierz polecenie Image/Mirror (obraz/odbicie lustrzane) albo użyj skrótu klawiaturowego Ctrl+M. Obraz zostanie odwrócony pionowo Obejrzyj rezultaty Po pionowym odwróceniu zdjęcia, widoczny na nim mężczyzna spogląda w lewo, a jego córka w prawo — w kierunkach przeciwnych niż na zdjęciu oryginalnym. Rozdział 6. • Dokonywanie prostych poprawek zdjęć 175
- 11. Prostowanie obrazów Prostowanie obrazów Prostowanie obrazów w Paint Shop Pro to proces bardzo łatwy, pole- gający na ich obracaniu o jedynie kilka stopni. Zabieg ten stosuje się, „O typowych operacjach korekcyjnych” by usunąć błędy, na przykład pochylenie horyzontu, które mogłyby odwracać uwagę oglądającego od głównego motywu zdjęcia. Tę samą technikę można wykorzystać także do celowego pochylania obrazu, by spowodować, by projekt kartki z pozdrowieniami czy strony inter- „Obracanie obrazów” netowej był bardziej interesujący. „Kadrowanie obrazów” „Wypełnianie dziur Narzędzie Straighten (prostowanie), które oferuje program PSP, ma i zadrapań” postać linii, za pomocą której wskazujemy pochylone fragmenty ob- „Modyfikowanie razu. Po włączeniu narzędzia, w oknie obrazu pojawia się pozioma perspektywy” linia zakończona dwoma uchwytami, zwanymi „punktami obracania”. Uchwyty należy umieścić tak, by linia ułożona została równolegle do krawędzi pochylonego obiektu, na przykład horyzontu czy zarysu budynku. PSP oblicza kąt pochylenia i o taki sam kąt obraca obraz. Aby wyprostować tylko fragment obrazu, należy go przenieść na Po wyprostowaniu obrazu wokół niego pojawiają się puste obszary; osobną warstwę. w takiej sytuacji konieczne może być ich obcięcie. Rozwiązaniem alternatywnym jest użycie narzędzia Clone Brush (pędzel klonujący), o którym będzie mowa w ćwiczeniu , i „zamalowanie” za jego po- Dokładne prostowanie obrazów mocą pustych obszarów przy użyciu kolorów i elementów graficznych w programie Photo Album nie jest kopiowanych z innych fragmentów fotografii. proste, choć możemy je swobodnie obracać w dowolnym kierunku. Aby Jednak na prostowaniu obrazów nasze możliwości się nie kończą — więc wyprostować obraz, powinniśmy wybrać polecenie Image/Rotate/Free możemy także zmieniać ich perspektywę, o czym będziemy mówić i obrócić zdjęcie w lewo lub w prawo. w ćwiczeniu . Włącz narzędzie prostowania Przypuśćmy, że wykonaliśmy zdjęcie, na którym obiekt wygląda na Na palecie Layer (warstwa) wybierz tę warstwę, którą zamierzasz pochylony, mimo że tło wydaje się prostować, a następnie włącz narzędzie Straighten, klikając jego zachowywać poprawne położenie ikonę na pasku narzędziowym Tools (narzędzia) (jeśli zamierzasz lub na odwrót. W takiej sytuacji powinniśmy za pomocą narzędzi do prostować wszystkie warstwy, to nie ma znaczenia, która z nich selekcjonowania odseparować oba jest aktywna). O ile to konieczne, kliknij strzałkę widoczną obok elementy, rozmieścić na osobnych przycisku drugiego narzędzia na pasku narzędziowym, warstwach i za pomocą narzędzia Straighten wyprostować jeden z nich. by wyświetlić listę narzędzi transformacyjnych, z której Po wykonaniu tych czynności trzeba wybierzesz Straighten. jeszcze wypełnić puste obszary. Na temat separowania warstw będziemy mówić w ćwiczeniu . Ustaw punkty obrotu Przeciągnij uchwyt na jednym z końców linii wyświetlonej na obrazie i umieść go na krawędzi obiektu, którego ułożenie chcesz wyprostować. Na przykład ustaw go na linii horyzontu. Drugi uchwyt umieść w taki sam sposób w innym miejscu tej samej krawędzi. 176 Część I • Podstawy
- 12. Prostowanie obrazów Wybierz kierunek Z listy Mode (tryb) na palecie Tool Options (opcje narzędzia) Punkty obrotu należy umieścić wybierz orientację, jaką ma przyjąć linia po wyprostowaniu: dokładnie na prostowanej Make horizontal (ułóż poziomo) lub Make vertical (ułóż krawędzi. Wszelkie niedokładności uniemożliwiają bowiem programowi pionowo). Jeżeli ułożenie linii jest prawie poziome lub prawie poprawne dokonanie korekcji. pionowe, możesz wybrać opcję Auto, ponieważ w takiej sytuacji Aby przesunąć całą linię, wystarczy programowi nietrudno będzie wybrać stosowne ustawienie. kliknąć w dowolnym miejscu pomiędzy punktami obrotu i przeciągnąć. Rozdział 6. • Dokonywanie prostych poprawek zdjęć 177
- 13. Kadrowanie obrazów Wybierz inne opcje i kliknij przycisk Apply (zastosuj) Zaznacz pole wyboru opcji Crop image (kadruj obraz) na palecie Bez względu na to, czy zdjęcie jest Tool Options, by program automatycznie obciął puste obszary, prostowane poziomo, czy też które pojawią się po bokach obrazu. Pamiętaj jednak, że pionowo, po wyprostowaniu linia obcięciu ulegną także pewne fragmenty obrazu. wyświetlana jest w poziomie. Dzięki temu łatwiej jest przystąpić do Aby obrócić wszystkie warstwy obrazu jednocześnie o tę samą poprawek prostowania. Po uzyskaniu wartość kątową, zaznacz pole wyboru opcji Rotate all layers zadowalających rezultatów wystarczy włączyć inne narzędzie, a linia (obróć wszystkie warstwy). prostowania zniknie. Kiedy dokonasz wszystkich ustawień, kliknij oznaczony „ptaszkiem” przycisk Apply (zastosuj) znajdujący się na palecie Tool Options. Jeśli zdecydujesz się wycofać z bieżącej operacji, włącz inne dowolne narzędzie. Obejrzyj rezultat Ponieważ przygotowując ilustrację, nie włączyłam opcji Crop image, wokół obrazu po lewej stronie widoczne są niewielkie puste obszary. Obraz przycięty do standardowego formatu (4×6 cali) i zamalowaniu pozostałości pustych fragmentów narzędziem Clone Brush widoczny jest po prawej stronie. Kadrowanie obrazów Kadrowanie pozwala ulepszyć zdjęcie na kilka sposobów. Na przy- kład można usunąć niepożądany obiekt z boku fotografii albo też „O typowych operacjach korekcyjnych” przesunąć sfotografowany obiekt do „punktu przyciągającego uwagę” (jeden z czterech punktów leżących w miejscach przecinania się linii, dzielących obraz na trzy w poziomie i w pionie). Kadrując zdjęcie, można także nadać mu proporcje wymagane podczas druku, na przy- „Prostowanie obrazów” kład 3,5×5 lub 8×10 cali, wizytówki albo okładki CD. Paint Shop Pro pozwala wykonywać kadrowanie na wiele sposobów. Kadrowanie — proces usuwania A zatem wymiary kadru można wyznaczać ręcznie za pomocą narzę- fragmentów obrazu, mający na celu dzia Crop albo też korzystając z profilów, na przykład 4×6 in hori- zachowanie wycinka lub poprawienie kompozycji. Obcięte fragmenty są zontal bądź Postcard horizontal. Zachowany zostaje fragment znaj- usuwane bezpowrotnie. dujący się wewnątrz ramki kadru. Fragmenty zewnętrzne są usuwane. 178 Część I • Podstawy
- 14. Kadrowanie obrazów Włącz narzędzie kadrowania Kliknij ikonę narzędzia Crop na pasku narzędziowym Tools. Podczas kadrowania możliwe jest zaznaczanie fragmentów o dowolnych kształtach za pomocą narzędzi do Jeśli chcesz, wybierz profil selekcjonowania. Po wykadrowaniu Jeżeli chcesz nadać obrazowi ściśle wyznaczone wymiary, obrazu obszar poza krawędzią selekcji wypełniany jest bieżącym kliknij przycisk Presets, wybierz profil, na przykład CD insert kolorem tła. Z techniki tej można (okładka CD), i naciśnij przycisk OK. Aby ręcznie określić skorzystać tworząc winiety wymiary kadru, pomiń ten punkt. fotograficzne, o których będzie mowa w ćwiczeniu „Postarzanie fotografii”. Oznacz fragment obrazu, który chcesz zachować Jeśli nie korzystasz z profilu, o czym była mowa w punkcie 2., przeciągnij narzędziem Crop, zaznaczając fragment obrazu, który Jeśli wśród profilów wymienionych na liście Presets nie ma takiego, zamierzasz zachować: zacznij od wyznaczenia lewego górnego który spełniałby nasze potrzeby, narożnika, przeciągając następnie do prawego dolnego. Pojawi wielkość kadru możemy określić się wówczas prostokątna ramka kadru. Wielkość ramki możesz samodzielnie, wpisując wymiary w polach Width (szerokość) i Height zmieniać, przeciągając jedną z jej krawędzi lub narożników. (wysokość) na palecie Tool Options. Aby zmienić położenie ramki, kliknij wewnątrz niej i przesuń. Jeśli korzystasz z profilu, ramka pojawi się natychmiast po jego wybraniu. Przeciągając ramkę, wybierz najodpowiedniejsze położenie. Aby zmienić wymiary ramki zachowując proporcje, przeciągnij jeden z uchwytów narożnych. Jeżeli rozwiniemy paletę Tool Options, po jej prawej stronie Wybierz opcje znajdziemy dodatkowe kontrolki. Wartości Left (od lewej), Top W miarę potrzeb wybierz inne opcje i ustawienia na palecie (od góry), Right (od prawej) oraz Tool Options. Jeśli kadrując obraz, chcesz wyznaczyć wymiary Bottom (od dołu) są współrzędnymi wydruku, a nie samego obrazu, zaznacz pole wyboru opcji wyznaczającymi narożniki ramki kadru. Zapisując te wartości, Specify Print Size (określ wielkość wydruku). Więcej informacji możemy ich użyć podczas znajdziesz w ćwiczeniu „O wymiarach i rozdzielczości”. kadrowania dalszych zdjęć. Opcje Aby wykadrowany fragment zachował oryginalne proporcje dostępne w sekcji Snap crop rectangle to (przyciągaj krawędzie wymiarów obrazu, zaznacz pole wyboru opcji Maintain aspect ramki do) umożliwiają precyzyjne ratio (zachowaj proporcje). dopasowywanie wymiarów ramki kadru do wielkości wyselekcjo- nowanego fragmentu lub kryjącego Wykadruj obraz (nieprzezroczystego) obszaru bieżącej warstwy lub warstw. Kliknij przycisk Apply (oznaczony „ptaszkiem”) znajdujący się na palecie Tool Options. Aby usunąć ramkę kadru z obrazu, kliknij prawym przyciskiem myszy. Po wykadrowaniu zdjęcia fragmenty, które znajdowały się na zewnątrz ramki, zostaną usunięte. Aby anulować operację kadrowania, kliknij przycisk Undo (anuluj). Rozdział 6. • Dokonywanie prostych poprawek zdjęć 179
- 15. Kadrowanie obrazów Obejrzyj rezultat Zdjęcie przedstawiające moją babcię i mamę stało się po wykadrowaniu znacznie bardziej interesujące. Zauważ, że obie postacie znajdują się teraz w jednym z czterech „punktów przyciągania uwagi”. Taka kompozycja sprawia, że wzrok oglądającego w pierwszej kolejności kieruje się ku ich twarzom. Zdjęcie to wymaga jeszcze poprawienia kontrastu, ale poprawa jest już i tak wyraźnie widoczna. 180 Część I • Podstawy
- 16. O pasku narzędziowym Photo O pasku narzędziowym Photo Pasek narzędziowy Photo zapewnia nam dostęp do narzędzi pozwa- lających na szybkie usuwanie najczęściej występujących problemów „O typowych fotograficznych. O ile nie zmieniliśmy jego położenia, znajdziemy go operacjach korekcyjnych” po prawej stronie paska narzędziowego Standard, u góry okna Paint Shop Pro. Oto krótki opis przycisków widocznych na pasku narzędziowym „Wprowadzanie szybkich poprawek” Photo: „Automatyczne • menu Enhance Photo. W menu tym znajdziemy szereg poleceń równoważenie kolorów” uruchamiających procesy korekcyjne, na przykład regulację „Automatyczna regulacja jaskrawości i kontrastu. O tym, jak poprawki tego typu jasności i kontrastu” wprowadzać, przeczytasz w dalszej części niniejszego rozdziału. „Automatyczna regulacja nasycenia” • Barrel Distortion Correction (korekcja zniekształcenia beczkowego). Kliknięcie tego przycisku powoduje otwarcie okna dialogowego, za pomocą którego możemy skorygować problem często pojawiający się na zdjęciach wykonanych przy użyciu Jeżeli pasek narzędziowy nie jest widoczny na ekranie, należy włączyć obiektywu szerokokątnego. Zobacz również ćwiczenie . jego wyświetlanie za pomocą polecenia View/Toolbars/Photo • Fisheye Distortion Correction (korekcja zniekształcenia „rybiego (widok/paski narzędziowe/Photo). oka”). Po kliknięciu tego przycisku pojawia się okno dialogowe, które pozwala na ręczne skorygowanie zniekształceń fotografii wykonanej przy użyciu obiektywu „rybie oko”. Zobacz również ćwiczenie . • Pincushion Distorion Correction (korekcja zniekształcenia poduszkowego). Kliknięcie tego przycisku powoduje otwarcie okna dialogowego, za pomocą którego możemy skorygować zniekształcenie obrazu, które czasami widoczne jest na zdjęciach wykonanych przy użyciu teleobiektywu z maksymalnym stopniem zbliżenia. Więcej informacji znaleźć można w ćwiczeniu . • Fade Correction (korekcja zanikania). Przycisk otwierający okno dialogowe, za pomocą którego możemy regulować poziomy jaskrawości i nasycenia starych, zamglonych zdjęć. Zobacz również ćwiczenie . • Black and White (punkty czerni i bieli). Przycisk otwierający okno dialogowe, które wykorzystuje się do wyznaczania punktów czerni i bieli w obrazie. Zobacz również ćwiczenie . Punkty czerni i bieli — punkty obrazu fotograficznego, które powinny być • Manual Color Correction (ręczna korekcja kolorów). Przycisk całkowicie białe lub czarne. otwierający okno dialogowe, za pomocą którego możemy Ich wskazanie ułatwia korygowanie równoważenia kolorów na zdjęciu. skorygować kolorystykę zdjęcia, na przykład rozjaśnienia skóry spowodowane blaskiem flesza. Zobacz również ćwiczenie . Rozdział 6. • Dokonywanie prostych poprawek zdjęć 181
- 17. Wprowadzanie szybkich poprawek • Histogram Adjustment (regulacja histogramu). Przycisk otwierający okno dialogowe, w którym możemy wyregulować rozkład świateł, cieni i półcieni w obrazie. Zobacz również ćwiczenie . • Adjust HSL (regulacja HSL). Przycisk otwierający okno dialogowe, za pomocą którego reguluje się jaskrawość i nasycenie barw w obrazie. Więcej informacji na ten temat można znaleźć w ćwiczeniu . • JPEG Artifact Removal (usuwanie artefaktów z obrazów JPEG). Przycisk otwierający okno dialogowe, za pomocą którego można usuwać artefakty pojawiające się w nadmiernie skompresowanych obrazów JPEG. Zobacz również ćwiczenie . • Unsharp Mask (maska wyostrzająca). Przycisk ten otwiera okno dialogowe, które pozwala wyostrzać zdjęcia z regulowaną intensywnością. Zobacz również ćwiczenie . Wprowadzanie szybkich poprawek Poleceniem, od którego powinniśmy zacząć korygowanie obrazu. jest One Step Photo Fix, dostępne w menu Enhance Photo na pasku na- „O typowych operacjach korekcyjnych” rzędziowym Photo. Wybierając to jedno polecenie, możemy poddać zdjęcie szeregowi procesów korekcyjnych, takich jak równoważenie 182 Część I • Podstawy
- 18. Wprowadzanie szybkich poprawek kolorów, usuwanie rzutowania koloru (o ile występuje), regulacja jasno- ści i kontrastu obrazu oraz poziomów nasycenia, a także ostrości. Wszystkie te procesy przebiegają automatycznie; wystarczy wybrać Rzutowanie koloru — dominacja określonego koloru w całym obrazie, polecenie i pozostawić sprawy swojemu biegowi. Jeśli rezultaty okażą na przykład czerwonego. Może ona się niezadowalające, można anulować całą operację za pomocą przy- wystąpić na zdjęciu wykonanym cisku Undo. przy niewłaściwych ustawieniach balansu bieli. Otwórz menu Enhance Photo Kliknij przycisk Enhance Photo na pasku narzędziowym Photo, by otworzyć menu. Wybierz polecenie One Step Photo Fix Po wybraniu polecenia One Step Photo Fix wczytany zostanie skrypt uruchamiający kolejne procesy korekcyjne. Działanie skryptu można śledzić obserwując pasek stanu. Rozdział 6. • Dokonywanie prostych poprawek zdjęć 183
- 19. Automatyczne równoważenie kolorów Obejrzyj rezultat Program Photo Album oferuje Zdjęcie oryginalne widoczne jest po lewej stronie, a po prawej polecenie podobne do One Step rezultat użycia polecenia One Step Photo Fix. Jak widać, Photo Fix, choć jest to wersja działanie skryptu wniosło znaczące zmiany do wyglądu zdjęcia, zubożona, regulująca jedynie jasność i kontrast obrazu oraz równoważąca jakkolwiek warto dokonać jeszcze poprawek dodatkowych. kolory. Aby użyć tego polecenia, Na przykład przydałaby się ręczna regulacja jasności. należy kliknąć przycisk Quick Fix (szybka poprawka) w oknie Image PSP oferuje wiele predefiniowanych skryptów (wśród nich One View (widok obrazu). Aby dokonać Step Photo Fix), za pomocą których możemy szybko i łatwo korekcji serii zdjęć, trzeba je wyselekcjonować w Album View wprowadzać poprawki zdjęć. Skrypty te można definiować (widok albumu), kliknąć strzałkę samodzielnie; zobacz również ćwiczenie „Automatyczne widoczną na przycisku Batch powtarzanie czynności edycyjnych”. (przetwarzanie wsadowe) i wybrać opcję Quick Fix. Skrypt — sekwencja poleceń, które program wykonuje automatycznie, wprowadzając takie same zmiany w każdym obrazie. Automatyczne równoważenie kolorów Brak zrównoważenia kolorów zdjęcia objawia się tym, że jeden z nich wyraźnie dominuje w całym obrazie, pojawiając się w miej- „O typowych operacjach korekcyjnych” scach, w których być go nie powinno. Może to być na przykład za- czerwienienie nieba czy włosów fotografowanej osoby, a koszulka, która w rzeczywistości jest biała, na zdjęciu przybrała niemal kolor różowy. Kiedy w obrazie dominuje jeden obraz, mówi się, że nastę- „Ręczna korekcja kolorów” puje „rzutowanie koloru”. Zjawisko to można dostrzec na wielu starych fotografiach, które były przechowywane w niewłaściwy sposób; wystę- puje ono też na zdjęciach cyfrowych wykonanych z niewłaściwymi ustawieniami aparatu. Jeżeli na przykład dostosujemy balans bieli Balans bieli — mechanizm do jasnego oświetlenia zewnętrznego, po czym wykonamy zdjęcie pozwalający cyfrowemu aparatowi fotograficznemu kompensować wewnątrz budynku, będzie ono miało pomarańczowe zabarwienie. naturalną niebieską tonację Gdy naszym celem jest wykonanie romantycznego, pełnego ciepła naturalnego oświetlenia zdjęcia, wówczas owo zabarwienie może być efektem jak najbardziej zewnętrznego oraz pomarańczową pożądanym. Jeśli jednak zależy nam na zachowaniu naturalnej kolo- tonację sztucznego oświetlenia wewnętrznego. rystyki obrazu, wówczas należy wykonać czynności opisane poniżej, przywracając zdjęciu należyte zrównoważenie kolorów. Aby usunąć rzutowanie koloru z obrazu, trzeba wyregulować „tempe- raturę oświetlenia”. Profesjonalni fotograficy dobrze wiedzą, jaki wpływ ma temperatura światła na oświetlenie fotografowanych obiektów. 184 Część I • Podstawy
- 20. Automatyczne równoważenie kolorów Regulując ten parametr, możemy nadawać zdjęciom wygląd wyko- nanych w świetle mocniejszym lub słabszym, cieplejszym lub chłod- niejszym. Otwórz menu Enhance Photo Kliknij przycisk Enhance Photo na pasku narzędziowym Photo. Jeżeli próba nadania zdjęciu wyglądu Wybierz polecenie automatycznego wykonanego na zewnątrz dokonana równoważenia kolorów przy użyciu funkcji automatycznego równoważenia kolorów nie przyniesie Kliknij polecenie Automatic Color Balance. Pojawi się wówczas zadowalających rezultatów, okno dialogowe o takiej samej nazwie. zamierzony efekt możemy spróbować osiągnąć wybierając polecenie Adjust/Color Balance/Grey World Dokonaj niezbędnych poprawek ustawień, Color Balance (dostosuj/balans kolorów/balans szarości). Działanie po czym kliknij przycisk OK tej funkcji polega na takim zbalan- sowaniu kolorów, by średnim Jeżeli okaże się to konieczne, zacznij od kliknięcia przycisku kolorem wynikowym wszystkich Reset to Default (przywróć ustawienia domyślne) i zezwól kolorów był jasnoszary. Rozdział 6. • Dokonywanie prostych poprawek zdjęć 185
- 21. Automatyczna regulacja jasności i kontrastu programowi na samodzielną próbę określenia temperatury oświetlenia optymalnej dla danego zdjęcia. Jeżeli na zdjęciu Aby zmienić głębokość ingerencji występuje silne rzutowanie koloru, kliknij w polu wyboru opcji programu w kolorystykę obrazu, Remove color cast (usuń rzutowanie koloru). należy wyregulować ustawienie parametru Strength (w większości Jeżeli zamierzasz dokonać niewielkich poprawek ustawień, przypadków najodpowiedniejsza jest wartość domyślna czyli 30). reguluj parametry Strength (siła) oraz Temperature (temperatura), Jeżeli odblaski na zdjęciu mają obserwując obraz w okienku podglądu. Kiedy uzyskasz wyraźne zabarwienie pomarańczowe satysfakcjonujący rezultat, kliknij przycisk OK. lub czerwone, wówczas można spróbować „ochłodzić” oświetlenie, przesuwając suwak Temperature Obejrzyj rezultaty w prawo. Jeśli zaś sfotografowany krajobraz wygląda zbyt chłodno Na rysunku przedstawione jest stare szkolne zdjęcie o wyraźnym — jakby pokryty był szronem czerwonym zabarwieniu. Aby się tego zabarwienia pozbyć, — należy przesunąć suwak Temperature w lewo, by nieco użyłam funkcji Remove color cast. Jednakże spowodowało to, „ocieplić” oświetlenie. że skóra nabrała niebieskawego odcienia. Aby nadać jej właściwą tonację, przesunęłam suwak Temperature w kierunku wartości Warmer (cieplejsze). Rezultaty tych modyfikacji można obejrzeć w kolorowej wkładce. Automatyczna regulacja jasności i kontrastu Jedną z najczęstszych usterek występujących w cyfrowych zdjęciach jest ich niedoświetlenie. Wynika ona z niewłaściwych ustawień apa- „O typowych operacjach korekcyjnych” ratu, które powodują, że do obiektywu aparatu wpada zbyt mało świa- tła. Częściej jednak przyczyną jest po prostu natura samego proce- su skanowania czy odtwarzania obrazu cyfrowego. W każdym razie, jeśli jedynymi niedoskonałościami zdjęcia są niedostateczna ja- „Poprawianie jasności i kontrastu” sność lub kontrast, można je wyeliminować, wykonując czynności opisane poniżej. Otwórz menu Enhance Photo Kliknij przycisk Enhance Photo na pasku narzędziowym Photo, Aby jeszcze bardziej rozjaśnić by wyświetlić menu. zdjęcie, należy wybrać opcję Lighter (jaśniejsze) w sekcji Bias. Chcąc nieco „zmiękczyć” obraz, trzeba Wybierz polecenie wybrać opcję Mild (słabo) z sekcji Automatic Contrast Enhancement Strength. Jeśli natomiast nie zamierzamy uzyskać efektu (automatyczne pogłębienie kontrastu) specjalnego, nie powinniśmy w sekcji Appearance wybierać innej opcji niż Na ekranie pojawi się wówczas okno dialogowe Automatic domyślna Natural (naturalny). Contrast Enhancement. 186 Część I • Podstawy
- 22. Automatyczna regulacja jasności i kontrastu Wybierz odpowiednie ustawienia i kliknij przycisk OK O ile to konieczne, najpierw naciśnij przycisk Reset to Default i sprawdź rezultaty zastosowania ustawień domyślnych (zwykle okazują się one najodpowiedniejsze). Wybierz odpowiednie opcje Bias (przesunięcie), Strength oraz Appearance (wygląd). Kiedy zakończysz, kliknij przycisk OK. Obejrzyj rezultat Rozjaśnienie przykładowego zdjęcia znacznie poprawiło jego wygląd. Rozdział 6. • Dokonywanie prostych poprawek zdjęć 187
- 23. Automatyczna regulacja nasycenia Automatyczna regulacja nasycenia Zwiększając nasycenie barw, można przywrócić świetność starym wyblakłym zdjęciom. Zabieg ten sprawia, że kolory na zdjęciu stają „O typowych operacjach korekcyjnych” się żywsze i wyglądają niemal dokładnie tak jak na świeżej odbitce. Regulując nasycenie, można też korygować skutki zbyt małego dy- stansu między lampą błyskową i fotografowanym obiektem (który powoduje, że obiekt staje się niemal biały, a kolory nierozróżnialne) „Ręczne regulowanie barwy, nasycenia lub zbyt dużego dystansu (w takim przypadku obiekt staje się szary i jaskrawości” i pozbawiony kolorów). Otwórz menu Enhance Photo Nasycenie — zawartość danej barwy w kolorze piksela. Piksel o w pełni Kliknij przycisk Enhance Photo na pasku narzędziowym Photo, nasyconej barwie czerwonej ma by wyświetlić menu. kolor jasnoczerwony; im mniejsze jest nasycenie barwy piksela, tym bardziej staje się on szary, Kliknij Automatic Saturation Enhancement a czerwony odcień mniej wyraźny. (automatyczne zwiększenie nasycenia) Wybierz polecenie Automatic Saturation Enhancement. Na ekranie pojawi się okno dialogowe o tej samej nazwie. O ile to wskazane, włącz opcję Włączenie opcji Skintones present Skintones present (odcienie skóry) pozwala programowi na wyliczenie W razie potrzeby kliknij przycisk Reset to Default i wykorzystaj specjalnych odcieni — łącznie z zielononiebieskim kolorem oczu ustawienia domyślne, które zwykle dają najlepsze rezultaty. — koniecznych do realistycznego Jeżeli na zdjęciu przedstawione są osoby, kliknij w polu wyboru odtworzenia kolorystyki ludzkiej skóry. Po wyłączeniu tej opcji opcji Skintones present. odcienie skóry mogą wyglądać nierealistycznie. Wybierz pozostałe opcje i kliknij OK Jeśli dotychczasowe rezultaty nie zadowalają Cię, zmień ustawienia Bias i Strength. Kiedy zakończysz wprowadzanie zmian, kliknij przycisk OK. Obejrzyj rezultaty Niewielkie zwiększenie nasycenia barw przykładowego zdjęcia spowodowało zaróżowienie skóry na twarzy dziewczynki, pojawienie się czerwonawych odblasków na włosach, zaś sweter nabrał żywego, żółtego koloru. Aby dostrzec te różnice, zajrzyj do kolorowej wkładki. 188 Część I • Podstawy
- 24. Automatyczne powtarzanie czynności edycyjnych Automatyczne powtarzanie czynności edycyjnych Każdy, kto kiedykolwiek korzystał z programu do tworzenia arkuszy kalkulacyjnych, takiego jak Excel, z pewnością wie, na czym polega „Konwertowanie koncepcja makropoleceń, czyli sekwencji operacji uruchamianych grup obrazów poprzez naciśnięcie jednego klawisza lub wybranie polecenia. Paint do innego formatu” Shop Pro oferuje podobną funkcję rejestrowania sekwencji poleceń, „O typowych operacjach czyli skryptów. Zadaniem skryptu jest automatyzowanie najczęściej korekcyjnych” wykonywanych operacji. Podczas zapisywania skryptu PSP „obser- wuje” czynności, jakie wykonuje użytkownik. Zapisanych skryptów nie trzeba przechowywać, ale chcąc poddać serię Skrypt — seria poleceń zdjęć takim samym modyfikacjom warto wykorzystać ich zalety. Przy- wykonywanych w ściśle określonej puśćmy, że za pomocą cyfrowego aparatu wykonaliśmy szereg zdjęć sekwencji, poddających obrazy tym portretowych. Wszystkie fotografie wymagają wprowadzenia takich samym modyfikacjom. samych poprawek — twarze uległy lekkiemu rozmyciu, oświetlenie okazało się zbyt słabe, zaś ogólna kolorystyka jest niewyrównoważona Rozdział 6. • Dokonywanie prostych poprawek zdjęć 189
- 25. Automatyczne powtarzanie czynności edycyjnych i zawiera zbyt wiele niebieskiego zabarwienia. W takiej sytuacji należy uruchomić funkcję rejestracji skryptów, poddać jedno ze zdjęć nie- zbędnym poprawkom, operując normalnymi metodami, a następ- nie zmodyfikować pozostałe zdjęcia, korzystając z zarejestrowanego skryptu. Uruchom rejestrację Za pomocą skryptu można przekształcać pliki z jednego formatu Kliknij przycisk Start Script Recording (start zapisu skryptu), do innego, o czym była mowa który znajdziesz na pasku narzędziowym Script (skrypt). w ćwiczeniu „Konwertowanie grup obrazów do innego formatu”. Z możliwości tej możemy skorzystać Wykonaj czynności, które chcesz na przykład konwertując grupę nowych obrazów do formatu PSP. zarejestrować, kliknij przycisk Gotowe skrypty można zaś Save Script Recording (zapisz skrypt) przypisywać do przycisków na pasku narzędziowym i uruchamiać jednym Wykonaj operacje, które powinny zostać zarejestrowane przez kliknięciem. Aby utworzyć takie program, pamiętając o właściwej kolejności. Kiedy zakończysz, przypisanie, należy nadać skryptowi nazwę BoundScriptn, gdzie n to cyfra kliknij przycisk Save Script Recording znajdujący się na pasku od 1 do 9. narzędziowym Script. Pojawi się wówczas okno dialogowe Save As (Zapisz jako). Zapisz skrypt Rejestrując skrypty, nie trzeba się spieszyć. Program rejestruje bowiem W polu File name (nazwa pliku) wpisz frazę, która krótko ale same czynności, a nie szybkość ich jasno opisywać będzie działanie skryptu. Aby w skrypcie wykonywania. zachować ustawienia wszystkich opcji, specyficznych dla poszczególnych narzędzi użytych podczas rejestracji skryptu, zaznacz pole wyboru opcji Save Materials (zapisz materiały). Jeśli chcesz, aby w skrypcie zapisane zostało także położenie Aby podczas rejestrowania skryptu okien dialogowych, zaznacz pole opcji Save Dialog Positions przeprowadzić operację edycyjną, której nie chcielibyśmy do niego (zapisz położenie okien dialogowych). Kliknij przycisk Save, dołączać, jej wykonanie należy a skrypt pojawi się na liście skryptów. poprzedzić kliknięciem przycisku Pause Script Recording (wstrzymaj rejestrację skryptu). Rejestracja W razie potrzeby dokonaj edycji skryptu czynności jest wznawiana po ponownym naciśnięciu tego Jeśli po wykonaniu jakiejś czynności użyjesz polecenia przycisku. anulowania, PSP zarejestruje obie operacje. Można je usunąć Aby dołączyć do skryptu opis, który poddając skrypt edycji. W tym celu wybierz skrypt z listy i kliknij będzie nam przypominał o swoich przycisk Edit Selected Script (edytuj wyselekcjonowany skrypt) zadaniach, a informował osoby, którym ów skrypt udostępnimy, na pasku narzędziowym Script. Zaznacz polecenie, które chcesz jakie zadania on wykonuje, należy usunąć, i naciśnij przycisk Delete. kliknąć przycisk Description (opis) w oknie dialogowym Save As. Oprócz usuwania poleceń ze skryptu możesz decydować, Informacje o skrypcie należy wpisać czy podczas jego działania mają pojawiać się okna dialogowe. w polach Author (autor), Copyright Zaznacz polecenie, rozwiń listę Execution Mode (tryb wykonania) (zastrzeżenie praw autorskich) oraz Description. Po ich zredagowaniu i wybierz tryb: Silent (cichy), by skrypt wykonywany był bez trzeba kliknąć przycisk OK. wyświetlania jakichkolwiek okien dialogowych; 190 Część I • Podstawy
- 26. Automatyczne powtarzanie czynności edycyjnych Interactive (interaktywny), jeśli chcesz, by podczas wykonywania skryptu otwierane były okna dialogowe umożliwiające zmianę ustawień; Default (domyślny), który wyświetla okna dialogowe tylko dla tych poleceń, dla których wybrany został tryb Interactive (według opisu zawartego w punkcie 5.). Kliknij przycisk Save, a następnie Close (zamknij). Jeżeli dojdziesz do wniosku, że niektóre polecenia powinny być pominięte, możesz je wyłączyć przed uruchomieniem skryptu, nie usuwając ich jednak. Aby wyłączyć wybrane polecenie, usuń Oprócz polecenia zbędnego usunąć znacznik z pola widocznego w kolumnie po lewej stronie wiersza należy także polecenie Undo, które polecenia, w oknie Script Editor (edytor skryptu). na liście ma postać UndoLastCmd. Rozdział 6. • Dokonywanie prostych poprawek zdjęć 191
- 27. Automatyczne powtarzanie czynności edycyjnych Ustaw tryb interaktywny Zwykle okna dialogowe otwierane podczas rejestrowania skryptu Jeśli skrypt został poddany edycji, w wyniku której zmieniono tryb wyświetlane są także podczas jego działania, dzięki czemu wykonywania niektórych poleceń na można dokonywać bieżących zmian ustawień. Jeżeli nie chcesz, Silent lub Interactive, wówczas stan by okna dialogowe pojawiały się, kliknięciem wyłącz przycisk przycisku Interactive Script Playback Toggle nie ma znaczenia. Interactive Script Playback Toggle (interaktywne wykonywanie skryptu). Uruchom skrypt Jeżeli rezultaty działania skryptu Otwórz kolejny obraz. Otwórz listę skryptów na pasku nas nie zadowalają, możemy je narzędziowym Script i wybierz jeden z nich. Kliknij przycisk Run anulować. Aby cofnąć wszystkie operacje wykonane w ramach Selected Script (uruchom wybrany skrypt). PSP uruchomi skrypt skryptu, należy wybrać polecenie natychmiast, nie reagując na żadne polecenia wydawane za Edit/Undo Script (edycja/anuluj pomocą menu, pasków narzędziowych czy palet, aż do chwili skrypt). Niestety, nie można ich cofać selektywnie. Niemniej jednak pełnego wykonania skryptu lub kliknięcia przycisku Stop Script po wykonaniu skryptu obraz można (zatrzymaj skrypt). poddać dalszej edycji. 192 Część I • Podstawy
