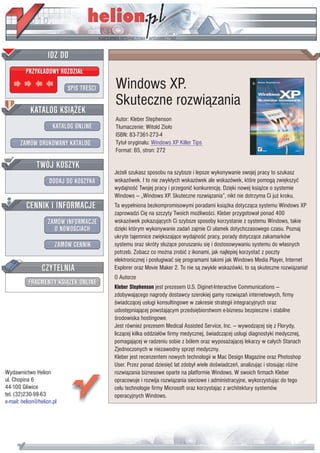
Windows XP. Skuteczne rozwiązania
- 1. IDZ DO PRZYK£ADOWY ROZDZIA£ SPIS TRE CI Windows XP. Skuteczne rozwi¹zania KATALOG KSI¥¯EK Autor: Kleber Stephenson KATALOG ONLINE T³umaczenie: Witold Zio³o ISBN: 83-7361-273-4 ZAMÓW DRUKOWANY KATALOG Tytu³ orygina³u: Windows XP Killer Tips Format: B5, stron: 272 TWÓJ KOSZYK Je¿eli szukasz sposobu na szybsze i lepsze wykonywanie swojej pracy to szukasz DODAJ DO KOSZYKA wskazówek. I to nie zwyk³ych wskazówek ale wskazówek, które pomog¹ zwiêkszyæ wydajno æ Twojej pracy i przegoniæ konkurencjê. Dziêki nowej ksi¹¿ce o systemie Windows — „Windows XP. Skuteczne rozwi¹zania”, nikt nie dotrzyma Ci ju¿ kroku. CENNIK I INFORMACJE Ta wype³niona bezkompromisowymi poradami ksi¹¿ka dotycz¹ca systemu Windows XP zaprowadzi Ciê na szczyty Twoich mo¿liwo ci. Kleber przygotowa³ ponad 400 ZAMÓW INFORMACJE wskazówek pokazuj¹cych Ci szybsze sposoby korzystanie z systemu Windows, takie O NOWO CIACH dziêki którym wykonywanie zadañ zajmie Ci u³amek dotychczasowego czasu. Poznaj ukryte tajemnice zwiêkszaj¹ce wydajno æ pracy, porady dotycz¹ce zakamarków ZAMÓW CENNIK systemu oraz skróty s³u¿¹ce poruszaniu siê i dostosowywaniu systemu do w³asnych potrzeb. Zobacz co mo¿na zrobiæ z ikonami, jak najlepiej korzystaæ z poczty elektronicznej i pos³ugiwaæ siê programami takimi jak Windows Media Player, Internet CZYTELNIA Explorer oraz Movie Maker 2. To nie s¹ zwykle wskazówki, to s¹ skuteczne rozwi¹zania! O Autorze FRAGMENTY KSI¥¯EK ONLINE Kleber Stephenson jest prezesem U.S. Diginet-Interactive Communications — zdobywaj¹cego nagrody dostawcy szerokiej gamy rozwi¹zañ internetowych, firmy wiadcz¹cej us³ugi konsultingowe w zakresie strategii integracyjnych oraz udostêpniaj¹cej powstaj¹cym przedsiêbiorstwom e-biznesu bezpieczne i stabilne rodowiska hostingowe. Jest równie¿ prezesem Medical Assisted Service, Inc. — wywodz¹cej siê z Florydy, licz¹cej kilka oddzia³ów firmy medycznej, wiadcz¹cej us³ugi diagnostyki medycznej, pomagaj¹cej w radzeniu sobie z bólem oraz wyposa¿aj¹cej lekarzy w ca³ych Stanach Zjednoczonych w niezawodny sprzêt medyczny. Kleber jest recenzentem nowych technologii w Mac Design Magazine oraz Photoshop User. Przez ponad dziesiêæ lat zdoby³ wiele do wiadczeñ, analizuj¹c i stosuj¹c ró¿ne Wydawnictwo Helion rozwi¹zania biznesowe oparte na platformie Windows. W swoich firmach Kleber ul. Chopina 6 opracowuje i rozwija rozwi¹zania sieciowe i administracyjne, wykorzystuj¹c do tego 44-100 Gliwice celu technologie firmy Microsoft oraz korzystaj¹c z architektury systemów tel. (32)230-98-63 operacyjnych Windows. e-mail: helion@helion.pl
- 2. SPIS TREŚCI ROZDZIAŁ 1. 21 Okna szeroko otwarte czyli jak uzyskać jak najwięcej z Windows XP Dwa kliknięcia to za dużo 22 Ten obrazek mi odpowiada 22 Poproszę o menu 23 Współużytkowanie komputera — prawdziwy dowód miłości 23 Nie jesteś pewny, co to za plik? Upuść go! 24 Inny sposób maksymalizacji i przywracania okien 24 Minimalizacja okna za pomocą paska zadań 25 Zamykanie okna za pomocą paska zadań 25 Maksymalizacja okna to za mało — wypełnij nim cały ekran 26 Dostosuj rozmiar okna 26 Zmiana rozmiaru zmaksymalizowanego okna 27 Zdecyduj, jaki program ma zostać zastosowany do otwarcia pliku 27 Będzie mniejszy, gdy go ściśniesz 28 Zrób więcej miejsca! Skompresuj foldery i katalogi 28 Zmień widok 29 Dobry widok! Zachowam go sobie 29 Chcesz jeszcze więcej przycisków na pasku narzędzi? Kto Ci tego zabroni? 30 Tłok na pasku narzędzi? Zmniejsz ikony 30 Uporządkuj ikony paska narzędzi 31 Oddzielaj ikony od siebie 31 Co to za małe czarne strzałki na pasku narzędzi? 32 Bałagan na pasku narzędzi? Przywróć ustawienia domyślne 32 Wreszcie paski narzędzi są takie, jakie chcesz 33 Łącza — nie będziesz potrzebował niczego więcej 33 Dodaj folder do paska narzędzi łączy 34 Uporządkuj ikony znajdujące się na pasku narzędzi łączy 34 To są tylko ikony — możesz je zmienić 35 Usuwanie ikon z paska narzędzi łączy 35 Przewijanie zawartości okna za pomocą prawego przycisku myszy 36 Przewijanie zawartości okna za pomocą klawiatury 36 Przewijanie zawartości okna za pomocą kółka myszy — dostosowanie parametrów kółka 37 Ukryta moc foldera 37 Zastosowanie szablonów folderów 38 To jest lepsze niż ikona 38 Co to za małe czarne strzałki na panelu zadań? 39 Pozbądź się panelu zadań 39 Wykorzystanie widoku „przezrocze” do przeglądania obrazków 40 Nie tak wcale oczywista moc widoku „przezrocze” 40 5
- 3. SPIS TREŚCI Otwieranie kolejnych folderów w osobnych oknach 41 Hmmm… tu przydałoby się osobne okno 41 Szybki podgląd szczegółów pliku 42 Nie lubisz pasków narzędzi? To ich nie używaj 42 Przeglądaj internet w dowolnym oknie 43 Odnajdywanie plików za pomocą paska adresu 43 Przyciski menu paska zadań 44 Uaktywnij w oknie pasek stanu 44 Zabezpieczony wygaszacz ekranu 45 Sterowanie „Panelem sterowania” 45 Okno jedno obok drugiego 46 ROZDZIAŁ 2. 47 Tak jak lubisz czyli dostosowywanie Windows XP Halo kontrola naziemna… widzimy wasze ikony 48 Od A do Z w menu „Wszystkie programy” 48 Nie podoba Ci się nowe menu „Start”? Wróć do starego 49 Większa liczba programów w menu „Start” 49 Poprzypinaj programy do menu „Start” 50 Przewijanie menu „Programy” 50 Moje, moje, moje… już mi się to znudziło 51 Internet na pasku zadań 51 Strony WWW na pasku zadań 52 Uruchamiaj programy z paska adresu 52 Zawsze „Ulubione” 53 Ruchome paski narzędzi? To świetnie! 53 Uruchom go szybko! 54 Szybkie uruchamianie ulubionych programów 54 Przenoszenie ikon paska szybkiego uruchamiania 55 Wyszukiwanie za pomocą jednego kliknięcia 55 Pasek zadań… w ruchu 56 Po rozciągnięciu jest lepszy 56 Zabawa w „a kuku!” 57 Ukryj pasek zadań ręcznie 57 Pulpit, który jest zawsze widoczny 58 Zrób więcej miejsca — ustaw je jeden nad drugim 58 Grupuj przyciski 59 Zamknij od razu całą grupę 59 Po co je oglądać, gdy się ich nie używa 60 Powiadomiono Cię… wobec tego musisz iść 60 Daj głośniej 61 Chcesz wiedzieć, która godzina? 61 Korzystanie z aktówki 62 6
- 4. SPIS TREŚCI Czas na zmianę 62 Wolę powierzchnie jednolite 63 To nie jest las kompozycji, ale i tak jest dobrze 63 Utwórz własną kompozycję 64 Twoja ulubiona strona WWW zawsze aktualna… na pulpicie 64 Odświeżanie pulpitu 65 Parę świetnych rzeczy na pulpicie 65 Animowany pulpit 66 Blokowanie elementów pulpitu 66 Zmień schemat wskaźników myszy 67 Dobry wygląd musi kosztować 67 ROZDZIAŁ 3. 69 Żeglowanie czyli jak poruszać się w systemie Windows XP Wszystko dzieje się tu… przybywaj tu jak najszybciej 70 Inny domyślny widok 70 Przełącz dowolne okno na okno „Eksploratora Windows” 71 Znajdź, gdzie znajduje się plik 71 Nie widzisz? Nie martw się 72 Wystarczy, że wpiszesz nazwę 72 Diabeł tkwi w szczegółach 73 Żeby szczegóły się zmieściły 73 Posortuj je 74 Zmiana kolejności kolumn w widoku „Szczegóły” 74 Wykorzystanie klawiatury do poruszania się w widokach 75 Bałagan w oknie? Pogrupuj jego zawartość 75 Jestem niebieski, czyli skompresowany 76 Odkryj ukryte pliki 76 Gdzie ja jestem? 77 Gdzie ja jestem? (inny sposób) 77 Bez przycisku „Przejdź” 78 Usuń to! 78 Opróżnianie kosza 79 Ojej! Nie chciałem tego usuwać 79 Poruszanie się w systemie Windows bez użycia myszy 80 Poruszanie się w menu bez użycia myszy 80 Zapisz tam, gdzie Ty chcesz 81 Szybkie zapisywanie 81 Błyskawiczne zapisywanie w nowym folderze 82 Pojedyncze kliknięcie? Nie nadpisuj przez nieuwagę 82 Nie, jednak nie zapiszę 83 Zwiększ rozmiar okna dialogowego „Otwórz” lub „Zapisz” 83 Możesz z tego miejsca wycinać i wklejać 84 7
- 5. SPIS TREŚCI Widoczne rozszerzenia plików 84 Wybierz prezentowane rozszerzenia plików 85 „Właściwości systemu” w zasięgu jednego kliknięcia 85 Zawsze możesz się cofnąć 86 Przenoszenie plików za pomocą panelu zadań 86 ROZDZIAŁ 4. 87 Amerykańska ikona czyli jak radzić sobie z ikonami w systemie Windows XP Wyślij skrót na pulpit 88 Przenoszenie folderów 88 Przeciąganie i upuszczanie skrótów 89 Przeciąganie i upuszczanie kopii 89 Nie możesz się zdecydować? Daj sobie możliwość wyboru 90 Utwórz skróty z pozycji menu „Start” 90 Skrót praktycznie do wszystkiego 91 Nie zapominaj o menu skrótów skrótu 91 I bez tego wiem, że to jest skrót 92 Zmień ikonę skrótu 92 Zmień ikonę folderu 93 Nie podoba Ci się nowa ikona? Wróć do starej 93 Stwórz sobie ikonę 94 Rozmieszczanie ikon 94 Ikony ułożone jak pod sznurek 95 Dostosuj odległość między ikonami 95 Gdzie się podziały ikony z pulpitu? 96 Zmień domyślne ikony pulpitu 96 Powiększ je maksymalnie 97 Utwórz nowy folder 97 Dodaj komentarz do ikony skrótu 98 Odnajdywanie elementu docelowego skrótu 98 To jest długa nazwa pliku 99 Włącz „Miniatury” 99 Zaznaczanie całej zawartości foldera 100 Zaznaczanie ikon za pomocą myszy 100 Zaznaczanie z wyjątkami 101 Zaznaczanie ciągłych i nieciągłych bloków plików 101 ROZDZIAŁ 5. 103 Szybko i z impetem czyli przyśpieszanie pracy w Windows XP Przeciąganie plików do zakrytego kosza 104 Szybszy sposób zmiany nazwy 104 Cofnięcie błędnej zmiany nazwy 105 8
- 6. SPIS TREŚCI Załącznik e-mail z każdego miejsca 105 Dyski na pasku narzędzi 106 Niech „Ulubione” naprawdę będą ulubione 106 Przyśpiesz uruchamianie ulubionych programów 107 Nie samo „Nie”, ale „Nie na wszystkie” 107 Otwórz kilka plików jednocześnie 108 Pokaż pulpit szybko, przywróć go jeszcze szybciej 108 Skrót zamykający system 109 Wyłącz go i zablokuj 109 Bezużyteczny przycisk zasilania? 110 Szybkie zamykanie okna 110 Natychmiastowa zmiana szerokości kolumn w widoku „Szczegóły” 111 Szybkie rozwijanie folderów 111 Nie zapomnij mnie, jestem specjalny 112 Niech ulubione programy uruchamiają się wraz z systemem 112 „Właściwości” w zasięgu jednego kliknięcia 113 Przełączanie pomiędzy otwartymi oknami 113 Otwierając pliki, możesz wybierać 114 Usunąć otwarty folder? 114 Utwórz skrót do otwartego foldera 115 Otwórz menu skrótów otwartego foldera 115 Żeby go przenieść, wcale nie musisz go widzieć 116 Żeby go przenieść, wcale nie musisz go widzieć (inne rozwiązanie) 116 Zgrupuj na pasku zadań dowolne okna 117 Kopiowanie z jednoczesnym usunięciem 117 Won mi stąd! 118 Nie chciałem tu przeciągać 118 Zamknij grupę okien jednym kliknięciem 119 Zamknij grupę okien jednym kliknięciem (ale aktywne okno niech zostanie) 119 Jednoczesna minimalizacja wszystkich okien 120 Nie chciałeś przenieść? Wobec tego cofnij 120 Szybszy sposób wyszukiwania w folderach 121 Usuń cały wyraz 121 ROZDZIAŁ 6. 123 Będziemy Tobą kołysać czyli zachwycające porady Zmień wszystkie nazwy jednocześnie 124 Pokaz slajdów 124 Własne wygaszacze ekranów 125 Zamiast wstrzymywania — hibernuj 125 Niech Windows przemówi 126 Rzuć wycinek na pulpit 126 9
- 7. SPIS TREŚCI Przeciąganie dysków 127 Zorganizuj menu „Wszystkie programy” po swojemu 127 W warcaby jestem dobry 128 Drukowanie prawym przyciskiem myszy 128 Faks do babci 129 Przejdź do strony głównej 129 Wyszukiwanie w internecie z dowolnego okna 130 Zainstaluj czcionki bez ich instalowania 130 Nie masz programu Adobe Type Manager? Nie martw się! 131 Podglądanie zainstalowanych czcionek 131 Kojarzenie pliku z kilkoma programami 132 Wyślij, dokąd chcesz 132 Ikona foldera? 133 Ukryte programy — porozmawiaj sobie z ludźmi w sieci 133 Ukryte programy — twórz samoinstalujące się pakiety programów 134 Ukryte programy — twórz własne znaki 134 Ukryte programy — co stało się z programem NetMeeting? 135 Chwyć mnie, jeśli potrafisz 135 Zapisz zawartość okna podręcznego 136 Uruchom kilka programów jednocześnie 136 Utwórz plik bez uruchamiania jego programu 137 Tajne, niewidoczne foldery 137 Czy masz dokładny czas? 138 Przydałaby się niewielka pomoc 138 Żeby lepiej widzieć, używaj „ClearType” 139 Bardzo szybkie podglądanie plików multimedialnych 139 Zapisywanie transmisji strumieniowych 140 Trzymaj ich z dala od swoich folderów 140 Drukowanie zdjęć 141 Zamawianie odbitek online 141 Ukrywanie nazw plików w widokach „Przezrocze” i „Miniatury” 142 Przeciąganie i upuszczanie do podglądu 142 Maskowanie plików 143 ROZDZIAŁ 7. 145 „Niech gra radosna muzyka” czyli porady dotyczące programu Windows Media Player 9 Karnacje 146 Zmień karnację 146 Uwielbiam tę karnację 147 Niepotrzebne zakotwiczenie 147 Więcej radości 148 I jeszcze więcej radości 148 Chcę więcej 149 10
- 8. SPIS TREŚCI Przeciągnij, upuść, odtwórz 149 Kolory do wyboru 150 Alvin? Czy to jest Alvin? 150 Odtwórz jeszcze szybciej 151 Korektor graficzny 151 Szybkie tworzenie list odtwarzania 152 Skróty do list odtwarzania 152 Dodaj do listy z każdego miejsca 153 Dodaj je wszystkie naraz 153 Można automatycznie 154 Przyznaj mu jedną gwiazdkę 154 Zalety wbudowanego porządkowania 155 Posortuj je 155 Niespodzianka! 156 Dodaj do kolejki 156 Miniodtwarzacz 157 Miniinformacje miniodtwarzacza 157 Miniradość 158 Odtwórz go jeszcze raz 158 Regulowanie głośności 159 Warto trochę poczekać 159 Popraw to 160 Można i tak 160 Powiem Ci, gdzie szukać 161 Albo za głośno, albo za cicho 161 Jednakowy poziom dla wszystkich 162 Szukasz czegoś podobnego? 162 Śpiewaj razem z nami 163 WOW! 163 Możesz szukać z tego miejsca 164 Wszystko jest w nazwie 164 Droga do nikąd 165 ROZDZIAŁ 8. 167 Jaki ten świat jest mały czyli badanie świata za pomocą programu Internet Explorer Nie wpisuj adresów URL 168 Tam i z powrotem w mgnieniu oka 168 Tam i z powrotem za pomocą klawiatury 169 Powinieneś znać swoją historię 169 Szybko do „Ulubionych” 170 Przeciągaj i upuszczaj do „Ulubionych” 170 To nie ma sensu 171 Foldery w „Ulubionych” 171 11
- 9. SPIS TREŚCI Nigdy nie organizuj „Ulubionych” 172 Zrób z niej stronę startową 172 Szybkie wyszukiwanie 173 Chcę nowe okno 173 Podoba Ci się? Wyślij ją przyjacielowi 174 Zamiast wysyłania, zapisz ją 174 Wyczyść historię 175 Zatrzyj za sobą ślady 175 Niech ślady zacierają się same 176 Mistrz kamuflażu 176 Wcale nie potrzebuję tak dużo miejsca 177 Ulepszone wyszukiwanie 177 Bardzo szybkie przeglądanie 178 Przejrzyj to w trybie offline 178 Jeden krok dalej 179 Szybkie zapisywanie grafiki prezentowanej na stronach WWW 179 Ustaw jako tło 180 Usuwanie haseł 180 Kto jest spokrewniony? 181 Sprytne drukowanie 181 Żeby go zapisać, nie musisz go oglądać 182 Wyślij go na pulpit 182 Poruszanie się wewnątrz formularzy 183 Ulubione w zasięgu jednego kliknięcia 183 ROZDZIAŁ 9. 185 Wspólnie razem czyli poczta elektroniczna łatwiejsza, niż przypuszczasz Chcę go tylko uruchomić 186 Nowy dźwięk powiadomienia 186 Przejdź bezpośrednio do skrzynki odbiorczej 187 Przeczytaj ją, ale pozostaw 187 Zgrupuj ich 188 Dodaj nowych członków 188 UDW jest lepsze 189 Wyślij prawym przyciskiem 189 Zarządzanie pocztą 190 To jaki to jest temat? 190 Oflaguj ją 191 Otrzymaliśmy Twoją wiadomość 191 Skrót do najlepszego przyjaciela 192 Osobista książka telefoniczna 192 Podpisz i zapomnij 193 Czy otrzymałeś wiadomość ode mnie? 193 12
- 10. SPIS TREŚCI Wykorzystaj tę papeterię 194 Ciągle mi ich za mało 194 Utwórz własną papeterię 195 Zadania 195 Szybkie przenoszenie wiadomości 196 Edycja przez przeciąganie i upuszczanie 196 Kłopoty z pisownią? 197 Naucz go poprawnej pisowni 197 Przedstawiaj tylko nowe wiadomości 198 Ta czcionka mi się podoba 198 Tobie już dziękuję 199 Sprawdzaj cały czas 199 Masz nową pocztę? Widać to w obszarze powiadamiania 200 Szybkie dodawanie do Kontaktów 200 Kto jest online? 201 Powiedz „cześć” 201 Zbyt pikantna treść? Wyłącz okno podglądu 202 Przeciąganie i upuszczanie załączników 202 Utwórz vCard 203 Jak do Ciebie dotrzeć? 203 Messenger — jesteś tam jeszcze? 204 Messenger — nowy wiersz 204 Messenger — aby wysłać przeciągnij i upuść 205 Messenger — alarmy .NET 205 Messenger — zostałeś zablokowany 206 Messenger — szybkie tworzenie grup 206 Messenger — szybkie dodawanie kontaktów do grup 207 Messenger — co on powiedział? 207 Messenger — wysyłanie wiadomości z paska zadań 208 Messenger — mała imprezka 208 Messenger — szybko pozbądź się wyskakujących okien 209 ROZDZIAŁ 10. 211 Montaż filmu czyli porady dotyczące programu Windows Movie Maker 2 Powiększenie widoku Seria ujęć 212 Ułatwione przycinanie 212 Cofnięcie przycięcia 213 Przycinanie zdjęć 213 Szybka zmiana kolejności klipów 214 Tworzenie animacji tytułów 214 Szybka zmiana tytułu 215 Tworzenie nieruchomego obrazu 215 Zamrażanie klatki 216 13
- 11. SPIS TREŚCI Tylko dźwięk 216 Pozbycie się dźwięku 217 Autofilm 217 Dodaj tło muzyczne 218 Dodawanie narracji 218 Zabaw się przejściami 219 Przenikanie się klipów 219 Dwa razy szybciej 220 Precyzyjnie na osi czasu 220 Szybko na początek 221 Szybko do efektów ściemniania i rozjaśniania 221 Nie dziel na klipy 222 Podziel na klipy 222 Dziel się klipami 223 ROZDZIAŁ 11. 225 Ukojenie czyli jak pozbyć się wszystkich irytujących Cię rzeczy Tak, jestem pewien, chcę usunąć 226 Wiem, bo to ja to zainstalowałem 226 Przerwij drukowanie 227 Nie informuj mnie 227 Mniej przyjazne wyszukiwanie 228 Sam sobie uaktualnię 228 Bez okien podręcznych 229 Większe, mniejsze, a zawsze to samo 229 Łatwo się rozpraszam 230 Czemu miałbym chcieć uruchamiać komputer ponownie? 230 Zrób coś, zanim odtwarzacz CD coś zrobi 231 Czemu nie mogę przeciągnąć i upuścić go? Możesz, ale jest to trochę dziwne 231 Kalkulator naukowy? 232 Niezły dowcip — dziwny pulpit 232 Niezły dowcip — moje dokumenty zniknęły! 233 Niezły dowcip — nic tylko menu skrótów 233 Niezły dowcip — a teraz je widzisz? 234 Niezły dowcip — zamknięcie systemu podczas jego uruchamiania 234 Niezły dowcip — uruchom wszystko naraz 235 ROZDZIAŁ 12. 237 Rozwiązywanie problemów czyli aby kontynuować, zacznij walić czołem w klawiaturę Salut na trzy palce 238 Gdzie jest program ScanDisk? 238 Wiedza czyni mistrza 239 14
- 12. SPIS TREŚCI Czy jestem połączony? 240 Nadaj mu przyspieszenia 240 Czujesz się ślamazarny? 241 Jesteśmy zgodni 241 Możliwe, że się zawiesił 242 Zapisywanie wyników wyszukiwania 242 Ulubione w Centrum pomocy i obsługi technicznej 243 Nie mogę przenieść paska narzędzi 243 Chciałby się cofnąć 244 Zabezpiecz pliki przed programem Przywracanie systemu 245 Czasem można zrobić coś innego niż kliknąć OK 245 Zapisz treść „Niebieskiego ekranu śmierci” 246 Ile miejsca zajmuję? 247 Wyrzuć te śmieci 247 Sprowadzone? 248 Dziesięć procent to za dużo 248 Bądź na bieżąco z aktualizacjami 249 Zapomniałem hasła i co teraz? 249 Co to za proces? 250 Specjalne wydarzenia 250 Jestem sieciowym guru 251 ROZDZIAŁ 13. 253 Nieustraszony czyli sztuczki z rejestrem systemu Windows XP Zrób kopię zapasową rejestru 254 Ulubione w edytorze rejestru 254 Wolę nazwę śmietnik 255 Wszystko jest w nazwie 255 Szybsze menu 256 Nie potrzebuję strzałek 256 Menu „Start” beze mnie 257 Mam dla Ciebie poradę 258 Mój Windows Media Player 258 Outlook Express powinien startować stąd 259 Steruj panelem sterowania 259 Zmień pasek tytułu programu Internet Explorer 260 A może by tak zrobić to samo z paskiem tytułu programu Outlook Express? 260 Przyjazne drzewa wcale nie są przyjazne 261 Zostałeś zarażony 261 Nie, nie powiadamiaj mnie 262 15
- 13. SPIS TREŚCI Grupowanie tak, jak ja tego chcę 263 Nie ma zgody na „Skrót do” 264 Bez bieżących dokumentów 265 Kim jesteś? 266 Brak dostępu 267 Hiperśmietnik 268 16
- 14. Łu! Huuu! Będziemy Tobą kołysać! Taki po- czątek już świadczy o tym, że rozdział ten będzie dobry. Udzielimy Ci w nim najlepszych wskazówek, zdradzimy najlepsze sztuczki Będziemy Tobą kołysać czyli zachwycające porady i wskażemy ukryte aplikacje. Poznasz takie sposoby, o których nie myślałeś, że są możliwe w systemie Windows XP. Może też się znów okazać, że znasz już je wszystkie i kolejny rozdział okaże się dla Ciebie zupeł- nie nieprzydatny. W takim przypadku moja rada jest jedna — zatrzymaj się w miejscu, w którym teraz jesteś, wyłącz komputer i idź do parku, na plażę lub gdziekolwiek, gdyż, człowieku, musisz gdzieś wyjść. Czy Ty masz komputer przypięty do swojej klatki piersio- wej paskami i bandażami? To tylko kompu- ter. Nie bez powodu wyposażono go w wy- łącznik, więc użyj go! Reszcie Was nie będzie potrzeba ani pasków, ani bandaży, ani spędzenia 20 go- dzin, by nauczyć się wszystkich tych rzeczy, gdyż byliście na tyle inteligentni, że kupili- ście sobie tę książkę. Inni niech wyjdą na słońce, bo nie wyglądają zbyt dobrze.
- 15. ZMIEŃ WSZYSTKIE NAZWY JEDNOCZEŚNIE Gdy pobierasz często z aparatu cyfrowego zdjęcia, z pewnością polubisz tę poradę. Otwórz folder, w którym je zapisałeś, i zaznacz grupę zdjęć, którym chcesz nadać jednakową nazwę. Kliknij prawym przyciskiem myszy pierwsze zaznaczone zdjęcie i z menu skrótów wybierz polecenie Zmień nazwę. Zmień nazwę pierwszego pliku na taką, jaka Ci odpowiada (na przykład Urlop na wsi), a następnie kliknij wolny obszar okna. Nazwy wszystkich zaznaczonych zdjęć zostaną automatycznie zmienione na Urlop na wsi(1), Urlop na wsi(2) i tak dalej. Czy to nie jest cudowne? W ten sam sposób możesz również zmieniać nazwy innych rodzajów plików. POKAZ SLAJDÓW Jak najlepiej zaprezentować za pomocą komputera zdjęcia cyfrowe swoich dzieci? Urządzając pokaz slajdów! Oto jak to należy zrobić. Otwórz folder przechowujący zdjęcia i kliknij znajdujące się w panelu zadań Zadania obrazów łącze Wyświetl jako pokaz slajdów. Uruchomiony zostanie pełnoekranowy pokaz wszystkich znajdujących się w folderze zdjęć.
- 16. WŁASNE WYGASZACZE EKRANÓW Możesz również utworzyć pokaz slajdów, który będzie prezentowany przez wygaszacz ekranu. Kliknij pulpit prawym przyciskiem myszy i z menu skrótów wybierz Właściwości. W oknie dialogowym wybierz zakładkę Wygaszacz ekranu, a następnie z listy rozwijanej Wygaszacz ekranu wybierz pozycję Pokaz slajdów z folderu Moje obrazy. Naciśnij przycisk Ustawienia i po kliknięciu znajdującego się na prawo od pola Użyj obrazów z tego folderu przycisku Przeglądaj wybierz folder, w którym znajdują się zdjęcia przeznaczone do pokazu. Po zakończeniu naciśnij OK. ZAMIAST WSTRZYMYWANIA — HIBERNUJ Z pewnością zauważyłeś, że gdy wyłączasz komputer, nie masz możliwości wprowadzenia go w stan hibernacji. Taka możliwość jednak istnieje! Gdy okno dialogowe Wyłączanie komputera jest widoczne, naciśnij Shift, a przycisk Stan wstrzymania zmieni swoją funkcję na Hibernacja. Czemu ta opcja nie jest widoczna od razu, tego nie wiem (i chyba nigdy się nie dowiem). Czemu hibernacja jest taka przydatna? Gdy komputer przechodzi w stan hibernacji, na dysku zapisywana jest cała zawartość jego pamięci. Następnym razem, gdy uruchomisz komputer, programy, okna i dokumenty, które były otwarte w momencie przejścia komputera w stan hibernacji, wrócą na swoje miejsca.
- 17. NIECH WINDOWS PRZEMÓWI Czy kiedykolwiek zastanawiałeś się, jak brzmiałby głos systemu Windows, gdyby tylko mógł on mówić? Już nie musisz się zastanawiać — uruchom program Narrator i pozwól Windows przemówić. Kliknij przycisk Start, wybierz Wszystkie programy, Akcesoria, a następnie z menu Ułatwienia dostępu uruchom program Narrator. Program możesz tak skonfigurować, by czytał zawartość menu, menu skrótów lub nowych okien1. Narrator będzie również głośno czytał znaki wpisywane w różnych edytorach systemu Windows. RZUĆ WYCINEK NA PULPIT Wycinki dokumentów są jedną z fajniejszych cech systemu Windows. Korzystam z nich raz po raz, szczególnie gdy coś piszę. Wypróbuj je następnym razem, gdy będziesz coś pisał, korzystając z programów Word, Notepad2 czy Wordpad. Zaznacz fragment tekstu, a następnie przeciągnij i upuść go na pulpit. W ten sposób powstanie wycinek dokumentu. Teraz, kiedy tylko zechcesz, będziesz mógł przeciągnąć i upuścić go do innego dokumentu. Jest to świetny sposób na zachowywanie myśli, z których trzeba skorzystać później. 1 Niestety, program ma duże kłopoty z czytaniem po polsku — przyp. tłum. 2 Niestety, w programie Notepad wycinki nie działają — przyp. tłum.
- 18. PRZECIĄGANIE DYSKÓW Cały czas korzystam z dysków — zwykłych dyskietek, dyskietek Zip czy napędów CD-RW. Bardzo wygodne jest mieć je zawsze pod ręką. Spróbuj umieścić je, na przykład na pulpicie. Kliknij Start/Mój komputer, kliknij i przytrzymaj ikonę dysku, a następnie przeciągnij i upuść ją na pulpit. Od tej chwili będziesz mógł przeciągać i upuszczać pliki na ikony dysków znajdujące się bezpośrednio na pulpicie. ZORGANIZUJ MENU „WSZYSTKIE PROGRAMY” PO SWOJEMU Warto zapamiętać jedną informację — wszystkie ikony, znajdujące się w menu Wszystkie programy, są jedynie skrótami, wobec tego możesz zmieniać ich nazwy, przenosić je, a nawet je usunąć — nie szkodząc przy tym ich programom. Oznacza to też, że możesz przystosować to menu do własnych potrzeb. Mógłbyś na przykład utworzyć w menu Wszystkie programy nowy folder o nazwie Programy do rysowania, zawierający skróty do takich programów, jak AutoCAD, Visio czy Paint. Oto jak należy to zrobić. Kliknij prawym przyciskiem myszy przycisk Start, z menu skrótów wybierz Eksploruj, a następnie przejdź do folderu Programy (przeważnie znajduje się on w C:Documents and SettingsNazwa_ użytkownikaMenu StartProgramy). Możesz w nim tworzyć nowe foldery i przenosić do nich foldery lub skróty istniejących programów. Teraz, gdy klikniesz przycisk Start i rozwiniesz menu Wszystkie programy, spostrzeżesz nowe, utworzone przez Ciebie menu, dzięki któremu znacznie szybciej dotrzesz do swoich programów.
- 19. W WARCABY JESTEM DOBRY Rzeczywiście, w warcaby jestem dość dobry — musiałbyś mnie zobaczyć, jakie sieję spustoszenie grając online. Koszę wszystkich na lewo i prawo. No dobrze, grałem może ze dwa razy. Ale zawsze miałem przewagę! Za sprawą systemu Windows XP możesz grać w różne gry z ludźmi z całego świata, a na dodatek jest to bardzo łatwe. Kliknij przycisk Start, wybierz Wszystkie programy i z menu Gry uruchom jedną z pięciu gier internetowych. Warcaby są moją ulubioną grą, szczerze mówiąc dlatego, że w pozostałych jestem przeraźliwie słaby. W każdym razie sprawdź, czy jesteś połączony z internetem i wybierz sobie jedną z gier. Postępuj według prezentowanych na ekranie instrukcji i rozpocznij grę, na przykład z 11-letnim Uzbekiem. Urządź mu niezłą jazdę. To, że ma on tylko 11 lat i nie zna angielskiego3, nie powinno Cię powstrzymać od złojenia mu skóry. DRUKOWANIE PRAWYM PRZYCISKIEM MYSZY Żeby wydrukować jakiś dokument, powiedzmy dokument programu Word, wcale nie trzeba uruchamiać tego programu. Odszukaj na dysku plik, który chcesz wydrukować, kliknij jego ikonę prawym przyciskiem myszy i z menu skrótów wybierz Drukuj. Umożliwi to wysłanie dokumentu do druku bez uruchamiania programu Word4. 3 Żeby grać, na przykład w warcaby, nie trzeba znać żadnego obcego języka, program sam przetłumaczy wydawane przez zawodników polecenia — przyp. tłum. 4 W rzeczywistości Word zostanie otwarty, ale jedynie na czas drukowania, po czym sam się zamknie — przyp. tłum.
- 20. FAKS DO BABCI Babcia nie ma komputera, w którym mogłaby odbierać przesyłane jej pocztą elektroniczną zdjęcia małej Jenny, ale za to ma faks (Czemu babcia ma faks, a nie ma komputera, tego nie wiem. Ta sytuacja i tak jest zmyślona, więc się nie zastanawiaj i czytaj dalej). Aby szybko wysłać zdjęcie faksem, kliknij ikonę zdjęcia prawym przyciskiem myszy i z menu skrótów wybierz Drukuj. Otworzy się okno Kreator drukowania fotografii. Naciśnij przycisk Dalej, wybierz zdjęcie lub zdjęcia, które chcesz wysłać i ponownie naciśnij Dalej, co przeniesie Cię do okna Opcje drukowania. A teraz sztuczka. Z listy rozwijanej Jakiej drukarki chcesz użyć? wybierz Fax i naciśnij Dalej. Wybierz układ fotografii i naciśnij Dalej. Otworzy się okno Kreator wysyłania faksu. Kreator przeprowadzi Cię przez konfigurację faksu (nazwa odbiorcy, numer telefonu i tym podobne). Po zakończeniu wciśnij przycisk Zakończ i faks poleci do babci! Tak samo możesz postępować z innymi dokumentami, które chcesz wysłać faksem. PRZEJDŹ DO STRONY GŁÓWNEJ Umieść na pasku narzędzi przycisków standardowych ikonę Start, a będziesz miał zawsze szybki dostęp do stron internetowych — po kliknięciu przycisku Start w otwartym oknie pojawi się strona główna. W tym celu kliknij prawym przyciskiem myszy pasek narzędzi przycisków standardowych i z menu skrótów wybierz Dostosuj. Zaznacz na znajdującej się w lewej części okna dialogowego liście Dostępne przyciski przycisk Start, a następnie naciśnij Dodaj oraz Zamknij. Od tej pory strona główna znajdzie się w zasięgu jednego kliknięcia.
- 21. WYSZUKIWANIE W INTERNECIE Z DOWOLNEGO OKNA Gdy chcesz poszukać informacji w internecie, zwyczajnie wpisz pytanie w pole tekstowe paska adresu i kliknij Przejdź lub naciśnij przycisk Enter. System rozpocznie wyszukiwanie w internecie, a wyniki tego wyszukiwania zaprezentuje w tym samym oknie. Aby umieścić pasek adresu na pasku narzędzi, kliknij prawym przyciskiem myszy pasek narzędzi przycisków standardowych i z menu skrótów wybierz pozycję Pasek adresu. ZAINSTALUJ CZCIONKI BEZ ICH INSTALOWANIA Aby zainstalować nową czcionkę, kliknij Start/Panel sterowania, a następnie Wygląd i kompozycje. W panelu zadań Zobacz też kliknij łącze Czcionki, z paska menu okna foldera Czcionki wybierz Plik, a następnie Zainstaluj nową czcionkę. Wykorzystując okno dialogowe Dodawanie czcionek, odszukaj na dysku czcionki do zainstalowania i naciśnij OK. Instalacja czcionek kosztowała Cię dużo wysiłku, zważywszy, że zamiast tego mogłeś po prostu przeciągnąć plik zawierający czcionkę i upuścić go w folderze Czcionki. Tak, to prawda, czcionki możesz przeciągać i upuszczać w folderze Czcionki, co spowoduje ich zainstalowanie i przygotuje je do użycia.
- 22. NIE MASZ PROGRAMU ADOBE TYPE MANAGER? NIE MARTW SIĘ! To nie jest zwykła porada, to jest rewelacyjna porada! W poprzednich wersjach systemu Windows, żeby zainstalować czcionki PostScript, trzeba było posłużyć się odpowiednim programem, takim jak na przykład ATM (Adobe Type Manager). To już przeszłość. W systemie Windows XP czcionki PostScript możesz zainstalować w taki sam sposób, jak czcionki TrueType — posługując się instalatorem czcionek lub przeciągając i upuszczając je w folderze czcionek — tak jak zwyczajne czcionki TrueType. Najwyższa pora! PODGLĄDANIE ZAINSTALOWANYCH CZCIONEK Gdy masz komputer długo, na pewno przydarzyło Ci się to nieraz. W jakiś sposób wpadł Ci w ręce dysk z pięcioma tysiącami nowych czcionek i oczywiście zainstalowałeś je wszystkie. No cóż, teraz, kiedy w komputerze masz zainstalowane wszystkie czcionki, jakie kiedykolwiek powstały, dobrze by było przyjrzeć się im. Oto sposób, w jaki można podglądnąć zainstalowane czcionki. Kliknij Start/Panel sterowania, a następnie Wygląd i kompozycje. Na panelu zadań Zobacz też kliknij łącze Czcionki, z paska menu okna foldera Czcionki wybierz Widok, a następnie Podgląd. Przesuń teraz wskaźnik myszy nad ikonę dowolnej przedstawionej w oknie czcionki, a w jego sąsiedztwie pojawi się okno podglądu kroju czcionki. Jeżeli chcesz zobaczyć większy podgląd czcionki, kliknij jej ikonę prawym przyciskiem myszy i z menu skrótów wybierz Otwórz.
- 23. KOJARZENIE PLIKU Z KILKOMA PROGRAMAMI Oto sposób na szybkie skojarzenie pliku jednego typu z różnymi programami. Kliknij Start/Mój komputer/ Narzędzia/Opcje folderów. W oknie dialogowym wybierz zakładkę Typy plików, na liście Zarejestrowane typy plików odszukaj i zaznacz (na przykład) Plik GIF, a następnie naciśnij przycisk Zaawansowane. W oknie dialogowym kliknij Nowa i w polu Akcja wpisz 1VYÎT Y 'ZRNQTGTG. Kliknij Przeglądaj, odnajdź na dysku twardym program Internet Explorer (zwykle znajduje się on w folderze C:Program FilesInternet Explorer), zaznacz ikonę programu, naciśnij Otwórz, a następnie OK. Teraz w polu Akcje powinno znajdować się Otwórz w Explorerze. Naciśnij OK. Kliknij teraz prawym przyciskiem myszy dowolną ikonę pliku z rozszerzeniem .gif, a wpisana przez Ciebie opcja Otwórz w Explorerze pojawi się w jego menu skrótów. Wybierz ją, a plik zostanie otwarty w programie Internet Explorer, zamiast w swoim domyślnym programie. WYŚLIJ, DOKĄD CHCESZ Korzystając ze znajdującego się w menu skrótów polecenia Wyślij do, można szybko wysyłać pliki w popularne miejsca. Polecenie to można dostosować do swoich potrzeb, dodając do niego kolejne foldery lub dyski. Gdy często wysyłasz pliki w określone miejsce, ułatwi Ci to bardzo pracę. Jeżeli na przykład masz folder Moje ulubione zdjęcia, w którym przechowujesz rzecz jasna swoje ulubione zdjęcia, to czy nie byłoby wygodnie móc za pomocą polecenia Wyślij do szybko wysyłać zdjęcia do tego foldera? W tym celu najpierw upewnij się, czy masz dostęp do ukrytych plików i folderów (folder SendTo, w którym przechowywane są elementy polecenia Wyślij do, jest ukryty). Następnie kliknij prawym przyciskiem myszy przycisk Start, z menu skrótów wybierz Eksploruj i odnajdź folder SendTo (zwykle znajduje się on w C:Documents and SettingsNazwa_użytkownikaSendTo). Wciśnij i przytrzymaj przycisk Alt i jednocześnie przeciągnij i upuść w folderze SendTo folder Moje ulubione zdjęcia — w ten sposób trafi do niego skrót do foldera Moje ulubione zdjęcia. Teraz, by wysłać zdjęcie do foldera Moje ulubione zdjęcia, wystarczy kliknąć prawym przyciskiem myszy ikonę pliku zawierającego zdjęcie, z menu skrótów wybrać polecenie Wyślij do, a następnie wybrać Moje ulubione zdjęcia.
- 24. IKONA FOLDERA? Czy zauważyłeś, że wszystkie foldery w oknie programu Eksplorator Windows wyglądają jednakowo? Jest to trochę nudne i nie pomaga w szybkim dotarciu do szukanego foldera. W przypadku wcześniejszych wersji systemu Windows nic nie mogłeś na to poradzić, ale masz teraz przed sobą Windows XP, a w nim możesz zmieniać ikony poszczególnych folderów. Kliknij prawym przyciskiem myszy przycisk Start, z menu skrótów wybierz Eksploruj. Odszukaj swój ulubiony folder, kliknij jego ikonę prawym przyciskiem myszy i z menu skrótów wybierz Właściwości. W oknie dialogowym wybierz zakładkę Dostosowywanie i naciśnij przycisk Zmień ikonę. Odszukaj na dysku nową ikonę i naciśnij OK. W oknie w polu Podgląd pojawi się nowa ikona. Znakomite! (Żeby wprowadzona zmiana odniosła skutek, musisz otworzyć nowe okno programu Eksplorator Windows). UKRYTE PROGRAMY — POROZMAWIAJ SOBIE Z LUDŹMI W SIECI W swoim komputerze masz program Rozmowa, za pomocą którego możesz rozmawiać z ludźmi w sieci. Korzystam z niego cały czas, zarówno w sieci biurowej, jak i domowej (Ciągle nie mogę uwierzyć w to, że ten program jest ukryty). Aby uruchomić program Rozmowa, kliknij Start, a następnie Uruchom. W polu Otwórz wpisz YKPEJCV i naciśnij OK. Uruchomi to program Rozmowa. Kliknij Konwersacja, a następnie Wybierz numer. Wybierz nazwę komputera (dostępnego w sieci użytkownika), z którym chcesz porozmawiać, i naciśnij OK. Komputer „zadzwoni” i zaprosi wywoływanego użytkownika do rozmowy z Tobą. Program Rozmowa znajduje się na dysku twardym w folderze C:WindowsSystem32. Jeżeli nie możesz go znaleźć, posłuż się poleceniem Wyszukaj, aby znaleźć nazwę pliku winchat.exe.
- 25. UKRYTE PROGRAMY — TWÓRZ SAMOINSTALUJĄCE SIĘ PAKIETY PROGRAMÓW Korzystając z systemu Windows XP i ukrytego programu IExpress 2.0, możesz tworzyć pakiety instalacyjne swoich programów, z których mogą one być instalowane na innych komputerach. Program IExpress 2.0 tworzy proste samorozpakowujące się, samoinstalujące się pakiety instalacyjne programów. Możesz nawet przed zezwoleniem na instalację programu z pakietu poprosić o wyrażenie zgody użytkownika na stworzoną przez Ciebie licencję użytkowania programu. Aby uruchomić program IExpress 2.0, kliknij Start, a następnie Uruchom. W polu Otwórz wpisz KGZRTGUU i naciśnij OK. Aby utworzyć pakiet, postępuj według prezentowanej przez kreator instrukcji5. Program IExpress 2.0 zwykle znajduje się w folderze C:WindowsSystem32, w pliku iexpress.exe. UKRYTE PROGRAMY — TWÓRZ WŁASNE ZNAKI Własne znaki można tworzyć za pomocą znajdującego się w systemie Windows XP programu Edytor znaków prywatnych. Za pomocą narzędzi rysowania oraz kształtu możesz na podstawie swoich nazw, symboli czy logo tworzyć znaki specjalne, które łatwo umieścisz w dokumentach za pomocą programu Tablica znaków. Aby uruchomić program Edytor znaków prywatnych, kliknij Start, a następnie Uruchom. W polu Otwórz wpisz GWFEGFKV i naciśnij OK. 5 Niestety, program ten występuje jedynie w angielskiej wersji językowej — przyp. tłum.
- 26. UKRYTE PROGRAMY — CO STAŁO SIĘ Z PROGRAMEM NETMEETING? Chociaż program NetMeeting został dość dobrze zastąpiony przez Windows Messenger, wiem, że wielu z Was tęskni do starego programu konferencyjnego. Gdy tak naprawdę bardzo jest Wam do niego tęskno — wciąż możecie się nim posługiwać. Program NetMeeting znajduje się w systemie Windows XP i czeka, by go zainstalować. Kliknij Start, a następnie Uruchom. W polu Otwórz wpisz EQPH i naciśnij OK. CHWYĆ MNIE, JEŚLI POTRAFISZ Pewnie wiesz, że możesz przechwycić obraz pulpitu, naciskając na klawiaturze przycisk Print Screen (Prt Sc). Ale co zrobić, gdy chcesz przechwycić jedynie aktywne okno? Naciśnij i przytrzymaj przycisk Alt i jednocześnie wciśnij przycisk Prt Sc. Ten skrót klawiaturowy przechwytuje jedynie aktywne okno.
- 27. ZAPISZ ZAWARTOŚĆ OKNA PODRĘCZNEGO Aby uzyskać informację na temat sposobu wykonania jakiegoś zadania w systemie Windows, posłużyłeś się ikoną Pomoc. Przed oczami masz właśnie okno podręczne, w którym w trzech akapitach znajduje się poszukiwane przez Ciebie wyjaśnienie. To świetnie, ale jak u licha wykorzystać tę informację? Jeżeli klikniesz gdziekolwiek — okno zniknie. Następnym razem, gdy przydarzy Ci się taka sytuacja, skopiuj zawartość okna podręcznego, wklejając ją do dokumentu tekstowego i zapisz ją na przyszłość. Aby przechwycić zawartość okna podręcznego, naciśnij i przytrzymaj przycisk Ctrl i jednocześnie wciśnij przycisk C. W ten sposób skopiujesz tekst pomocy do schowka. Otwórz teraz program Notepad i naciśnij skrót klawiaturowy Ctrl+V. W ten sposób wkleisz tekst do dokumentu programu. Właśnie udało Ci się zapisać zawartość ona podręcznego. URUCHOM KILKA PROGRAMÓW JEDNOCZEŚNIE Uruchamianie programów z menu Wszystkie programy jest dość żmudne, ale gdy trzeba uruchomić kilka programów jeden po drugim, może stać się to naprawdę męczące. Tworzysz na przykład stronę WWW za pomocą programów Dreamweaver, Flash oraz Photoshop. Żeby je uruchomić, musisz otworzyć menu Wszystkie programy trzy razy pod rząd. Aby tego uniknąć, wypróbuj poniższego sposobu. Naciśnij Start, otwórz menu Wszystkie programy, naciśnij i trzymaj wciśnięty przycisk Shift i klikaj ikony programów, które chcesz uruchomić. Programy będą uruchamiane, ale menu Wszystkie programy nie zamknie się.
- 28. UTWÓRZ PLIK BEZ URUCHAMIANIA JEGO PROGRAMU Ile razy przydarzyło Ci się, że zapomniałeś wspaniały tytuł lub opis dokumentu tylko dlatego, że musiałeś przeraźliwie długo czekać na uruchomienie się programu? Możliwe, że nie przytrafiło Ci się to tak wiele razy jak mi, ale ta porada i tak z pewnością Ci się przyda. Czy można na przykład plikowi programu Word nadać nazwę, zanim uruchomi się program Word? „Co?!” — na pewno zapytasz. Tak, możesz to zrobić, a ja powiem Ci jak. Kliknij prawym przyciskiem myszy pulpit i z menu skrótów wybierz Nowy, a następnie wybierz Dokument programu Microsoft Word. Na pulpicie pojawi się ikona nowego dokumentu programu Word, gotowa na nadanie mu nazwy. Wpisz tytuł dokumentu lub jego opis i to wszystko. Teraz, gdy będziesz gotowy, kliknij ikonę, co uruchomi program Word i otworzy w nim utworzony przez Ciebie na pulpicie dokument. TAJNE, NIEWIDOCZNE FOLDERY Założę się, że zwrócisz uwagę na tę wskazówkę. Nic tak nie przyciąga uwagi, jak tajne, niewidoczne foldery. Możesz utworzyć taki folder i umieścić go tam, gdzie chcesz, nawet na pulpicie. Najpierw kliknij Start/Mój komputer/Narzędzia/Opcje folderów. W oknie dialogowym wybierz zakładkę Widok, na liście Ustawienia zaawansowane wybierz pozycję Pokaż ukryte pliki i foldery, a następnie naciśnij Zastosuj (nie zamykaj jeszcze tego okna). Teraz kliknij prawym przyciskiem myszy pulpit i z menu skrótów wybierz Nowy, a następnie wybierz Folder. Teraz nadaj nazwę nowemu folderowi. Kliknij prawym przyciskiem myszy ikonę utworzonego właśnie folderu i z menu skrótów wybierz Właściwości. W oknie dialogowym wybierz zakładkę Ogólne, zaznacz znajdujące się w kategorii Atrybuty pole wyboru Ukryty i naciśnij OK. Przenieś teraz to tego foldera swoje tajne pliki. Wróć do zakładki Widok, wybierz na niej pozycję Nie pokazuj ukrytych plików i folderów, a następnie naciśnij Zastosuj. Od tej pory utworzony przez Ciebie folder będzie ukryty. Odkrywaj go i ukrywaj, przełączając między pozycją Pokaż ukryte pliki i foldery a pozycją Nie pokazuj ukrytych plików i folderów.
- 29. CZY MASZ DOKŁADNY CZAS? Zsynchronizuj zegar komputera z internetowym serwerem czasu, a zawsze będziesz miał dokładny czas. Kliknij dwukrotnie znajdujący się w obszarze powiadamiania paska zadań zegar. W oknie, które się pojawi, wybierz zakładkę Czas z Internetu, a następnie zaznacz pole wyboru Synchronizuj automatycznie z internetowym serwerem czasu. Z listy rozwijanej Serwer wybierz nazwę serwera i naciśnij OK. Za każdym razem, gdy będziesz łączył się z internetem, zegar komputera będzie synchronizowany z serwerem czasu. PRZYDAŁABY SIĘ NIEWIELKA POMOC Masz kłopot z komputerem, a nie masz pomysłu, jak sobie z nim poradzić. Sytuacja nie jest jeszcze bardzo zła, bo założę się, że znasz kogoś, kto mógłby Ci pomóc. A gdyby tak porosić go o pomoc? Za sprawą narzędzia Pomoc zdalna otrzymywanie pomocy jest przyjemnością. Zanim wyślesz prośbę o pomoc, musisz w komputerze uruchomić możliwość korzystania z niej. Kliknij Start/Mój komputer, a następnie na panelu zadań Zadania systemowe kliknij łącze Wyświetl informacje o systemie. W oknie dialogowym wybierz zakładkę Zdalny, zaznacz pole wyboru Zezwalaj na wysyłanie zaproszeń Pomocy zdalnej z tego komputera i naciśnij OK. Teraz korzystając z programów Outlook, Outlook Express oraz Windows Messenger będziesz mógł poprosić kogoś o pomoc. Posługując się programem Pomoc zdalna, Twój przyjaciel będzie widział ekran Twojego komputera i będzie mógł rozmawiać z Tobą na żywo. Jeżeli pozwolisz, przyjaciel będzie mógł nawet pracować zdalnie na Twoim komputerze za pomocą swojej myszy i klawiatury. Aby użyć programu Pomoc zdalna, oboje musicie być podłączeni do internetu i oboje musicie używać systemu Windows XP.
- 30. ŻEBY LEPIEJ WIDZIEĆ, UŻYWAJ „CLEARTYPE” Komputery przenośne powinny informować Cię za pomocą pojawiającego się okna, żebyś od czasu do czasu mrugnął oczami. Po paru godzinach wytrzeszczania oczu w ekran LCD czujesz się, jakby Ci ktoś przetarł gałki oczne wacikiem zanurzonym w gorącym sosie do polewania kurzych skrzydełek (nie próbuj tego). Jednak możesz uniknąć tych tortur, włączając funkcję ClearType, która wygładza czcionki na ekranie i ułatwia ich czytanie. Aby włączyć funkcję ClearType, kliknij prawym przyciskiem myszy pulpit i z menu skrótów wybierz Właściwości. W oknie dialogowym wybierz zakładkę Wygląd i naciśnij przycisk Efekty. Zaznacz pole wyboru Użyj następującej metody wygładzania krawędzi czcionek ekranowych, z listy rozwijanej wybierz ClearType, a następnie naciśnij OK. BARDZO SZYBKIE PODGLĄDANIE PLIKÓW MULTIMEDIALNYCH Program Windows Media Player jest znakomitym programem, jednak użycie go tylko po to, by podejrzeć plik multimedialny (wideo lub muzyczny), byłoby przesadą. Po to byś nie musiał do podglądania plików multimedialnych uruchamiać pełnego programu Windows Media Player, możesz utworzyć osobną funkcję podglądu. Oto sposób, w jaki możesz to zrobić. Kliknij Start/ Mój komputer/Narzędzia/Opcje folderów. W oknie dialogowym wybierz zakładkę Typy plików, na liście Zarejestrowane typy plików odszukaj i zaznacz (na przykład) Plik MPEG, a następnie naciśnij przycisk Zaawansowane. W oknie dialogowym kliknij Nowa i w polu Akcja wpisz 2QFINæF. W pole Aplikacja używana do wykonania akcji wpisz %9KPFQYU5[UVGO ORNC[GZG, a następnie naciśnij OK. Teraz w polu Akcje powinna znajdować się pozycja Podgląd. Naciśnij OK i zamknij okno dialogowe. Kliknij teraz prawym przyciskiem myszy dowolną ikonę pliku z rozszerzeniem .mpeg, a wpisana przez Ciebie opcja Podgląd pojawi się w jego menu skrótów. Wybierz ją, a plik zostanie otwarty w prostym programie Odtwarzacz multimedialny. Dużo szybciej!
- 31. ZAPISYWANIE TRANSMISJI STRUMIENIOWYCH Media strumieniowe w internecie są czymś wspaniałym, ale niestety nie można ich zapisywać. Prawda? Tak naprawdę, to można. Po odtworzeniu całego utworu odbieranego w sposób strumieniowy poszukaj na dysku twardym plików o takim rozszerzeniu, jak odtworzony utwór (.avi, .mpg, .mp3, .wmv i tym podobne). Sztuczka polega na tym, żebyś przed rozpoczęciem poszukiwań zaznaczył znajdujące się w panelu Bardziej zaawansowane opcje pole wyboru Przeszukaj ukryte pliki i foldery. Po zakończeniu poszukiwań kliknij prawym przyciskiem myszy ikonę każdego odnalezionego pliku, z menu skrótów wybierz Właściwości i zwróć uwagę czy pole Lokalizacja nie zawiera odpowiedniego adresu URL. Pomoże Ci to w odnalezieniu odpowiedniego pliku. Po odnalezieniu kliknij ikonę pliku prawym przyciskiem myszy i z menu skrótów wybierz polecenie Kopiuj. Następnie kliknij prawym przyciskiem myszy pulpit i wybierz Wklej. W ten sposób zapisałeś plik transmisji strumieniowej. TRZYMAJ ICH Z DALA OD SWOICH FOLDERÓW Istnieje kilka sposobów na to, by inni użytkownicy komputera nie mieli dostępu do Twoich plików. Jeden z nich polega na uczynieniu prywatnym każdego foldera znajdującego się w Twoim profilu (Moje dokumenty i ich podfoldery, Pulpit, Menu Start i Ulubione). W ten sposób tylko Ty będziesz miał dostęp do tych folderów i ich zawartości. Użytkownikom próbującym otworzyć Twój folder system odmówi dostępu. W tym celu kliknij prawym przyciskiem myszy przycisk Start i z menu skrótów wybierz Eksploruj. Następnie odnajdź i kliknij prawym przyciskiem myszy folder nazywający się tak, jak nazwa użytkownika, którą się posługujesz i z menu skrótów wybierz Właściwości. W oknie dialogowym wybierz zakładkę Udostępnianie, zaznacz pole wyboru Uczyń ten folder folderem prywatnym i naciśnij OK. Od teraz wszystkie foldery i pliki profilu użytkownika będą prywatne6. Jeżeli nie zależy Ci na takim stopniu prywatności, nie chroń całej zawartości swojego profilu. Za pomocą opisanej tu procedury możesz uczynić prywatnymi pojedyncze foldery. 6 Folder można uczynić prywatnym tylko wtedy, gdy systemem plików dysku twardego jest NTFS, a konto użytkownika chronione jest hasłem — przyp. tłum.
- 32. DRUKOWANIE ZDJĘĆ Robię mnóstwo cyfrowych zdjęć i bardzo lubię funkcję drukowania zdjęć systemu Windows XP. Możesz wydrukować odbitkę, jakiego tylko chcesz zdjęcia. Otwór folder zawierający zdjęcia i kliknij znajdujące się w panelu zadań Zadania obrazów łącze Drukuj ten obraz. Uruchomi się Kreator drukowania fotografii. Postępuj według prezentowanych przez kreator instrukcji — wybierz zdjęcia do wydruku, a następnie układ zdjęć. Po zakończeniu konfiguracji wydruku naciśnij Zakończ, a wkrótce odbierzesz z drukarki odbitki zdjęć. ZAMAWIANIE ODBITEK ONLINE Nie masz takiej drukarki, która mogłaby drukować fotografie? Nie martw się! Możesz skorzystać z funkcji systemu Windows XP, umożliwiającej Ci zamówienie wykonania odbitek online z wysłanych przez Ciebie zdjęć cyfrowych. Oto jak należy to zrobić. Otwór folder zawierający zdjęcia i kliknij znajdujące się w panelu zadań Zadania obrazów łącze Zamów odbitki w trybie online. Uruchomi się Kreator zamawiania odbitek online. Postępuj według prezentowanych przez kreator instrukcji — wybierz zdjęcia do wydruku, a następnie dostawcę usług wywoływania odbitek online. Do wyboru jest kilka firm, ale wszystkie robią dokładnie to samo. Następnie wybierz rozmiar odbitek oraz ich liczbę. Dalsze instrukcje kreatora przeprowadzą Cię przez proces wysyłania zdjęć, poinformują o należności za wykonanie usługi i terminie dostarczenia zdjęć.
- 33. UKRYWANIE NAZW PLIKÓW W WIDOKACH „PRZEZROCZE” I „MINIATURY” Nie ma powodu, by w widokach Przezrocze i Miniatury prezentowane były nazwy plików. Najważniejsze jest zdjęcie, a pole nazwy pliku zajmuje tylko cenną powierzchnię. Prezentowanie nazw plików można włączać i wyłączać, przytrzymując wciśnięty przycisk Shift w momencie otwierania folderu lub w momencie zmiany za pomocą przycisku Widoki widoku na Przezrocze lub Miniatury. PRZECIĄGANIE I UPUSZCZANIE DO PODGLĄDU Gdy zdjęcia masz zapisane na pulpicie, możesz je przeglądać, przeciągając je i upuszczając do otwartego folderu z wybranym widokiem Przezrocze. Nie przeniesiesz ich w ten sposób, ani nie skopiujesz, a tylko wyślesz do podglądu.
- 34. MASKOWANIE PLIKÓW Założę się, że tej sztuczki nie znałeś. Gdy w programie Notepad lub WordPad nazwę zapisywanego pliku umieścisz w cudzysłowie (na przykład OÎL RNKM ), program zapisze jego nazwę bez dodawania rozszerzenia. Oznacza to, że system Windows nie będzie mógł rozpoznać rodzaju pliku i nie będzie mógł go otworzyć. Niesamowite, prawda? Oczywiście będziesz mógł otworzyć go wybranym programem. W każdym razie nie jestem pewien, co komu przyjdzie po tej wskazówce7. No, chyba że jesteś pokrętnym człowiekiem, który nie pozwala innym na czytanie jego plików tekstowych. Jeżeli jesteś takim człowiekiem, to naprawdę polubisz tę poradę. 7 W czasach gdy Windows był tylko nakładką na system DOS, sztuczka ta była powszechnie wykorzystywana przy tworzeniu plików konfiguracyjnych systemu DOS, programów itp. W ten sposób unikało się natrętnego dodawania przez Notepad rozszerzenia .txt — przyp. tłum.
