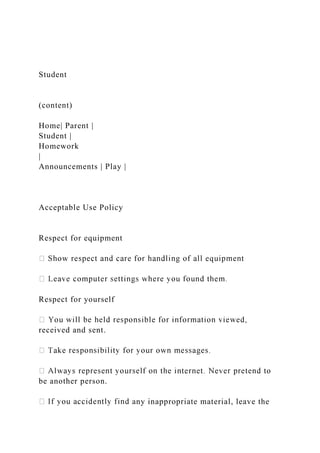
Student(content) Home Parent Student Homework .docx
- 1. Student (content) Home| Parent | Student | Homework | Announcements | Play | Acceptable Use Policy Respect for equipment Respect for yourself received and sent. be another person. any inappropriate material, leave the
- 2. site immediately and do not reveal the site to any other student. You must tell the teacher. Internet safety school or home to strangers on the internet. Anti-bullying disrespect others. persistent annoyance of another user. fanity or obscene language. Computers must only be used for legal activities. Students must always obey copyright laws. Do not steal the work of others. If you use the work of others, you must get their permission or give
- 3. them the credit. Do not plagiarize. Do not illegally copy software. Failure to follow the rules may result in Suspension from classroom Parent Contract I give my child_____________________permission to have supervised access to the internet. I understand that if my child does not follow the rules, he/she may be subject to 1. suspension from computer use 2. suspension from classroom
- 4. 3. suspension from school 4. recommended for expulsion 5. Possible legal prosecution Parent name(printed)_________________________________________ _________________ Parent signature_____________________________________________ __________________ Date_________________________________________________ _____________________ Acceptable Use Policy Respect for equipment · Show respect and care for handling of all equipment · Leave computer settings where you found them. Respect for yourself · You will be held responsible for information viewed, received and sent. · Take responsibility for your own messages. · Always represent yourself on the internet. Never pretend to be another person. · If you accidently find any inappropriate material, leave the site immediately and do not reveal the site to any other student. You must tell the teacher.
- 5. Internet safety · Never give personal information about yourself, friends, your school or home to strangers on the internet. Anti-bullying · Do not use the computers or internet in any way that would disrespect others. · No harassment will be allowed. Harassment is defined as the persistent annoyance of another user. · Use only appropriate language. No profanity or obscene language. · Offensive or derogatory language is not allowed. · No personal attacks · No attacks on social, ethnic or religious groups. Computers must only be used for legal activities. Students must always obey copyright laws. Do not steal the work of others. If you use the work of others, you must get their permission or give them the credit. Do not plagiarize. Do not illegally copy software. Failure to follow the rules may result in · Taking away computer privilages · Suspension from classroom · Suspension from school · Recommendation of expulsion · Possible legal prosecution Parent Contract I give my child_____________________permission to have supervised access to the internet. I understand that if my child does not follow the rules, he/she may be subject to 1. suspension from computer use 2. suspension from classroom 3. suspension from school 4. recommended for expulsion
- 6. 5. Possible legal prosecution Parent name(printed)_________________________________________ _________________ Parent signature_____________________________________________ __________________ Date_________________________________________________ _____________________ Grade Level 1 Science Arkansas Framework: 2.1.1 classifying animals according to common characteristics. Objective: 1. Associate organisms with their characteristics 2. Use observations to classify organisms. Assessment: Have students make a list of two different insects and name their similarities and differences. Lesson description: Before the lesson place items by group on classroom tables. Open the lesson by telling the students they will be examine objects by their characteristics like, shape, color, size, and texture. Then ask students to identify the similarities and differences of objects within each group. Use the example insects. They all lay eggs, live outdoors, have a head, thorax and abdomen, and have six legs. Then ask to identify some differences. Some insects crawl, others fly. Some are big, some are little. Some have stingers, some do not. Some are black, others are brown. After comparing and contrasting insects, have the students compare and contrast humans. Similarities such as two arms, 10 fingers, two eyes, hair, ect. Differnces would be skin color, hair color, and size for example.
- 7. Inserting Tables On Your Webpage ©2010, Diana L Williams Tables are easy ways of using your space and colors affectively. They can keep you from having too much white space and controlling where things go on your page. One thing you need to remember, pages and the things on your internet pages can and will move around based on the size of the window the user is viewing your page. 1. Click on Table …. Click on Insert Table 2. You can choose the number of rows and columns. You can choose a 1 row and 2 columns and put more than one line of text in a cell. So, how many rows you need is not based on the number of lines of text you need. It is
- 8. based on how you want to break up the information 3. On alignment, choose center. This centers on the page/window 4. Float: leave default 5. Size: you can play around with that depending on what all you have on the table. I tend to do 75% - 40% 6. Borders: Your choice. I don’t always have a border because I do borders on stylesheets.
- 9. 7. Background: you can choose a solid color (light) that would work with the background you chose Inserting Tables On Your Webpage ©2010, Diana L Williams 8. If I need to get back to this screen and make any changes, right click on the table and choose table properties. 9. Remember – if you have hyperlinks in the table, the color of text will be based on your page properties Evaluator:
- 10. Person Being Evaluated: (Note: Take your time and please justify your responses – explain so that it will be helpful to person being evaluated) Checkpoint 2 Homepage Appearance Are all the main areas listed and linked Is there a picture of the person? List the Main areas List and describe the items or pages in each area
- 11. Navigation Is the navigation easy to follow? Is it consistent? Is there a main navigation for the main areas? Is there a secondary navigation to move around the area itself? Hyperlinks Do all the links work? Are all the links available? Are they missing links? The links that bring up documents: do they bring up a version that any computer could access? Pages with Websites listed Are they quality websites? Is there a mixture of different kinds? Do they have the bare minimum in each area?
- 12. Have they included lesson plan sites as well as their own lesson plans? Are they quality sites? Do their lesson plans come up in a PDF version? Are the lessons easy to determine what they are? (In other words, they are not named lesson plan 1, lesson plan 2, etc) Homework area How is it set up? Is it set up well? Would it be easy to find things as the year progresses? (Make sure that the parent wouldn’t be scrolling forever at the end of the years – based on how they have it set up) Does it make sense? Are all the assignments in this class easy to find both on the tech page and inside the site itself Do they all come up like they are supposed to Does Shelfari come up? Does their homepage have their picture? Are all the areas well developed? Are they missing anything?
- 13. In general: How is the appearance of all areas Colors? White space used well? Obvious a template and style sheet has been used for each area? Would you recommend this site to someone? Why or why not? Suggestions for person: (Include things they should add, take away, change…) What grade would you give this person if this was to be a final grade? And why?
- 14. Setting Up New Site © 2010, Diana L Williams Basic Expressions Step-By-Step Instructions Setting Up New Site Note these are basic instructions – there are other ways to do your assignment. These instructions are meant to help those that need more than others. We will be stepping through this in class, so, you make want to make notes as well. There are other ways of doing things. What is listed below is only one way. Plus, there are many things that we will not cover, but we will cover enough so that you will be able to make pages like a
- 15. pro. 1. Create folder on your disk named WWW your name 2. Create the following folders in side of your WWW folder a. Images i. Inside images, create a folder called backgrounds b. Templates c. Style Sheets d. Parent e. Announcements f. Newsletters g. Students h. Homework i. There may be additional folders you need to create based on YOUR structure 3. Open up Expressions 4
- 16. 4. Click on new site 5. Choose empty site and click on browse a. Find your WWW folder, double click on your WWW folder, click open, click ok Setting Up New Site © 2010, Diana L Williams 6. You need to be aware when you are creating files, where you are creating files. For example: This is the root directory. You will also see your other folders. You need to be aware
- 17. of where the files are and make sure you keep them in appropriate places 7. Click on new page (there is more than one way to do this. This is just one way) 8. Save this file in the root directory. Because there are no other html files, it will call it default.html. That is what we want to name our homepage. 9. Looking at our design layout that we did in Inspiration, we will create our other pages the same way making sure they are saved in the correct folders.
- 18. I suggest that you go out and find images that you think you might want to use for backgrounds as well as an image of yourself for your homepage and any other pictures you might want to include. Make sure all images are saved in your image folder. Note: If all your files do not see all your files in the file list and you have the folders open, you may need to ‘refresh’ your site Setting Up New Site © 2010, Diana L Williams MathMathStudentsquiz 1quiz 2quiz 3Quiz AvgTest 1Test 2FinalGradeAlex1001009899.33979810098.87Carla67899383.0 078919889.60David989610098.001009910099.40Jeff78876376. 0088897881.80Jenny78886777.6788897882.13Jessica23453634. 6728765348.93Ted56332136.6765465651.93Average71.4376.86
- 19. 68.2972.1977.718480.4378.95 Students quiz 1 Alex Carla David Jeff Jenny Jessica Ted 100 67 98 78 78 23 56 quiz 2 Alex Carla David Jeff Jenny Jessica Ted 100 89 96 87 88 45 33 quiz 3 Alex Carla David Jeff Jenny Jessica Ted 98 93 100 63 67 36 21 Sheet2 Sheet3 scienceSciencequiz 1quiz 2quiz 3Quiz AvgTest 1Test 2FinalGrade0.000.000.000.000.000.000.00Average0.00 Students quiz 1 quiz 2 quiz 3 Quiz Avg FinalGrade 0 Quiz Avg FinalGrade 0 Quiz Avg FinalGrade 0 Quiz Avg FinalGrade 0 Quiz Avg FinalGrade 0 Quiz Avg FinalGrade 0 Quiz Avg FinalGrade 0 MathMathquiz 1quiz 2quiz 3Quiz AvgTest 1Test 2FinalGrade0.000.000.000.000.000.000.00Average0.00 Students quiz 1 quiz 2 quiz 3 Quiz Avg FinalGrade 0 Quiz Avg FinalGrade 0 Quiz Avg FinalGrade 0 Quiz Avg FinalGrade 0 Quiz Avg FinalGrade 0 Quiz Avg FinalGrade 0 Quiz Avg FinalGrade 0 comparisoncomparisonQuiz average Final GradeMath72.1980.4378.95ScienceERROR:#REF!69.4371.11Av erageERROR:#REF!149.86 Sheet3
- 20. Style Sheets – Layouts Page 1 of 7 © 2010, by Diana L Williams I. What is a style sheet a. Style Sheets are basically to help with keeping appearance consistent b. Cascading Style Sheets (CSS) is the standard style language for the Web and allows you to control HTML elements appear in a browser – how elements look on your site or individual pates II. Creating a style sheet a. CLICK on File… New … Page i. Choose CSS ii. File … Save as iii. Name the file Play Styles.css and save in your styles folder b. Go to your play template i. On the style sheet pane, click attach style sheet ii. Go find the specific style sheet (in this case play styles) that you are attaching iii. Save
- 21. 1. Overwrite Style Sheet 2. Update attached pages III. Creating Styles a. Click on Apply Styles pane (lower right corner) b. Click on New Style Style Sheets – Layouts Page 2 of 7 © 2010, by Diana L Williams with a ‘.’ or ‘#’) o A name that makes sense, no spaces and must start with a character (after . or #) existing style sheet and connect it to the correct style sheet
- 22. difference in appearances…) i. In selector list (top of window) type .body 1. Note: make sure the dot in front and there are no spaces ii. In the define in list (box below where you chose body) choose existing style sheet 1. (In the URL box (you should see the name of your style sheet) iii. In the font family, choose a font that you want to use in your body iv. In the font size box, TYPE the size you want (I would suggest either 12 – 16 depending on your font) v. Click OK c. For Heading 1 i. Click on new style ii. Select h1 from the selector list
- 23. iii. From the Define in list box type .h1 iv. Choose your Play Styles.css in the URL area and click OPEN Style Sheets – Layouts Page 3 of 7 © 2010, by Diana L Williams v. In the font size box, type 22 (or larger depending on your Font) vi. On Weight, choose bold vii. Choose an appropriate color viii. Click OK d. For Heading 2 i. Click on new style ii. Choose h2 iii. Existing Style sheet iv. Make sure Play Styles.css is selected, if not browse and select v. Choose a font size 18 (or there about) vi. Choose font color vii. Click OK e. For heading3 emphasis i. Click on new style
- 24. ii. Type .h3emph iii. Existing Style sheet iv. Make sure Play Styles.css is selected, if not browse and select v. In font-size, choose 18 (or there about) vi. In font-style, choose Italic vii. In font-Weight, choose bold viii. In font-color, choose an appropriate color ix. Click OK f. For emphasis i. Click on new style ii. Type .emphasize iii. Existing Style sheet iv. Make sure Play Styles.css is selected, if not browse and select v. In font-style, choose Italic vi. In font-Weight, choose bold vii. Click OK viii. Save file g. If you need to edit any of these elements, right click on the element and choose modify style h. Click back on your style sheet and notice the text/code IV. Applying styles a. Click back to your play file (or open your play file)
- 25. Style Sheets – Layouts Page 4 of 7 © 2010, by Diana L Williams b. Click on Apply Styles tab c. Select your page Title in your play file d. Click on your h1 style e. In the content area, Highlight all your text f. Choose body g. Highlight your titles in the content area h. Choose h2 i. Highlight the genres in the descriptions (you will have to do each separately) j. Choose either h3emph or emphasize k. Save your file l. Expressions will ask if you wish to overwrite your style sheet – say ok More Styles V. Open up your template a. Click below your content area, and add several returns b. Type copyright 2010, last updated on <date> by <your name> VI. Changing styles on your Style Sheet
- 26. a. Click on Apply Styles pane Note: you can change files from any document as long as you remember to select the correct style sheet b. Click new style c. In Selector box, type #navigation d. From the Define in list, select Existing Style Sheet i. Make sure your style sheet is selected e. In the Category list, select Background f. Choose an appropriate background color g. From the Category list, select border i. Under border-style, deselect same for all 1. From the bottom list, select solid ii. Under border-width, deselect same for all 1. From the bottom list, select medium iii. Under border-color, deselect same for all 1. From the bottom list, choose an appropriate color Style Sheets – Layouts Page 5 of 7 © 2010, by Diana L Williams iv. You might want to try some of the other border styles (depending on your colors, several look good) v. Click OK
- 27. vi. Note – you can alter the above, you can put a border all the way around, but be careful so that it doesn’t stand out too much vii. In the Apply Styles pane, click new style 1. In selector box, type #copyright 2. In define in list, choose Existing Style Sheet 3. In the Category list, select font a. In Font-size, choose smaller b. In Font-weight, choose bold c. In Font-style, Choose italics 4. In the Category list, select Block a. In the text-align list, select center b. Click OK viii. Save your style sheet ix. Before applying a style for containers – you must wrap the container 1. Select your entire navigation bar by clicking on the container tab a. In the toolbox pane, under tags, right click on <div> and choose wrap 2. Select your copyright line container tab a. In the toolbox pane, under tags, right click on <div> and choose wrap ---- This process allows you to apply styles to entire containers h. Save template and click yes
- 28. i. Navigation bar – 1. Click in the navigation bar and click on the tab above area (Note – you have already wrapped the container) 2. In the Apply styles pane, click on #navigation 3. Click on tab for copyright information (Note – you have already wrapped the container) 4. Click on the copyright line, click on #copyright ii. Save template and update all files VII. Open up your play document ~~~ If you wish, you may save this document with a different name so that you can play, compare and try all kinds of things Style Sheets – Layouts Page 6 of 7 © 2010, by Diana L Williams a. Open up your play document b. Click in the content container tab c. Click on the <div> and wrap your text (like you did for navigation and copyright containers) d. In Apply Styles pane, Click on New Style i. Name it #maincontent
- 29. ii. In the Define list, select Existing style sheet iii. If your style sheet is not visible in the URL area, browse and select it iv. Click the box that says apply new style to document selection v. From the Category list, select background 1. From the color list, choose and appropriate (this will go behind the text area) (note you can also choose a background image if you have a solid color for your page background – but for this instance, choose a solid color) 2. Click ok 3. Save page and click ok vi. Preview page and resize browser window vii. C lose the browser window viii. In the Manage styles pane, right click on #maincontent 1. Choose modify style 2. From the Category list, select Position and specify the width to 95% 3. Click OK and save file ix. View in browser and resize window to see effect x. Close browser xi. In the Manage styles pane, right click on #maincontent 1. Choose modify style 2. From the Category list, select Position and from the width list, choose auto
- 30. 3. From Category List, choose Box a. Under margin, deselect apply to all box i. Change right and left to 5% b. Click OK 4. Save the page and click OK 5. Preview in Browser a. Resize window to see effect Style Sheets – Layouts Page 7 of 7 © 2010, by Diana L Williams 6. Close Browser xii. In the Manage styles pane, right click on #maincontent 1. Choose modify style 2. From the Category list, select Border a. Under Border-style, choose ridge b. Under border-width, type 3 c. Under border-color, choose an appropriate color 3. Save the page and click yes 4. View in browser again xiii. In the Manage styles pane, right click on #maincontent
- 31. 1. Choose modify style 2. From the Category list, select Box a. In padding, enter 15 and click ok b. Save page and preview Webpage Project I. Purpose a. This project is designed to give you exposure to the internet, various tools and to begin your journey creating your own website... b. You will be given server space to complete this assignment and will use this web space for the remainder of your program. You will create pages on your computer and then upload to the server. i. This assignment has multiple parts and requirements. As the semester progresses, more will be added to this project so that by
- 32. the end of the semester you will have developed a useable website. c. You will learn proper design for creating said materials d. You will use Microsoft Expressions Web to create and post your pages i. You will be given instructions in class on how to do this II. You will create a “map” of what your structure will look like a. Using Inspiration, you will develop a web of your site and the various areas. Any major changes in your website, should be reflected in this web as the semester progresses III. The project will consist of some basic areas for development a. Homepage i. The homepage should consist of your name, some basic information and links to: Parent, Student, Homework, Lesson Plans, Acceptable Use Policy ii. Picture of yourself iii. Link to your philosophy
- 33. iv. Link to school mission v. Link to your digital story about yourself (see activity) b. Parent i. In this area, your focus will be to aid parents and to communicate with parents. You will include pages for: 1. A newsletter a. This page will consist of links that when a parent clicks on the appropriate newsletter link, the newsletter will come up b. See Newsletter activity for more information 2. Announcements a. Add at least 3 announcements 3. At least 10 Links to sites that are appropriate for parents that will either give them information about issues or important organizations, or sites that can help them help their children become educated and productive individuals
- 34. 4. Plus Sites Instructor gives you (These sites do not count in your numbers) ii. You will also need to have links to Homework, Lesson Plans, Educational Software, Acceptable Use Policy, as well as the pages listed above c. Student Websites i. Students will use this area to aid in their educational adventure ii. Subject Areas 1. Math Page – 10 sites 2. Social Studies – 10 sites 3. Science – 10 sites 4. Language Arts – 10 sites 5. References – 5 Sites a. This can include such areas as Ask, Dictionaries, etc. iii. Specialty subject (Art, Music, PE) – 10 sites iv. Plus Sites Instructor gives you (These sites do not count in your numbers) v. You will need additional links to Homework, Additional Student Materials, Acceptable Use Policy, and Educational Software
- 35. d. Homework i. This area needs to be organized so that both parents and students to easily access the homework they are looking for. A straight list of assignments for the year is not acceptable. 1. You may organize by subjects and months. You may need to organize by months. It will depend on your specific grade and class. 2. Create 3 pretend homework assignments that are appropriate for your class and post them on this web e. Additional Student Materials i. This page can and will consist of additional information ranging from Podcasts to a representation of some kind of Web to helpful hints f. Lessons i. Included in this area are links to 10 lesson plans sites ii. This area will also have a page for you to post your lesson
- 36. plans. It will need to be organized so that it is easily accessible, like the Homework area. g. Educational Software i. This page should consist of on-line software that the students can use (See Educational Software assignment for minimum number of software). ii. Included on this page should be links to Commercial educational software that you recommend if your parents are so inclined to purchase. h. Acceptable Use Policy i. This will include what is appropriate use for hardware, software, etc. It will include copyright, fair use and plagiarism information.
- 37. (See Activity for more information.) IV. Navigation a. You will need to include a form of navigation so that your site is easily manageable. i. Various options will be discussed in class on how to achieve this; However, it should be easy to navigate easily to the Homepage in through the various areas. V. See provided Web for minimum pages a. You will create a Projects page that will have everything in this class, but by Checkpoint 3, each item will be located in an appropriate place in your site as well b. The Homepage – will go to the following areas/pages (at least) i. Advocacy, Student, Parent, Teacher/Personal, Technology projects, Homework, School Information, Announcements c. Teacher and Personal will go to the following pages (at least)
- 38. i. Lesson Plans (Your lesson plans), References and resources (5 sites minimum – these are for you not for students), Teacher Websites (10 minimum – again for you not students), Lesson plan Sites (15 minimum) ii. Plus any sites that I give you that are appropriate d. Student will go to the following pages (at least) i. Homework, Announcements, AUP, Websites 1. Websites will go to: a. Language Arts (10 sites), Social Studies (10 Sites), Science (10 Sites), Specialty Areas (10 Sites), References and Resources (5 Sites – for the Students) b. Plus any sites that I give you that are appropriate 2. Homework a. Must be organized based on your audience. If this page would eventually be one that scrolls a great
- 39. deal, you will lose points b. May be broken down into Months then Curriculum or Curriculum then Months or weeks, Pre-K may have just months i. Must be easy to add to as the year progresses e. Parent will go to the following pages (at least) i. FAQ with at LEAST 5 questions and answers, Lunch Schedule, Homework, School Information, Websites for Parents (at least 10 specifically for Parents and maybe a link to Student Website pages + any appropriate website that instructor gives you), Announcements, AUP f. Announcements must go to i. a page for Newsletters, A school Calendar, and Additional Announcements g. School Information must go to i. School Mission, Your Basic Educational Philosophy, School
- 40. Calendar, Lunch Menu VI. Note: several areas go to the same page Like Announcements. This means a link goes to the page from that Area. Several Areas may be linked to that same page VII. Start with One Area at a time VIII. Order of Things 1. Create Web (which may get altered several times during this process) 2. Create Site 3. Create Folders 4. Create blank pages that you know you will need and put them in the correct folder (do not add anything to these pages yet) 5. Go find some graphics and background images that you might want to use and place them in your image folder (I put backgrounds inside a backgrounds folder that is inside of the image folder) 6. Work on Homepage
- 41. 7. Link Homepage to Main Areas 8. Create All templates for each area 9. Connect Templates to pages 10. Add some information on pages 11. Create Style Sheets and Connect to Templates 12. Go to pages and make styles 13. Note when adding links i. If link goes to your page, do a hyperlink ii. If link goes to another site, have it open in another window (see class notes) iii. Any document that is linked, needs to be inside your WWW folder – if it is a project, make a copy of it and place that copy inside your WWW 14. Upload ALL files.
- 42. 15. Check pages and links on actual web Melissa Collard ~ 2 ~ I am in my junior year and attend ASU. I have six children and two step daughters, four of them still live at home. They are in school and I shuffle them to several activities while I do my homework. I have a husband that gets the privilege of hearing me whine about raising kids and going to school while he works ten hours away. Monday Tuesday Wednesday Thursday Friday 9:00 10:00 work work work work 11:00 Tech
- 44. 4:00 Newport Newport 5:00 a b bc c Creating and Using Templates Page 1 of 3
- 45. In General: Templates are used to create a basic structure that you attach to multiple web pages. You create regions that are editable on your connected html files and you put information directly on your template that cannot be edited or changed on your html files. This allows the creator to make simple or major changes that will immediately affect any connected page. We will be using play files in class. 1. Open up Expressions Web 4 and open your site from your disk 2. Create a template 3. Click on File … New … Page a. Choose Dynamic Web Template then click OK 4. Save this in your template folder as Basic
- 46. Play 5. You will first create your editable regions. This part is critical. They must be created before you attach to files and before you add content to your pages. You must NOT make any changes to these regions once you have create them. (Please note that your page content will not go on these templates, just the information that goes on every page in the desired area.) a. Click on File… Dynamic Web Template … Manage Editable Regions
- 47. Creating and Using Templates Page 2 of 3 b. You will remove the existing containers and create your own i. Click on doc title … Click remove ii. Click on body …. Click remove iii. Click close iv. Click on second line of your document (giving you a little buffer from the top of the page) v. Click on File… Dynamic Web Template … Manage Editable Regions vi. Type Page Title ….. Click on Add vii. Click Close viii. Click Below your Page Title Container then press Enter ix. Click on File… Dynamic Web Template … Manage Editable Regions
- 48. x. Type Content … Click on Add xi. Click Close xii. Press spacebar a couple of times and then enter. (You will see your content area get larger.) c. Fix Spacing (if you haven’t already) i. CTRL A (for select all) ii. Click on Format … Paragraph iii. Put ‘0’ in each of these three spaces iv. Change your spacing to what you want it to be d. Add Navigation bar i. Click below the content a couple of times ii. Type Home | Parent | Student | Homework | Announcements | Play
- 49. (Note … you may decide to change order or add, but all the items on the Homepage should be in this Navigation bar, and you will need to take Play off when you are finished with the assignment) iii. Center your navigation bar iv. You may need to change your text size, etc… v. Link your pages 1. Highlight Home 2. Right click and choose Hyperlink 3. Select and double click on default Creating and Using Templates Page 3 of 3 4. Highlight Parent 5. Right click and choose Hyperlink 6. Select the correct page and double click on it 6. Change your background picture (works like with other
- 50. pages) a. Right click on the background and choose page properties b. Click on background and choose an image c. Remember to change your Hyperlink colors to coordinate with your background 7. Highlight Page Title a. Center b. Change Font, Font Color and Size 8. Highlight Content a. Change font and Font color 9. Save file
- 51. To attach templates to files: 10. In File list: click Play, hold CTRL key down and click Play 2 11. Click on Format … Dynamic template … click on Attach Template 12. Choose the correct template 13. Keep clicking yes ================ 14. Look at your play files 15. Go back to your template a. Change Background and Hyperlink colors b. Save c. Click yes to update 16. Look back at your play files NOTE: you may have a second line of navigation specific for that particular area MathMathStudentsquiz 1quiz 2quiz 3Quiz AvgTest 1Test 2FinalGradeAlex1001009899.33979810098.87Carla67899383.0 078919889.60David989610098.001009910099.40Jeff78876376.
- 52. 0088897881.80Jenny78886777.6788897882.13Jessica23453634. 6728765348.93Ted56332136.6765465651.93Average71.4376.86 68.2972.1977.718480.4378.95 Students quiz 1 Alex Carla David Jeff Jenny Jessica Ted 100 67 98 78 78 23 56 quiz 2 Alex Carla David Jeff Jenny Jessica Ted 100 89 96 87 88 45 33 quiz 3 Alex Carla David Jeff Jenny Jessica Ted 98 93 100 63 67 36 21 Sheet2 Sheet3 scienceScienceStudentsquiz 1quiz 2quiz 3Quiz AvgTest 1Test 2FinalGradeAlex1001009899.33979810098.87Carla67899383.0 078919889.60David989610098.001009910099.40Jeff78776372. 6788897881.13Jenny78886978.3388897882.27Jessica23453634. 6728765348.93Ted56332136.6765465651.93Average71.4376.86 68.2972.1977.718480.4378.95 Students quiz 1 Alex Carla David Jeff Jenny Jessica Ted 100 67 98 78 78 23 56 quiz 2 Alex Carla David Jeff Jenny Jessica Ted 100 89 96 77 88 45 33 quiz 3 Alex Carla David Jeff Jenny Jessica Ted 98 93 100 63 69 36 21 Alex Quiz Avg FinalGrade 99.333333333333329 100 98.86666666666666 Carla Quiz Avg FinalGrade 83 98 89.6 David Quiz Avg FinalGrade 98 100 99.4 Jeff Quiz Avg FinalGrade 72.666666666666671 78 81.13333333333334 Jenny Quiz Avg FinalGrade 78.333333333333329 78 82.266666666666666 Jessica Quiz Avg FinalGrade 34.666666666666664 53 48.93333333333333 Ted Quiz Avg FinalGrade
- 53. 36.666666666666664 56 51.933333333333323 MathMathStudentsquiz 1quiz 2quiz 3Quiz AvgTest 1Test 2FinalGradeAlex1001009899.33979810098.87Carla67899383.0 078919889.60David989610098.001009910099.40Jeff78876376. 0088897881.80Jenny78886777.6788897882.13Jessica23453634. 6728765348.93Ted56332136.6765465651.93Average71.4376.86 68.2972.1977.718480.4378.95 Students quiz 1 Alex Carla David Jeff Jenny Jessica Ted 100 67 98 78 78 23 56 quiz 2 Alex Carla David Jeff Jenny Jessica Ted 100 89 96 87 88 45 33 quiz 3 Alex Carla David Jeff Jenny Jessica Ted 98 93 100 63 67 36 21 Alex Quiz Avg FinalGrade 99.333333333333329 100 98.86666666666666 Carla Quiz Avg FinalGrade 83 98 89.6 David Quiz Avg FinalGrade 98 100 99.4 Jeff Quiz Avg FinalGrade 76 78 81.8 Jenny Quiz Avg FinalGrade 77.666666666666671 78 82.13333333333334 Jessica Quiz Avg FinalGrade 34.666666666666664 53 48.93333333333333 Ted Quiz Avg FinalGrade 36.666666666666664 56 51.933333333333323 comparisoncomparisonQuiz average Final GradeMath72.1980.4378.95ScienceERROR:#REF!69.4371.11Av erageERROR:#REF!149.86 Sheet3 Homepage Setup ©2010, Diana L Williams 1. Open up Expressions 4
- 54. a. If your site does not automatically open, Click open and find your site on your disk Double click on your home page 2. Right click on your page and choose Page Properties a. Change the Internal name of your page. b. Click on Formatting tab – this is where you can save the background
- 55. as well as your hyperlink colors c. Choose a background image that you have saved in your folder. d. Choose Hyperlink colors that you wish to use. (We will be added a table to put our Information in. So, you can have a little more of a pattern if you choose to. You may have to come back to this and play with some of your colors) Homepage Setup ©2010, Diana L Williams 3. Click on format a. Choose Paragraph b. Type ‘0’ in the spacing
- 56. c. Choose your line spacing (Note: if your line spacing is off, then chances are the ‘0’s have disappeared and you need to go back and put them back in.) Basic Notes: We are going to add tables to help make our text visible and allow us to use some fancier backgrounds. General rule: Light background, Dark text. If we use this rule with the tables, we can use more backgrounds. On the Homepage, we can be more a little more out there. However, on additional site
- 57. pages, a little more subdued. On additional pages, consistency is Imperative!!! You can group areas to be the same or do the remainder of the pages. Homepage Setup ©2010, Diana L Williams The following images are three ways that the same background can be used. The first one is not so great for several reasons. (Below is just a few of those reasons) However, using the same background, you can use tables and the appearance is improved
- 58. Way 1: Way 2: Homepage Setup ©2010, Diana L Williams 4. See Inserting Tables handout and insert either 2 tables (way 1) or 1 table (way to) to create the appearance you like. 5. On the left side of the table, list the items that need to be on the homepage a. These are items that are ‘main’ links – links that will make your user’s life easier. For example: Students, Parents, Homework, Announcements … b. You will need to decide what is appropriate for your site. Keep in mind, if you overloading is as bad as listing everything and everything 6. Link each of your items a. Highlight the text
- 59. b. Right click and choose hyperlink (or choose the hyperlink button on the top) c. Find your desired file and double click on it i. NOTE: You MUST double click on the actual file. If you click on the folder, and click once on the file, the link may go to the folder instead of all the way to the file. OR
- 60. 7. You may need to go back and change hyperlink colors (right click, page properties, formatting tab and change colors for hyperlinks) 8. On the right side of the table, insert a picture of yourself a. Insert a picture from file Homepage Setup ©2010, Diana L Williams b. An alternative text box will appear. This is for text reader. Give a name to your image. c. If the picture is too big, double click on the picture i. Click on appearance ii. Change one side of the picture (the other side will change automatically)
- 61. Note, on your page, you can change sides. You can place the picture above your text. There are a variety of ways you can organize. Remember, appearance matters and you will be critiqued based on that. Some things change based on the background and colors you choose. Your audience can make a difference as well. 9. Make sure your save your page before exiting the program Basic Expressions Step-By-Step Instructions Uploading Files Page 1 of 2 © 2010 by Diana L Williams I. You can publish as often as you make changes.
- 62. II. Open your site, but close all files a. On the bottom, you will see a publishing tab III. First time publishing a. Click on add a publishing destination b. Type in your ftp locations i. For this class, it will be: ftp://coeweb.astate.edu ii. Then put in your specific username and password (the ones that you received that from me) iii. Click add c. To connect to a site already been established i. Click on connect to current publishing destination ftp://coeweb.astate.edu/ Basic Expressions Step-By-Step Instructions Uploading Files
- 63. Page 2 of 2 © 2010 by Diana L Williams Your folders Files on your disk Files on the sever d. Select the files you wish to upload on your disk and click on the arrow to publish them onto your site e. Note: if you change or add items inside folder, I would open folder on both sides and add or update file
- 64. Biography/Autobiography Biography refers to a written account of a person’s life. This account may cover the person’s complete life story or an event from that person’s life. Autobiography refers to a biography of a person, written by that person. Contemporary Realistic Fiction Contemporary Realistic Fiction refers to literature that is written “at the present time;” it usually deals with the problems and joys of day to day living Historical Fiction Historical Fiction refers to literature where fictional characters take part in actual historical events. This interaction may be in context of the event or actual persons from the past. Historical events are the framework for the story. Informational Informational Books are also known as non-fiction books. These books relate facts about the real world and explain concepts in an interesting format. Modern Fantasy Modern Fantasy refers to literature, written by an identifiable author, set in imaginative worlds and make-believe. These stories contain places, people and creatures that could not exist or events that could not happen such as animals talking. Science Fiction is considered Modern Fantasy since it is impossible at this time but could happen in the future.
- 65. Poetry Poetry refers to condensed language which is arranged in beautiful forms. The imagery is rich and the language is chosen for its sound and meaning. Poetry can be narrative, lyrical or free verse, or following a specific form (concrete, haiku, cinquain, or limerick). Traditional Traditional refers of literature which originated orally and has no known author. Traditional literature includes folktales, tall tales, epics, nursery rhymes, fables, work songs. Student Survey Name: Melissa Collard E- mail:[email protected] Home Phone: Work Phone: Advisor:grymes Cell Phone:870- 278-9658 Insert a recent picture of yourself into this document. You may need to resize your picture and you need to text wrap it. What is your area? (Early Childhood, Midlevel with a concentration in Math & Science, Midlevel with a concentration in Language Arts and Social Studies) Early childhood Classes currently enrolled in: Childrens literature program development, and field II
- 66. How familiar or comfortable are you with the computer? (Be honest) 1------------------2------------------3---x---------------4-------------- ----5 Not very Extremely What specific programs do you think you comfortable with? Nothing specific In general how familiar do you think you are with: Word processing 1------------------2-----x-------------3------------------4-------------- ----5 Not very Extremely Spreadsheets 1-------------x-----2------------------3------------------4-------------- ----5 Not very Extremely The Internet Searches on the Internet 1------------------2------------------3------------------x4-------------- ----5 Not very Extremely
- 67. Creating WebPages 1-----x-------------2------------------3------------------4-------------- ----5 Not very Extremely PowerPoint 1------------------2-----x-------------3------------------4-------------- ----5 Not very Extremely Multimedia Using 1------------------2------------------3-x-----------------4-------------- ----5 Not very Extremely Creating (for example: HyperStudio) 1--------x----------2------------------3------------------4-------------- ----5 Not very Extremely Do you have access to a computer at home? If so, what software do you have (be specific)? Yes. Im not really sure what type
- 68. Where and When did you take your Intro to Tech class?2009 anc Blytheville ar Did you create a spreadsheet in Intro To Tech Class? If so, What was your spreadsheet about? Yes. I do not remember what it was about What did you do in Word?classroom documents Did you learn LiveText? We did not learn live text What else did you do in Intro to Tech (do the best that you can)? We did power points, made handouts for classrooms, and worked with animation. How do you view computers in your area? (Be specific as possible and use example) they are a necessity, but I am older than most college students and didn’t grow up using them so I feel they slow the older generation down. Schools are doing an excellent job keeping students up to date now.
- 69. How do you believe computers should be used in schools (or your area)? (Be specific as possible and use examples) I believe computers should be used to enhance learning. Activities dealing with certain lessons, finding information, even some students may get a better education with some of their classes online. How do you see yourself using computers professionally (both as a professional and in your environment? (Be specific as possible and use examples) Im sure in my profession, I will use a computer for almost every aspect of my classroom. Keeping grades, looking up resources, classroom activities, handouts, ect. What do you expect to get out of this course? Ways to integrate technology into the classroom. Is there any other Information you would like to tell me or you think it would help if I knew? (hobbies, your terrified of this class, etc…) I
- 70. Save this file using your name and send it to the task in Blackboard Learn. This document must be in Word. Print it out and turn it in to me. © 2010, Diana L Williams Easy Steps to Creating a Website Planning your website prior to beginning the actual creation of a website is critical. The more planning you do prior to creating the site, the easier it is to create your site. 1. Brainstorm and decide what you need to have on your website 2. Create a ‘structure’ for your site a. We will use Inspiration for this b. This step may need to be repeated if you discover that restructuring is necessary ----- Suggestion: begin finding or getting graphic files to use on your site ----- Save them into an image folder that is in
- 71. 3. Create a folder for your site on your disk 4. Create your homepage 5. Create your folders and files for your site (based on the plan you have previously created) a. Note: I would have a folder for templates, style sheets, and images i. Inside images, you may want to have a folder for backgrounds or whatever categories you need b. You will need to create additional folders based on your structure. i. For example, you might want to create a folder for students, parents, homework, etc… any area that is large enough to contain multiple files 6. Add content and links to your Homepage 7. Create Templates a. Make sure you have your edited regions created and in place before proceeding
- 72. b. Link Templates to subsequent pages c. You can make whatever changes you need to EXCEPT to adding or subtracting edited regions 8. Create Style Sheets a. From the template, attach the style sheets b. Note: you can change your style sheet from the template, or directly from the individual pages 9. Add Content to pages a. You have already attached the templates, so, the page structure should appear on the page already b. Add tables, info, etc…. c. Use styles 10. Edit Site as needed Acceptable Use Policy
- 73. Respect for equipment und them. Respect for yourself received and sent. be another person. dently find any inappropriate material, leave the site immediately and do not reveal the site to any other student. You must tell the teacher. Internet safety school or home to strangers on the internet. Anti-bullying disrespect others. persistent annoyance of
- 74. another user. uage. No profanity or obscene language. Computers must only be used for legal activities. Students must always obey copyright laws. Do not steal the work of others. If you use the work of others, you must get their permission or give them the credit. Do not plagiarize. Do not illegally copy software. Failure to follow the rules may result in ivilages
- 75. Parent Contract I give my child_____________________permission to have supervised access to the internet. I understand that if my child does not follow the rules, he/she may be subject to 1. suspension from computer use 2. suspension from classroom 3. suspension from school 4. recommended for expulsion 5. Possible legal prosecution Parent name(printed)_________________________________________ _________________ Parent signature_____________________________________________ __________________ Date_________________________________________________ _____________________