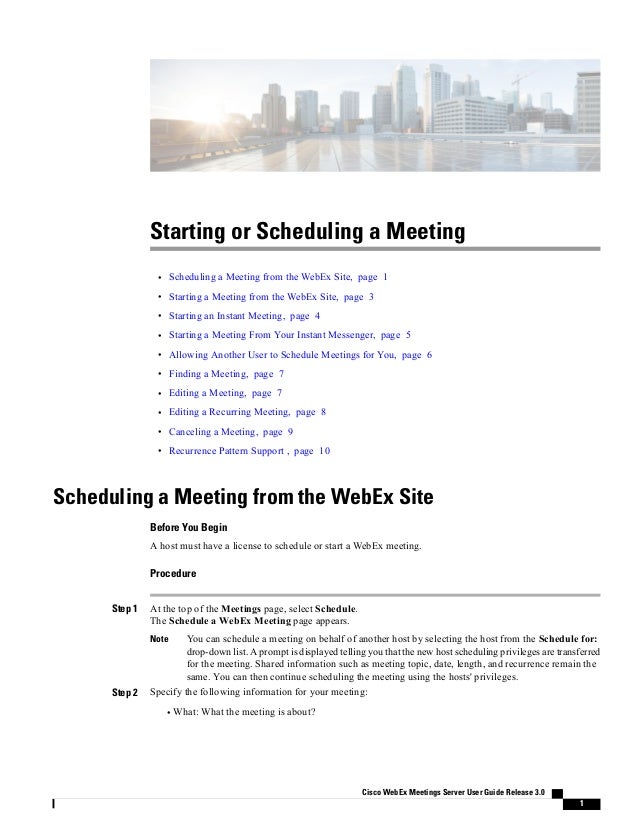
Starting or Scheduling a Meeting.pdf
- 1. Starting or Scheduling a Meeting • Scheduling a Meeting from the WebEx Site, page 1 • Starting a Meeting from the WebEx Site, page 3 • Starting an Instant Meeting, page 4 • Starting a Meeting From Your Instant Messenger, page 5 • Allowing Another User to Schedule Meetings for You, page 6 • Finding a Meeting, page 7 • Editing a Meeting, page 7 • Editing a Recurring Meeting, page 8 • Canceling a Meeting, page 9 • Recurrence Pattern Support , page 10 Scheduling a Meeting from the WebEx Site Before You Begin A host must have a license to schedule or start a WebEx meeting. Procedure Step 1 At the top of the Meetings page, select Schedule. The Schedule a WebEx Meeting page appears. You can schedule a meeting on behalf of another host by selecting the host from the Schedule for: drop-down list. A prompt is displayed telling you that the new host scheduling privileges are transferred for the meeting. Shared information such as meeting topic, date, length, and recurrence remain the same. You can then continue scheduling the meeting using the hosts' privileges. Note Step 2 Specify the following information for your meeting: • What: What the meeting is about? Cisco WebEx Meetings Server User Guide Release 3.0 1
- 2. • When: When the meeting will take place? To schedule a recurring meeting, selectRecurrence then choose your option. • Length: How long the meeting will be? • Meeting Type: Which type of meeting it is? The meeting types available for selection by the meeting host. Set up by your administrator, the meeting type determines the various conferencing features and options available for the meeting. For example, recording may or may not be available for a given meeting type. • Who: Who do you want to invite to your meeting? You can type email addresses or type names to search for in your contacts. You can also invite people later after you have scheduled the meeting. If you want to allow an invitee to have most of the same hosting privileges as you do, select theAlternate Host option for that invitee. An alternate host cannot edit or delete a meeting. If you join the meeting after an alternate host has started it, you automatically become the host. Note If your organization relies on single sign-on (SSO) and your administrator changes the email address of your alternate host, you may get a message the email address is not found. The new email address is propagated during the daily synchronization between Exchange, Outlook, and CWMS. Before that synchronization, you cannot designate an attendee with a modified email address as an alternate host or schedule a meeting as a delegate. Step 3 Select your audio connection type. The audio options can be changed from the scheduling page only by changing the meeting type. The available options are indicated with a green checkmark. Unavailable options are indicated with a red cross. You cannot change the meeting type when using Meet Now to start a meeting. Note • WebEx Audio - This audio connection mode lets meeting hosts and participants join the online portion of the meeting using the link provided in the meeting email invitation message. Once connected to a meeting, users can either call in to the meeting or use the Call Me feature to receive a call at a number they have provided. This option requires a host to schedule a meeting with either the Meet Now feature or the scheduler. • Personal Conferencing - This audio connection mode lets a meeting host quickly start the audio portion of a Cisco WebEx meeting at any time. The meeting host and participants simply dial the same call-in number, enter access codes, and the audio portion of the meeting begins. The system then sends an email to the meeting host with a link to the online portion of the meeting. If the host chooses to start the online meeting, participants can then use it to share information or collaborate on an idea. The meeting host is not required to schedule Personal Conferencing meetings in advance, and once generated, the access codes do not change. You must have a Personal Conference account and a host PIN to use the Personal Conferencing option. Note Step 4 (Optional) For a WebEx meeting, enter a Meeting Password. • Enter password if you want to make your meetings private. Your invitees are required to enter the meeting password to join the meeting unless they are already signed in to their WebEx account. • For extra security, checkExclude password from email invitation. Excluding the password means that it is not displsyed in the meeting details page or any email invitations. As the meeting host, you can then choose to send the password specifically to your invitees and others who request it. Step 5 (Optional) Select Record this meeting to have the system automatically start recording when the meeting starts. Cisco WebEx Meetings Server User Guide Release 3.0 2 Starting or Scheduling a Meeting Scheduling a Meeting from the WebEx Site
- 3. If the host joins as a participant and then assumes the host role, the meeting does not start automatically. In this case the host must start the recording manually. Note Step 6 (Optional) Select Require attendees to sign in with single sign-on authentication before joining this meeting to make sure only authenticated users can join your meeting. Guests cannot join. This check box is only available if Single Sign-On (SSO) is configured on the system, and your system administrator has enabled SSO authentication for attendees. Note Step 7 (Optional) Select Restrict meeting to invited attendees only to make sure only authenticated and invited users can join your meeting. This check box is only available if Single Sign-On (SSO) is configured on the system, and your system administrator has enabled SSO authentication for attendees. Note Step 8 Select Schedule It!. The meeting details page appears with a message confirming that your meeting is scheduled. The maximum meeting length is 24 hours. Note The system prevents you from scheduling a meeting during a scheduled maintenance window or when a future maintenance window is scheduled. Note Related Topics Recurrence Pattern Support , on page 10 Editing a Meeting, on page 7 Canceling a Meeting, on page 9 Starting a Meeting from the WebEx Site You must have a Host account to schedule a meeting. Note Procedure Step 1 Sign in to your WebEx site. The Meetings page appears. If you are having sign-in issues, make sure that cookies are enabled in your browser. You cannot sign in to Cisco WebEx if cookies are disabled. Note Step 2 Locate the meeting that you want to start. The Start button only displays as green if you are within the acceptable time to start the meeting. Tip Step 3 Select Start. Step 4 (Optional) If the meeting you are starting is part of a recurring series, confirm that you want to start the next upcoming meeting in the series. The meeting is started. Cisco WebEx Meetings Server User Guide Release 3.0 3 Starting or Scheduling a Meeting Starting a Meeting from the WebEx Site
- 4. What to Do Next If you use Chrome 32 and later or Firefox 271 and later, you might see a prompt to install a Cisco WebEx plug-in. Select Download and follow the instructions to install the required plug-in. *The exact versions of Chrome and Firefox that are affected by this policy were not finalized as of the publishing of this document. After installing the plug-in, some browsers require that you enable it. Note • If you use Chrome, click the plug-in icon that appears on the top right of your page. Select the Always allow plug-ins... option and then click Done. • If you use Firefox, click the plug-in icon that appears at the beginning of your URL (before https:) and then click Allow and Remember. If the meeting does not start automatically, refresh the page. If you use the Chrome 38 browser to start a WebEx meeting or play a WebEx recording, you might need to add the Cisco WebEx extension to your Chrome browser. This is a one-time installation. Starting an Instant Meeting You must have a Host account to schedule a meeting. Note Procedure Step 1 From the top of your Meetings page, select Meet Now. Step 2 Enter your meeting details, including the names or email addresses of people you want to invite to your meeting. Step 3 (Optional) If you see the Meeting Password field, do the following: • Check Show actual password if you want to see the password that you are entering. • For additional security, check Exclude password from email invitation. Excluding the password means that it will not appear in the meeting details page or any email invitations. As the meeting host, you can then choose to send the password specifically to your invitees and others who request it. If you don't see the password field, it's possible that you didn't set a meeting password in your account settings or your administrator didn't configure your WebEx system to require one. If you want the option of setting a password for your instant meetings, select My Account and enter one in the Meet Now Settings section. You can always change the password when you set up your meeting. Tip Step 4 Select Start. 1 The exact versions of Chrome and Firefox that are impacted by this policy have not been finalized as of the publishing of this document. Cisco WebEx Meetings Server User Guide Release 3.0 4 Starting or Scheduling a Meeting Starting an Instant Meeting
- 5. What to Do Next If you use Chrome 32 and later or Firefox 272 and later, you might see a prompt to install a Cisco WebEx plug-in. Select Download and follow the instructions to install the required plug-in. *The exact versions of Chrome and Firefox that are affected by this policy were not finalized as of the publishing of this document. After installing the plug-in, some browsers require that you enable it. Note • If you use Chrome, click the plug-in icon that appears on the top right of your page. Select the Always allow plug-ins... option and then click Done. • If you use Firefox, click the plug-in icon that appears at the beginning of your URL (before https:) and then click Allow and Remember. If the meeting does not start automatically, refresh the page. Starting a Meeting From Your Instant Messenger You must have a Host account to schedule a meeting. Note After you install WebEx Productivity Tools, a WebEx tab displays whenever you start a chat from your supported instant messenger client. Select the relevant option to start a meeting or invite people to your WebEx meeting. Before You Begin This release of Cisco WebEx Productivity Tools integrates with the following instant messenger clients: • Lync 2010 (32-bit) • Lync 2013 (32-bit) • Microsoft Office Communicator 2007 • Microsoft Office Communicator 2007 R2 Procedure Step 1 Open your instant messenger client and select a user from the roster. A chat window opens with a WebEx tab on the top. Step 2 To start a meeting, select the Start Meeting button on your WebEx tab. Cisco WebEx Meetings launches. Step 3 To invite a user to your meeting, select the user from your IM roster. 2 The exact versions of Chrome and Firefox that are impacted by this policy have not been finalized as of the publishing of this document. Cisco WebEx Meetings Server User Guide Release 3.0 5 Starting or Scheduling a Meeting Starting a Meeting From Your Instant Messenger
- 6. A chat window opens with a WebEx tab on the top. Step 4 Select Invite to Meeting from the WebEx tab. The meeting link is sent to the user. If you already started a WebEx meeting from another interface, such as the website or the Outlook integration, you can still invite users from your instant messenger client by selecting them from your IM roster and using the Invite to Meeting button. Note Allowing Another User to Schedule Meetings for You Both you and the person who will schedule meetings for you must have a Host account to schedule a meetings. Note You can grant permission to one or more users to schedule meetings on your behalf by using the Cisco Webex Productivity Tool for Outlook. Once a user schedules a meeting for you, the meeting appears in the list of meetings. You can then start the meeting and host it as you normally do when you schedule meetings yourself. Before You Begin This task assumes the following: • You have both Microsoft Outlook and Cisco WebEx Productivity Tool for Outlook installed. • The user who will be scheduling meetings for you has an account on your WebEx site. • A host must have an installed or temporary license to schedule a meeting. Procedure Step 1 Sign in to your WebEx site. The Meetings page appears. If you are having sign-in issues, make sure that cookies are enabled in your browser. You cannot sign in to Cisco WebEx if cookies are disabled. Note Step 2 Select My Account in the top right. The My Account page appears. Step 3 Scroll down to the Session Options section. Step 4 For Scheduling Permission, enter the email addresses of users you permit to schedule meetings on your behalf. Step 5 Select Update. Cisco WebEx Meetings Server User Guide Release 3.0 6 Starting or Scheduling a Meeting Allowing Another User to Schedule Meetings for You
- 7. Finding a Meeting Procedure Step 1 Sign in to your WebEx site. The Meetings page appears. If you are having sign-in issues, make sure that cookies are enabled in your browser. You cannot sign in to Cisco WebEx if cookies are disabled. Note Step 2 Select the All Meetings tab. By default, the All Meetings page displays up to 50 meetings for which you are the host, including meetings that are in-progress, are upcoming, and have passed the scheduled starting times but have not been started. If you want to view the list of meetings you are invited to, select this option from the drop-down list. By default, the All Meetings page displays up to 50 meetings within the next three months for which you are the host, including meetings that are in-progress or are upcoming. If you want to view the list of meetings you are invited to, select this option from the drop-down list. If you have an Attendee Only account, you will see only a list of meetings to which you are invited. If a meeting has been started and ended, it will be deleted from the Meetings page. If a recording is available for that meeting, you can find it on the Recordings page. Step 3 Enter your search parameters. You can search for meetings by choosing a date range, entering the host name, or topic. Step 4 Select Search. The meeting list updates with your search results. Step 5 To see more results, select Show more meetings. Editing a Meeting This task describes how to edit a single meeting. To edit a recurring meeting, see the Editing a Recurring Meeting topic. You must have a Host account to schedule and edit meetings. Note Before You Begin Updating a recurring meeting updates all occurrences of the meeting. Procedure Step 1 Sign in to your WebEx site. The Meetings page appears. Cisco WebEx Meetings Server User Guide Release 3.0 7 Starting or Scheduling a Meeting Finding a Meeting
- 8. If you are having sign-in issues, make sure that cookies are enabled in your browser. You cannot sign in to Cisco WebEx if cookies are disabled. Note Step 2 Select the topic of the meeting that you want to edit. The meeting details page appears. Step 3 Select Edit. The Edit WebEx meeting page appears. Step 4 Modify the meeting parameters. Step 5 Select a save option: • Save and Notify Updated Invitees—Saves your updates and sends an updated meeting notification to updated invitees. • Save Only—Saves your updates but does not send an updated meeting notification to your invitees. The meeting details page appears with a message confirming that your meeting is updated. Related Topics Recurrence Pattern Support , on page 10 Editing a Recurring Meeting, on page 8 Editing a Recurring Meeting If you originally scheduled your meeting with Microsoft Outlook, edit your meeting in Outlook to ensure that the meeting information remains synchronized with your Outlook calendar. Tip You must have a Host account to schedule and edit meetings. Note Procedure Step 1 Sign in to your WebEx site. The Meetings page appears. If you are having sign-in issues, make sure that cookies are enabled in your browser. You cannot sign in to Cisco WebEx if cookies are disabled. Note Step 2 Select the topic of the meeting that you want to edit. The meeting details page appears. Step 3 Select Edit. Step 4 Select whether you want to edit a single occurrence of this meeting series or the entire series. The Edit Meeting page appears. Cisco WebEx Meetings Server User Guide Release 3.0 8 Starting or Scheduling a Meeting Editing a Recurring Meeting
- 9. If you make any change to a single occurrence of a meeting series, this occurrence is assigned a new meeting ID from the server. However, as the old meeting ID and link is still valid, this results in two separate meeting rooms becoming available for the one meeting. When invitees join using the old Join Meeting link or join by number they cannot see or be seen by invitees who joined using the updated meeting link. It is very important that you send an updated meeting notification, with the new meeting ID and link, to all your invitees If you have deleted a single meeting occurrence from a series, and later edit the entire meeting series, the deleted single meeting occurrence is restored to the meeting list. Note Step 5 Modify the meeting parameters. Step 6 Select a save option: • Save and Notify Updated Invitees—Saves your updates and sends an updated meeting notification to updated invitees. • Save Only—Saves your updates but does not send an updated meeting notification to your invitees. The meeting details page appears with a message confirming that your meeting is updated. Canceling a Meeting You can cancel any meeting you have scheduled from the meeting details page. Canceling a meeting deletes it from the list of meetings on the Meetings page. If you originally scheduled your meeting with Microsoft Outlook, cancel your meeting in Outlook to ensure that the meeting information remains synchronized with your Outlook calendar. Tip You must have a Host account to schedule or cancel meetings. Note Procedure Step 1 Sign in to your WebEx site. The Meetings page appears. If you are having sign-in issues, make sure that cookies are enabled in your browser. You cannot sign in to Cisco WebEx if cookies are disabled. Note Step 2 Go to the meeting details page by selecting the topic for the meeting or by selecting a link from your confirmation email message. Step 3 Select Delete. The Confirm Delete Meeting dialog box appears if your meeting lists one or more invited attendees. Step 4 Select Delete. • If this meeting is part of a recurring series, select whether you want to delete this occurrence only or the entire meeting series. Cisco WebEx Meetings Server User Guide Release 3.0 9 Starting or Scheduling a Meeting Canceling a Meeting
- 10. • If this meeting had any invitees, select whether or not to send a cancellation email message to all invited attendees. A confirmation message displays indicating that you have deleted the meeting. Step 5 For meetings that list invited attendees, select whether or not to send a cancellation email message to all invited attendees and then select OK Recurrence Pattern Support If you have a meeting that occurs on a regular basis, such as a monthly company meeting or weekly status meeting, you can set it up as a recurring meeting. Scheduling a recurring meeting allows you to set up the meeting once for the entire meeting chain. If there is an overlap between back-to-back recurring meetings, such as the first meeting ending after the second meeting has started, the second meeting occurrence is deleted from the series. The next meeting shown in the list is the third meeting. To avoid this happening, do not stay in the first meeting beyond the original allotted time. Important You must have a Host account to schedule meetings or modify settings for them. Note The following table describes the supported WebEx recurrence patterns: Description Type Repeats the meeting every day until the ending date that you select. • Every [x] days: Repeats the meeting after the specified number of days pass. • Every weekday: Repeats the meeting each day, from Monday to Friday. Daily Repeats the meeting every week until the ending date that you select. • Every [x] week(s) on: Repeats the meeting every specified number of weeks on the chosen day. Weekly Cisco WebEx Meetings Server User Guide Release 3.0 10 Starting or Scheduling a Meeting Recurrence Pattern Support
- 11. Description Type Repeats the meeting every month until the ending date that you select. • Day [x] of every [x] months: Specifies the specific day of the month on which to repeat the meeting, and the number of months that pass before the meeting repeats. • Every [x] of the [x] week of every [x] month(s): Specifies the specific week and day of the week on which to repeat the meeting, and the number of months that pass before the meeting repeats. Monthly • No end : Repeats the meeting for 10 years. • End by: Specifies the last day on which the meeting recurs. • After [x] meetings: Specifies the number in the meeting series after which the meeting stops recurring. Ending Related Topics Scheduling a Meeting from the WebEx Site, on page 1 Editing a Meeting, on page 7 Editing a Recurring Meeting, on page 8 Cisco WebEx Meetings Server User Guide Release 3.0 11 Starting or Scheduling a Meeting Recurrence Pattern Support
- 12. Cisco WebEx Meetings Server User Guide Release 3.0 12 Starting or Scheduling a Meeting Recurrence Pattern Support