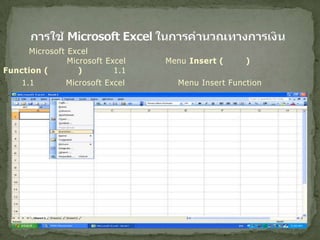More Related Content Similar to 53011213097 (20) More from Ghost-king Gosleeping (6) 1. การใช้ Microsoft Excel ในการคำนวณทางการเงิน การใช้ Microsoft Excel ในการคำนวณค่าของเงินตามเวลา สามารถทำได้โดยเริ่มต้นจากการเปิดโปรแกรม Microsoft Excel และเลือก Menu Insert (แทรก) ตามด้วย Function (ฟังก์ชั่น) ดังภาพ 1.1 ภาพ 1.1 หน้าจอ Microsoft Excel และการเลือก Menu Insert Function 3. เมื่อทำการเลือก Category: Financial แล้ว ใน Menu Box จะขึ้นรายการคำนวณทางการเงินต่าง ๆ ขึ้นมา ซึ่งสามารถใช้รายการต่าง ๆ เหล่านี้ในการคำนวณทางการเงินได้ 1. วิธีการหามูลค่าปัจจุบัน หากต้องการคำนวณมูลค่าปัจจุบัน (Present Value) ให้ทำการเลือกรายการ PV ดังภาพ 1.3 ภาพ 1.3 การเลือกทำรายการคำนวณหามูลค่าปัจจุบัน 4. โปรแกรม Microsoft Excel จะขึ้นกล่องแสดง Function Arguments ขึ้มาเพื่อให้ทำการใส่ค่าพารามิเตอร์ (Parameter) ดังภาพ 1.4 ภาพ 1.4 Function Arguments 5. Function Arguments ค่า Parameters คำอธิบายค่า Parameters ต่าง ๆ ค่าพารมิเตอร์ของการคำนวณหามูลค่าปัจจุบัน มีทั้งหมด 5 ค่า คือ Rate แสดงถึงอัตราดอกเบี้ยต่อปี Nperแสดงถึงจำนวนงวดทั้งหมดของการลงทุน Pmt แสดงถึงจำนวนเงินต่องวด (ค่านี้จะใส่เมื่อมีการจ่ายหรือรับเงินจำนวนเงินเท่า ๆ กัน เป็นรายงวดเท่านั้น หากไม่มีการจ่ายหรือรับเงินเป็นรายงวด จะไม่ใส่ค่านี้) FV แสดงถึงมูลค่าของเงินในอนาคตที่จะใช้ในการคำนวณหามูลค่าปัจจุบัน Type แสดงถึงลักษณะของการจ่ายหรือรับเงิน เช่น ต้นงวด หรือปลายงวด (หากไม่ใส่ค่าใด ระบบจะทำการคำนวณเป็นการจ่ายสิ้นงวดโดยอัตโนมัติ) ตัวอย่างที่ 1 หากมีคนสัญญากับเราว่าจะมอบเงินให้กับเราในอีก 5 ปีข้างหน้า เป็นจำนวนเงิน 10,000 บาท ถ้าวันนี้อัตราดอกเบี้ยในท้องตลาดเท่ากับ 5% ต่อปี เงินที่เราจะได้รับในอีก 5 ปี ข้างหน้าจะมีมูลค่าเท่ากับเท่าใดในปัจจุบัน การแทนค่าพารามิเตอร์นั้นสามารถทำได้โดย Rate = 5% FV = 10,000 บาท Pmt = 0 (เนื่องจากไม่มีเงินรายงวด) Nper = 5 ปี Type = 0 (หรือไม่ใส่ค่าใด ก็ได้) 6. ภาพ 1.5 การแทนค่าพารามิเตอร์ต่าง ๆ และผลลัพท์จากการคำนวณ โดยโปรแกรม Microsoft Excel จะทำการคำนวณหามูลค่าปัจจุบันให้ทันที โดยมีมูลค่าปัจจุบันเท่ากับ 7,835.26 บาท ระบบจะทำการคำนวณมูลค่าปัจจุบันให้ทราบทันที 7. ตัวอย่างที่ 2 หากมีคนสัญญากับเราว่าจะมอบเงินให้กับเราทุกสิ้นปี เป็นระยะเวลา 5 ปี เป็นจำนวนเงิน 2,000 บาทต่อปี ถ้าวันนี้อัตราดอกเบี้ยในท้องตลาดเท่ากับ 5% ต่อปี เงินที่เราจะได้รับในอนาคต ข้างหน้าจะมีมูลค่าเท่ากับเท่าใดในปัจจุบัน การแทนค่าพารามิเตอร์นั้นสามารถทำได้โดย Rate = 5% FV = 0 บาท Pmt = 2,000 บาท Nper = 5 ปี Type = 0 (หรือไม่ใส่ค่าใด ก็ได้) Microsoft Excel จะทำการคำนวณหามูลค่าปัจจุบันให้ทันที โดยมีมูลค่าปัจจุบันเท่ากับ 8,658.95 บาท ภาพ 1.6 การแทนค่าพารามิเตอร์ต่าง ๆ และผลลัพท์จากการคำนวณ โดยโปรแกรม 9. โปรแกรม Microsoft Excel จะขึ้นกล่องแสดง Function Arguments ขึ้มาเพื่อให้ทำการใส่ค่าพารามิเตอร์ (Parameter) ดังภาพ 1.8 ภาพ 1.8 Function Arguments 10. ค่าพารมิเตอร์ของการคำนวณหามูลค่าอนาคต มีทั้งหมด 5 ค่า คือ Rate แสดงถึงอัตราดอกเบี้ยต่อปี Nperแสดงถึงจำนวนงวดทั้งหมดของการลงทุน Pmt แสดงถึงจำนวนเงินต่องวด (ค่านี้จะใส่เมื่อมีการจ่ายหรือรับเงินจำนวนเงินเท่า ๆ กัน เป็นรายงวดเท่านั้น หากไม่มีการจ่ายหรือรับเงินเป็นรายงวด จะไม่ใส่ค่านี้) PV แสดงถึงมูลค่าของเงิน ณ ปัจจุบันที่จะใช้ในการคำนวณหามูลค่าอนาคต Function Arguments ค่า Parameters คำอธิบายค่า Parameters ต่าง ๆ 11. Type แสดงถึงลักษณะของการจ่ายหรือรับเงิน เช่น ต้นงวด หรือปลายงวด (หากไม่ใส่ค่าใด ระบบจะทำการคำนวณเป็นการจ่ายสิ้นงวดโดยอัตโนมัติ) ตัวอย่างที่ 3 หากเราลงทุนในปัจจุบันจำนวน 10,000 บาท โดยคาดว่าจะได้อัตราผลตอบแทนจากการลงทุนเท่ากับ 5% ต่อปี เป็นระยะเวลา 5ปี เราจะได้รับเงินเท่าไรในอีก 5 ปีข้างหน้า การแทนค่าพารามิเตอร์นั้นสามารถทำได้โดย Rate = 5% PV = 10,000 บาท Pmt = 0 (เนื่องจากไม่มีเงินรายงวด) Nper = 5 ปี Type = 0 (หรือไม่ใส่ค่าใด ก็ได้) 13. โดยโปรแกรม Microsoft Excel จะทำการคำนวณหามูลค่าอนาคตให้ทันที โดยมีมูลค่าอนาคตเท่ากับ 12,762.82 บาท ตัวอย่างที่ 4 หากเราจะลงทุนทุกสิ้นปี ๆ ละ 2,000 บาท โดยคาดว่าจะได้อัตราผลตอบแทนจากการลงทุนเท่ากับ 5% ต่อปี เป็นระยะเวลา 5ปี เราจะได้รับเงินเท่าไรในอีก 5 ปีข้างหน้า การแทนค่าพารามิเตอร์นั้นสามารถทำได้โดย Rate = 5% PV = 0 บาท Pmt = 2,000 บาท Nper = 5 ปี Type = 0 (หรือไม่ใส่ค่าใด ก็ได้) ระบบจะทำการคำนวณมูลค่าอนาคตให้ทราบทันที 15. การคำนวณมูลค่าปัจจุบันและมูลค่าอนาคตทางการเงินนั้นอาศัยปัจจัยที่สำคัญ ๆ 5 ปัจจัยคือ มูลค่าปัจจุบัน มูลค่าอนาคต ระยะเวลา อัตราผลตอบแทน/อัตราดอกเบี้ย และเงินรายงวด เมื่อรายการใดรายการหนึ่งหายไปเราก็สามารถทำการคำนวณหารายการนั้นได้ โดยแทนค่าอีก 4 รายการที่เหลือในโปรแกรม Microsoft Excel โดยอาศัย Function อื่น ๆ เช่น PMT เพื่อหาเงินรายงวดNperเพื่อหาจำนวนงวดในการลงทุนหรือการกู้ยืม และ Rate เพื่อคำนวณหาอัตราผลตอบแทนหรืออัตราดอกเบี้ยเป็นต้น ระบบจะทำการคำนวณมูลค่าอนาคตให้ทราบทันที 16. ทำความรู้จักจดหมายเวียน เคยไหมที่เราจำเป็นจะต้องส่งจดหมายถึงลูกค้าหลายๆ คน โดยมีเนื้อหาในจดหมายเหมือนกัน ยกเว้นชื่อและที่อยู่ลูกค้า ถ้าคุณยังไม่เคยใช้คำสั่งในการสร้างจดหมายเวียนหรือ (Mail Merge) คุณคงใช้วิธีแก้ไขและพิมพ์ชื่อลูกค้าทีละชื่อในจดหมาย และสั่งพิมพ์ และถ้ามีลูกค้านับร้อยๆ นับพัน จะทำอย่างไร สงสัยคงต้องนั่งหน้าเครื่องคอมฯ ทั้งวันเป็นแน่? แน่นอนครับ คำสั่ง Mail Merge นี้สามารถตอบโจทย์คุณได้อย่างแน่นอน สร้างจดหมายเวียนในWord 17. หลักการการใช้คำสั่ง Mail Merge เริ่มต้นด้วยสร้างจดหมายต้นฉบับขึ้นมาก่อน (โดยเว้นในตำแหน่งของชื่อ/ที่อยู่ หรือรายละเอืยดอื่นๆ ที่ต้องการใส่เพิ่มเติม) ใน Word 2007 สร้างไฟล์ข้อมูลอีกไฟล์หนึ่ง แนะนำให้สร้างจาก Excel 2007 จะดีกว่า เพราะกรอกข้อมูลได้ง่ายดี เรียกคำสั่ง MailMergeเพื่อดึงข้อมูลจาก Excel 2007 มาใส่ใน Word 2007? โดยจะมีการกำหนดหัวข้อของแต่ส่วน (Field) เช่น ส่วนชื่อ ให้ตั้งชื่อ "Name" ส่วนที่อยู่ให้ตั้งเป็น "Address" เป็นต้น สั่งพิมพ์และแสดงผลลัพธ์ 18. วิธีการใช้คำสั่ง Mail Merge เริ่มต้นสร้างจดหมายเวียน Word 2007 บันทึกไฟล์ไว้ สร้างไฟล์ข้อมูลจาก Excel 2007?บันทึกไฟล์ไว้ กลับมาที่ Word 2007 คลิกเลือกแท็ป Mailings คลิกไอคอน "Start Mail Merge" 19. คลิกเลือก Letters คลิกไอคอน "Select Recipients" เลือก "Use Existing List" เลือกที่อยู่ที่เก็บไฟล์ Excel จะมีหน้าต่างให้เลือกว่าจะเลือก Sheet ไหน (ปกติก็น่าจะเป็น Sheet1) คลิกปุ่ม OK คลิกปุ่ม "Insert Merge Field" จะเห็นว่ามีให้เลือกเป็น Name, Address วางเคอร์เซอร์ในตำแหน่งที่ต้องการ เลือก Name ในหัวข้อ เรียน จะมีคำว่า "<<Name>>" ซึ่งเราเรียกว่า "Field Name" แสดงให้เห็น ทดสอบผลลัพธ์โดยคลิกไอคอน "Finish & Merge" และเลือกคสั่ง "Edit Individual document" เลือก "All" โปรแกรมจะแสดงหน้าเอกสารใหม่ที่มีการรวมชื่อของลูกค้าให้อัตโนม้ติ