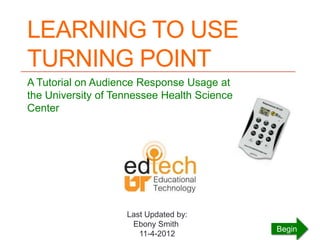
LEARNING TURNING POINT: A TUTORIAL ON AUDIENCE RESPONSE USAGE
- 1. LEARNING TO USE TURNING POINT A Tutorial on Audience Response Usage at the University of Tennessee Health Science Center Last Updated by: Ebony Smith Begin 11-4-2012
- 2. Learning to Use Turning Point Introduction • Introduction • Overview of Turning Point • Pretest • Microsoft add-in that allows users to transform ordinary • Requirements • The Basics PowerPoint slides audience response tools • Building a • Target audience for instructional unit Presentation • Testing Your • UTHSC faculty and staff who have not used Turning Point Presentation previous, but who are interested in using it in the future • Hosting a Session • UTHSC faculty and staff who have experience using • Saving Session Turning Point but would like to learn to use the software Results more effectively • Resources for Help • Conclusion • Posttest Last Updated 12/13/2012 1.1 by Ebony Smith Back Home Next
- 3. Learning to Use Turning Point In this unit, you will learn… • Introduction • Requirements for using Turning Point • • Pretest Requirements • How to create a Turning Point presentation • The Basics • How to run a test Turning Point session • Building a Presentation • How to host a Turning Point session • Testing Your Presentation • How to save and use the results from your session • Hosting a • Resources available to you for help in the future Session • Saving Session Results • Resources for Help • Conclusion • Posttest Last Updated 12/13/2012 1.2 by Ebony Smith Back Home Next
- 4. Learning to Use Turning Point About this unit • Introduction • Delivery method: online, self-paced interactive unit • Pretest • Time to complete: 30 minutes • Requirements • Materials needed for this unit: • The Basics • Building a • Internet access Presentation or • Testing Your • Microsoft PowerPoint Presentation • Hosting a • Navigation & design features Session • Use the navigation arrows at the bottom to move to the previous • Saving Session and next slide. Results • Use the Home button to return to the unit topics on the previous • Resources for slide. Help • Use the left navigation menu to jump to the start of each of the • Conclusion • Posttest modules listed. Last Updated 12/13/2012 1.3 by Ebony Smith Back Home Next
- 5. Learning to Use Turning Point Pretest • Introduction • Users new to Turning Point, please complete the • Pretest pretest by clicking here. • Requirements • The Basics • Users who have prior Turning Point experience should • Building a click here to complete the pretest. Presentation • Testing Your Presentation • Hosting a Session • Saving Session Results • Resources for Help • Conclusion • Posttest Last Updated 12/13/2012 2.1 by Ebony Smith Back Home Next
- 6. Learning to Use Turning Point Requirements for Turing Point • Introduction • This module will list all of the hardware, software, and • Pretest installations required to use Turning Point. • Requirements • The Basics • Building a Presentation • Testing Your Presentation • Hosting a Session • Saving Session Results • Resources for Help • Conclusion • Posttest Last Updated 12/13/2012 3.1 by Ebony Smith Back Home Next
- 7. Learning to Use Turning Point Requirements for Turing Point • Introduction • Required Hardware • Pretest • Computer • Requirements • The Basics • Laptop or Desktop • Building a • Tablets and smartphones are not compatible Presentation • Testing Your • Bluetooth Turning Point Receiver Presentation • Clicker • Hosting a Session • Saving Session Results • Resources for Help • Conclusion • Posttest Last Updated 12/13/2012 3.2 by Ebony Smith Back Home Next
- 8. Learning to Use Turning Point Requirements for Turing Point • Introduction • Required Software • Pretest • Microsoft PowerPoint • Requirements • The Basics • Turning Point 2008 • Building a Presentation • Testing Your Presentation • Hosting a Session • Saving Session Results • Resources for Help • Conclusion • Posttest Last Updated 12/13/2012 3.3 by Ebony Smith Back Home Next
- 9. Learning to Use Turning Point Requirements for Turing Point • Introduction • Required Installations • Pretest • Installation of required software (previous slide) • Requirements • The Basics • Installation of drivers for the required Bluetooth receiver • Building a Presentation • Testing Your Presentation • Hosting a Session • Saving Session Results • Resources for Help • Conclusion • Posttest Last Updated 12/13/2012 3.4 by Ebony Smith Back Home Next
- 10. Learning to Use Turning Point Turning Point Basics • Introduction • There are a few basic things to learn before using • Pretest Turning Point. Those things are: • Requirements • The Basics • Learning your way around the Turning Point toolbar • Building a • How to setup response devices Presentation • Testing Your • Steps for creating a Turning Point presentation Presentation • Hosting a Session • Saving Session Results • Resources for Help • Conclusion • Posttest Last Updated 12/13/2012 4.1 by Ebony Smith Back Home Next
- 11. Learning to Use Turning Point Turning Point Basics • Introduction • Turning Point Toolbar Tour • Pretest • The Information button allows you to view information • Requirements • The Basics about the version of Turning Point installed on your • Building a computer. It also displays licensing information for the Presentation receiver you have installed and provides a mechanism to • Testing Your Presentation supply feedback to Turning Technologies for support • Hosting a assistance. Session • The Reset button displays a menu of options to clear the • Saving Session Results current user response date or reset individual slides for • Resources for polling. Help • Conclusion • Posttest Last Updated 12/13/2012 4.2 by Ebony Smith Back Home Next
- 12. Learning to Use Turning Point Turning Point Basics • Introduction • Turning Point Toolbar Tour • Pretest • The Continue Prior Session button opens a previously • Requirements • The Basics saved session. A session is a run-through of a presentation • Building a where an audience has submitted responses to some or all Presentation of the questions. • Testing Your Presentation • The Save Session button stores the audience feedback • Hosting a data from current session. Session • Saving Session • The Insert Slide button displays a menu of all the different Results types of Turning Point slides and allows you to select from • Resources for them when building your presentation. Help • Conclusion • Posttest Last Updated 12/13/2012 4.2 by Ebony Smith Back Home Next
- 13. Learning to Use Turning Point Turning Point Basics • Introduction • Turning Point Toolbar Tour • Pretest • The Convert to Picture Slide assigns pictures as answers • Requirements in place of text. • The Basics • Building a • The Insert Object button displays a menu of items to Presentation enhance a Turning Point slide. • Testing Your • The Tools button displays a menu of options to Presentation report, modify, track, and integrate Turning Point • Hosting a Session presentations and sessions. • Saving Session • The Select Input Source button allow users to select the Results input source to be used for collecting response data. • Resources for These include Response Devices, Keyboard Keys (0- Help 9), and Simulated Data. Our UTHSC students use Clickers • Conclusion • Posttest at response devices. Last Updated 12/13/2012 4.2 by Ebony Smith Back Home Next
- 14. Learning to Use Turning Point Turning Point Basics • Introduction • Turning Point Toolbar Tour • Pretest • The Participants button provides options to • Requirements • The Basics create, edit, and delete Participant Lists. These lists allows • Building a presenters to identify members of the audience who Presentation submitted feedback based on the unique identification • Testing Your Presentation number associated with them Clickers • Hosting a • The Import button provides the option to create Turning Session Point presentations from other source files. • Saving Session Results • Resources for Help • Conclusion • Posttest Last Updated 12/13/2012 4.2 by Ebony Smith Back Home Next
- 15. Learning to Use Turning Point Turning Point Basics • Introduction • Turning Point Toolbar Tour • Pretest • The Turning Talk button opens the Turning Talk User • Requirements • The Basics Community, a social learning community for users of • Building a Turning Technologies products and services. Presentation • Testing Your Presentation • The Help button opens the embedded help section for the • Hosting a version of Turning Point you have installed on your Session • Saving Session computer. Results • Resources for Help • Conclusion • Posttest Last Updated 12/13/2012 4.2 by Ebony Smith Back Home Next
- 16. Learning to Use Turning Point Turning Point Basics • Introduction • Setting Up Response Devices • Pretest • Install the USB Bluetooth Response Receiver • Requirements • The Basics • Connect the USB Response Device Receiver to your • Building a computer. Presentation • The computer with automatically detect the receiver and • Testing Your install the proper drivers. Presentation • Hosting a • You may be required to upgrade your response receiver. If so: Session • Open the Turning Point toolbar • Saving Session • Select Tools Results • Choose Upgrade Turning Point Receiver • Resources for Help • Follow the instructions on the screen • Conclusion • The device is now ready for use. • Posttest Last Updated 12/13/2012 4.3 by Ebony Smith Back Home Next
- 17. Learning to Use Turning Point Turning Point Basics • Introduction • Setting Up Response Devices • Pretest • Obtain and share with your audience the channel for the • Requirements Response Received connected to the computer you are • The Basics using • Building a Presentation • In most UTHSC classrooms, the channel is posted • Testing Your somewhere in the class Presentation • To obtain the channel manually, select select the Turning • Hosting a Point toolbar > Tools > Settings > Setting tab Session • Insert the ResponseCard RF Channel slide • Saving Session Results • From the Turning Point toolbar, select Insert Slide • Resources for • From the available slide types, choose the ResponseCard RF Help Channel Slide • Conclusion • Follow the directions on the slide to • Posttest • Display the slide to user Last Updated 12/13/2012 4.3 by Ebony Smith Back Home Next
- 18. Learning to Use Turning Point Turning Point Basics • Introduction • Setting Up Response Devices • Pretest • Testing the Clickers • Requirements • From the Turning Point toolbar, select Polling • The Basics • Building a • Select Settings Presentation • Select the Polling tab • Testing Your • Ask the all those with Clickers in the audience (including Presentation yourself if you have a test Clicker) to press any number/letter • Hosting a button on their device Session • Saving Session • Ask audience to verify that their device id appears in the Results polling testing list as one of the devices whose input was • Resources for received. Help • If someone’s device id does not appear in the list after they • Conclusion have press a number/letter key, help them reset the channel • Posttest on their Clicker Last Updated 12/13/2012 4.3 by Ebony Smith Back Home Next
- 19. Learning to Use Turning Point Turning Point Basics • Introduction • Pretest • Steps for Creating a Presentation • Requirements • The Basics • Install all prerequisite software and hardware • Building a • Create and save a regular PowerPoint presentation Presentation • Testing Your • Build a Turning Point presentation by adding Turning Point Presentation slides to your regular PowerPoint presentation • Hosting a Session • Saving Session Results • Resources for Help • Conclusion • Posttest Last Updated 12/13/2012 4.4 by Ebony Smith Back Home Next
- 20. Learning to Use Turning Point Building a Presentation • Introduction • Module Introduction • Pretest • At this point, you know all of the software, hardware and • Requirements • The Basics skills required to produce a Turning Point presentation. If • Building a not, review the previous modules. • Presentation Testing Your • You also have some basic knowledge of the Turning Point Presentation software, such as the functionality available in the Turning • Hosting a Point toolbar and how to setup response devices. Session • Saving Session • In the module, you will learn how to build a Turning Point Results presentation, including the different types of Turning Point • Resources for slides and how to insert them, how to save your Help presentation, and the precautions to take when opening • Conclusion • Posttest your Turning Point presentation on other computers. Last Updated 12/13/2012 5.1 by Ebony Smith Back Home Next
- 21. Learning to Use Turning Point Building a Presentation • Introduction • Begin with Basic Power Point Slides • Pretest • Launch PowerPoint by either opening the Turning Point • Requirements • The Basics application or opening PowerPoint. • Building a • Open a previously saved PowerPoint file or create a new Presentation • Testing Your presentation. Presentation • Make sure the presentation is saved in a logical location on • Hosting a your computer or external storage device connect to the Session • Saving Session machine. Results • Resources for Help • Conclusion • Posttest Last Updated 12/13/2012 5.2 by Ebony Smith Back Home Next
- 22. Learning to Use Turning Point Building a Presentation • Introduction • Inserting Turning Point Slides • Pretest • With the PowerPoint presentation you’d like to use to • Requirements • The Basics collect audience feedback open, open the Turning Point • Building a toolbar by clicking the Turning Point tab located at the top Presentation of the PowerPoint window. • Testing Your Presentation • Click the Insert Slide button. • Hosting a • Choose the type of Turning Point slide you’d like to add to Session • Saving Session your presentation. Results • The next few slides will give more information about the • Resources for types of slides commonly used by UTHSC Clickers users. Help • Conclusion • Posttest Last Updated 12/13/2012 5.3 by Ebony Smith Back Home Next
- 23. Learning to Use Turning Point Building a Presentation • Types of Turning Point Slides: Chart Slides • Introduction • Pretest • The first seven slides on the Insert Slide menu insert a • Requirements template slide with a chart of the specified type. The chart • The Basics shows the results of the audience’s choices for each answer. • Building a • Each of the slides contains a question regions, an answer Presentation region, and a chart region. • Testing Your • Chart Slide types: Presentation • Hosting a • Vertical Slide Session • Horizontal Slide • Saving Session • 3D Pie Slide Results • Distributed Pie Slide • Resources for • OffSet Slide Help • Conclusion • Doughnut Slide • Posttest • Responses Only Last Updated 12/13/2012 5.4 by Ebony Smith Back Home Next
- 24. Learning to Use Turning Point Building a Presentation • Types of Turning Point Slides: Competition Slides • Introduction • Pretest • The second set of slides on the Insert Slide menu are the • Requirements setup and summary slides for competitions. These slides • The Basics assign teams and keep track of the participants or teams with • Building a the most points and fastest responses. Presentation • The Leader Boards and Fastest Responders slides are • Testing Your updated after each question and should only be included Presentation once in the presentation. • Hosting a • Team Assignment Slide Session • Saving Session • Participant Leader Board Results • Team Leader Board • Resources for • Team MVP Help • Fastest Responders • Conclusion • Racing Leader Boards • Posttest • Wager Slide Last Updated 12/13/2012 5.4 by Ebony Smith Back Home Next
- 25. Learning to Use Turning Point Building a Presentation • Introduction • Types of Turning Point Slides: Template Slides • Pretest • The third set of slides on the Insert Slide menu are templates • Requirements • The Basics for commonly used kinds of questions. • Building a • When any of the template slides are inserted, a chart of the Presentation default type (specified in the Settings) is placed onto the • Testing Your Presentation slide. The chart type can be changed on the inserted slide. • Hosting a • Yes/No Session • Saving Session • True/False Results • Yes/No/Abstain • Resources for • Likert Slides Help • Conclusion • Generic Slides • Posttest • Ice Breaker Slide Last Updated 12/13/2012 5.4 by Ebony Smith Back Home Next
- 26. Learning to Use Turning Point Building a Presentation • Types of Turning Point Slides: Special Slides • Introduction • Pretest • The final set of slides in the Insert Slides menu are special- • Requirements purpose slides. • The Basics • Not all of the special slides are available for use with the • Building a current Clickers system in place at UTHSC. The following Presentation special slide types can be used with Clickers: • Testing Your • ResponseCard RF Channel Slide: displays instructions that show Presentation participants how to set the channel on their response devices. • Hosting a • Priority Ranking: weighs participants’ choices and then ranks Session them accordingly. • Saving Session • Demographic Comparison: shows results based on certain Results demographic information. • Resources for • Comparative Links: can be used to display the results from two Help separate slides on one slide. • Conclusion • Posttest • Moment to Moment Scoring: used to have the audience rate something on a scale of 1 to 5 at intervals over a period of time. Last Updated 12/13/2012 5.4 by Ebony Smith Back Home Next
- 27. Learning to Use Turning Point Building a Presentation • Introduction • Types of Turning Point Slides • Pretest • For more information about the types of slides available • Requirements • The Basics through Turning Point, please see: • Building a • The Help section accessible from the Turning Point toolbar Presentation • The Turning Point user guide for the version of Turning Point • Testing Your Presentation installed on your computer • Hosting a Session • Saving Session Results • Resources for Help • Conclusion • Posttest Last Updated 12/13/2012 5.4 by Ebony Smith Back Home Next
- 28. Learning to Use Turning Point Building a Presentation • Introduction • Saving Your Presentation • Pretest • Through the process of building your Turning Point • Requirements • The Basics presentation, you should routinely save your file to prevent • Building a loss of your work due unforeseen circumstances, such as Presentation power outages or application crashes. • Testing Your Presentation • When saving your presentation to an external storage • Hosting a device, it is recommended that you open the presentation Session in PowerPoint and use the Save As… option to store a • Saving Session Results copy of the external device. • Resources for Help • Conclusion • Posttest Last Updated 12/13/2012 5.6 by Ebony Smith Back Home Next
- 29. Learning to Use Turning Point Building a Presentation • Introduction • Pretest • Precautions to Take When Opening Your Presentation on • Requirements Other Computers • The Basics • Building a • In order for your Turning Point slides to function properly, your Presentation presentation must be opened on a computer that has Turning • Testing Your Point installed. Presentation • Be careful when using different versions of Turning Point to • Hosting a build and/or run your presentation. Session • Saving Session • It is recommended that you only use the version of Turning Results Point that is currently installed in all UTHSC classrooms when • Resources for building building and testing your files. Help • Presentations created using a different version of Turning • Conclusion Point may not run as expected or may not open on UTHSC • Posttest classroom computers. Last Updated 12/13/2012 5.7 by Ebony Smith Back Home Next
- 30. Learning to Use Turning Point Testing Your Presentation • Introduction • Always test your Turning Point presentation, including • Pretest using a Clicker to submit test audience feedback, prior • Requirements • The Basics to hosting a live session. • Building a • This module will guide you through the process of Presentation • Testing Your testing a Turning Point presentations, detailing how to: Presentation • Setup a test session • Hosting a Session • Run a test session • Saving Session • Finalize your presentation for a live session Results • Resources for Help • Conclusion • Posttest Last Updated 12/13/2012 6.1 by Ebony Smith Back Home Next
- 31. Learning to Use Turning Point Testing Your Presentation • Introduction • Setting Up the Test Session • Pretest • From the PowerPoint menu, select File > Open and select the • Requirements Turning Point presentation to be used. • The Basics • From the TurningPoint Ribbon, select the Response Device • Building a menu. Presentation • Testing Your • TurningPoint allows you to select how responses will be Presentation provided during the presentation. You may choose from: • Hosting a • Response Devices: Clickers will be used during the presentation. Session The devices must be configured in Settings prior to use. See The • Saving Session Basics module for more information about configuring Clickers Results • Keyboard Keys: you will provide input to the presentation using • Resources for the the host computer’s keyboard keypad or number keys. Help • Simulated Data: Turning Point will provide random response data • Conclusion for your presentation. • Posttest Last Updated 12/13/2012 6.2 by Ebony Smith Back Home Next
- 32. Learning to Use Turning Point Testing Your Presentation • Introduction • Setting Up the Test Session • Pretest • From the Turning Point Ribbon, select Reset • Requirements • The Basics • Select the Session option on the Reset menu. • Building a • This clears any response data that may have been stored Presentation • Testing Your from previous sessions. Presentation • Hosting a Session • Saving Session Results • Resources for Help • Conclusion • Posttest Last Updated 12/13/2012 6.2 by Ebony Smith Back Home Next
- 33. Learning to Use Turning Point Testing Your Presentation • Introduction • Running a Test Session • Pretest • From the PowerPoint Ribbon or using the shortcut • Requirements • The Basics buttons, choose the option to run the slide show from the • Building a beginning. • Presentation Testing Your • Use the left mouse button, left arrow Presentation key, Spacebar, Enter, Right-Click or select Next on the • Hosting a shortcut menu to control the progress of the slides. Session • Saving Session • Advance the presentation to a Turning Point slide to open Results polling. • Resources for Help • Conclusion • Posttest Last Updated 12/13/2012 6.3 by Ebony Smith Back Home Next
- 34. Learning to Use Turning Point Testing Your Presentation • Introduction • Running a Test Session • Pretest • Polling opens automatically when a Turning Point slide is • Requirements displayed in the slide show. Turning Point receives • The Basics responses when polling is open. • Building a Presentation • Use your test Clicker(s) to submit responses. • Testing Your • Advancing to the next slide will close polling and continue Presentation to display the current Turning Point slide along with polling • Hosting a Session results for that slide. • Saving Session • Verify your response data is accurate and displayed Results correctly • Resources for Help • Advance to the next slide to continue the presentation. • Conclusion • Take note of any needed changes as you progress through • Posttest the presentation. Last Updated 12/13/2012 6.3 by Ebony Smith Back Home Next
- 35. Learning to Use Turning Point Testing Your Presentation • Introduction • Finalizing the Presentation • Pretest • Once you have navigated though all your slides, end the • Requirements • The Basics slide show. • Building a • Make any final changes based on the notes you took Presentation • Testing Your during testing. Presentation • Save the final presentation on your computer and to an • Hosting a external storage device. Session • Saving Session Results • Resources for Help • Conclusion • Posttest Last Updated 12/13/2012 6.4 by Ebony Smith Back Home Next
- 36. Learning to Use Turning Point Hosting a Turning Point • Session Introduction • Pretest • Now that you have created and testing your Turning • Requirements Point presentation, you are ready to host a live session. • The Basics • Building a • Be sure to take the external storage device you save your Presentation final presentation on with you to the live session. • Testing Your Presentation • Arrive to the session early to load your • Hosting a presentation, make any final changes, and run a final Session • Saving Session test session. Results • Resources for Help • Conclusion • Posttest Last Updated 12/13/2012 7.1 by Ebony Smith Back Home Next
- 37. Learning to Use Turning Point Hosting a Turning Point • Session Introduction • Pretest • Verify Requirements for Turning Point • Requirements • The Basics • The day before the session, send an email to the • Building a participants reminding them to bring their Clickers with Presentation them. • Testing Your Presentation • Make sure the host computer has PowerPoint and Turning • Hosting a Point installed, preferably the same versions of the Session software you used to create your presentation. • Saving Session Results • Ensure the Response Receiver is installed and configured • Resources for with the correct updates on the host computer. Help • Conclusion • Identify the channel for the Response Receiver • Posttest Last Updated 12/13/2012 7.2 by Ebony Smith Back Home Next
- 38. Learning to Use Turning Point Hosting a Turning Point • Session Introduction • Pretest • Open and Setup Presentation • Requirements • The Basics • From the PowerPoint menu, select File > Open and select • Building a the Turning Point presentation to be used. Presentation • From the TurningPoint Ribbon, select the Response • Testing Your Presentation Device menu. • Hosting a • Select Response Devices to indicate the audience will use Session • Saving Session Clickers to submit their responses Results • From the Turning Point Ribbon, select Reset. • Resources for Help • Select the Session option on the Reset menu. • Conclusion • Posttest Last Updated 12/13/2012 7.3 by Ebony Smith Back Home Next
- 39. Learning to Use Turning Point Hosting a Turning Point • Session Introduction • Pretest • Running the Presentation • Requirements • From the PowerPoint Ribbon or using the shortcut • The Basics • Building a buttons, choose the option to run the slide show from the Presentation beginning. • Testing Your • Use the left mouse button, left arrow Presentation • Hosting a key, Spacebar, Enter, Right-Click or select Next on the Session shortcut menu to control the progress of the slides. • Saving Session Results • Advance the presentation as normal. Pause before • Resources for navigating to your first Turning Point slide. Help • Conclusion • Posttest Last Updated 12/13/2012 7.4 by Ebony Smith Back Home Next
- 40. Learning to Use Turning Point Hosting a Turning Point • SessionPresentation Introduction • Running the • Pretest • Requirements • Prior to displaying your first Turning Point slide, instruct your • The Basics audience to retrieve their clickers and set the proper channel. • Building a • If your audience is new to using Clickers, insert the Presentation ResponseCard RF Channel slide at the beginning of your • Testing Your presentation. Presentation • Hosting a • Inform the audience that you are about to display a slide that Session requires their feedback. • Saving Session • Let participants know polling opens automatically when a Results Turning Point slide is displayed in the slide show. Turning • Resources for Point receives responses when polling is open. Help • Conclusion • If you use a timer to limit the polling period, inform your • Posttest audience of the time limit prior to displaying the first slide. Last Updated 12/13/2012 7.4 by Ebony Smith Back Home Next
- 41. Learning to Use Turning Point Hosting a Turning Point • Session Introduction • Running the Presentation • Pretest • Requirements • Advance to the Turning Point slide. • The Basics • Instruct the audience to use their Clicker to submit their • Building a Presentation responses. • Testing Your • Use the real-time response counter located in the upper Presentation right corner of the slide to monitor the number of response • Hosting a received during polling. Session • Saving Session • Advance to the next slide to close polling and and display Results results. • Resources for • Advance to the next slide to continue the presentation. Help • Conclusion • Repeat the above steps for all Turning Point slides in your • Posttest presentation. Last Updated 12/13/2012 7.4 by Ebony Smith Back Home Next
- 42. Learning to Use Turning Point Saving Session Results • Introduction • At the conclusion of your Turning Point • Pretest presentation, you should save the session data. • Requirements • The Basics • Saving the session data allows you to view and analyze • Building a the audience’s feedback in the future. Presentation • Testing Your • This module with guide you through saving your Presentation • Hosting a session results and give examples of common uses of Session Turning Point session data at UTHSC. • Saving Session Results • Resources for Help • Conclusion • Posttest Last Updated 12/13/2012 8.1 by Ebony Smith Back Home Next
- 43. Learning to Use Turning Point Saving Session Results • Introduction • Steps for Saving Results • Pretest • End the slide show. • Requirements • The Basics • Open the Turning Point toolbar. • Building a • Click the Save Session button on the TurningPoint toolbar. Presentation • Testing Your • Turning Point will open the Save Session dialog box. Enter Presentation a file name to be used to store the session results. • Hosting a Session • Click Save. • Saving Session • From the TurningPoint Ribbon, select Reset > Session to Results • Resources for clear the existing session results and run the presentation Help again to capture new results. • Conclusion • Posttest Last Updated 12/13/2012 8.2 by Ebony Smith Back Home Next
- 44. Learning to Use Turning Point Saving Session Results • Introduction • Common Uses of Turning Point Session Results • Pretest • In-class quizzes • Requirements • The Basics • Attendance • Building a • Routine knowledge checks throughout a presentation to Presentation • Testing Your ensure audience understands content being presented Presentation before progressing to new or more in-depth topics • Hosting a Session • Voting in elections • Saving Session • Course and instructor evaluations Results • Resources for • General audience feedback Help • Conclusion • Posttest Last Updated 12/13/2012 8.3 by Ebony Smith Back Home Next
- 45. Learning to Use Turning Point Resources for Help • Introduction • This module will list all of the resources available to • Pretest UTHSC faculty and staff for help with Turning Point. • Requirements • The Basics • Building a Presentation • Testing Your Presentation • Hosting a Session • Saving Session Results • Resources for Help • Conclusion • Posttest Last Updated 12/13/2012 9.1 by Ebony Smith Back Home Next
- 46. Learning to Use Turning Point Resources for Help • Introduction • UTHSC Clickers Website • Pretest • Upcoming Training Sessions • Requirements • The Basics • Online Turning Point tutorials and documentation • Building a • Online resources for student needing help with Clickers Presentation • Testing Your Presentation • Hosting a https://academic.uthsc.edu/edtech/clickers/ Session • Saving Session Results • Resources for Help • Conclusion • Posttest Last Updated 12/13/2012 9.2 by Ebony Smith Back Home Next
- 47. Learning to Use Turning Point Resources for Help • Introduction • Pretest • UTHSC Clickers Support Team • Requirements • The Basics • Email support: clickers@uthsc.edu • Building a • Tonya Brown: 901-448-5902 Presentation • Testing Your • Gary Shockley: 901-448-4242 Presentation • Office Location: UTHSC, Memphis campus • Hosting a Session Johnson Building, Suite 205 • Saving Session • Turning Technologies Customer Support Results • Resources for • Monday – Friday 6:00 p.m. – 8:00 p.m. Central Help • 1-866-746-3015 • Conclusion • Posttest • support@turningtechnologies.com Last Updated 12/13/2012 9.3 by Ebony Smith Back Home Next
- 48. Learning to Use Turning Point Resources for Help • Introduction • Turning Point Embedded Help • Pretest • The Help button on the Turning Point toolbar is one of the • Requirements • The Basics most accessible resources for help with the software. • Building a • The documentation available in this area is customized for Presentation • Testing Your the installed version of Turning Point used to access it. Presentation • There is a table of contents and search feature that allows • Hosting a you to search for specific topics of interest. Session • Saving Session • It is recommended that you use this as your primary Results resource for help. • Resources for Help • If you are unable to find the information you need in this • Conclusion section, please utilized the resources listed in the previous • Posttest two slides. Last Updated 12/13/2012 9.4 by Ebony Smith Back Home Next
- 49. Learning to Use Turning Point Conclusion • Introduction • This concludes the instructional portion of this unit. • • Pretest Requirements • If you have not already done so, obtain a user guide for • The Basics the version of Turning Point currently in use at UTHSC. • Building a More detailed information about each of the topics Presentation • Testing Your covered in this lesson is available in the manual. • Presentation Hosting a • The next slide will review the information covered in this Session instructional unit. • Saving Session Results • Resources for Help • Conclusion • Posttest Last Updated 12/13/2012 10.1 by Ebony Smith Back Home Next
- 50. Learning to Use Turning Point Conclusion • Introduction • In this unit, you learned: • Pretest • Requirements for using Turning Point • Requirements • The Basics • How to create a Turning Point presentation • Building a • How to run a test Turning Point session Presentation • Testing Your • How to host a Turning Point session Presentation • Hosting a • How to save and use the results from your session Session • Resources available to you for help in the future • Saving Session Results • Feel free to use the navigation menu to the left to return • Resources for to any of the previous modules to review information Help • Conclusion about any of the topics listed above. • Posttest Last Updated 12/13/2012 10.1 by Ebony Smith Back Home Next
- 51. Learning to Use Turning Point Posttest • Introduction • Users new to Turning Point, please complete the post- • Pretest test by clicking here. • Requirements • The Basics • Users who had Turning Point experience prior to today’s • Building a session, should click here to complete the post-test. Presentation • Testing Your Presentation • Hosting a Session • Saving Session Results • Resources for Help • Conclusion • Posttest Last Updated 12/13/2012 11.1 by Ebony Smith Back Home Next
Editor's Notes
- I suggest that you add a background color to your menu to create contrast and improve your interface.
- Your title shifted a little on this slide. Try to fix it.
- Another shift
- Another shift