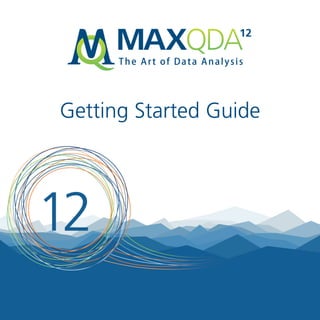
PRS: 533 Getting Started Guide MAXQDA12
- 3. MAXQDA 12 Getting Started Guide This guide features the range of functionality available in MAXQDA Standard, MAXQDA Plus and MAXQDA Analytics Pro. MAXQDA Base users may find a limited range of functionality in their product.
- 4. Support, Distribution: VERBI Software. Consult. Sozialforschung. GmbH Berlin, Germany www.maxqda.com Apart from fair dealing for the purposes of private study, research, criticism or review, as permit- ted under the Copyright Act, no part may be reproduced by any means without written permis- sion from the publisher. MAXQDA is a registered trademark of VERBI Software. Consult. Sozialforschung. GmbH, Ber- lin/Germany; SPSS is a trademark of SPSS Inc.; Adobe Acrobat is a trademark of Adobe Inc.; Mi- crosoft Windows, Word, Excel, Power Point are trademarks of Microsoft Corp. All other trademarks are the property of their respective owners, and may be registered in the United States and/or other jurisdictions. We thank ResearchTalk for providing example data used in this Getting Started Guide. © VERBI Software. Consult. Sozialforschung. GmbH, Berlin 2016
- 5. Content 5 Introduction................................................................................................................6 The MAXQDA interface .............................................................................................7 Starting MAXQDA .....................................................................................................................7 The user interface......................................................................................................................9 The standard toolbar ...............................................................................................................11 Important keywords ................................................................................................................13 Import and explore your data.................................................................................14 Importing data ........................................................................................................................14 Exploring data .........................................................................................................................15 Search your data .....................................................................................................................18 Color-coding and memos ........................................................................................................19 Code your data.........................................................................................................21 Coding data segments.............................................................................................................21 Analyze your data....................................................................................................24 Activating documents..............................................................................................................24 Retrieving all segments coded with one code...........................................................................25 Using visualizations..................................................................................................................26 Conduct Mixed Methods analyses..........................................................................28 Defining document variables ...................................................................................................28 Entering variable values ...........................................................................................................29 Transforming code frequencies into variables...........................................................................30 Using document variables in your analysis................................................................................31 Goodbye ...................................................................................................................32 Further literature .....................................................................................................................32 Notes .........................................................................................................................33
- 6. 6 Introduction Introduction Welcome to the MAXQDA Getting started guide! As no one likes to read long introductions and manuals, we tried to make this one as short as possible to help you get started as quickly as possible. The guide will enable you to start your analysis and make your own experiences with MAXQDA. We will focus on the actual usage of the program, and not on the presentation of different analysis and research methods. If you want to find out more about those, we have provided a list of useful pub- lications in the chapter “Further literature”. As you may know, there is an endless number of differ- ent qualitative methods. But most of them can be conducted with the help of MAXQDA as they all follow the same basic structure as pictured in this illustration. The vast majority of qualitative analysis methods work with categories. These can either be created from within the data or based on prior knowledge of the data, existing theories, or recent re- search results. Categories are often also named codes or keywords, but whatever the name, they all have the function to organize and systematize the data, often even working as analytical codes. Analyt- ical codes are the result of an analytical process that exceeds simply determining a topic, and this is what we refer to as Codes in this guide. Coding data can take a long time, but don’t worry: there are many different ways to make use of QDA (qualitative data analysis) software. It’s not always necessary to code your data in order to analyze it with MAXQDA; you can also use it simply for or- ganizing your data, or searching for words and word combinations.
- 7. Starting MAXQDA 7 The MAXQDA interface Starting MAXQDA When opening MAXQDA, you have the option to watch different tutorials or look at some example projects. If you decide to skip these options, the following dialog box lets you type in a user name or a user abbreviation (which can be more practical in your later work). You can then click Create and open new project, name your project and save it to a place of your choice. Simply click Skip if you want to start right away.
- 8. 8 The MAXQDA interface MAXQDA project files have the file ending MX12. You can also recognize these files in Windows Explorer or Mac Finder by the description “MAXQDA 12 Project”. MAXQDA uses Projects, like Excel uses workbooks (.xlsx), and SPSS uses data files (.sav). Nearly eve- rything you import to or create with MAXQDA (like your Codes and Memos) will be saved in Pro- jects.
- 9. The user interface 9 The user interface Once you successfully created and saved your first MAXQDA project, the following four-window screen will appear – still mostly empty. The division into four windows makes working with MAXQDA very easy: as you can see, the first window (1) in the upper left corner contains the Document System, the window below (2) contains the Code System, the window in the upper right corner (3) is the Document Browser, and the fourth window (4) is called Retrieved Segments. These four windows make up MAXQDA’s basic structure. You can rearrange them by swapping the windows’ sides, or by displaying the windows in three instead of two columns, which can be bene- ficial when working with a 16:9 screen. You can change those settings in the main menu with View > Screen Layout Manager. 1 2 3 4
- 10. 10 The MAXQDA interface Alternatively, you can open or close individual windows and arrange the screen according to the work you intend to do. On top of that, you can “undock” individual windows from the four- window structure and drag them to a different position or even a second computer screen. To open and close the windows, you can tick and untick the respective window(s) under View in the main menu, or simply close a window by clicking the “x” symbol in its upper right corner. The example below shows that all four windows in our project are currently displayed. The standard toolbar as well as other toolbars can be shown or hidden via View in the main menu.
- 11. The standard toolbar 11 The standard toolbar The four main windows can also be shown or hidden via the icons in the Standard toolbar. We rec- ommend to always keep the Standard toolbar on display, as it shows you those functions that you will probably need most during your work with MAXQDA. On the left you can, for example, find the icons to create or open a new project, on the very right you can find the Screen Layout Manager. Now, let’s return to the four main windows! All files that you wish to work with will be imported into the Document System window. In case you use codes and subcodes, you can manage them in the Code System window. MAXQDA administers everything you import, comment, or define in one single file, the Project file. So, once you create it: one project = one file. As we learned earlier, those files end in MX12 (older versions’ projects end in MX11 or MX5). MAXQDA Exchange files are special types of files used to make data exchanges between different program versions. New project Open project Import MAXApp Project Reset activations Reset Coding Query Overview of memos Lexical search Coding Query Summary Grid Summary Tables Smart Publisher Screen Layout Manager Code System open/close Retrieved Segments open/close Data editor (document variables) Data editor (code variables) Statistic of document variables Statistic of subcodes Document System open/close Document Browser open/close
- 12. 12 The MAXQDA interface In order to ensure that your project is always safe, please read the following box: Please note: MAXQDA automatically saves everything that is imported or created by the user(s). However, you should still make sure to regularly create back-ups via Project > Duplicate project and save them on a secondary storage device. To sum up, the Project file contains all the data material you need to work on your research project, bachelor thesis or master thesis. But there’s an exception to every rule: if you use a lot of audio or video files, the Project file may become too large, even after importing only a few video files. The standard setting therefore automatically embeds pictures and PDF documents only up to a certain file size (5 MB), whilst audio and video files are saved separately. Of course you can change these settings. But when your Project file becomes too large, it may be difficult to exchange it with others.
- 13. Important keywords 13 Important keywords Here are some of the most important keywords you should know for your work with MAXQDA: Projects are the system files, or “work units” in MAXQDA. They contain all imported data, like texts, PDFs, pictures, tables as well as the codes, memos, comments you created. Documents are those units that you want to analyze. They can be interviews, focus group proto- cols, video or audio recordings, articles from scientific journals and many more. Codes are your most important analysis tool. They can be assigned to anything you consider worth marking, be it text segments, sections in a photo or parts of a video. The Code system or Code tree describes the entirety of all codes and subcodes which can be or- dered hierarchically. Coding is the act of assigning a code to a marked segment of your material. Coded segments are those material segments that have been assigned a code. Memos basically serve as your records. You can note your ideas, assumptions, and questions for your next analysis steps, or formulate first hypotheses regarding possible connections in the data. Comments are shorter than memos. You can use them to assign comments like “contradictory”, or “important part!” to coded segments. Overviews are tabular presentations omnipresent in MAXQDA. There are overviews of coded seg- ments, memos, variables, links and so on. All MAXQDA overviews follow the same principle and al- low easy access to individual elements so that you don’t lose track of your data.
- 14. 14 Import and explore your data Import and explore your data Importing data Before we learn about the different ways to import your data let’s have a closer look at the Docu- ment System window. When you right-click the word Documents or the symbol next to it, a large context menu will open. You can see a part of it here: Alternatively, you can go via the main menu and chose Documents > Import document(s) or – even easier – drag and drop the files from Windows Explorer or Mac Finder into the Document System window. From the image above you can tell that there are additional options to import special types of data, including importing documents from spreadsheets or creating a text directly in MAXQDA. This is where you will find all your documents. okumentverwaltung. Compile sets of documents according to certain criteria. Create a new folder to subcategorize your documents There are several import options, but Import document(s) is the best one for now.
- 15. Exploring data 15 In the way that your computer lets you create folders to organize your files, MAXQDA’s New docu- ment group function lets you create document groups to organize your documents. Right-click a document group and choose Import document(s) to import them, or drag and drop your docu- ments from one group to the other. Exploring data Analyzing qualitative data does not really work without you knowing the data. So MAXQDA makes it easy for you to look through your files: simply double-click on a document in the Document Sys- tem window, and it will be opened in the Document Browser, looking roughly like the interview transcript in the following example: Paragraph numbers make it easier to discuss certain segments in a team (“Have a look at the com- ment in paragraph 14!”) as well as coding whole paragraphs at once. MAXQDA therefore automat- ically numbers all paragraphs in your text documents. In the example above you can see three colored vertical stripes, as well as a yellow sticky note sym- bol next to the text. The latter shows that a memo has been attached to that paragraph. The verti- cal stripes are the so-called coding stripes symbolizing which code the text was assigned to (in this case long codes ending on “..Interests”, “..Education” and “..Work Issues”). To view the whole code name, simply enlarge the coding column by dragging the separator to the right.
- 16. 16 Import and explore your data What is a memo? Memos serve to create notes and records to attach them to texts, text segments, document groups, images, audio or video files, and even codes – just like you would do with “real” sticky notes. When you open a text in the Document Browser for the first time, that sector will still be empty as you have not coded nor created a memo yet. Just try to create one now: double-click somewhere in the memo sector and a memo dialog window will automatically open. As we will talk about memos in more detail later, this is all you need to know for now. The standard setting for the codes is to be displayed left of the data. If you prefer them on the right, however, you can just place the whole sector there by clicking the sector head and dragging it to the other side. There is no functional difference. In the very top of the Document Browser, a toolbar shows you the most important features. If you import and open a PDF document in the Document Browser you can use a few additional set- tings. You will see that you are provided with icons, which enable you, for example, to zoom in or out or to jump to the next page of the PDF file. Zoom in Zoom out Original size Edit mode Print docu- ment Export displayed document Filter visualized coding stripes Search First page Previous page Next page Last page Book- marks Optimal hori- zontal size Fit to window
- 17. Exploring data 17 At some point of your research, you may wish to print a text including the paragraph numbers. To do so, chose the symbol Print document or use the shortcut key Ctrl+P (on Windows) or cmd+P (on Mac OS X). The print menu will give you a variety of choices for the design of your print: Chose the margin size Define a header or footer Choose whether to display codings and/ or memos Maximum coding column width intended for print
- 18. 18 Import and explore your data Search your data The exploration phase of your research may call for the necessity to search your documents for cer- tain words. In MAXQDA, word search can be done locally in each of the four main windows, that means in one window at a time. You will find a magnifying glass symbol in each window to enter the search word upon click. MAXQDA will display the term’s frequency, and you will be able to nav- igate from each hit to the next to view its context by using the arrow keys. A more powerful tool than the local search is the Lexical search (to be found in the main menu Analysis or via the magnifying glass symbol in the Standard toolbar). The Lexical search enables you to search several documents at a time; it is not restricted to opened documents. In this example, all available documents will be searched for the term “family”. After clicking the button New, you will be able to enter as many search items as you like at once. The standard setting follows the “OR” logic, i.e. as soon as one of the search items is found, it will be listed as a hit. Clicking an item will show you the relevant paragraph in the Document Browser window.
- 19. Color-coding and memos 19 Color-coding and memos Sometimes you may want to mark something in a text or note comments, hypotheses and further ideas, before you have even started thinking about categories and the general direction of your analysis. Just like you may then highlight passages in a book or stick a sticky note to a page, you can use the Highlight coding function in MAXQDA to mark texts with five colored, virtual pens (red, blue, green, yellow, and purple). You can find the color-coding button on the Codes toolbar. You can select any text part with your mouse and then click one of the symbols to highlight it with the color of your choice. The difference to highlighting in “real life” is that it is much easier to find those passages again in MAXQDA than to skim through a book. How to retrieve coded segments created with Highlight coding, will be described further down in Data analysis. As we learned, color-coding is a useful tool to mark important things even before the explicit coding process. Another useful tool is the Memos function. With the help of In-Document-Memos you can attach memos to any place in any document. Double-clicking the grey memo section to the left of the document will create a new memo for you to fill with your thoughts and ideas: Highlight coding
- 20. 20 Import and explore your data You can put in a title for the memo, assign a matching symbol for the type of memo, and link it to certain codes. Similar to color-coding, it is simple to retrieve Memos. In MAXQDA, all Memos can be accessed in the Overview of memos (in the main menu Analysis), and searched, e.g. for memos written in a cer- tain time period or memos with a certain title. The Lexical search will enable you to find words (or word combinations) in the memo descriptions.
- 21. Coding data segments 21 Code your data Coding data segments As we learned earlier, the central work technique among most analysis methods is Coding the da- ta. But what does this mean? Coding describes the process of selecting part of the data material, for example a paragraph or one part of an image, with the mouse (just like in Word or other pro- grams) and assigning a code to it. This is principally the same as tagging contents, but coding in empirical social research includes much more than that. So, what is a code then? Your first associations may be of secret services and their coding and de- coding machines, or of codes as strictly regulated mappings as in Morse codes. Both associations are misleading! In the context of qualitative research a code is more of a label used to name phe- nomena in a text or an image. In technical terms, a code is a character string that can consist of up to 63 characters in MAXQDA, be it several words or more cryptical strings like “CR128”. In social research, codes can possess different meanings and take on different functions in the research pro- cess: there are factual codes, thematic codes, theoretical codes and many more (see Kuckartz 2014, Richards 2014). From simply looking at the code itself, its role in the research process is not always clear: it could be of minor importance or play a key role. Only its context or framing will shed light on that. So, how can codes be created? Simply right-click the root of the Code System in the Code System window and choose the option New code from the context menu. Alternatively, you can select the corresponding symbol in the toolbar in the upper right corner. Use the magnifying glass symbol to search for a certain code. The icon on its left lets you create new codes.
- 22. 22 Code your data A dialog window to define your new code opens: How can I assign a code to a certain document section? First, you select a section with your mouse (if you want to mark the whole paragraph, just click the paragraph number). Then you either drag and drop the marked section onto a code, or the other way around, i.e. you drag the code on the selected section. Once you did that for the first time, you will see that the number next to that code in the Code System, showing how many times a code has been used, changed from “0“ to “1“. If you look at the Document System you will see that the number of coded segments in a document is displayed next to each document as well. assign a certain color to it (in this case magenta), Name your code (in this case “Money and Financial Issues“), and use a code memo to note the code’s meaning, when you intend to apply it, or possible issues with that code.
- 23. Coding data segments 23 MAXQDA offers you other coding possibilities; you can access them via right-clicking a selected sec- tion in the document or via the icons in the toolbar Code. In case that toolbar is not visible, please open it via the option View in the main menu. It will look like this: The code that you used last is always displayed on the very left. If you click the red coding symbol on the right, it will assign this code to a selected text section. Each of the following icons refers to a different coding function; you can for example click the Undo code symbol and then choose one or several codes from a drop-down list. The context menu in the Document Browser contains even more coding options, which you can see when you right-click into a marked text section: Code highlighted segment Code with a new code Code in-vivo Highlight coding Recently used code emoticode Undo code Codes that are assigned at this section will be listed. All activated codes will be assigned. Code with recently used code. Create a new code and assign it to the highlightd segment.
- 24. 24 Analyze your data Analyze your data Activating documents Maybe you saw the option Only in activated documents earlier in the dialog window for the Lexical search and asked yourself what that means. Activation is one of MAXQDA’s key concepts: it means that you can select documents (and/or codes) for your analysis and then work only with the selected items. How does the activation work? This is very simple: in every document’s or document group’s context menu you will see the option Activate right at the top. More experienced MAXQDA users often choose a keyboard shortcut to activate documents: press the Ctrl (Windows) or cmd (Mac) and select the preferred document or document group. Alternatively, you can click the light grey circle next to the document name. The circle will then turn into a red arrow to show you which documents are currently activated. Further below, MAXQDA’s so-called Status bar displays the total number of documents currently ac- tivated. Should you wish to limit your search to certain texts, you will activate them first, and then chose the option Only in activated documents in the dialog Lexical search. How can I reset the activation? Simply go to the Document System window and click the icon Reset activations on the toolbar. Alternatively, you can use the keyboard shortcuts Ctrl (Windows) or cmd (Mac) again, to click on documents and document groups. Activated documents -> 10 Activated codes -> 7 è Retrieved coded segments -> 95 è
- 25. Retrieving all segments coded with one code 25 Retrieving all segments coded with one code Coding isn’t everything and your analysis is certainly more than just coding. At one point you will want to stop coding and start looking at the results of that process. The easiest way is to retrieve all segments assigned to one specific code. If you, for example, do a research based on interviews, you may ask: “What was said about a certain topic and who said what?” The magic word to get exactly those answers is Retrieval. In MAXQDA such a Coding Query works – similar to the Lexical search – via activations. Activate all documents that you want to include in the Coding Query, as well as those codes as- signed to the segments you are interested in. Activation of codes works just like the activation of documents (right-click the code and choose the option Activate or press Ctrl (Windows) or cmd (Mac) and choose all preferred codes). All coded segments found will appear in MAXQDA’s fourth main window, the Retrieved Segments window. Next to every segment an info box will tell you the segment’s source. In the example below the segment can be found in paragraph 8 of document „Jon“ in document group “New York”. The info box does not only tell you which document a certain segment is from, it also lets you go directly to that document: click the info box, and the document will be loaded to the Document Browser window with the coded segment right at hand, so that you can easily view it in its context. The info box tells you where the segment can be found, e.g. Docu- ment ‘Jon’ in document group ‘New York’, para- graph 8.
- 26. 26 Analyze your data Using visualizations Visualizing results is one of MAXQDA’s strengths which is why we want to include this chapter in a Getting Started Guide. There are several ways to visualize data in MAXQDA, starting with the possi- bility to assign individual colors to codes and documents. This does not only help you with the visual organization of your data, but colors can also be given certain meanings. MAXQDA is the first QDA software to allow the use of emojis as a code symbol. This may be particularly useful to overcome language barriers, for example when working in international projects. The visualization tools also allow you to show data connections in a comprehensible way. The most used visual tool is the Code Matrix Browser, which you can open via Visual Tools in the main menu, or via the icon in the symbol toolbar. MAX- Maps Code Relation Browser Document Portrait Code Matrix Browser Document Comparison Chart Codeline Tag cloud
- 27. Using visualizations 27 So, what does the Code Matrix Browser show? The columns list the different documents; in this case each document is one respondent in a survey on life satisfaction. The respondents were for example asked about issues they encounter on a daily basis. You can see here that all of them mention emotions, but that only two of the respondents mention money-related issues.
- 28. 28 Conduct Mixed Methods analyses Conduct Mixed Methods analyses Defining document variables One of the most important MAXQDA features is its support of Mixed Methods approaches. For eve- ry document in the Document System a whole set of attributes (that is, variables as used by statistics programs) can be managed. You can, for example, record personal data or background information for interviews as variables or variable values, and use them for your Mixed Methods analysis. The option List of document variables in the main menu Variables will open the following dialog win- dow: On opening, you will see that several variables have already been defined. These are the so-called system variables whose values are automatically set by MAXQDA and cannot be changed. The op- tion New variable lets you define further variables. The most common variable types are Text (like “teacher” or “student” for the variable “occupation”) and Integer (like whole numbers for the vari- able “number of children”). You can define new variables anytime. Create new variable Go to data editor
- 29. Entering variable values 29 Entering variable values To enter values for the Document variables, use the toolbar in the List of document variables and switch to the Data editor. The document variables table can be exported to Excel format, which means that you can continue working on them with statistics programs like SPSS or Stata and conduct a statistical analysis. The toolbar lists the most used functions, e.g. returning to the variable list. Simply click the column heading to sort the data according to that column’s content. Double-click to enter a value.
- 30. 30 Conduct Mixed Methods analyses Transforming code frequencies into variables The frequency of segments assigned to a certain code can be transformed into a variable, which will receive the code’s name. Right-click on the preferred code and choose Transform into a document variable in the context menu. In the following example, the code “Significantly Positive” has been transformed into a variable: 3 passages have been assigned the code „Significantly positive“. Nothing has been assigned the code„Significantly positive“.
- 31. Using document variables in your analysis 31 Using document variables in your analysis Quantitative and qualitative data can be connected in a variety of ways. The easiest way is to choose the document variables as selection criteria when you run a Coding Query. This will enable you to compare sociodemographic characteristics like “What did female participants over 50 say about XY?” or “How did the suggestions by men compare to those of women?”. The relevant selection can be made with the function Activate by document variables in the main menu Mixed Methods. First, choose a variable from the list on the left (in this case: Gender), press the arrow and then choose the variable value on the right (in this case: male). As soon as you click Activate, all documents with matching variable values will be activated, in this example all interviews with male respondents.
- 32. 32 Goodbye Goodbye We hope this Guide helped you with your first steps in MAXQDA and provided you with an over- view of its most important features. Of course, MAXQDA offers many more functions and possibili- ties for your analysis. You can, for example: • transcribe audio and video files • import and analyse Twitter data • analyse focus groups • visualize data or results • conduct a quantitative text analysis with MAXDictio • generate reports and statistical frequency tables • and much more… For further guides, online tutorials and videos please visit our website www.maxqda.com. Further literature Charmaz, Kathy (2014). Constructing Grounded Theory. 2nd ed., San Francisco: SAGE Publications. Corbin, Juliet; Strauss, Anselm (2015). Basics of Qualitative Research. Techniques and Procedures for Developing Grounded Theory. 4th ed., San Francisco: SAGE Publications. Kuckartz, Udo (2014). Qualitative Text Analysis. A Guide to Methods, Practice and Using Software. London: SAGE Publications. Kuckartz, Udo (2014). Mixed Methods. Methodologie, Forschungsdesigns und Analyseverfahren. Wiesbaden: Springer VS. Kuckartz, Udo; Dresing, Thorsten; Rädiker, Stefan; Stefer, Claus (2008). Qualitative Evaluation. Der Einstieg in die Praxis. 2nd ed., Wiesbaden: VS Verlag für Sozialwissenschaften. Richards, Lyn (2015). Handling Qualitative Data. A Practical Guide. 3rd ed., London: SAGE Publications.
- 33. Notes 33 Notes
- 34. 34 Notes Notes