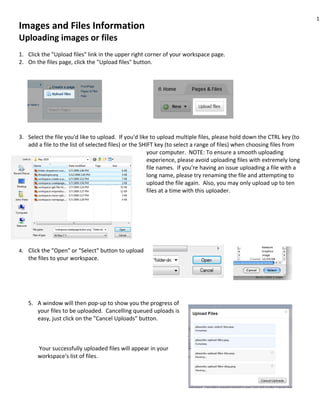
Uploading and Managing Images
- 1. 1 Images and Files Information Uploading images or files 1. Click the "Upload files" link in the upper right corner of your workspace page. 2. On the files page, click the "Upload files" button. 3. Select the file you'd like to upload. If you'd like to upload multiple files, please hold down the CTRL key (to add a file to the list of selected files) or the SHIFT key (to select a range of files) when choosing files from your computer. NOTE: To ensure a smooth uploading experience, please avoid uploading files with extremely long file names. If you're having an issue uploading a file with a long name, please try renaming the file and attempting to upload the file again. Also, you may only upload up to ten files at a time with this uploader. 4. Click the "Open" or "Select" button to upload the files to your workspace. 5. A window will then pop-up to show you the progress of your files to be uploaded. Cancelling queued uploads is easy, just click on the "Cancel Uploads" button. Your successfully uploaded files will appear in your workspace's list of files.
- 2. 2 Images and Files Information Adding images or files to workspace pages 1. Go into "Edit Mode" on any page by clicking the edit tab. 2. Click "Images and Files" tab under the "Insert Links" "Page Tool" on the right-side of your screen; 3. Click the Upload Files link to find the file on your computer; 4. When you locate the file, select it, then click “upload”. After uploading, the file will appear in your file list. 5. Click on the text of the file name to insert it into your workspace. Note: If you want to see a list of your files and pictures without going into "Edit" mode, click the “Upload/view files” link while viewing the workspace. From here you may also rename and delete files or pictures from there. However, only Editors and Admins can remove files. If you don't see the option to delete in the Pages & Files manager, then you probably don't have permission on the workspace to delete files. TIP: Have a lot of images and files and don't like scrolling through a huge list to find the one you want? Use your browser's "Search" function (CTRL+F) to find the image or file in a flash! Image files are usually in these types of extensions: .jpg, .jpeg, .gif, .png, .bmp, .tiff Documents are usually in: .doc, .docx, .pdf, .xls, .xlt, .ppt, .pptx, .dot, .dotx
- 3. 3 Images and Files Information Resizing Images Using your mouse To set the size quickly using your mouse: 1. When in editing mode, click the picture you want to resize in order to select it. 2. Click and hold on the lower right corner of the picture and drag to make the picture bigger or smaller. The new image size will be displayed in pixels in a Width x Height format. 3. When you've achieved the desired size, release the mouse button to complete the resizing process. Using precise sizes To precisely set the size of an image you can also edit the Image Properties: 1. Select the image you want to resize by clicking on it. 2. Right-click (or Command+click on the Mac), on the selected image and select image properties 3. In the Width or height field, you can manually enter in precise pixel sizes. By default the height and width are in locked proportion, signalled by the lock icon, so that any change you make to one, will make a proportional adjustment to the other. This is the best way to keep the image's height and width in proportion. To unlock them, just click the lock icon. Then, you can set both width and height to whatever value needed.
- 4. 4 Images and Files Information Image file sizes Changing the image size on the workspace does NOT change the actual file size of the image, so if it is extremely large, it will take just as long to load as it did before. If you need to resize a file to make it load faster (and preserve image quality), you will need to resize it on your own computer, then upload the smaller file. One useful program for this purpose is Irfanview , which is a lightweight image editing program for Windows. Any other image editing program is also suitable. How to resize pictures online (web-based)… http://www.picresize.com Batch Resize 1. To resize a set of pictures you can use the “Automater” apps.
- 5. 5 Images and Files Information 2. There are two apps. One resizes to 50% and the other to 25%. 3. You can run one of these apps (double-click) and choose all the pictures at once (dragging). 4. They will save into the “Pictures” folder. To access this folder, go to the hard drive icon and it should be on the left panel. How to resize images using iPhoto on Macintosh ... http://www.aaps.k12.mi.us/aaps.sm/resizing_an_image_using_iphoto How to resize images using Irfanview on a PC. http://www.somewhere-in-time.net/tutorial/irfanview/ Deleting Images and Files
- 6. 6 Images and Files Information Important: Deleting pages and files is an irreversible action, and once a page or file has been deleted it cannot be recovered. The backups we make of your workspace are in the event of catastrophic system failure, and cannot be used to retrieve specific pages and files on your workspace. In order to minimize the risk of deletion, you may want to put your users' permission level to "Writer." Writers can edit pages and add files, but cannot delete. Please delete carefully, and at your own risk. Method 1 1. Click the Pages & Files link in the upper right corner of your workspace. 2. Find the page or file you want to delete in the list. Check the box next to the file you wish to delete. You can check more than one page or file if you want to delete more than one page or file at a time. 3. Click the Delete button. You'll also have to click a dialogue box to make sure you want to delete the page or file. The confirm dialog will tell you how many pages you're about to delete. Click the "OK" button in the confirm dialog box to delete the page or file. 4. Please note that all links to the deleted page will be broken. You can find which pages link to the deleted page by doing a Search for "src:<page name>" (with spaces in the page name replaced with +s), and then remove the links from each page.