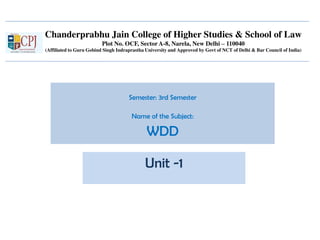
WDD
- 1. Chanderprabhu Jain College of Higher Studies & School of Law Plot No. OCF, Sector A-8, Narela, New Delhi – 110040 (Affiliated to Guru Gobind Singh Indraprastha University and Approved by Govt of NCT of Delhi & Bar Council of India) Semester: 3rd Semester Name of the Subject: WDD Unit -1
- 3. Definitions W W W – World Wide Web. HTML – HyperText Markup Language – The Language of Web Pages on the World Wide Web. HTML is a text formatting language. URL – Uniform Resource Locator. Browser – A software program which is used to show web pages.
- 4. “Normal text” surrounded by bracketed tags that tell browsers how to display web pages Pages end with “.htm” or “.html” HTML Editor – A word processor that has been specialized to make the writing of HTML documents more effortless.
- 5. Tags Codes enclosed in brackets Usually paired <TITLE>My Web Page</TITLE> Not case sensitive <TITLE> = <title> = <TITLE>
- 6. Choosing Text Editor There are many different programs that you can use to create web documents. HTML Editors enable users to create documents quickly and easily by pushing a few buttons. Instead of entering all of the HTML codes by hand. These programs will generate the HTML Source Code for you.
- 7. Choosing Text Editor HTML Editors are excellent tools for experienced web developers; however; it is important that you learn and understand the HTML language so that you can edit code and fix “bugs” in your pages. For this Course, we will focus on using the standard Microsoft Windows text editors, NotePad. We may use also textpad.
- 8. Starting NotePad NotePad is the standard text editor that comes with the microsoft windows operating system. To start NotePad in windows 9x or XP follow the steps bellow: Click on the “Start” button located on your Windows task bar. Click on “Programs” and then click on the directory menu labeled “Accessories”. Locate the shortcut “NotePad” and click the shortcut once.
- 9. HTML Page Creation & Editing In this chapter you will learn to create HTML pages with a standard text editor. Objectives Upon completing this section, you should be able to 1. Choose a Text Editor. 2. Create a Basic Starting Document. 3. Understand and set Document Properties. 4. View Your Results in a Browser.
- 10. Creating a Basic Starting Document <HTML> <HEAD> <TITLE>Al al-Bayt University</TITLE> </HEAD> <BODY> This is what is displayed. </BODY> </HTML>
- 11. Creating a Basic Starting Document The HEAD of your document point to above window part. The TITLE of your document appears in the very top line of the user’s browser. If the user chooses to “Bookmark” your page or save as a “Favorite”; it is the TITLE that is added to the list. The text in your TITLE should be as descriptive as possible because this is what many search engines, on the internet, use for indexing your site.
- 12. Setting Document Properties Document properties are controlled by attributes of the BODY element. For example, there are color settings for the background color of the page, the document’s text and different states of links.
- 13. Color Codes • Colors are set using “RGB” color codes, which are, represented as hexadecimal values. Each 2-digit section of the code represents the amount, in sequence, of red, green or blue that forms the color. For example, a RGB value with 00 as the first two digits has no red in the color.
- 14. Main Colours
- 15. Color Codes 1. WHITE 2. BLACK 3. RED 4. GREEN 5. BLUE 6. MAGENTA 7. CYAN 8. YELLOW 9. AQUAMARINE 10. BAKER’S CHOCOLATE 11. VIOLET 12. BRASS 13. COPPER 14. PINK 15. ORANGE 1. #FFFFFF 2. #000000 3. #FF0000 4. #00FF00 5. #0000FF 6. #FF00FF 7. #00FFFF 8. #FFFF00 9. #70DB93 10. #5C3317 11. #9F5F9F 12. #B5A642 13. #B87333 14. #FF6EC7 15. #FF7F00
- 16. Color Codes If you require more information about color values, there is an excellent site entitled “VGDesign’s Interactive Color Cube” that displays the background color code when you put your cursor over a small color sample. The Web address is : http://www.vgdesign.com/color.html
- 17. The Body Element • The BODY element of a web page is an important element in regards to the page’s appearance. Here are the attributes of the BODY tag to control all the levels: TEXT="#RRGGBB" to change the color of all the text on the page (full page text color.) This element contains information about the page’s background color, the background image, as well as the text and link colors.
- 18. Background Color It is very common to see web pages with their background color set to white or some other colors. To set your document’s background color, you need to edit the <BODY> element by adding the BGCOLOR attribute. The following example will display a document with a white background color: <BODY BGCOLOR=“#FFFFFF”></BODY>
- 19. TEXT Color The TEXT attribute is used to control the color of all the normal text in the document. The default color for text is black. The TEXT attribute would be added as follows: <BODY BGCOLOR=“#FFFFFF” TEXT=“#FF0000”></BODY> In this example the document’s page color is white and the text would be red.
- 20. LINK, VLINK, and ALINK These attributes control the colors of the different link states: 1. LINK – initial appearance – default = Blue. 2. VLINK – visited link – default = Purple. 3. ALINK –active link being clicked–default= Yellow. The Format for setting these attributes is: <BODY BGCOLOR=“#FFFFFF” TEXT=“#FF0000” LINK=“#0000FF” VLINK=“#FF00FF” ALINK=“FFFF00”> </BODY>
- 21. Using Image Background The BODY element also gives you ability of setting an image as the document’s background. An example of a background image’s HTML code is as follows: <BODY BACKGROUND=“hi.gif” BGCOLOR=“#FFFFFF”></BODY>
- 22. Previewing Your Work Once you have created your basic starting document and set your document properties it is a good idea to save your file. To save a file, in NotePad, follow these steps: 1. Locate and click on the menu called “File”. 2. Select the option under File Menu labeled “Save As”. 3. In the “File Name” text box, type in the entire name of your file (including the extension name .html).
- 23. Edit, Save and View Cycle To preview Your Work, open a web browser and do the following: 1. Click on the menu labeled “File”. 2. Locate the menu option, “Open”.
- 24. Edit, Save and View Cycle 3. In the “Open” dialog box, click on the “Browse” button and locate your web document. 4. Click “OK” once you have selected your file. The web browser will load the same document but with the new revisions. This process is the Edit, Save and View Cycle.
- 25. Headings, Paragraphs, Breaks & Horizontal Rules In this chapter you will add headings to your page, insert paragraphs, add some breaks, and add horizontal rules. Objectives Upon completing this section, you should be able to 1. List and describe the different Heading elements. 2. Use Paragraphs to add text to a document. 3. Insert breaks where necessary. 4. Add a Horizontal Rule.
- 26. Headings, <Hx> </Hx> Inside the BODY element, heading elements H1 through H6 are generally used for major divisions of the document. Headings are permitted to appear in any order, but you will obtain the best results when your documents are displayed in a browser if you follow these guidelines: 1. H1: should be used as the highest level of heading, H2 as the next highest, and so forth. 2. You should not skip heading levels: e.g., an H3 should not appear after an H1, unless there is an H2 between them.
- 27. Headings, <Hx> </Hx> <HTML> <HEAD> <TITLE> Example Page</TITLE> </HEAD> <BODY> <H1> Heading 1 </H1> <H2> Heading 2 </H2> <H3> Heading 3 </H3> <H4> Heading 4 </H4> <H5> Heading 5 </H5> <H6> Heading 6 </H6> </BODY> </HTML> Heading 1 Heading 2 Heading 3 Heading 4 Heading 5 Heading 6
- 28. Paragraphs, <P> </P> Paragraphs allow you to add text to a document in such a way that it will automatically adjust the end of line to suite the window size of the browser in which it is being displayed. Each line of text will stretch the entire length of the window.
- 29. Paragraphs, <P> </P> <HTML><HEAD> <TITLE> Example Page</TITLE> </HEAD> <BODY></H1> Heading 1 </H1> <P> Paragraph 1, ….</P> <H2> Heading 2 </H2> <P> Paragraph 2, ….</P> <H3> Heading 3 </H3> <P> Paragraph 3, ….</P> <H4> Heading 4 </H4> <P> Paragraph 4, ….</P> <H5> Heading 5 </H5> <P> Paragraph 5, ….</P> <H6> Heading 6</H6> <P> Paragraph 6, ….</P> </BODY></HTML> Heading 1 Paragraph 1,…. Heading 2 Paragraph 2,…. Heading 3 Paragraph 3,…. Heading 4 Paragraph 4,…. Heading 5 Paragraph 5,…. Heading 6 Paragraph 6,….
- 30. Break, <BR> Line breaks allow you to decide where the text will break on a line or continue to the end of the window. A <BR> is an empty Element, meaning that it may contain attributes but it does not contain content. The <BR> element does not have a closing tag.
- 31. Break, <BR> <HTML> <HEAD> <TITLE> Example Page</TITLE> </HEAD> <BODY> <H1> Heading 1 </H1> <P>Paragraph 1, <BR> Line 2 <BR> Line 3 <BR>…. </P> </BODY> </HTML> Heading 1 Paragraph 1,…. Line 2 Line 3 ….
- 32. Horizontal Rule, <HR> The <HR> element causes the browser to display a horizontal line (rule) in your document. <HR> does not use a closing tag, </HR>.
- 33. Horizontal Rule, <HR> Attribute Description Default Value SIZE Height of the rule in pixels 2 pixels WIDTH Width of the rule in pixels or percentage of screen width 100% NOSHADE Draw the rule with a flat look instead of a 3D look Not set (3D look) ALIGN Aligns the line (Left, Center, Right) Center COLOR Sets a color for the rule (IE 3.0 or later) Not set
- 34. Horizontal Rule, <HR> <HTML> <HEAD> <TITLE> Example Page</TITLE> </HEAD> <BODY> <H1> Heading 1 </H1> <P>Paragraph 1, <BR> Line 2 <BR> <HR>Line 3 <BR> </P> </BODY> </HTML> Heading 1 Paragraph 1,…. Line 2 _________________________ __ Line 3
- 35. Character Formatting In this chapter you will learn how to enhance your page with Bold, Italics, and other character formatting options. Objectives Upon completing this section, you should be able to 1. Change the color and size of your text. 2. Use Common Character Formatting Elements. 3. Align your text. 4. Add special characters. 5. Use other character formatting elements.
- 36. Bold, Italic and other Character Formatting Elements <FONT SIZE=“+2”> Two sizes bigger</FONT> The size attribute can be set as an absolute value from 1 to 7 or as a relative value using the “+” or “-” sign. Normal text size is 3 (from -2 to +4). <B> Bold </B> <I> Italic </I> <U> Underline </U> Color = “#RRGGBB” The COLOR attribute of the FONT element. E.g., <FONT COLOR=“#RRGGBB”>this text has color</FONT> <PRE> Preformatted </PRE> Text enclosed by PRE tags is displayed in a mono-spaced font. Spaces and line breaks are supported without additional elements or special characters.
- 37. Bold, Italic and other Character Formatting Elements <EM> Emphasis </EM> Browsers usually display this as italics. <STRONG> STRONG </STRONG> Browsers display this as bold. <TT> TELETYPE </TT> Text is displayed in a mono- spaced font. A typewriter text, e.g. fixed-width font. <CITE> Citation </CITE> represents a document citation (italics). For titles of books, films, etc. Typically displayed in italics. (A Beginner's Guide to HTML)
- 38. Bold, Italic and other Character Formatting Elements <P> <FONT SIZE=“+1”> One Size Larger </FONT> - Normal – <FONT SIZE=“-1”> One Size Smaller </FONT> <BR> <B> Bold</B> - <I> italics</I> - <U> Underlined </U> - <FONT COLOR=“#FF0000”> Colored </FONT> <BR> <EM> Emphasized</EM> - <STRONG> Strong </STRONG> - <TT> Tele Type </TT> <BR> One Size Larger - Normal – One Size Smaller Bold - italics - Underlined - Colored Emphasized - Strong - Tele Type
- 39. Alignment Some elements have attributes for alignment (ALIGN) e.g. Headings, Paragraphs and Horizontal Rules. The Three alignment values are : LEFT, RIGHT, CENTER. <CENTER></CENTER> Will center elements.
- 40. Alignment <DIV ALIGN=“value”></DIV> Represents a division in the document and can contain most other element type. The alignment attribute of the DIV element is well supported. <TABLE></TABLE> Inside a TABLE, alignment can be set for each individual cell.
- 41. Special Characters & Symbols These Characters are recognized in HTML as they begin with an ampersand and end with with a semi- colon e.g. &value; The value will either be an entity name or a standard ASCII character number. They are called escape sequences. The next table represents some of the more commonly used special characters. For a comprehensive listing, visit the W3C’s section on special characters at: http://www.w3.org/MarkUp/HTMLPlus/htmlplus_13.html
- 42. Special Characters & Symbols Special Character Entity Name Special Character Entity Name Ampersand & & Greater-than sign > > Asterisk ∗ ∗∗ Less-than sign < < Cent sign ¢ ¢ Non-breaking space Copyright © © Quotation mark " " Fraction one qtr ¼ ¼ Registration mark ® ® Fraction one half ½ ½ Trademark sign ™ ™
- 43. Special Characters & Symbols • Additional escape sequences support accented characters, such as: • ö – a lowercase o with an umlaut: ö • ñ – a lowercase n with a tilde: ñ • È – an uppercase E with a grave accent: È NOTE: Unlike the rest of HTML, the escape sequences are case sensitive. You cannot, for instance, use < instead of <.
- 44. Additional Character Formatting Elements <STRIKE> strike-through text</STRIKE> DEL is used for STRIKE at the latest browsers <BIG> places text in a big font</BIG> <SMALL> places text in a small font</SMALL> <SUB> places text in subscript position </SUB> <SUP> places text in superscript style position </SUP>
- 45. Example <P><STRIKE> strike-through text </STRIKE></BR> <BIG>places text in a big font </BIG><BR> <SMALL> places text in a small font</SMALL><BR> <SUB> places text in subscript position </SUB> Normal <SUP> places text in superscript style position </SUP><BR> </P>
- 46. Lists In this chapter you will learn how to create a variety of lists. Objectives Upon completing this section, you should be able to 1. Create an unordered list. 2. Create an ordered list. 3. Create a defined list. 4. Nest Lists.
- 47. List Elements HTML supplies several list elements. Most list elements are composed of one or more <LI> (List Item) elements. UL : Unordered List. Items in this list start with a list mark such as a bullet. Browsers will usually change the list mark in nested lists. <UL> <LI> List item …</LI> <LI> List item …</LI> </UL> • List item … • List item …
- 48. List Elements You have the choice of three bullet types: disc(default), circle, square. These are controlled in Netscape Navigator by the “TYPE” attribute for the <UL> element. <UL TYPE=“square”> <LI> List item …</LI> <LI> List item …</LI> <LI> List item …</LI> </UL> List item … List item … List item …
- 49. List Elements OL: Ordered List. Items in this list are numbered automatically by the browser. <OL> <LI> List item …</LI> <LI> List item …</LI> <LI> List item …</LI> </OL> 1. List item … 2. List item … 3. List item You have the choice of setting the TYPE Attribute to one of five numbering styles.
- 50. List Elements TYPE Numbering Styles 1 Arabic numbers 1,2,3, …… a Lower alpha a, b, c, …… A Upper alpha A, B, C, …… i Lower roman i, ii, iii, …… I Upper roman I, II, III, ……
- 51. List Elements You can specify a starting number for an ordered list. <OL TYPE =“i”> <LI> List item …</LI> <LI> List item …</LI> </OL> <P> text ….</P> <OL TYPE=“i” START=“3”> <LI> List item …</LI> </OL>
- 52. List Elements i. List item … ii. List item … Text …. iii. List item …
- 53. List Elements DL: Definition List. This kind of list is different from the others. Each item in a DL consists of one or more Definition Terms (DT elements), followed by one or more Definition Description (DD elements). <DL> <DT> HTML </DT> <DD> Hyper Text Markup Language </DD> <DT> DOG </DT> <DD> A human’s best friend!</DD> </DL> HTML Hyper Text Markup Language DOG A human’s best friend!
- 54. Nesting Lists You can nest lists by inserting a UL, OL, etc., inside a list item (LI). EXample <UL TYPE = “square”> <LI> List item …</LI> <LI> List item … <OL TYPE=“i” START=“3”> <LI> List item …</LI> <LI> List item …</LI> <LI> List item …</LI> <LI> List item …</LI> <LI> List item …</LI> </OL> </LI> <LI> List item …</LI> </UL>
- 55. What will be the output? <H1 ALIGN="CENTER">SAFETY TIPS FOR CANOEISTS</H1> <OL TYPE=“a” START=“2”> <LI>Be able to swim </LI> <LI>Wear a life jacket at all times </LI> <LI>Don't stand up or move around. If canoe tips, <UL> <LI>Hang on to the canoe </LI> <LI>Use the canoe for support and </LI> <LI>Swim to shore </UL> </LI> <LI>Don't overexert yourself </LI> <LI>Use a bow light at night </LI> </OL>
- 56. The output….
- 57. <H1 ALIGN="CENTER">SAFETY TIPS FOR CANOEISTS</H1> <OL TYPE="a" START="2"> <LI>Be able to swim </LI> <LI>Wear a life jacket at all times </LI> <LI>Don't stand up or move around. If canoe tips, <UL> <LI>Hang on to the canoe </LI> <LI>Use the canoe for support <OL type="I" start="4"> <LI> Be careful </LI> <LI> Do not look around</LI> </LI> </OL> <LI>Swim to shore </UL> </LI> <LI>Don't overexert yourself </LI> <LI>Use a bow light at night </LI> </OL> What will be the output?
- 58. The output….
- 59. Images In this chapter you will learn about images and how to place images in your pages. Objectives Upon completing this section, you should be able to 1. Add images to your pages.
- 60. Images <IMG>This element defines a graphic image on the page. Image File (SRC:source): This value will be a URL (location of the image) E.g. http://www.domain.com/dir/file.ext or /dir/file.txt. Alternate Text (ALT): This is a text field that describes an image or acts as a label. It is displayed when they position the cursor over a graphic image. Alignment (ALIGN): This allows you to align the image on your page.
- 61. Images Width (WIDTH): is the width of the image in pixels. Height (HEIGHT): is the height of the image in pixels. Border (BORDER): is for a border around the image, specified in pixels. HSPACE: is for Horizontal Space on both sides of the image specified in pixels. A setting of 5 will put 5 pixels of invisible space on both sides of the image. VSPACE: is for Vertical Space on top and bottom of the image specified in pixels. A setting of 5 will put 5 pixels of invisible space above and bellow the image.
- 62. Some Examples on images 1) <IMG SRC=“jordan.gif“ border=4> 2) <IMG SRC=" jordan.gif" width="60" height="60"> 3) <IMG SRC=“jordan.gif" ALT="This is a text that goes with the image"> 4) <IMG SRC=" jordan.gif “ Hspace="30" Vspace="10" border=20> 5) < IMG SRC =" jordan.gif“ align="left"> blast blast blast blast blast
- 63. Anchors, URLs and Image Maps In this chapter you will learn about Uniform Resource Locator, and how to add them as Anchor or Links inside your web pages. Objectives Upon completing this section, you should be able to 1. Insert links into documents. 2. Define Link Types. 3. Define URL. 4. List some commonly used URLs. 5. Plan an Image Map.
- 64. HOW TO MAKE A LINK 1) The tags used to produce links are the <A> and </A>. The <A> tells where the link should start and the </A> indicates where the link ends. Everything between these two will work as a link. 2) The example below shows how to make the word Here work as a link to yahoo. Click <A HREF="http://www.yahoo.com">here</A> to go to yahoo.
- 65. More on LINKs <body LINK="#C0C0C0" VLINK="#808080" ALINK="#FF0000"> • LINK - standard link - to a page the visitor hasn't been to yet. (standard color is blue - #0000FF). VLINK - visited link - to a page the visitor has been to before. (standard color is purple - #800080). ALINK - active link - the color of the link when the mouse is on it. (standard color is red - #FF0000). If the programmer what to change the color • Click <a href="http://www.yahoo.com"><font color="FF00CC">here</font></a> to go to yahoo.
- 66. Internal Links Internal Links : Links can also be created inside large documents to simplify navigation. Today’s world wants to be able to get the information quickly. Internal links can help you meet these goals. 1. Select some text at a place in the document that you would like to create a link to, then add an anchor to link to like this: <A NAME=“bookmark_name”></A> The Name attribute of an anchor element specifies a location in the document that we link to shortly. All NAME attributes in a document must be unique. 2. Next select the text that you would like to create as a link to the location created above. <A HREF=“#bookmark_name”>Go To Book Mark</A>
- 67. E-Mail (Electronic Mail) E.g. mailto:kmf@yahoo.com The type of service is identified as the mail client program. This type of link will launch the users mail client. The recipient of the message is kmf@yahoo.com <A HREF=“mailto:kmf@yahoo.com”>Send me More Information </A>
- 68. Image Maps Image maps are images, usually in gif format that have been divided into regions; clicking in a region of the image cause the web surfer to be connected to a new URL. Image maps are graphical form of creating links between pages. There are two type of image maps: Client side and server side Both types of image maps involve a listing of co-ordinates that define the mapping regions and which URLs those coordinates are associated with. This is known as the map file.
- 69. Area Shapes Used
- 70. Client-Side Image Maps Client-side image maps (USEMAP) use a map file that is part of the HTML document (in an element called MAP), and is linked to the image by the Web browser. <IMG SRC="note.GIF" Width=200 Height=200 border="5" USEMAP="#map1"> <MAP NAME="map1"> <AREA SHAPE="RECT" COORDS="0,0,90,90" HREF="hi.html" ALT="see me…"> <AREA SHAPE="RECT" COORDS="100,100,160,160" HREF="divPara.html" ALT="see him…" > <AREA SHAPE="CIRCLE" COORDS="150,50,20" HREF="house.html" ALT="see it…" > </MAP> We can use Poly as well as Rect……
- 71. Shapes, Coords • Types of Shapes • Rect used for squares and ordered shapes. • Circle used for circles. • Poly used for unordered shapes. • Number of coordenations for each shape: • Rect 4 numbers for two corners • Circle 3 numbers for the center & R • Poly depends on the number of corners of the shape( 2 numbers for each corner)
- 72. Tables In this chapter you will learn that tables have many uses in HTML. Objectives: Upon completing this section, you should be able to: 1. Insert a table. 2. Explain a table’s attributes. 3. Edit a table. 4. Add a table header.
- 73. Tables The <TABLE></TABLE> element has four sub- elements: 1. Table Row<TR></TR>. 2. Table Header <TH></TH>. 3. Table Data <TD></TD>. 4. Caption <CAPTION></CAPTION>. The table row elements usually contain table header elements or table data elements.
- 74. Tables <table border=“1”> <tr> <th> Column 1 header </th> <th> Column 2 header </th> </tr> <tr> <td> Row1, Col1 </td> <td> Row1, Col2 </td> </tr> <tr> <td> Row2, Col1 </td> <td> Row2, Col2 </td> </tr> </table>
- 75. Tables Column 1 Header Column 2 Header Row1, Col1 Row1, Col2 Row2, Col1 Row2, Col2
- 76. Tables Attributes BGColor: Some browsers support background colors in a table. Width: you can specify the table width as an absolute number of pixels or a percentage of the document width. You can set the width for the table cells as well. Border: You can choose a numerical value for the border width, which specifies the border in pixels. CellSpacing: Cell Spacing represents the space between cells and is specified in pixels.
- 77. Table Attributes CellPadding: Cell Padding is the space between the cell border and the cell contents and is specified in pixels. Align: tables can have left, right, or center alignment. Background: Background Image, will be titled in IE3.0 and above. BorderColor, BorderColorDark.
- 78. Table Caption A table caption allows you to specify a line of text that will appear centered above or bellow the table. <TABLE BORDER=1 CELLPADDING=2> <CAPTION ALIGN=“BOTTOM”> Label For My Table </CAPTION> The Caption element has one attribute ALIGN that can be either TOP (Above the table) or BOTTOM (below the table).
- 79. Table Header Table Data cells are represented by the TD element. Cells can also be TH (Table Header) elements which results in the contents of the table header cells appearing centered and in bold text.
- 80. Table Data and Table Header Attributes Colspan: Specifies how many cell columns of the table this cell should span. Rowspan: Specifies how many cell rows of the table this cell should span. Align: cell data can have left, right, or center alignment. Valign: cell data can have top, middle, or bottom alignment. Width: you can specify the width as an absolute number of pixels or a percentage of the document width. Height: You can specify the height as an absolute number of pixels or a percentage of the document height.
- 81. Basic Table Code <TABLE BORDER=1 width=50%> <CAPTION> <h1>Spare Parts <h1> </Caption> <TR><TH>Stock Number</TH><TH>Description</TH><TH>List Price</TH></TR> <TR><TD bgcolor=red>3476-AB</TD><TD>76mm Socket</TD><TD>45.00</TD></TR> <TR><TD >3478-AB</TD><TD><font color=blue>78mm Socket</font> </TD><TD>47.50</TD></TR> <TR><TD>3480-AB</TD><TD>80mm Socket</TD><TD>50.00</TD></TR> </TABLE>
- 82. Table Data and Table Header Attributes <Table border=1 cellpadding =2> <tr> <th> Column 1 Header</th> <th> Column 2 Header</th> </tr> <tr> <td colspan=2> Row 1 Col 1</td> </tr> <tr> <td rowspan=2>Row 2 Col 1</td> <td> Row 2 Col2</td> </tr> <tr> <td> Row 3 Col2</td> </tr> </table>
- 83. Table Data and Table Header Attributes Column 1 Header Column 2 Header Row 1 Col 1 Row 2 Col 1 Row 2 Col 2 Row 3 Col 2
- 84. Special Things to Note • TH, TD and TR should always have end tags. Although the end tags are formally optional, many browsers will mess up the formatting of the table if you omit the end tags. In particular, you should always use end tags if you have a TABLE within a TABLE -- in this situation, the table parser gets hopelessly confused if you don't close your TH, TD and TR elements. • A default TABLE has no borders By default, tables are drawn without border lines. You need the BORDER attribute to draw the lines. • By default, a table is flush with the left margin TABLEs are plopped over on the left margin. If you want centered tables, You can either: place the table inside a DIV element with attribute ALIGN="center". Most current browsers also supports table alignment, using the ALIGN attribute. Allowed values are "left", "right", or "center", for example: <TABLE ALIGN="left">. The values "left" and "right" float the table to the left or right of the page, with text flow allowed around the table. This is entirely equivalent to IMG alignment
- 85. What will be the output? <TABLE BORDER width=“750”> <TR> <TD colspan=“4” align=“center”>Page Banner</TD></TR> <TR> <TD rowspan=“2” width=“25%”>Nav Links</TD><TD colspan=“2”>Feature Article</TD> <TD rowspan=“2” width=“25%”>Linked Ads</TD></TR> <TR><TD width=“25%”>News Column 1 </TD> <TD width=“25%”><News Column 2 </TD></TR> </TABLE>
- 86. The Output
- 87. Frames Frames are a relatively new addition to the HTML standard. First introduced in Netscape Navigator 2.0. Objectives: Upon completing this section, you should be able to: Create a Frame based page. Work with the Frameset, Frame, and Noframes elements. Use the attributes of the Frames elements to control the display. Set Targets appropriately.
- 88. Frames A framed page is actually made up of multiple HTML pages. There is one HTML document that describes how to break up the single browser window into multiple windowpanes. Each windowpane is filled with an HTML document. For Example to make a framed page with a windowpane on the left and one on the right requires three HTML pages. Doc1.html and Doc2.html are the pages that contain content. Frames.html is the page that describes the division of the single browser window into two windowpanes.
- 90. Frame Page Architecture A <FRAMESET> element is placed in the html document before the <BODY> element. The <FRAMESET> describes the amount of screen real estate given to each windowpane by dividing the screen into ROWS or COLS. The <FRAMESET> will then contain <FRAME> elements, one per division of the browser window. Note: Because there is no BODY container, FRAMESET pages can't have background images and background colors associated with them.
- 91. Frame Page Architecture <HTML> <HEAD> <TITLE> Framed Page </TITLE> <FRAMeSET COLS=“23%,77%”> <FRAME SRC=“Doc1.html”> <FRAME SRC=“Doc2.html”> </FRAMeSET > </HEAD> </HTML>
- 92. The Diagram below is a graphical view of the document described above FRAMESET COLS=”23%, 77%” FRAME NAME=right_pane SRC= Doc2.html FRAME NAME= left_pane SRC=Doc1.h tml
- 93. <FRAMESET> Container <FRAMESET> : The FRAMESET element creates divisions in the browser window in a single direction. This allows you to define divisions as either rows or columns. ROWS : Determines the size and number of rectangular rows within a <FRAMESET>. They are set from top of the display area to the bottom. Possible values are: Absolute pixel units, I.e. “360,120”. A percentage of screen height, e.g. “75%,25%”. Proportional values using the asterisk (*). This is often combined with a value in pixels , e.g. “360,*”. <Frameset cols=“200,20%,*,2*”>
- 94. Creating a Frames Page COLS: Determines the size and number of rectangular columns within a <FRAMESET>. They are set from left to right of the display area. Possible values are: Absolute pixel units, I.e. “480,160”. A percentage of screen width, e.g. “75%,25%”. Proportional values using the asterisk (*). This is often combined with a value in pixels , e.g. “480,*”.
- 95. Creating a Frames Page FRAMEBORDER : Possible values 0, 1, YES, NO. A setting of zero will create a borderless frame. FRAMESPACING: This attribute is specified in pixels. If you go to borderless frames you will need to set this value to zero as well, or you will have a gap between your frames where the border used to be. BORDER(thickness of the Frame): This attribute specified in pixels. A setting of zero will create a borderless frame. Default value is 5. BORDERCOLOR: This attribute is allows you choose a color for your border. This attribute is rarely used.
- 97. <FRAME> <FRAME>: This element defines a single frame within a frameset. There will be a FRAME element for each division created by the FRAMESET element. This tag has the following attributes: SRC: Required, as it provides the URL for the page that will be displayed in the frame. NAME: Required for frames that will allow targeting by other HTML documents. Works in conjunction with the target attribute of the <A>, <AREA>, <BASE>, and <FORM> tags.
- 98. <FRAME> MARGINWIDTH: Optional attribute stated in pixels. Determines horizontal space between the <FRAME> contents and the frame’s borders. MARGINHEIGHT: Optional attribute stated in pixels. Determines vertical space between the <FRAME> contents and the frame’s borders. SCROLLING: Displays a scroll bar(s) in the frame. Possible values are: 1. Yes – always display scroll bar(s). 2. No – never display scroll bar(s). 3. Auto – browser will decide based on frame contents. By default: scrolling is auto.
- 99. <FRAME> NORESIZE: Optional – prevents viewers from resizing the frame. By default the user can stretch or shrink the frame’s display by selecting the frame’s border and moving it up, down, left, or right.
- 100. <NOFRAMES> <NOFRAMES>: Frame – capable browsers ignore all HTML within this tag including the contents of the BODY element. This element does not have any attributes. <HTML> <HEAD> <TITLE> Framed Page </TITLE> </HEAD>
- 101. <NOFRAMES> <FRAMESET COLS="23%,77%"> <FRAME SRC="" NAME="left_pane“> <FRAME SRC="" NAME="right_pane"> <NOFRAMES> <P> This is a Framed Page. Upgrade your browser to support frames.</P> </NOFRAMES></FRAMESET>
- 102. Compound FRAMESET Divisions In this case a second FRAMESET element will be inserted in the place of the FRAME element that would describe the second row. The second FRAMESET element will divide the remaining screen real estate into 2 columns. This nested FRAMESET will then be followed by 2 FRAME elements to describe each of the subsequent frame divisions created.
- 103. Compound FRAMESET Divisions <html> <head> <title> Compound Frames Page</title> </head> <frameset rows=“120,*”> <frame src=“banner_file.html” name”banner”> <frameset cols=“120,*”> <frame src=“links_file.html” name=“links”> <frame src=“content_file.html” name=“content”> <noframes> <p> Default message </p> </noframes> </frameset> </frameset> </head>
- 104. Compound FRAMESET Divisions You may want to create a frames design with a combination of rows and columns. Banner File Contents File Links File
- 105. Compound FRAMESET Divisions Example <HEAD> <FRAMESET ROWS="25%,50%,25%” <FRAME SRC=""> <FRAMESET COLS="25%,*"> <FRAME SRC=""> <FRAME SRC=""> </FRAMESET> <FRAME SRC=""> </FRAMESET> </HEAD>
- 106. Output
- 110. Frame Formatting • Example: <frameset rows=“20%, *, 20%”> <frame src=“header.html” noresize scrolling=no> <frame src=“body.html”> <frame src=“navigationbar.html” noresize scrolling=no> </frameset>
- 113. What do the following mean? 1) <FRAMESET COLS="2*, 3*, 5*"> 2) <FRAMESET COLS="150, 20%, *, 3*"> So what are the space-allocation priorities? Absolute pixel values are always assigned space first, in order from left to right. These are followed by percentage values of the total space. Finally, proportional values are divided based upon what space is left.
- 114. Generic Frame Formula • The <FRAME> tag has six associated attributes: SRC, NAME, MARGINWIDTH, MARGINHEIGHT, SCROLLING, and NORESIZE. Here's a complete generic FRAME: • <FRAME SRC="url" NAME="window_name" SCROLLING=YES|NO|AUTO MARGINWIDTH="value" MARGINHEIGHT="value" NORESIZE>
- 115. What will be the Output? <FRAMESET ROWS="*, 2*, *" COLS="2*, *"> <FRAME SRC=“”> <FRAME SRC=“”> <FRAME SRC=“”> <FRAME SRC=“”> <FRAME SRC=“”> <FRAME SRC=“”> </FRAMESET>
- 116. Targets When you use links for use in a frames environment you will need to specify an additional attribute called TARGET. The TARGET attribute uses the NAME attribute of the FRAME element. If we were to place a link in doc1.html that linked to doc3.html and we wanted doc3.html to be displayed in the right windowpane; the HTML code would appear in doc1.html as follows: <A HREF=“doc3.html” TARGET=“right_pane”>Link to Document 3 </A>
- 117. Special Targets • There are 4 special target names that cannot be assigned by the NAME attribute of the FRAME tag. 1. TARGET=“_top” : This loads the linked document into the full browser window with the URL specified by the HREF attribute. All frames disappear, leaving the new linked page to occupy the entire window. The back is turned on. 2. TARGET=“_blank” : Opens an unnamed new browser window and loads the document specified in the URL attribute into the new window (and your old window stays open). The back is turned off. Other windows remains on. 3. TARGET=“_self” : Loads the document in the same window where the anchor was {Clicked}. This is the default setting for linking elements. 4. TARGET=“_parent” : the _parent frame is a prior frameset that the current frameset was “spawned” from. If there isn’t one it is the browser window. The document is loaded into the area occupied by the columns or rows frameset containing the frame that contains the link. The back is turned on. All windows disappear.
- 118. If a frame contains the following link, then clicking the link launches a new, unnamed browser display window that contains the content defined in stuff.HTM. This can be a simple HTML document, or an entirely new FRAMESET definition. 1. <A HREF="stuff.html" TARGET="_blank"> If a frame contains the following link, then clicking the link will simply cause the frame which contains the link to clear, and its content will be replaced with whatever is in stuff.htm. 2. <A HREF="stuff.html" TARGET="_self"> If a frame contains the following link, the frameset that contains the frame that contains this link will be replaced by stuff.HTM. 3. <A HREF="stuff.html" TARGET="_parent"> Finally, if a frame contains the following link, clicking the link replaces the entire browser window with the contents of stuff.HTM. 4. <A HREF="stuff.html" TARGET="_top">
- 119. Targeting links to frames The TARGET attribute allows you to specify the frame into which a page is to be loaded into in a frames setting. <A HREF=“chap1.html” TARGET=“_self”> [Chapter 1]</A> <A HREF=“chap1.html” TARGET=“_parent”> [Chapter 2]</A> Parent window Learning HTML [Chapter 1][Chapter 2][Chapter 3] chap1.html chap2.html
- 120. Targeting links to frames The TARGET attribute allows you to specify the frame into which a page is to be loaded into in a frames setting. <A HREF=“chap1.html” TARGET=“bottom”> [Chapter 1]</A> <A HREF=“chap2.html” TARGET=“bottom”> [Chapter 2]</A> <A HREF=“chap3.html” TARGET=“bottom”> [Chapter 3]</A> Learning HTML [Chapter 1][Chapter 2][Chapter 3] chap1.html chap2.html chap3.html
- 121. Forms Forms add the ability to web pages to not only provide the person viewing the document with dynamic information but also to obtain information from the person viewing it, and process the information. Objectives: Upon completing this section, you should be able to 1. Create a FORM. 2. Add elements to a FORM. 3. Define CGI (Common Gateway Interface). 4. Describe the purpose of a CGI Application. 5. Specify an action for the FORM. Forms work in all browsers. Forms are Platform Independent.
- 122. Forms To insert a form we use the <FORM></FORM> tags. The rest of the form elements must be inserted in between the form tags. <HTML> <HEAD> <TITLE> Sample Form</TITLE> </HEAD> <BODY BGCOLOR=“FFFFFF”> <FORM ACTION = http://www.xnu.com/formtest.asp> <P> First Name: <INPUT TYPE=“TEXT” NAME=“fname” MAXLENGTH=“50”> </P> <P> <INPUT TYPE=“SUBMIT” NAME=“fsubmit1” VALUE=“Send Info”> </P> </FORM> </BODY> </HTML>
- 123. <FORM> element attributes ACTION: is the URL of the CGI (Common Gateway Interface) program that is going to accept the data from the form, process it, and send a response back to the browser. METHOD: GET (default) or POST specifies which HTTP method will be used to send the form’s contents to the web server. The CGI application should be written to accept the data from either method. NAME: is a form name used by VBScript or JavaScripts. TARGET: is the target frame where the response page will show up.
- 124. Form Elements Form elements have properties: Text boxes, Password boxes, Checkboxes, Option(Radio) buttons, Submit, Reset, File, Hidden and Image. The properties are specified in the TYPE Attribute of the HTML element <INPUT></INPUT>.
- 125. Sami Ali Al al-Bayt University
- 126. Form Elements <INPUT> Element’s Properties TYPE= Type of INPUT entry field. NAME = Variable name passed to CGI application VALUE= The data associated with the variable name to be passed to the CGI application CHECKED= Button/box checked SIZE= Number of visible characters in text field MAXLENGHT= Maximum number of characters accepted.
- 127. Text Box Text boxes: Used to provide input fields for text, phone numbers, dates, etc. <INPUT TYPE= " TEXT " > Browser will display Textboxes use the following attributes: TYPE: text. SIZE: determines the size of the textbox in characters. Default=20 characters. MAXLENGHT : determines the maximum number of characters that the field will accept. NAME: is the name of the variable to be sent to the CGI application. VALUE: will display its contents as the default value.
- 128. Example on Text Box <TITLE>Form_Text_Type</TITLE> </HEAD> <BODY> <h1> <font color=blue>Please enter the following bioData</font></h1> <FORM name="fome1" Method= " get " Action= " URL " > First Name: <INPUT TYPE="TEXT" NAME="FName" SIZE="15" MAXLENGTH="25"><BR> Last Name: <INPUT TYPE="TEXT" NAME="LName" SIZE="15" MAXLENGTH="25"><BR> Nationality: <INPUT TYPE="TEXT" NAME="Country" SIZE="25" MAXLENGTH="25"><BR> The Phone Number: <INPUT TYPE="TEXT" NAME="Phone" SIZE="15" MAXLENGTH="12"><BR> </FORM> </BODY> </HTML>
- 129. Output
- 130. Password Password: Used to allow entry of passwords. <INPUT TYPE= " PASSWORD " > Browser will display Text typed in a password box is starred out in the browser display. Password boxes use the following attributes: TYPE: password. SIZE: determines the size of the textbox in characters. MAXLENGHT: determines the maximum size of the password in characters. NAME: is the name of the variable to be sent to the CGI application. VALUE: is usually blank.
- 131. Example on Password Box <HTML><HEAD> <TITLE>Form_Password_Type</TITLE></HEAD> <BODY> <h1> <font color=red>To Access, Please enter:</font></h1> <FORM name="fome2" Action="url" method="get"> User Name: <INPUT TYPE="TEXT" Name="FName" SIZE="15" MAXLENGTH="25"><BR> Password: <INPUT TYPE="PASSWORD" NAME="PWord" value="" SIZE="15” MAXLENGTH="25"><BR> </FORM></BODY> </HTML>
- 132. Output
- 133. Hidden Hidden: Used to send data to the CGI application that you don’t want the web surfer to see, change or have to enter but is necessary for the application to process the form correctly. <INPUT TYPE=“HIDDEN”> Nothing is displayed in the browser. Hidden inputs have the following attributes: TYPE: hidden. NAME: is the name of the variable to be sent to the CGI application. VALUE: is usually set a value expected by the CGI application.
- 134. Check Box Check Box: Check boxes allow the users to select more than one option. <INPUT TYPE=“CHECKBOX”> Browser will display Checkboxes have the following attributes: TYPE: checkbox. CHECKED: is blank or CHECKED as the initial status. NAME: is the name of the variable to be sent to the CGI application. VALUE: is usually set to a value.
- 135. <HTML> <HEAD><TITLE>CheckBoxType</TITLE> </HEAD> <BODY> <h1> <font color=green>Please check one of the following</font></h1> <FORM name="fome3" Action="url" method="get"> <font color=red> Select Country: </font><BR> jordan:<INPUT TYPE="CheckBox" Name="country" CHECKED><BR> Yemen<INPUT TYPE="CheckBox" Name="country"><BR> Qatar:<INPUT TYPE="CheckBox" Name="country"><BR> <BR> <font color=blue>Select Language:</font><BR> Arabic:<INPUT TYPE="CheckBox" Name="language" CHECKED><BR> English:<INPUT TYPE="CheckBox" Name="language"><BR> French:<INPUT TYPE="CheckBox" Name="language"> <BR></FORM> </BODY></HTML>
- 136. Output
- 137. Radio Button Radio Button:Radio buttons allow the users to select only one option. <INPUT TYPE=“RADIO”> Browser will display Radio buttons have the following attributes: TYPE: radio. CHECKED: is blank or CHECKED as the initial status. Only one radio button can be checked NAME: is the name of the variable to be sent to the CGI application. VALUE: usually has a set value.
- 138. <HTML> <HEAD><TITLE>CheckBoxType</TITLE> </HEAD> <BODY> <h1> <font color=green>Please check one of the following</font></h1> <FORM name="fome3" Action="url" method="get"> <font color=red> Select Country: </font><BR> jordan:<INPUT TYPE= "RADIO" Name="country" CHECKED><BR> Yemen<INPUT TYPE="RADIO " Name="country"><BR> Qatar:<INPUT TYPE="RADIO" Name="country"><BR> <BR> <font color=blue>Select Language:</font><BR> Arabic:<INPUT TYPE="RADIO" Name="language" CHECKED><BR> English:<INPUT TYPE=" RADIO " Name="language"><BR> French:<INPUT TYPE=" RADIO " Name="language"> <BR></FORM> </BODY></HTML>
- 140. <HTML><HEAD> <TITLE>RADIOBox</TITLE> </HEAD> <BODY> Form #1: <FORM> <INPUT TYPE="radio" NAME="choice" VALUE="one"> Yes. <INPUT TYPE="radio" NAME="choice" VALUE="two"> No. </FORM> <HR color=red size="10" > Form #2: <FORM> <INPUT TYPE="radio" NAME="choice" VALUE="three" CHECKED> Yes. <INPUT TYPE="radio" NAME="choice" VALUE="four"> No. </FORM> </BODY></HTML>
- 141. Output
- 142. Push Button Push Button: This element would be used with JavaScript to cause an action to take place. <INPUT TYPE=“BUTTON”> Browser will display Push Button has the following attributes: TYPE: button. NAME: is the name of the button to be used in scripting. VALUE: determines the text label on the button.
- 143. <DIV align=center><BR><BR> <FORM> <FONT Color=red> <h1>Press Here to see a baby crying:<BR> <INPUT TYPE="button" VALUE="PressMe"><BR><BR> <FONT Color=blue> Click Here to see a baby shouting:<BR> <INPUT TYPE="button" VALUE="ClickMe" > <BR><BR> <FONT Color=green> Hit Here to see a baby eating:<BR> <INPUT TYPE="button" VALUE="HitME" > <BR><BR> <FONT Color=yellow> </FORM></DIV>
- 145. Submit Button Submit: Every set of Form tags requires a Submit button. This is the element causes the browser to send the names and values of the other elements to the CGI Application specified by the ACTION attribute of the FORM element. <INPUT TYPE=“SUBMIT”> The browser will display Submit has the following attributes: TYPE: submit. NAME: value used by the CGI script for processing. VALUE: determines the text label on the button, usually Submit Query.
- 146. <FORM Action="URL" method="get"> First Name: <INPUT TYPE="TEXT" Size=25 name="firstName"><BR> Family Name: <INPUT TYPE="TEXT" Size=25 name="LastName"><BR> <BR> <FONT Color=red> Press Here to submit the data:<BR> <INPUT TYPE="submit" VALUE="SubmitData " > </FORM>
- 148. Reset Button • Reset: It is a good idea to include one of these for each form where users are entering data. It allows the surfer to clear all the input in the form. • <INPUT TYPE=“RESET”> • Browser will display • • Reset buttons have the following attributes: • TYPE: reset. • VALUE: determines the text label on the button, usually Reset.
- 149. <FORM Action="URL" method="get"> First Name: <INPUT TYPE="TEXT" Size=25 name="firstName"> <BR> Family Name: <INPUT TYPE="TEXT" Size=25 name="LastName"><BR> <BR> <FONT Color = red> <STRONG><font size=5>Press Here to submit the data:</font></STRONG><BR> <INPUT TYPE="submit" VALUE="SubmitData"> <INPUT TYPE="RESET" VALUE="Reset"> </FORM>
- 151. Image Submit Button Image Submit Button: Allows you to substitute an image for the standard submit button. <INPUT TYPE=“IMAGE” SRC=“jordan.gif”> Image submit button has the following attributes: TYPE: Image. NAME: is the name of the button to be used in scripting. SRC: URL of the Image file.
- 152. <form> <H1><font color=blue> Click to go Jordan’s Map: <INPUT TYPE="IMAGE" SRC="jordan.gif"> </form>
- 153. File • File Upload: You can use a file upload to allow surfers to upload files to your web server. • <INPUT TYPE=“FILE”> • Browser will display • File Upload has the following attributes: • TYPE: file. • SIZE: is the size of the text box in characters. • NAME: is the name of the variable to be sent to the CGI application. • MAXLENGHT: is the maximum size of the input in the textbox in characters.
- 154. <BODY bgcolor=lightblue> <form> <H3><font color=forestgreen> Please attach your file here to for uploading to My <font color =red>SERVER...<BR> <INPUT TYPE="File" name="myFile" size="30"> <INPUT TYPE="Submit" value="SubmitFile"> </form> </BODY>
- 155. Other Elements used in Forms <TEXTAREA></TEXTAREA>: is an element that allows for free form text entry. Browser will display Textarea has the following attributes: NAME: is the name of the variable to be sent to the CGI application. ROWS: the number of rows to the textbox. COLS: the number of columns to the textbox.
- 156. <BODY bgcolor=lightblue> <form> <TEXTAREA COLS=40 ROWS=20 Name="comments" > From observing the apathy of those about me during flag raising I concluded that patriotism if not actually on the decline is at least in a state of dormancy. Written by Khaled Al-Fagih </TEXTAREA>: </form> </BODY>
- 160. Other Elements used in Forms The two following examples are <SELECT></SELECT> elements, where the attributes are set differently. The Select elements attributes are: NAME: is the name of the variable to be sent to the CGI application. SIZE: this sets the number of visible choices. MULTIPLE: the presence of this attribute signifies that the user can make multiple selections. By default only one selection is allowed.
- 161. <BODY bgcolor=lightblue> <form> Select the cities you have visited: <SELECT name=“list” size=5> <option> London</option> <option> Tokyo</option> <option> Paris</option> <option> New York</option> <option> LA</option> <option> KL</option> </SELECT> </form> </BODY>
- 163. Other Elements used in Forms Drop Down List: Name: is the name of the variable to be sent to the CGI application. Size: 1.
- 164. Other Elements used in Forms List Box: Name: is the name of the variable to be sent to the CGI application. SIZE: is greater than one.
- 165. Other Elements used in Forms Option The list items are added to the <SELECT> element by inserting <OPTION></OPTION> elements. The Option Element’s attributes are: SELECTED: When this attribute is present, the option is selected when the document is initially loaded. It is an error for more than one option to be selected. VALUE: Specifies the value the variable named in the select element.
- 166. </HEAD> <BODY> <h2><font color=blue>What type of Computer do you have?</font><h2> <FORM> <SELECT NAME="ComputerType" size=4> <OPTION value="IBM" SELECTED> IBM</OPTION> <OPTION value="INTEL"> INTEL</OPTION> <OPTION value=" Apple"> Apple</OPTION> <OPTION value="Compaq"> Compaq</OPTION> </SELECT> </FORM></BODY></HTML>
- 168. <HEAD> <TITLE>SELECT with Mutiple </TITLE> </HEAD> <BODY> <h2><font color=blue>What type of Computer do you have?</font><h2> <FORM> <SELECT NAME="ComputerType" size=5 multiple> <OPTION value="IBM" > IBM</OPTION> <OPTION value="INTEL"> INTEL</OPTION> <OPTION value=" Apple"> Apple</OPTION> <OPTION value="Compaq" SELECTED> Compaq</OPTION> <OPTION value=" other"> Other</OPTION> </SELECT> </FORM></BODY></HTML>
- 171. Introduction to ASP • What is ASP? – ASP stands for Active Server Pages. – ASP is a program that runs inside IIS. – IIS stands for Internet Information Services. – ASP is Microsoft’s solution to building advanced Web sites.
- 172. Processing of an HTML Page RequestBrowser Web Server Memory-HTML fileHTML File When a browser requests an HTML file, the server returns the file
- 173. Processing of an ASP Page RequestBrowser Web Server Memory-ASP FileHTML File Processing When a browser requests an ASP file, IIS passes the request to the ASP engine. The ASP engine reads the ASP file, line by line, and executes the scripts in the file. Finally, the ASP file is returned to the browser as plain HTML.
- 174. Introduction to ASP ASP page can consists of the following: – HTML tags. – Scripting Language (JavaScript/VBScript). – ASP Built-In Objects. – ActiveX Components eg. : ADO – ActiveX Data Objects. So, ASP is a standard HTML file with extended additional features.
- 175. ASP Syntax – An ASP file normally contains HTML tags, just as a standard HTML file. – In addition, an ASP file can contain server side scripts, surrounded by the delimiters <% and %>. Server side scripts are executed on the server, and can contain any expressions, statements, procedures, or operators that are valid for the scripting language you use. – The response.write command is used to write output to a browser
- 176. ASP Syntax • Scripts – Script is nothing but a set of commands that are written to perform a specific task – These commands are VBScript or JavaScript commands – There are two types of Scripts: • Client-Side Script : Runs On Browser (default : JavaScript) • Server-Side Script : Runs On Server (default : VBScript) – Scripts in an ASP file are executed on the server.
- 177. ASP Syntax Scripts – Client-Side Script is embedded into the HTML file using tags: <script language=“JavaScript/VbScript”> {JavaScript/Vbscript Code} </script> – Server-Side Script is embedded into the ASP file using tags: <script language=Vbscript/JavaScript RunAt=SERVER> {Vbscript/JavaScript Code} </Script> OR <%@ Language = “VBScript/JavaScript” %> <% {VBScript/JavaScript Code} %>
- 179. ASP Variables • Variables – Variables are used to store information – This example demonstrates how to create a variable, assign a value to it, and insert the variable value into a text. <html> <body> <% Dim name name=“Tripti Arora" Response.Write("My name is: " & name) %> </body> </html>
- 180. ASP Variables • Arrays – Arrays are used to store a series of related data items. – This example demonstrates how you can make an array that stores names. <% Dim name(5) name(0) = "Jan Egil" name(1) = "Tove" name(2) = "Hege" name(3) = "Stale" name(4) = "Kai Jim" name(5) = "Borge" For i = 0 to 5 Response.Write(name(i) & "<br />") Next %> </body> </html>
- 181. Including Files • The #include Directive – It is possible to insert the content of another file into an ASP file before the server executes it, with the server side #include directive. – The #include directive is used to create functions, headers, footers, or elements that will be reused on multiple pages.
- 182. Including Files • How to Use the #include Directive – Here is a file called "mypage.asp": <html> <body> <h3>Words of Wisdom:</h3> <p><!--#include file="wisdom.inc"--></p> <h3>The time is:</h3> <p><!--#include file="time.inc"--></p> </body> </html> – Here is the "wisdom.inc" file: "One should never increase, beyond what is necessary, the number of entities required to explain anything." – Here is the "time.inc" file: <% Response.Write(Time) %> <!-- #include virtual="somefilename“ - -> Or <!--#include file ="somefilename"--> Syntax
- 183. Including Files • Source code in a browser, it will look something like this: <html> <body> <h3>Words of Wisdom:</h3> <p>"One should never increase, beyond what is necessary, the number of entities required to explain anything."</p> <h3>The time is:</h3> <p>11:33:42 AM</p> </body> </html>
- 184. ASP Forms and User Input • User Input – To get information from forms, you can use the Request Object – Example <form method="GET" action="tizagGet.asp"> FirstName <input type="text" name=“fname"/> LastName <input type="text" name=“lname"/> <input type="submit" /> </form> – There are two ways to get form information: The Request.QueryString command and the Request.Form command.
- 185. • Request.QueryString – This collection is used to retrieve the values of the variables in the HTTP query string. – The form data we want resides within the Request Object's QueryString collection – Information sent from a form with the GET method is visible to everybody (in the address field) and the GET method limits the amount of information to send. – If a user typed “Bill" and "Gates" in the form example above, the url sent to the server would look like this: http://www.asp.com/pg.asp?fname=Bill&lname =Gates Request Object - Collections
- 186. Request Object - Collections Request.QueryString – The ASP file "pg.asp" contains the following script: <body> Welcome <% response.write(request.querystring ("fname")) response.write(request.querystring ("lname")) %> </body> – The example above writes this into the body of a document: Welcome Bill Gates
- 187. Request Object - Collections • Request.Form – It is used to retrieve the values of form elements posted to the HTTP request body, using the POST method of the <Form> Tag. – Information sent from a form with the POST method is invisible to others. – The POST method has no limits, you can send a large amount of information. – If a user typed "Bill" and "Gates" in the form example above, the url sent to the server would look like this: http://www.asp.com/pg.asp
- 188. Request Object - Collections • Request.Form – The ASP file "pg.asp" contains the following script: <body> Welcome <% response.write(request.form("fname")) response.write(" ") response.write(request.form("lname")) %> </body> – The example above writes this into the body of a document: Welcome Bill Gates
- 189. ASP Session • The Session Object – The Session object is used to store information about each user entering the Web-Site and are available to all pages in one application. – Common information stored in session variables are user’s name, id, and preferences. – The server creates a new Session object for each new user, and destroys the Session object when the session expires or is abandoned or the user logs out.
- 190. ASP Session • Store and Retrieve Variable Values – The most important thing about the Session object is that you can store variables in it, like this: <% Session("TimeVisited") = Time() Response.Write("You visited this site at: "&Session("TimeVisited")) %> Here we are creating two things actually: a key and a value. Above we created the key "TimeVisited" which we assigned the value returned by the Time() function. Display: You visited this site at: 8:26:38 AM
- 191. Session Object - Properties • SessionID – The SessionID property is a unique identifier that is generated by the server when the session is first created and persists throughout the time the user remains at your web site. – Syntax: <%Session.SessionID%> Example: <% Dim mySessionID mySessionID = Session.SessionID %>
- 192. ASP Cookies • Like ASP Sessions, ASP Cookies are used to store information specific to a visitor of your website. This cookie is stored to the user's computer for an extended amount of time. If you set the expiration date of the cookie for some day in the future it will remain their until that day unless manually deleted by the user. • Creating an ASP cookie is exactly the same process as creating an ASP Session. We must create a key/value pair where the key will be the name of our "created cookie". The created cookie will store the value which contains the actual data.
- 193. Create Cookies <% 'create the cookie Response.Cookies("brownies") = 13 %> To get the information we have stored in the cookie we must use the ASP Request Object that provides a nice method for retrieving cookies we have stored on the user's computer.
- 194. Retrieving Cookies <% Dim myBrownie 'get the cookie myBrownie = Request.Cookies("brownies") Response.Write("You ate " & myBrownie & " brownies") %> • Display: You ate 13 brownies
- 195. JAVASCRIPT • JavaScript is used in millions of Web pages to improve the design, validate forms, detect browsers, create cookies, and much more. • JavaScript is the most popular scripting language on the internet, and works in all major browsers, such as Internet Explorer, Mozilla, Firefox, Netscape, Opera.
- 196. WHAT IS JAVASCRIPT? • JavaScript was designed to add interactivity to HTML pages • JavaScript is a scripting language (a scripting language is a lightweight programming language) • A JavaScript consists of lines of executable computer code • A JavaScript is usually embedded directly into HTML pages • JavaScript is an interpreted language (means that scripts execute without preliminary compilation) • Everyone can use JavaScript without purchasing a license
- 197. Are Java and JavaScript the Same? • NO! • Java and JavaScript are two completely different languages in both concept and design! • Java (developed by Sun Microsystems) is a powerful and much more complex programming language - in the same category as C and C++.
- 198. How to Put a JavaScript Into an HTML Page? <html> <body> <script type="text/javascript"> document.write("Hello World!") </script> </body> </html>
- 199. Ending Statements With a Semicolon? • With traditional programming languages, like C++ and Java, each code statement has to end with a semicolon (;). • Many programmers continue this habit when writing JavaScript, but in general, semicolons are optional! However, semicolons are required if you want to put more than one statement on a single line.
- 200. JavaScript Variables • Variables are used to store data. • A variable is a "container" for information you want to store. A variable's value can change during the script. You can refer to a variable by name to see its value or to change its value. • Rules for variable names: – Variable names are case sensitive – They must begin with a letter or the underscore character • strname – STRNAME (not same)
- 201. JavaScript Operators Arithmetic Operators (İşleçler, iki ya da daha fazla değer üzerinde işlem yapılmasını sağlar. JavaScript içinde aritmetik ve hesaplama işleçleri olmak üzere iki tür işleç kullanılır) Operator Description Example Result + Addition x=2 4 y=2 x+y - Subtraction x=5 3 y=2 x-y * Multiplication x=5 20 y=4 x*y / Division 15/5 3 5/2 2,5 % Modulus (division remainder) 5%2 1 10%8 2 10%2 0 ++ Increment x=5 x=6 x++ -- Decrement x=5 x=4 x--
- 202. JavaScript Operators – 2 Assignment Operators (Atama deyimi (=), bir değişkene bir değerin atanmasını sağlar. Değişkenlere türlerine ve tanımlamalarına uygun olan herhangi bir değer atanabilir.) Operator Example Is The Same As = x=y x=y += x+=y x=x+y -= x-=y x=x-y *= x*=y x=x*y /= x/=y x=x/y %= x%=y x=x%y
- 203. JavaScript Operators - 3 Comparison Operators (Karşılaştırma işleci, iki ya da daha çok değeri birbiriyle karşılaştırarak True ya da False olarak mantıksal bir değer döndürür.) Operator Description Example == is equal to 5==8 returns false === is equal to (checks for both value and type) x=5 y="5" x==y returns true x===y returns false != is not equal 5!=8 returns true > is greater than 5>8 returns false < is less than 5<8 returns true >= is greater than or equal to 5>=8 returns false <= is less than or equal to 5<=8 returns true
- 204. JavaScript Operators - 4 Logical Operators (İkili işleçler birden çok karşılaştırma işlemini tek bir koşul ifadesi olarak birleştirirler.) Operator Description Example && and x=6 y=3 (x < 10 && y > 1) returns true || or x=6 y=3 (x==5 || y==5) returns false ! not x=6 y=3 !(x==y) returns true
- 205. JavaScript Basic Examples <script> document.write("Hello World!") </script> format text with HTML code - heading <script> alert("Hello World!") </script>
- 206. Example <script> x=“Hello World!” document.write(x) </script> <script> x=“İsminizi Yazın….” document.write(“Merhaba” +x) </script> use line break html code
- 207. JavaScript Popup Boxes • Alert Box – An alert box is often used if you want to make sure information comes through to the user. – When an alert box pops up, the user will have to click "OK" to proceed. <script> alert("Hello World!") </script>
- 208. JavaScript Popup Boxes - 2 • Confirm Box – A confirm box is often used if you want the user to verify or accept something. – When a confirm box pops up, the user will have to click either "OK" or "Cancel" to proceed. – If the user clicks "OK", the box returns true. If the user clicks "Cancel", the box returns false.
- 209. JavaScript Popup Boxes - 3 • Prompt Box – A prompt box is often used if you want the user to input a value before entering a page. – When a prompt box pops up, the user will have to click either "OK" or "Cancel" to proceed after entering an input value. – If the user clicks "OK“, the box returns the input value. If the user clicks "Cancel“, the box returns null.
- 210. Prompt Box Example <script> x=prompt (“Adınızı Yazınız”, “ ”) document.write(“Merhaba <br>”,+x) </script>
- 211. JS Examples -1 Y=20x+12 ve x=3 ise, sonucu açılan pencerede gösteren kod nasıl yazılmalıdır? <script> x=3 y=20*x+12 alert(y) </script>
- 212. Examples -2 <script> s1=12 s2=28 toplam=s1+s2 document.write("Sayıların toplamı: "+toplam) </script>
- 213. Examples -3 <script> s1=12 s2=28 toplam=s1+s2 fark=s1-s2 carp=s1*s2 bol=s1/s2 document.write("<br>Değişkenlerdeki sayılarla ilgili aritmetik işlemler...<br>") document.write("<br>Sayıların toplamı: "+toplam) document.write("<br>Sayıların farkı: "+fark) document.write("<br>Sayıların çarpımı: "+carp) document.write("<br>1.sayının 2.sayıya bölümü: "+bol) alert("Hesaplamalar sona erdi!") </script > s1=12, s2=28 Bu değişkenlere ait sayıların toplamlarını, farklarını, çarpımlarını ve bölümlerini ayrı satırlarda gösteren ve son olarak ekrana “Hesaplamalar sona erdi” yazısını çıkaran js kodunu oluşturunuz.
- 214. Conditional Statements • Very often when you write code, you want to perform different actions for different decisions. You can use conditional statements in your code to do this. In JavaScript we have the following conditional statements: • if statement - use this statement if you want to execute some code only if a specified condition is true • if...else statement - use this statement if you want to execute some code if the condition is true and another code if the condition is false • if...else if....else statement - use this statement if you want to select one of many blocks of code to be executed • switch statement - use this statement if you want to select one of many blocks of code to be executed
- 215. Conditional Statements - 2 if (condition) { code to be executed if condition is true } if (condition) { code to be executed if condition is true } else { code to be executed if condition is not true }
- 216. Conditional Statements Examples <script> x=3 if(x<0) { alert (“negatif”) } else { alert (“pozitif”) } </script>
- 217. Conditional Statements Examples - 2 <script> c=confirm(“Kitap Okuyor musunuz?”) if(c) { alert (“tebrikler walla”) } else { alert (“ayıp ettiniz ama”) } </script>
- 218. Conditional Statements Examples - 3 <script> p=prompt("Ankara'nın plaka numarası nedir?", " ") if(p=="06") { alert("Doğru") } else { alert("Yanlış") } </script>
