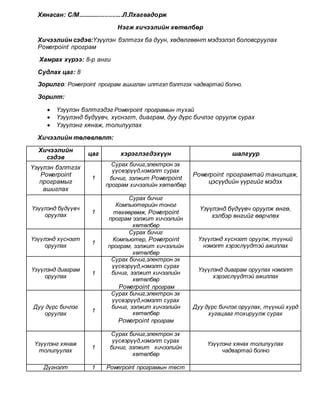More Related Content
Similar to Ppt hutulbur (20)
More from chuluunbatbaymbasure
More from chuluunbatbaymbasure (12)
Ppt hutulbur
- 1. Хянасан: С/М..........................Л.Лхагвадорж
Нэгж хичээлийн хөтөлбөр
Хичээлийн сэдэв:Үзүүлэн бэлтгэх ба дуун, хөдөлгөөнт мэдээлэл боловсруулах
Powerpoint програм
Хамрах хүрээ: 8-р анги
Судлах цаг: 8
Зорилго: Powerpoint програм ашиглан илтгэл бэлтгэх чадвартай болно.
Зорилт:
Үзүүлэн бэлтгэдэг Powerpoint програмын тухай
Үзүүлэнд бүдүүвч, хүснэгт, диаграм, дуу дүрс бичлэг оруулж сурах
Үзүүлэнг хянаж, толилуулах
Хичээлийн төлөвлөлт:
Хичээлийн
сэдэв
цаг хэрэглэгдэхүүн шалгуур
Үзүүлэн бэлтгэх
Powerpoint
програмыг
ашиглах
1
Сурах бичиг,электрон эх
үүсвэрүүд,нэмэлт сурах
бичиг, ээлжит Powerpoint
програм хичээлийн хөтөлбөр
Powerpoint програмтай танилцаж,
цэсүүдийн үүргийг мэдэх
Үзүүлэнд бүдүүвч
оруулах
1
Сурах бичиг
Компьютерийн тоног
төхөөрөмж, Powerpoint
програм ээлжит хичээлийн
хөтөлбөр
Үзүүлэнд бүдүүвч оруулж өнгө,
хэлбэр өнгийг өөрчлөх
Үзүүлэнд хүснэгт
оруулах
1
Сурах бичиг
Компьютер, Powerpoint
програм, ээлжит хичээлийн
хөтөлбөр
Үзүүлэнд хүснэгт оруулж, түүний
нэмэлт хэрэслүүдтэй ажиллах
Үзүүлэнд диаграм
оруулах
1
Сурах бичиг,электрон эх
үүсвэрүүд,нэмэлт сурах
бичиг, ээлжит хичээлийн
хөтөлбөр
Powerpoint програм
Үзүүлэнд диаграм оруулах нэмэлт
хэрэгслүүдтэй ажиллах
Дуу дүрс бичлэг
оруулах
1
Сурах бичиг,электрон эх
үүсвэрүүд,нэмэлт сурах
бичиг, ээлжит хичээлийн
хөтөлбөр
Powerpoint програм
Дуу дүрс бичлэг оруулах, түүний хурд
хугацааг тохируулж сурах
Үзүүлэнг хянаж
толилуулах
1
Сурах бичиг,электрон эх
үүсвэрүүд,нэмэлт сурах
бичиг, ээлжит хичээлийн
хөтөлбөр
Үзүүлэнг хянах толилуулах
чадвартай болно
Дүгнэлт 1 Powerpoint програмын тест
- 2. Ээлжит хичээлийн хөтөлбөр
Хичээлийн сэдэв: Үзүүлэн бэлтгэх Powerpoint програмыг ашиглах
Хугацаа: 80 минут
Зорилт:
Powerpoint програмын тухай мэдлэгтэй болно.
Агуулга:
POWERPOINT ГЭЖ ЮУ ВЭ?
1. Энгийн файл үүсгэж, танилцуулга, илтгэл, сургалтын материал, байгууллагын зар мэдээ,
сурталчилгаа, мэдээлэл гаргахад энгийн presenation ашиглан хийж болно.
2. Төрөл бүрийн хурал, семинар, курс, дипломын ажил хамгаалах, компаний үйл ажиллаганы
тайлан, бүтээгдэхүүний танилцуулга зэрэг мэргэжлийн түвшний presenation ашиглахад нэн
торихомжтой.
3. Бэлтгэсэн илтгэлдээ хүснэгт, текстэн мэдээлэл, зураг, дүрс, хөдөлгөөнт дүрс (animation),
дуу авиа, видео, мультмедиа оруулж өндөр түвшний presenation хийж болно.
Powerpoint програмыг нээх дараалал:
Start-All programs-Microsoft Office-Microosft Office 2007
Шинээр файл үүсгэх
Шинээр нээгдэж байгаа файл нь Presentation1 нэрээр нээгдэж, хуудас нь слайд хэлбэрээр
үүснэ. Шинээр илтгэлийн файлыг хэд хэдэн аргаар үүсгэх боломжтой.
Zoom -Харах хэмжээ
Slide showСлайд
хэлбэрээрхарах
Slide Sorter Слайд
эрэмбэлэх
Normal хэвийн
горимоор харах
Хуудасныдугаар
Slide Слайд
Файлийн нэр
- 3. Файл үүсгэх хэлбэрүүд:
Office Button / New командаар нээгдэх New presentation харилцах цонх:
Templates бүлэг:
Blank and Recent: Хоосон болон сүүлд ашигласан загваруудсаас үүсгэх
Blank Presentation: Хоосон илтгэл үүсгэх
Recently used templates: Сүүлд ашигласан загваруудсаас үүсгэх
Installed templates: Слайдын бэлэн дизайн бүхий загвар
Installed themes: Слайдын бэлэн дизай
My templates: Өмнө нь бэлтгэн хийгдэж байсан загвар
New from existing: Компьютераасаа бэлэн загвар нээх
Microsoft office online бүлэг: Интернэтээс бэлэн загвар нээх
Илтгэлийг хадгалах
Илтгэлийг хадгалахдаа заавал слайдуудыг бэлтгэж дууссаны дараа хадгалах
шаардлагагүй. Илтгэлийг нээсний дараа файлдаа нэр өгч хадгалаад, ажлын явцад байнга
хадгалах команд өгч байх нь зүйтэй. Учир нь програм гэнэт гацах, тог унтрах, компьютер
тэжээлээс салах үед таны хийсэн ажил талар болох аюултай.
Илтгэлийг хадгалах аргууд:
Office Button дараад Save As... – тухайн файлыг нэр өгч хадгална
Save As харилцах цонхны:
Save in: талбарт файлыг хаана хадгалах төхөөрөмж, хавтасны нэрийг сонгоно.
File name: талбарт файлын нэр.
Save as type: талбарт файлын төрөл Presentation (*.ppt) төрлийг сонгоно.
- 4. Файлын өргөтгөлийг заавал бичих шаардлагагүй бөгөөд энэхүү програмаар байгуулагдсан
файлууд .pptx өргөтгөлтэй байдаг.
Хэрэв шинэ хавтас үүсгэх бол Save in талбарын харалдаа ард байрлах Create
New Folder командыг сонгож нэрээ өгнө.
Илтгэл хадгалах төрөл Type-ийг зөв сонгох хэрэгтэй. Үүнд: Save As харилцах цонхны Save
as type талбарт:
- Presentation (*.ppt) - Ердийн илтгэл
- Windows Metafile (*.wmf) - График слайд
- GIF Graphics Interchange Format (*.gif) – *.gif өргөтгөлтэй зурган файл
- JPEG File Interchange Format (*.jpg) - *.jpg өргөтгөлтэй зурган файл
- PNG Portable Network Graphics Format (*.png) - Вэб хуудсанд ашиглагдах график
слайд
- Design Template (*.pot) - Илтгэлийн загвар
- Web Page (*.htm) - Вэб браузер дээр нээх илтгэл
- PowerPoint Show (*.pps) - Slide Show горимоор нээгдэх илтгэл
Home цэс
Clipboard:
Cut - Зөөх
Copy - Хуулах
Paste - хуулсан зөөсөн мэдээллийг оруулах
Paste Special - Тодорхой нөхцөлтөйгөөр оруулах
Paste as Hyperlink - холбоос бичиг болгон оруулах
Duplicate - Сонгосон зүйлийг хувилах
Format Painter- текстийн хэлбэр хуулах
Slides: шинээр слайд нэмэх
New Slide - Шинэ слайд нэмэх
Slides from file - файлаас слайдад оруулах
Slides from Outline - өөр програм хангамжийн тусламжтай байгуулсан текст оруулах
Layout - Шинэ слайдын загвар
Reset- Анхны байдлаар сэргээх
- 5. Delete- Слайд устгах
Font: Текстийн хэлбэржүүлэлт
Font - үсгийн сан
Font size- үсгийн хэмжээ
Increase font size-үсгийн хэмжээг өсгөх
Decrease font size- үсгийн хэмжээг багасгах
Clear all formatting- үсгийн хэлбэр цуцлах
Bold- үгийг өргөн хэлбэрт оруулах
Italic- үгийг налуу хэлбэрт оруулах
Underline- үгийг доогуураа зураастай хэлбэрт оруулах
Strikethrough- үгийг дээгүүрээ давхар зураастай хэлбэрт оруулах
Text Shadow- үгт сүүдэр үүсгэх
Character Spacing- үсэг хоорондын зай тохируулах
Change case- том жижиг үсгийн горим
Font color- үсгийн өнгө
Paragrath:Дугаарлалт, текстийн байршуулалт
Bullet – мөр жагсаах
Nambering- мөр дугаарлах
Decrease List Level- жагсаалтын өмнөх зайг багасгах
Increase List Level- жагсаалтын өмнөх зайг ихэсгэх
Column – текстийг багана хэлбэрт оруулах
Text Direction- текстийн бичигдэх чиглэл
Align Text- текстийг босоо тэнхлэгийн дагуу зэрэгцүүлэх
Alignment - текстийг хэвтээ тэнхлэгийн дагуу зэрэгцүүлэх
Line spacing - мөр хоорондын зай
Convert to SmartArt- SmartArt хэлбэрт оруулах
Drawing: Дүрс, байршил, хурдан өнгө өгөх, хүрээний өнгө, хэлбэр, эффект өгөх
AutoShape - Янз бүрийн хэлбэрийн дүрс
Arrange:
- 6. Bring to front- сонгосон объектыг бүх объектуудын наана гаргах
Send to back- сонгосон объектыг бүх объектуудын цаана гаргах
Bring forward- сонгосон объектыг нэг объектын наана гаргах
Send backward- сонгосон объектыг нэг объектын цаана гаргах
Group- сонгосон объектуудыг бүлэглэх
Align- зэрэгцүүлэх
Distribute horizontally- хэвтээ тэнхлэгийн дагуу зэрэгцүүлсэн объектуудын
хоорондох зайг тэнцүүлэх
Distribute vertically- босоо тэнхлэгийн дагуу зэрэгцүүлсэн объектуудын
хоорондох зайг тэнцүүлэх
Align to slide- Слайдаас зэрэгцүүлэх тохируулга
Align selected object- объектоос зэрэгцүүлэх тохируулга
Rotate left- цагийн зүүний эсрэг эргүүлэх
Rotate right- цагийн зүүний дагуу эргүүлэх
Flip vertically- босоо тэнхлэгийн дагуу толин эргүүлэлт хийх
Flip horizontally- хэвтээ тэнхлэгийн дагуу толин эргүүлэлт хийх
Rotate more options- эргүүлэлт хийх нэмэлт тохиргоо
Quick style- Слайдын дэвсгэрийн маяг
Shape fill- Слайдын дэвсгэрийн өнгө
Shape outline- Слайдын хүрээ шугамын өнгө ба хэлбэр
Shape effect- эффект өгөх
Editing: засварлах
Find : үг хайх
Replace - үг солих
Select All - Бүгдийг сонгох
Replace Fonts - үсгийн санг өөрчлөх
- 7. Insert цэс
Table - дурын хүснэгт оруулах
Picture - зураг оруулах
Clip art - бэлэн зурагаас сонгон оруулах
Photo album- фото альбум бэлтгэх
Smart art - бэлэн дүрс оруулах
Chart - график оруулах
Hyperlink - холболт хийнэ./файл дуудаж харуулж болно, эсвэлинтернэтийн сайттай
холболт хийнэ./
Action- хулганын зүүн товчыг товших болон хулгана шилжих үед хийх үйлдлийг
тохируулна
Text Box-Слайдын хүссэн газраа текст оруулах боломжтой
Header and Footer-Слайдын толгой болон хөлд текст оруулах
Word Art- бэлэн текстийн дизайнуудаас сонголт хийнэ
Date and Time-Огноо, цаг оруулах
Slide Number-Слайдад дугаар оруулах
Symbol-Тэмдэгүүд оруулах
Object - Объект оруулах
Movies and Sounds- Кино, клип болон дуу оруулах/Slide Show-р үзнэ/
- 8. Design цэс
Page setup- Слайдын өргөн өндрийн хэмжээ, хэдээс эхлэн дугаарлах тохируулга
Slide orientation- слайдыг хэвтээ эсвэл босоо байрлуулах эсэхийг тохируулна
Themes-слайдын хэлбэр тохируулна
Colors- Слайдын дэвсгэр өнгө
Fonts- үсгийн санг өөрчилнө
Effects- төрөл бүрийн эффект сонгож оруулна
Background style-арын дэвсгэр сонгох
Hide background graphic- арын дэвсгэр зургийг нуух
Animation цэс
Preview - слайд бүрийн хөдөлгөөнийг харах
Animate - Слайдын элементийн хөдөлгөөний тохируулгыг өгөгдсөн жагсаалтаас сонгох
Custom Animation - слайдын элементийн хөдөлгөөний тохируулгыг хийх
Transition to this slide- хуудас солигдох үед хийгдэх хөдөлгөөнийг тохируулах
Transition sound- хуудас солигдох үед гарах дууг тохируулах
Transition speed- шилжилтийн хурд
Apply to all-сонгосон тохируулгыг бүх хуудсанд хүчинтэй болгох
On mouse click- хулганаар товшин дараагын хуудсанд шилжих
Automatically after- тохируулсан хугацааны дараа автоматаар дараагын хуудсанд
шилжих
- 9. Slide Show цэс
Start Slide Show
From beginning- Илтгэлийг эхний слайднаас эхлүүлэн харуулах
From Current Slide- сонгосон слайднаас эхлүүлэн харуулах
Custom Slide Show- илтгэлээс сонгож авсан хуудсуудыг харуулах
Set Up
Set Up Slide Show- Гаргах тохиргоо /бүгдийг эсвэл тоо заах, гарах явцад бичих
балны өнгө гэх мэт/
Hide Slide- сонгосон хуудсыг нууцлах
Record Narration- нийт бичлэгийн талаар мэдээлэл
Rehearse Timings- нийт хичнээн минутанд багтаж байгааг урьдчилан бэлтгэх,
repeat -р давтуулах
Monitors
Resolution- дэлэгцэнд харагдах нягтрал тохируулах
Show Presentation On
Use presenter View
Review цэс
Proofing
Spelling- дүрмийн алдаа шалгах
Research- үг хайх
Thesaurus – үгийн тайлбар зүй
Translate- үг орчуулах
Language- хэл сонгох
Comments- нэмэлт тайлбар оруулах
Show Markup- оруулсан тайлбарыг харуулах эсэхийг тохируулах
New Comments- Тайлбар оруулах
Edit Comments- Тайлбар засварлах
Delete- Тайлбар устгах
Previous- өмнөх тайлбарт шилжих
Next- дараагын тайлбарт шилжих
Protect presentation- илтгэлд хамгаалалт хийх
- 10. View цэс
Presentation Views
Normal- Илтгэлээ энгийн Дараалал харах
Slide Sorter Илтгэлээ эрэмбэлэн харах
Notes Page- Илтгэлээ тэмдэглэл хийн харах
Slide Show- Илтгэлээ харах /проктер гэх мэт зүйлд залгахдаа/
Slide Master- мастер слайд үүсгэх
Handout Master
Notes Master
Show/Hide
Ruler- шугам оруулах
Gridlines- тор оруулах
Message bar
Zoom- томруулж болон багасгаж харах
Fit to Window- цонхондоо багтааж харах
Color/ Grayscale- 3н өнгний сонголтоор харах/хар цагаан, өнгөт г.м/
Color- өнгөтөөр харуулах
Grayscale- саарал өнгөөр харуулах
Pure Blank and white- хар ба цагаан өнгөөр харуулах
Window
New Window- Шинэ цонх нээх
Arrange All- Бүх цонхнуудыг зэрэгцүүлэн байрлуулах
Cascade- хэд хэдэн цонхыг дараалуулан байрлуулах
Move Split- тасалж авах
Switch windows- нээсэн илтгэлүүдийн хооронд шилжих
Macros- макро хэл ашиглан зарим сонголтуудыг өргөтгөх
- 11. Microsoft POWERPOINT програмын гарнаас хийгдэх үйлдэл
CTRL+O Үзүүлэнгийн файлыг нээх
CTRL+N Шинэ үзүүлэнг үүсгэх
F12 Үзүүлэнгийн нэрийг өөрчлөн хадгалах
CTRL+S Нэмж хадгалах
CTRL+P Үзүүлэнг хэвлэх
F1 Тусламж авах
Үзүүлэнг удирдах
F5 Үзүүлэнг компьютерийн дэлгэц ашиглан харах
Enter, Down arrow key Дараагийн слайдад шилжих
Backspace, Up arrow key Өмнөх слайдад шилжих
CTRL+P Заагуур харандааг гаргах
CTRL+A Заагуур харагдааг нуух
B Дэлгэцийн харлуулан нуух / гаргах
W Дэлгэцийн цагаан болгож нуух / гаргах
A Удирдлагын точвыг гаргах / нуух
ESC Үзүүлэнг гаргах горимоос гарах
Хийгдэх үйлдэл
CTRL+A Бүгдийг сонгох
CTRL+C Хуулах
CTRL+X Зөөх
CTRL+Ү Хуулсан, зөөсөнийг буулгах
CTRL+Z Үйлдлийг буцаах
CTRL+Y Үлдлийг сэргээх
CTRL+B Bold хэлбэржүүлэх
CTRL+I Italics хэлбэржүүлэх
CTRL+U Underline хэлбэржүүлэх
CTRL+L Зүүн талруу зэрэгцүүлэх
CTRL+E Голлуулан зэрэгцүүлэх
CTRL+R Баруун талруу зэрэгцүүлэх
ALT+SHIFT+RIGHT arrow, TAB Дараагийн хэсэгт шилжих
ALT+SHIFT+LEFT arrow, TAB өмнөх хэсэгт шилжих
Товчлуур Хийгдэх үйлдэл
CTRL+F Хайлт хийх
CTRL+H Солих
CTRL+K Холбоос хийх
CTRL+M Шинэ слайд оруулах
F7 Алдааг шалгах
ALT+F8 Томъёо хэрэглэх
- 12. Ээлжит хичээлийн хөтөлбөр
Хичээлийн сэдэв:Үзүүлэнд бүдүүвч оруулах
Хугацаа:40 минут
Агуулга:
Слайданд схем оруулахдаа
Insert-Smartart хэсэг рүү орж сонголтоо хийнэ.
Өөрийн хийх схемийн дүрсийг сонгоно.
- 13. Change Color - Схемийн өнгийн сонгоно.
Схемийн төрлийг сонгоно.
All List Process Hierachy гэх мэт
- 14. Ээлжит хичээлийн хөтөлбөр
Хичээлийн сэдэв:Үзүүлэнд хүснэгт хийх
Хугацаа:40 минут
Агуулга:
Insert цэсний Table хэсэгрүү орж Insert table
командыг сонгож, хүснэгтийн мөр баганын тоог оруулснаар хүснэгт үүсгэнэ.
Хүснэгтийн хүрээний өнгийг сонгохдоо дараах зургийн дагуу оруулна
- 16. Ээлжит хичээлийн хөтөлбөр
Хичээлийн сэдэв:үзүүлэнд дуу дүрс бичлэг оруулах
Хугацаа: 40 минут
Үзүүлэнд бичлэг оруулахдаа:
Insert цэсний Video хэсэгрүү ордог
Video from file- video файл оруулах замаа зааж өгнө
Жишээ нь:
ҮҮНИЙ ДАРАА ОРУУЛАХВИДЕОГОО ИДЭВХЖҮҮЛЭЭД INSERT ТОВЧИЙГ ДАРНА.
- 18. ЭЭЛЖИТ ХИЧЭЭЛИЙН ХӨТӨЛБӨР
ХИЧЭЭЛИЙН СЭДЭВ:ҮЗҮҮЛЭНГ ХЯНАЖ ТОЛИЛУУЛАХ
ХУГАЦАА: 40 МИНУТ
ҮЗҮҮЛЭНГ ТОЛИЛУУЛАХДАА : SLIDE SHOW ЦЭСТЭЙ АЖИЛЛАНА.
- ЭХНИЙ СЛАЙДААС ЭХЛЭХ
- ИДЭВХТЭЙ БАЙГАА СЛАЙДААС ЭХЛЭН ТОЛИЛУУЛАХ
- ӨӨРИЙН ТОЛИЛУУЛАХ СЛАЙДУУДАА СОНГОХ
- ХЭДЭЭС ХЭД ХҮРТЭЛХ СЛАЙДЫГ ТОЛИЛУУЛАХЫГ СОНГОХ
ГАРААС ТОГЛУУЛАХДАА F5 ТОВЧИЙГ ДАРНА.