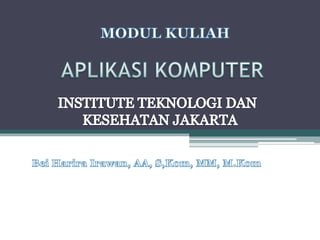
MENGOPTIMALKAN TABEL
- 2. Tabel terdiri dari baris dan kolom yang nantinya dapat diisi data berupa teks atau gambar. Dengan tabel, informasi teks yang ingin disampaikan lebih mudah di pahami. Microsoft Word 2007 menambahkan berbagai fasilitas yang semakin memudahkan dalam pembuatan tabel. Contoh Tabel
- 3. 1.Menentukan Kolom dan Baris secara langsung Maksud menentukan kolom dan baris secara langsung adalah dapat membuat kolom dan baris tanpa melakukan banyak klik dan pengaturan. Disini hanya perlu menyeleksi kolom dan baris sejumlah yang dibutuhkan. Cara melakukan adalah sebagai berikut: 1. Aktifkan menu Insert sehingga akan tampak toolbar pada menu Insert 2. Klik tool Table. Berikutnya akan muncul opsi-opsi yang dapat digunakan untuk membuat dan mengatur tabel.
- 4. 2.Menggunakan Jendela Insert Tabel Selain membuat tabel secara manual seperti pada pembahasan sebelumnya, pembuatan tabel dapat pula dilakukan dengan menggunakan jendela Insert Tabel. Dengan menggunakan cara ini, akan lebih leluasa menentukan jumlah baris dan kolom sesuai dengan keinginan. Misalnya membutuhkan 100 baris pada tabel hanya perlu melakukan pengaturan pada jumlah baris tabel. Apabila dengan menggunakan cara sebelumnya, pembuatan tabel hanya terbatas 8 kolom 5 baris maka dengan cara berikut, pengaturan jumlah kolom dan baris berapa pun dengan mudah dapat dilakukan. Caranya adalah sebagai berikut : 1. Aktifkan menu Insert 2. Klik tool Table sehingga akan muncul beberapa opsi yang dapat dipilih 3. Klik Insert Table
- 5. 3 Tool Table Design digunakan untuk mengatur format tabel, seperti untuk mengatur style dan bingkai tabel. 4.Table Layout digunakan untuk mengatur pengaturan pengaturan yang berhubungan dengan layout tabel, seperti untuk mengatur properti abel dan alignmentnya. Kemudian, dengan menggunakan tool ini dapat pula menambahkan atau menghapus sel, kolom, baris maupun tabel. Masih banyak lagi pengaturan pengaturan lain yang dapat dilakukan menggunakan tool ini.
- 6. 5.Menyisipkan Kolom membuat baru. Berikut langkah langkah untuk menyisipkan kolom : 1. Letakkan kursor pada salah satu kolom di tabel 2. Aktifkan tool Layout pada Table Tools. 3. Pada toolbar Rows & Columns klik lah Insert Right satu kali, atau da pat dengan klik klik kanan lalu pilih Insert Columns to the Right, yang digunakan untuk menambahkan kolom di sebelah kanan posisi kursor Apabila ingin menambahkan kolom di sebelah kiri kursor maka langkah langkah yang perlu di lakukan sama dengan langkah-langkah sebelumnya. Namum pada langkah ketika, yang dipilih bukanlah Insert Right, melainkan Insert Left
- 7. 6.Menyisipkan Baris Berikut langkah langkah untuk menyisipkan baris : 1. Letakkan kursor pada salah satu baris di tabel 2. Aktifkan tool Layout pada Table Tools. 3. Klik Insert Abovesatu kali untuk menambahkan satu baris di atas posisi kursor 4. Perhatikan perubahan yang terjadi pada tabel Apabila ingin menambahkan kolom di sebelah kiri kursor maka langkah-langkah yang perlu dilakukan sama dengan langkah-langkah sebelumnya. Namun pada langkah ketiga, yang dipilih bukanlah Insert Right, melainkan Insert Left
- 8. 7.Menyisipkan Sel Tool pemanggilan kotak dialog Insert Cells tidak terlihat karena tidak ada simbol ataupun nama yang sesuai dengan fungsinya. Sehingga jika ingin menggunakan klik tanda (+) yang terletak di sebelah kanan atas toolbar Rows & Columns.
- 9. Penjelasan dari pilihan pilihan yang muncul adalah : Shift cells right : digunakan untuk membuat atau menyisipkan satu sel baru di sebeleh kiri sel yang sedang dipilih. Dengan demikian, sel yang sedang dipilih akan bergeser ke kanan. Apabila di sebelah kanan sel masih terdapat sel-sel lain, maka sel-sel lain itu pun akan bergeser ke kanan. Pergeseran hanya terjadi di baris yang berisi kursor. Artinya baris-baris yang lain tidak mengalami perubahan sama sekali. Shift cells down : digunakan untuk membuat atau menyisipkan sel baru di atas sel yang sedang dipilih. Sel terpilih selanjutnya akan bergeser ke bawah beserta sel-sel lain yang ada dibawahnya. Insert entire row: digunakan untuk menyisipkan baris baru di atas sel yang sedang terpilih saat itu. Sel baru yang terbentuk akan memiliki jumlah kolom yang sama dengan jumlah kolom pada sel yang di pilih sebelumnya. Insert entire column : digunakan untuk menyisipkan kolom baru di sebelah kiri sel yang sedang terpilih saat itu. Sel baru yang terbentuk akan memiliki jumlah baris yang sama dengan jumlah baris pada sel yang dipilih sebelumnya.
- 10. 8.Menghapus Kolom Langkah langkah dalam menghapus kolom adalah sebagai berikut : 1. Letakkan kursor di kolom yang akan di hapus. 2. Aktifkan tool Table Layout 3. Pada toolbar Rows & Columns, klik tool Delete sehingga akan muncul menu pulldown yang berisi beberapa pilihan yang dapat digunakan.
- 11. 9.Menghapus Baris Langkah langkah dalam menghapus baris adalah sebagai berikut : 1. Letakkan kursor di kolom yang akan di hapus. 2. Aktifkan tool Table Layout 3. Pada toolbar Rows & Columns, klik tool Delete sehingga akan muncul menu pulldown yang berisi beberapa pilihan yang dapat digunakan. 4. Klik Delete Rows 10.Mengahapus Sel Langkah-langkah dalam menghapus sel adalah sebagai berikut : 1. Letakkan kursor di kolom yang akan dihapus. 2. Aktifkan tool Table Layout 3. Pada toolbar Rows & Columns, klik tool Delete sehingga akan muncul menu pulldown yang berisi beberapa pilihan yang dapat digunakan. 4. Klik Delete Cells 5. Terdapat 4 pilihan yang disediakan dalam kotak dialog yaitu : Shift cells left up, delete entire row, delete entire column. Pilih salah satu dari ke empat pilihan 6. Klik OK
- 12. 11.Menggabung dan Membagi Sel Tabel Untuk keperluan tertentu, pengaturan demikian sangat diperlukan sehingga perlu di ketahui cara penggabungan dan membagi sel pada tabel. Langkah sebagai berikut : 1. Misalkan akan menggabungkan beberapa sel. Pilih 2 buah sel pada baris pertama tabel 2. Klik Layout lalu klik ikon MergeCells yang terdapat pada grup Merge.
- 13. MENGGUNAKAN RUMUS PADA TABEL Seperti Microsoft Excel, Microsoft Word memiliki pula fungsi-fungsi perhitungan seperti sum, average, product, and, or dan lain sebagainya. Dengan demikian, Microsoft Word memungkinkan dapat melakukan perhitungan secara langsung dari tabel. Langkah-langkah menggunakan rumus atau Formula pada tabel adalah : 1. Buat Tabel berikut : 2. Pada kolom Jumlah dan Total sengaja belum diberi nilai karena akan mengisinya dengan menggunakan rumus atau Formula
- 14. MENGGUNAKAN RUMUS PADA TABEL 3. Rumus untuk mencari jumlah perkalian harga dengan jumlah pesanan adalah, pertama letakkan cursor di Cell Jumlah Printer Epson 4. Cari menu Table Tools, Pilih Layout lalu Pilih Formula
- 15. MENGGUNAKAN RUMUS PADA TABEL 5. Karena hasil jumlah adalah harga dikalikan jumlah pesanan, maka silahkan masukkan rumus “=B2*C2” (tanpa kutip) 6. B2 dan C2 adalah Cell yang ditunjukkan oleh kotak merah, membaca cell dimulai dari pembacaan abjad (kolom) lalu diikuti pembacaan angka (baris) 7. Silahkan teruskan mencari jumlah pada Cell D3 dan D4
- 16. MENGGUNAKAN RUMUS PADA TABEL 8. Untuk mencari Total Jumlah, letakkan cursor di Cell Total (D5) 9. Karena Total Jumlah adalah penjumlahan dari kolom jumlah, masukkan rumus berikut
- 17. MENGGUNAKAN RUMUS PADA TABEL 10. Settinglah agar rata kanan
- 18. LATIHAN 1.Buatlah tabel seperti dibawah ini 2.Isilah data perbulan dengan nominal uang 3.Gunakan rumus untuk menghitung total dan grand total